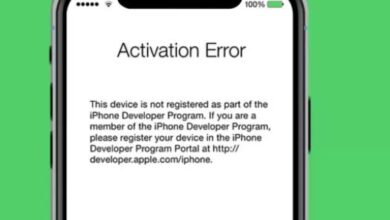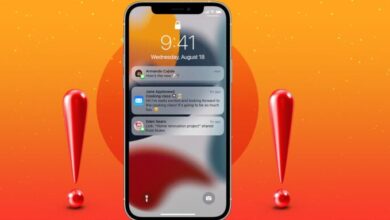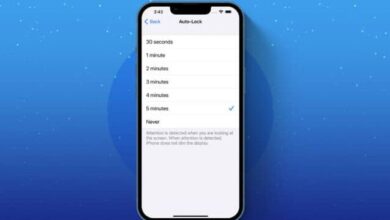أهم النصائح لإصلاح مشكلات Bluetooth على جهاز iPhone
اصلاح مشكلة البلوتوث في هاتفك ايفون من ابل
لإصلاح مشكلات Bluetooth على جهاز iPhone الخاص بك ، كانت مشاكل البلوتوث موجودة على نظام iOS منذ العصور. لذلك ، لم نفاجأ بمعرفة أن عددًا من مستخدمي iOS انتقلوا إلى العديد من المنتديات للشكوى من مشكلات Bluetooth. بينما ذكر بعض مستخدمي iPhone أن أجهزتهم غير قادرة على الاتصال بملحقات Bluetooth ، أبلغ آخرون أن أجهزتهم غالبًا ما يتم فصلها. مهما كانت مشكلتك ، فقد توصلنا إلى بعض النصائح الاحترافية لإصلاح مشكلات Bluetooth على جهاز iPhone الخاص بك.
في كثير من الأحيان ، تحدث مشكلة Bluetooth بسبب ضعف الاتصال أو في بعض الأحيان بسبب المشكلات المتعلقة بالبرمجيات. في بعض الحالات النادرة ، قد تكون بعض أخطاء نظام التشغيل هي السبب وراء كآبة البلوتوث. لحل مشكلات Bluetooth في iPhone 11 أو 12 ، يتعين علينا تجربة مجموعة متنوعة من الإصلاحات ، مع مراعاة طبيعة المشكلة. بعد كل ما قيل ، دعنا نبدأ بالحلول الممكنة!
لإصلاح مشكلات Bluetooth على جهاز iPhone الخاص بك
فرض إعادة تشغيل جهاز iPhone الخاص بك
معرفة مدى موثوقية إعادة التعيين الثابت ، هذا هو الحل الأول الذي نوصيك بتجربته. ما يجعله مفيدًا للغاية هو القدرة على التخلص من مواطن الخلل العشوائية في البرامج التي غالبًا ما تميل إلى التسلل.
لفرض إعادة تشغيل جهاز iPhone 8 أو إصدار أحدث: اضغط على زر رفع مستوى الصوت وحرره بسرعة. ثم اضغط على زر خفض الصوت وحرره بسرعة. بعد ذلك ، اضغط مع الاستمرار على الزر الجانبي حتى ترى شعار Apple على الشاشة.
لفرض إعادة تشغيل جهاز iPhone 7 و 7 Plus: اضغط مع الاستمرار على الزر الجانبي وزر خفض الصوت مرة واحدة.
لفرض إعادة تشغيل جهاز iPhone 6 أو إصدار أقدم: اضغط مع الاستمرار على زري الصفحة الرئيسية والجانبية في نفس الوقت.
قم بإزالة ملحق Bluetooth وقم بإقرانه مرة أخرى
هناك حل آخر نوصي بتجربته وهو إزالة الملحق المتصل وإعادة توصيل جهازك به. يؤدي هذا إلى إنشاء اتصال جديد بين الجهازين ، لذلك غالبًا ما يتم حل أي مشكلات متعلقة بالاتصال قد تواجهها.
لإنجاز ذلك ، انتقل إلى تطبيق الإعدادات واضغط على Bluetooth. بعد ذلك ، اضغط على زر “i” الصغير الموجود على يمين اسم الملحق ثم اضغط على Forget this Device. بعد النسيان ، سيكون الجهاز مرئيًا ضمن “الأجهزة المتاحة” ، ما عليك سوى النقر عليه والاتصال به ثم معرفة ما إذا كانت مشكلتك قد تم إصلاحها أم لا.
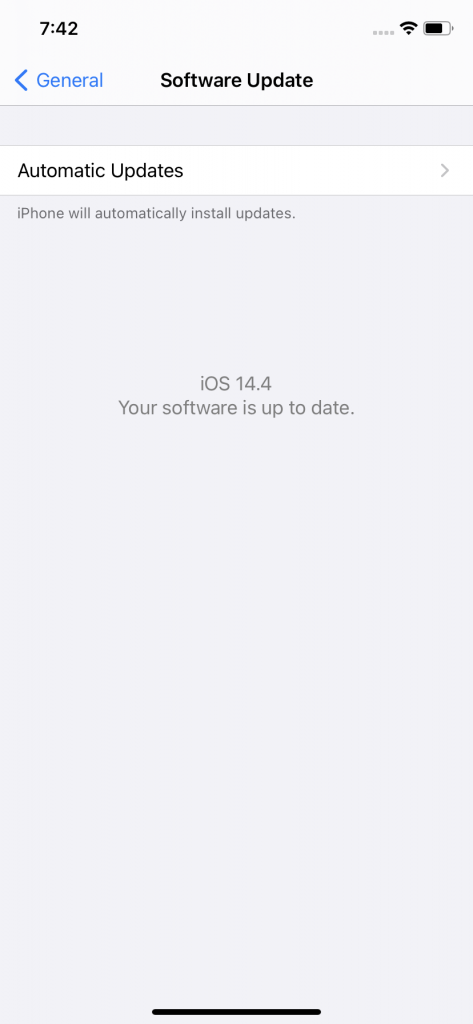
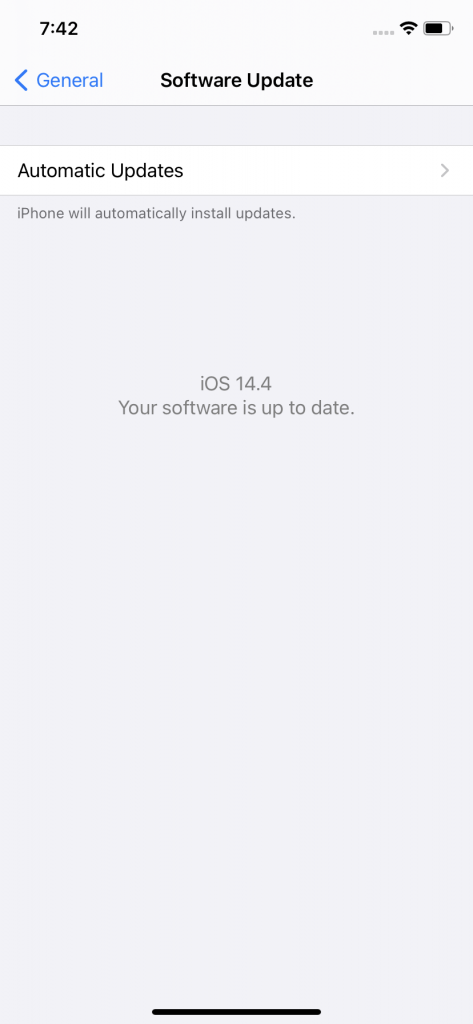
إعادة تعيين ملحق بلوتوث
إذا لم يؤد الحلان الأولان إلى النتيجة المرجوة ، فحاول إعادة تعيين ملحق Bluetooth. تمامًا مثل أي جهاز آخر ، تميل أجهزة Bluetooth أيضًا إلى مواجهة مشكلات عرضية. وبالتالي ، يمكن أن تؤدي إعادة التعيين إلى استكشاف المشكلة وإصلاحها. تأكد من مراجعة دليل المستخدم إذا كنت بحاجة إلى مساعدة حيث تختلف العملية بناءً على الأجهزة. تحتوي معظم ملحقات الطرف الثالث مثل مكبرات الصوت على زر إعادة تعيين صغير يمكنك الضغط عليه. هل لاحظ أن إعادة التعيين بفصله عن جميع الأجهزة الأخرى أيضًا وسيتعين عليك إقرانه بجميع الأجهزة مرة أخرى.
إعادة ضبط إعدادات الشبكة لإصلاح مشكلات Bluetooth
إذا كنت لا تزال تكافح لإصلاح مشكلات Bluetooth على جهاز iPhone الخاص بك ، فإن أفضل ما يمكنك فعله هو إعادة تعيين إعدادات الشبكة. لديه موهبة لحل كل من مشاكل اللاسلكي والبلوتوث عن طريق إزالة مواطن الخلل المتنوعة.
انتقل إلى تطبيق الإعدادات على جهاز iPhone الخاص بك واختر عام. بعد ذلك ، قم بالتمرير لأسفل واختر إعادة تعيين. بعد ذلك ، انقر فوق إعادة تعيين إعدادات الشبكة وقم بالتأكيد.
لاحظ أنه سيتعين عليك إعادة الاتصال بجميع الأجهزة اللاسلكية وأجهزة Bluetooth مرة أخرى بعد إعادة ضبط إعدادات الشبكة.
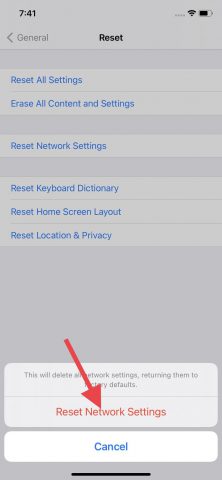
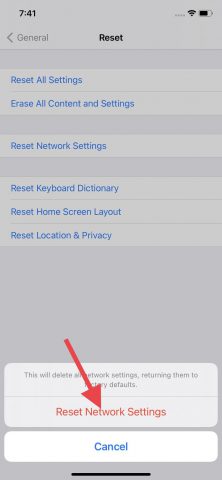
تحديث البرنامج
إذا لم يتم فرز مشكلات Bluetooth على جهاز iPhone الخاص بك ، فانتقل إلى تحديث البرنامج. غالبًا ما تصدر Apple تحديثات البرامج مع الكثير من تحسينات الأداء وإصلاحات الأخطاء. لذلك ، في كثير من الأحيان ، يمكنك حل مشكلة بمجرد تحديث جهازك إلى أحدث إصدار من نظام التشغيل iOS.
توجه إلى تطبيق الإعدادات على جهاز iPhone الخاص بك ، ثم حدد عام. بعد ذلك ، انقر فوق خيار تحديث البرنامج. بعد ذلك ، قم بتنزيل أحدث إصدار من iOS وتثبيته على جهازك.
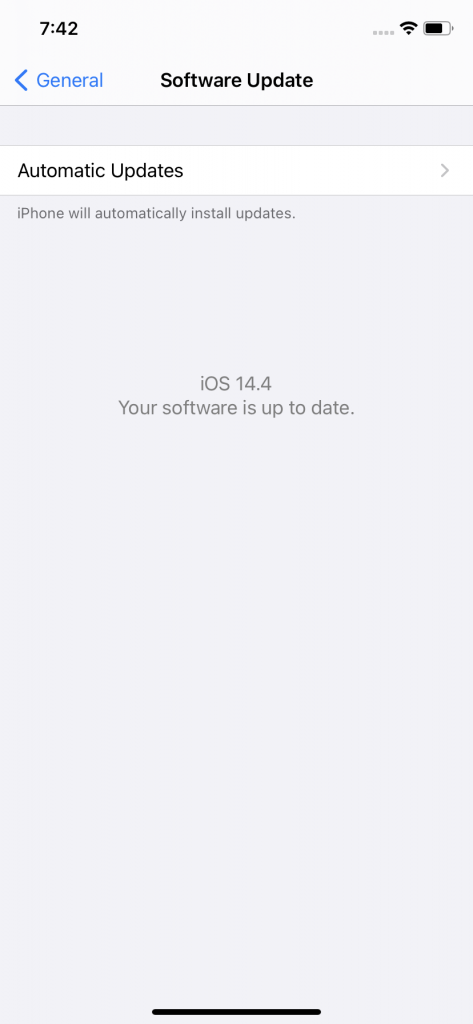
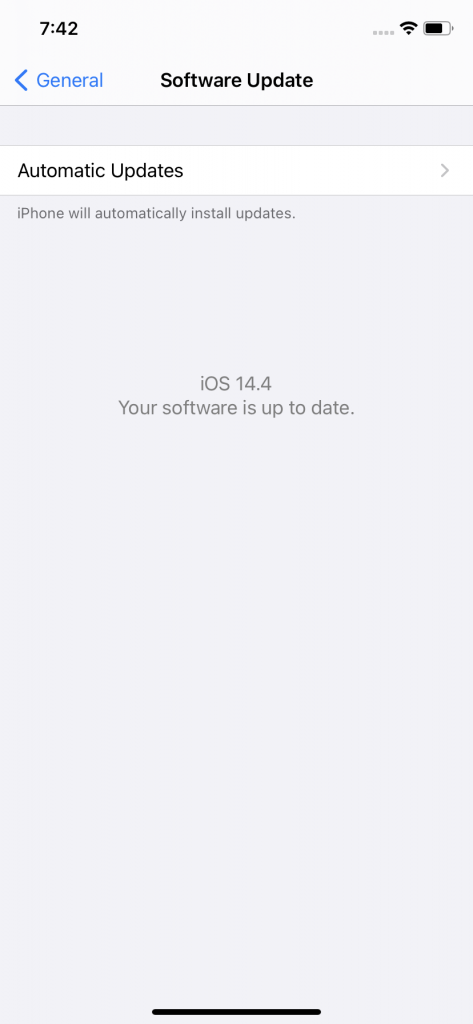
اتصل بمركز إصلاح iPhone موثوق به إذا لم يعمل شيء لإصلاح مشكلات Bluetooth
مما يمكننا قوله بناءً على خبرتنا العملية لعدة سنوات هو أنه يتم إصلاح مشكلات iOS Bluetooth في الغالب بعد إعادة التعيين الثابت أو تحديث البرنامج. تميل إعادة تعيين الملحق على إعدادات المصنع أيضًا إلى استكشاف مشكلات Bluetooth وإصلاحها. لذلك ، نأمل أن يتم حل مشكلتك باتباع إحدى الخطوات التي شرحناها أعلاه.
ومع ذلك ، لا يمكننا استبعاد احتمال عدم إصلاح مشكلات Bluetooth الشديدة من خلال الحلول المذكورة أعلاه. هناك أيضًا احتمال وجود مشكلة في بعض مكونات الأجهزة الخاطئة ، والتي لا يمكن إصلاحها بأي من الخطوات المذكورة أعلاه. إذا كان هذا هو ما واجهتك ،
بدعم من فريق قوي من الشركات الفائقة والعديد من سنوات الخبرة ، نحن مجهزون بالكامل لإصلاح كل من المشكلات المعقدة المتعلقة بالأجهزة ومواطن الخلل في البرامج. لذلك .
15 نصيحة لحل مشاكل اقتران البلوتوث


1. تأكد من تشغيل Bluetooth
يجب أن ترى رمز Bluetooth الصغير في أعلى يمين الشاشة إذا كان لديك جهاز Android. بالنسبة لنظامي iOS و iPadOS ، ستحتاج إلى الانتقال إلى الإعدادات لتمكين Bluetooth وتعطيله. سيجد مستخدمو Windows Bluetooth في الإعدادات> الأجهزة> Bluetooth (أو قد يكون لديك اختصار على شريط المهام). سيجد مستخدمو Mac رمز حالة Bluetooth على شريط القائمة.
2. حدد عملية الاقتران التي يستخدمها جهازك
يمكن أن تختلف عملية اقتران الأجهزة. في بعض الأحيان ، على سبيل المثال ، يتضمن ذلك النقر على رمز في هاتفك أو جهاز الكمبيوتر الخاص بك. في أوقات أخرى ، يمكنك فقط لمس هاتفك فعليًا بالجهاز الذي تريد إقرانه به (سترى هذا الخيار مع الهواتف والأجهزة التي تحتوي على NFC ، أو Near Field Communications ، كميزة. وهي موجودة بشكل شائع في هواتف Android) .
إذا لم تكن متأكدًا من كيفية إقران جهاز ، فراجع دليل المستخدم الخاص به ؛ يمكنك عادة العثور على واحد من خلال البحث على الإنترنت.
3. قم بتشغيل الوضع القابل للاكتشاف
لنفترض أنك تريد إقران هاتفك بنظام المعلومات والترفيه في سيارتك حتى تتمكن من الاستمتاع بالمكالمات والرسائل النصية والتنقل بدون استخدام اليدين. أولاً ، انتقل إلى إعدادات هاتفك واضغط على Bluetooth ؛ يؤدي القيام بذلك إلى جعل الهاتف مرئيًا للسيارة. ثم اضغط على الأزرار الموجودة على نظام المعلومات والترفيه في سيارتك ، عادةً على عجلة القيادة أو الكونسول الوسطي ، لجعلها تبحث عن الجهاز.
بمجرد العثور على هاتفك ، قد تطلب السيارة رمزًا رقميًا ستحتاج إلى تأكيده أو إدخاله على هاتفك. بعد القيام بذلك ، يجب إقران الأجهزة. ضع في اعتبارك أن هاتفك أو سيارتك قد يظلان في وضع قابل للاكتشاف فقط لبضع دقائق ؛ إذا استغرقت وقتًا طويلاً ، فستحتاج إلى البدء من جديد.
إذا كان جهازك جديدًا ، فسيكون غالبًا في وضع الاقتران عند تشغيله لأول مرة. من المؤشرات الجيدة أن الجهاز في وضع الإقران هو أنه يومض. إذا تم إقران الجهاز بجهاز آخر ، فستحتاج إلى تشغيل وضع الإقران.
4. تأكد من أن الجهازين قريبان بدرجة كافية من بعضهما البعض
على الرغم من أنك لا تعتقد أن شخصًا ما قد يحاول إقران جهاز iPad بلوحة مفاتيح إذا لم يكن الاثنان يجلسان بجوار بعضهما البعض ، فمن الجدير بالذكر أنه يجب عليك التأكد من أن أي أجهزة تحاول إقرانها في نطاق خمسة أقدام من شخص آخر.
5. قم بإيقاف تشغيل الأجهزة ثم إعادة تشغيلها
يمكن أن تؤدي إعادة الضبط الناعم في بعض الأحيان إلى حل المشكلة. مع الهواتف ، هناك طريقة سهلة للقيام بذلك وهي الدخول والخروج من وضع الطائرة.
6. قم بإزالة اتصالات البلوتوث القديمة
لنفترض أن مكبرات الصوت التي تعمل بتقنية Bluetooth عادة ما تتصل بالهاتف الذكي لشريكك بدلاً من هاتفك الذكي. إذا كنت تواجه مشكلة في إقران هاتفك بالسماعة ، فقد يرجع ذلك إلى أن السماعة تحاول الاتصال بالجهاز القديم. بعض الأجهزة القديمة بسيطة للغاية. إنهم يحاولون فقط الاتصال بآخر شيء يقترنون به. إذا تم إقران جهاز Bluetooth مسبقًا بشيء آخر ، فقم بإيقاف تشغيل هذه الأداة الذكية الأخرى. وإذا لم تعد تخطط لاستخدام هذه الأداة الأخرى ، فقم بإلغاء إقرانها بجهاز Bluetooth لمنع حدوث مشكلات في المستقبل. في إعدادات iOS ، يمكنك إزالة جهاز عن طريق النقر على اسمه ثم نسيت هذا الجهاز. في إعدادات Android ، اضغط على اسم الجهاز ، ثم Unpair. بعد إزالة الجهاز ، ابدأ من الخطوة 1 في هذه القائمة.
يمكن لبعض الأجهزة الاقتران بأجهزة متعددة في نفس الوقت ، وخاصة سماعات الرأس. غالبًا ما يمكن لهذه الأجهزة تخزين أزواج متعددة ، حتى إذا كان بإمكانها الاتصال بجهاز واحد أو جهازين في وقت واحد. إذا كنت تواجه مشكلة في الاقتران بجهاز يمكنه الاقتران بأجهزة متعددة ، فقد تحتاج إلى إعادة ضبط جهازك لمسح جميع عمليات الاقتران حتى تتمكن من البدء من جديد. ابحث عن “إعادة تعيين” اسم الجهاز لإرشادات الشركة المصنعة.
7. اشحن كلا الجهازين اللذين تحاول إقرانهما
تحتوي بعض الأجهزة على إدارة طاقة ذكية قد تقوم بإيقاف تشغيل Bluetooth إذا كان مستوى البطارية منخفضًا جدًا. إذا لم يتم الاقتران بين هاتفك أو جهازك اللوحي ، فتأكد من احتوائه والجهاز الذي تحاول الاقتران به على طاقة كافية.
8. حذف جهاز من الهاتف وإعادة اكتشافه
إذا رأى هاتفك جهازًا ولكنه لا يتلقى بيانات منه ، فمن المفيد أحيانًا البدء من نقطة الصفر. في إعدادات iOS ، يمكنك إزالة جهاز من خلال النقر على اسمه ثم نسيت هذا الجهاز. في إعدادات Android ، اضغط على اسم الجهاز ، ثم Unpair.
إذا كنت تقوم بحذف الجهاز من سيارتك ، فقد تحتاج إلى إيقاف تشغيل سيارتك بعد حذف الجهاز ، وفتح باب السيارة وإغلاقه ، وانتظر بضع دقائق قبل محاولة إقران الجهاز مرة أخرى.
بعد إزالة الجهاز ، ابدأ من الخطوة 1 في هذه القائمة.
9. الابتعاد عن جهاز التوجيه WiFi
هناك عقبة أخرى محتملة أمام الاقتران الناجح وهي التداخل من الأجهزة التي تستخدم نفس الطيف ، مثل موجه Wi-Fi. تم تصميم شبكة Wi-Fi للتعامل مع هذا الأمر ، ولكن قد لا تكون فكرة جيدة أن تضع أجهزتك أعلى جهاز التوجيه مباشرةً.
10. الابتعاد عن منفذ USB 3.0
التداخل من USB 3.0 ممكن أيضًا. غالبًا ما تحتوي أجهزة الكمبيوتر المحمولة الأحدث ، على سبيل المثال ، على منفذ USB 3.0 عالي السرعة ، لذلك إذا لم يحدث الاتصال ، فحاول إقران أدوات Bluetooth الخاصة بك بعيدًا عن الكمبيوتر.
11. تأكد من أن الأجهزة التي تريد إقرانها مصممة للاتصال ببعضها البعض
سواء كانت سماعة رأس أو مكبر صوت أو ماوس أو لوحة مفاتيح أو كاميرا أو أي شيء آخر ، فإن جهازك يحتوي على ملف تعريف محدد يوضح ما يمكنه الاتصال به. إذا لم تكن متأكدًا ، فتحقق من دليل المستخدم.
12. تحميل برنامج تشغيل
إذا كنت تواجه مشكلات في إقران شيء ما بجهاز الكمبيوتر الخاص بك ، فربما تفتقر إلى برنامج التشغيل الصحيح. إن أبسط طريقة لمعرفة ذلك هي إجراء بحث عبر الإنترنت عن اسم الجهاز الذي تحاول إقرانه مع كلمة “سائق”.
13. تحديث البرامج الثابتة للجهاز
من المعروف أن بعض أنظمة صوت السيارات لا تقترن بالهواتف لأن برامج تشغيل Bluetooth في هذه الأنظمة لا تعمل مع Bluetooth 4.0. إذا لم تكن متأكدًا من كيفية الحصول على أحدث البرامج الثابتة لجهازك ، فراجع الشركة المصنعة للجهاز.
14. الحد من مشاركة البيانات بين الأجهزة
تتيح لك أجهزة Android و Windows اختيار المعلومات التي تشاركها بين الأجهزة. لذلك ، على سبيل المثال ، يمكنك اختيار مشاركة صوت الهاتف وصوت الوسائط وجهات الاتصال والرسائل النصية مع سيارتك. إذا لم تكن بحاجة إلى مشاركة جميع البيانات ، فقد يؤدي إلغاء تحديد نوع واحد أو أكثر من أنواع المعلومات إلى تمكين الأجهزة من الاقتران.
بالنسبة لأجهزة Android 10 ، انتقل إلى الإعدادات> الأجهزة المتصلة وحدد الجهاز. إذا كانت هناك خيارات للاختيار ، فستظهر. بالنسبة لنظام التشغيل Windows ، انتقل إلى لوحة التحكم> الأجهزة والصوت> الأجهزة والطابعات> انقر بزر الماوس الأيمن على جهاز Bluetooth المعني وحدد خصائص. ثم حدد علامة التبويب الخدمات لاختيار أنواع المعلومات التي تريد مشاركتها.
15. امسح ذاكرة التخزين المؤقت للبلوتوث
في بعض الأحيان ، تتداخل التطبيقات مع تشغيل Bluetooth ويمكن أن يؤدي مسح ذاكرة التخزين المؤقت إلى حل المشكلة. بالنسبة لهواتف Android ، انتقل إلى الإعدادات> النظام> خيارات متقدمة> إعادة تعيين الخيارات> إعادة تعيين Wi-fi والجوال والبلوتوث. بالنسبة لجهاز iOS و iPadOS ، سيتعين عليك إلغاء إقران جميع أجهزتك (انتقل إلى الإعداد> Bluetooth ، وحدد رمز المعلومات واختر Forget This Device لكل جهاز) ثم أعد تشغيل هاتفك أو جهازك اللوحي.
لا تستخدم جميع الأجهزة اللاسلكية تقنية Bluetooth
ضع في اعتبارك أنه لا تستخدم جميع الأجهزة اللاسلكية تقنية Bluetooth. تشمل البدائل مواصفات Wireless Gigabit و Wireless HD و ANT + و ZigBee و NFC بالإضافة إلى Wi-Fi Direct. لن تعمل هذه التقنيات الأخرى عادةً مع هاتفك أو جهازك اللوحي أو جهاز الكمبيوتر الخاص بك بدون نوع من الأجهزة الإضافية.
نأمل أن يساعدك هذا الدليل في حل مشكلات اقتران Bluetooth. إذا كنت تعرف أي نصيحة فاتناها ، فشاركها في التعليقات أدناه!