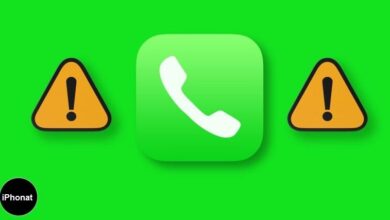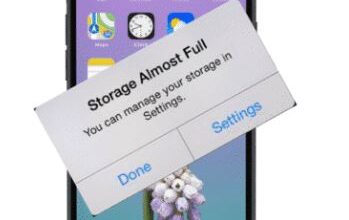مكالمة فيديو WhatsApp لا تعمل على iPhone الحلول الممكنة لحل المشكلة
الحلول الممكنة لحل مشكلة مكالمة فيديو WhatsApp لا تعمل على ايفون
مكالمة فيديو WhatsApp لا تعمل على iPhone الحلول الممكنة لحل المشكلة ، WhatsApp هو تطبيق الدردشة الأكثر شيوعًا الذي يجعل الأصدقاء والعائلة أقرب باستخدام الرسائل النصية والصوتية ومكالمات الفيديو. يتيح لك التواصل مجانًا في جميع أنحاء العالم. ومع ذلك ، في بعض الأحيان تفشل المكالمات بشكل عشوائي في الاتصال. نتيجة لذلك ، قد لا ترى الشخص على الجانب الآخر أو تسمع صوته.
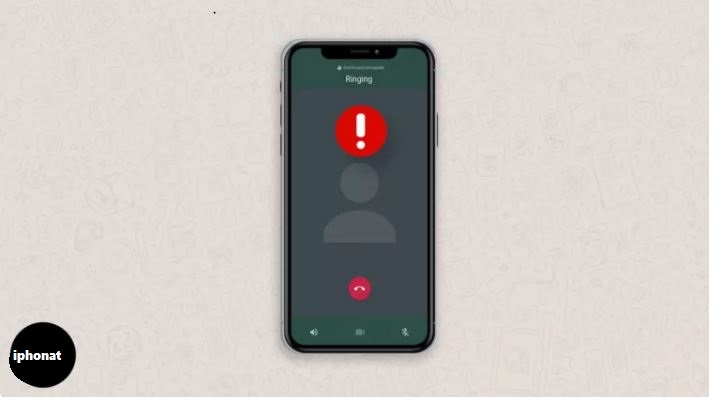
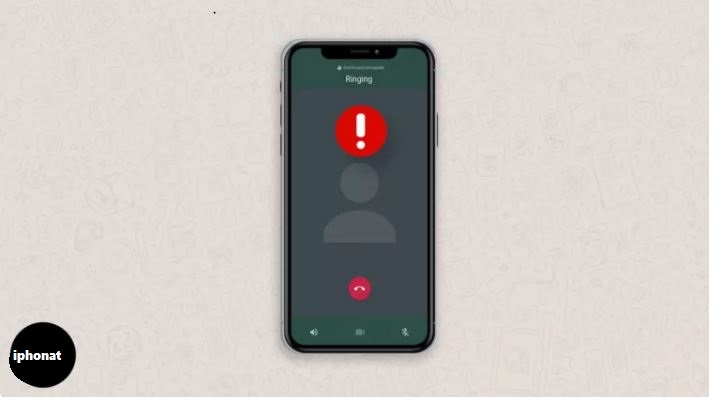
لإصلاح ذلك ، قمنا بإدراج الحلول الممكنة لإصلاح مكالمة فيديو WhatsApp لا تعمل على iPhone.
- تحديث WhatsApp
- استخدم اتصال إنترنت قوي
- اسمح بالأذونات اللازمة لتطبيق WhatsApp
- تحقق من قيود المحتوى والخصوصية في مدة استخدام الجهاز
- اسمح لتطبيق WhatsApp باستخدام بيانات الجوال
- قم بإيقاف تشغيل الاستخدام المنخفض للبيانات في WhatsApp
- تعطيل وضع توفير البيانات / البيانات المنخفضة
- قم بإيقاف تشغيل وضع الطاقة المنخفضة
- أعد تشغيل جهازك وأعد تثبيت WhatsApp
1. تحديث WhatsApp
يمكنك تحديث WhatsApp تمامًا مثل أي تطبيق آخر . إحدى الطرق السريعة للقيام بذلك هي الضغط لفترة طويلة على أيقونة متجر التطبيقات. بعد ذلك ، حدد التحديثات . أخيرًا ، انقر فوق تحديث بجوار WhatsApp.
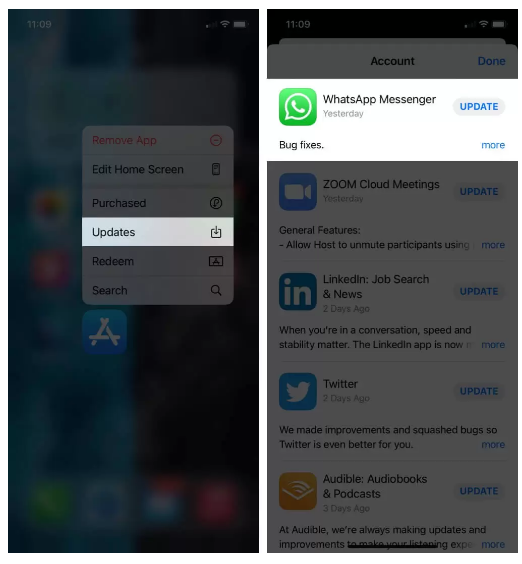
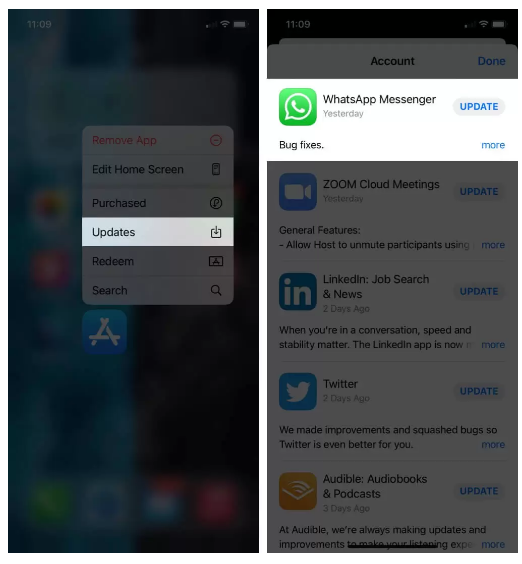
إذا كنت لا ترى تحديثًا ، فاسحب لأسفل من منتصف الشاشة لتحديثه. بعد ذلك ، قد يكون هناك تحديث لتطبيق WhatsApp.
2. استخدام اتصال إنترنت قوي
تعمل رسائل WhatsApp النصية بشكل جيد حتى في حالة الاتصالات الضعيفة. ومع ذلك ، بالنسبة لمكالمات الصوت والفيديو ، يجب أن يكون لديك اتصال إنترنت ثابت وقوي. لدينا دليل شامل يساعدك على زيادة سرعة البيانات الخلوية على جهاز iPhone الخاص بك .
هناك طريقة أخرى للتحقق من سرعة الإنترنت لديك وهي استخدام تطبيقات مثل Fast و Speedtest وما إلى ذلك. إذا كان معدل التنزيل والتحميل لديك أعلى من 1 ميجابت في الثانية ، فأنت على ما يرام للحصول على جودة أفضل في مكالمات الفيديو والصوت.
أخيرًا ، إذا كنت تواجه مشكلة مع Wi-Fi أو بيانات الجوال ، فاتبع أدلةنا الحصرية.
- كيفية إصلاح شبكة Wi-Fi لا تعمل على iPhone
- كيفية إصلاح مشكلة عدم عمل 3G أو 4G على iPhone
3. اسمح بالأذونات اللازمة لتطبيق WhatsApp
تتطلب مكالمات الفيديو الوصول إلى الميكروفون والكاميرا. دعنا نتأكد بسرعة من أنك منحت هذه الأذونات.
- افتح الإعدادات وانتقل إلى الأسفل. الآن ، اضغط على WhatsApp .
- تأكد من أن المسامير لل اتصالات ، ميكروفون ، و كاميرا ممكنة.
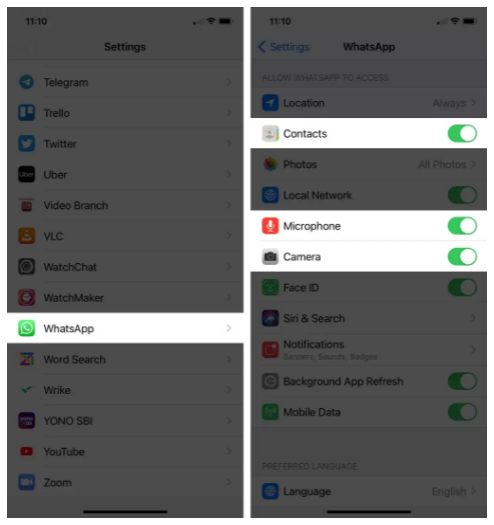
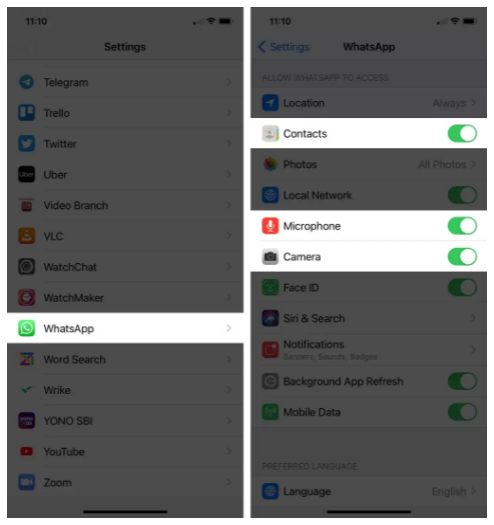
3. إذا فاتتك إشعارات المكالمات الواردة ، فانقر فوق الإخطارات وتحقق مما إذا كان مسموحًا بها أم لا.
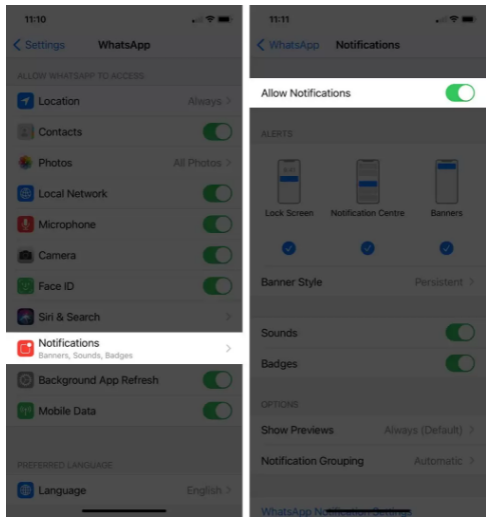
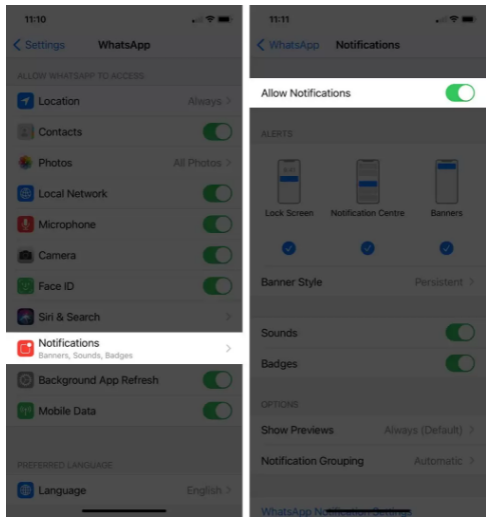
4. تحقق من قيود المحتوى والخصوصية في مدة استخدام الجهاز
يتيح لك Screen Time وضع قيود على التطبيقات والخدمات. ربما تكون قد حددت هذه الأشياء ونسيتها. لذلك ، من الضروري التأكد من عدم تقييد تطبيق WhatsApp.
- افتح الإعدادات واضغط على Screen Time.
- انقر فوق حدود التطبيق . تأكد من عدم إضافة WhatsApp هنا
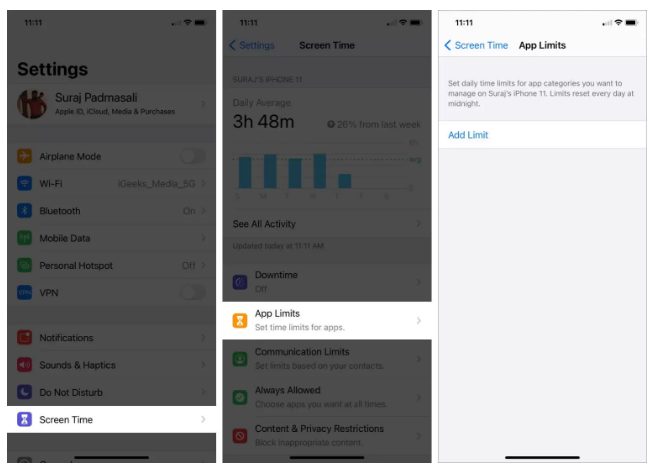
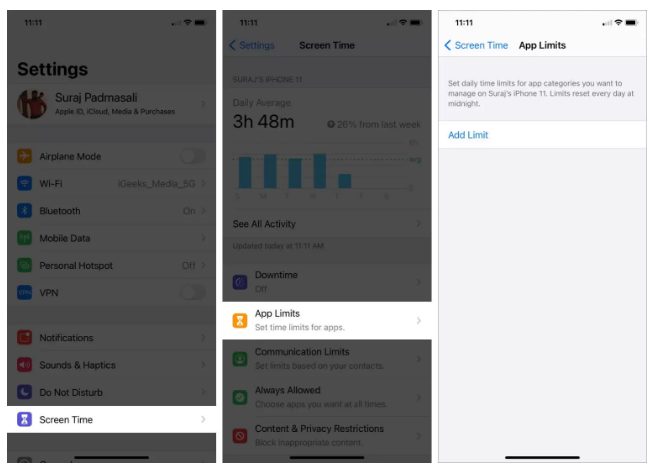
يمكنك أيضًا إيقاف تشغيل Screen Time تمامًا لوضع حد لجميع هذه القيود والحدود.
5. اسمح لتطبيق WhatsApp باستخدام بيانات الجوال
في بعض الأحيان أثناء المكالمة ، قد يتم قطع اتصال Wi-Fi ، ويعود جهاز iPhone الخاص بك إلى البيانات الخلوية. من الضروري السماح لتطبيق WhatsApp باستخدام بيانات الجوال. يمكنك التحقق من ذلك بسرعة من خلال الخطوات التالية.
- افتح الإعدادات وانقر فوق Cellular .
- قم بالتمرير لأسفل وتحت CELLULAR DATA ، تحقق من تمكين تبديل WhatsApp أم لا. إذا لم يكن كذلك ، فاضغط عليه لتشغيله.
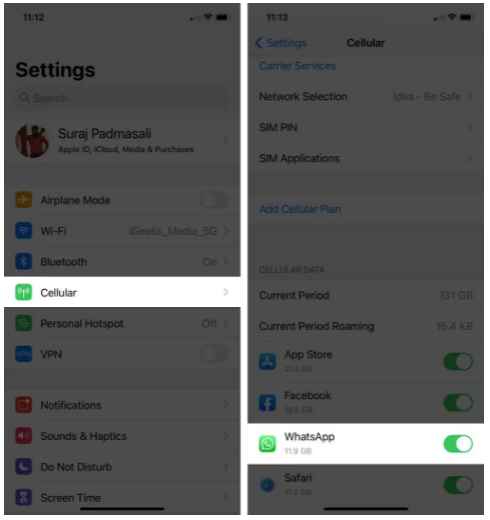
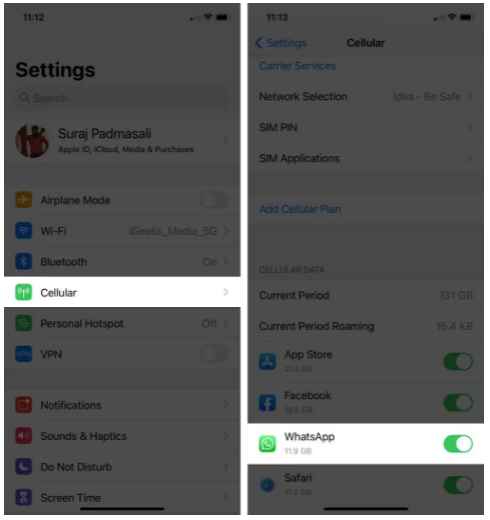
6. قم بإيقاف تشغيل الاستخدام المنخفض للبيانات في WhatsApp
داخل إعدادات WhatsApp ، هناك خيار إضافي ، إذا تم تمكينه ، يجعل تطبيق الدردشة يستخدم بيانات منخفضة أثناء المكالمات. إذا كنت على خطة ضيقة ، فهذا رائع.
ومع ذلك ، قد يساهم في تجربة مكالمة فيديو متقطعة. إذن ، إليك كيفية إيقاف تشغيله.
- افتح WhatsApp واضغط على الإعدادات في أسفل اليمين.
- انقر فوق استخدام البيانات والتخزين
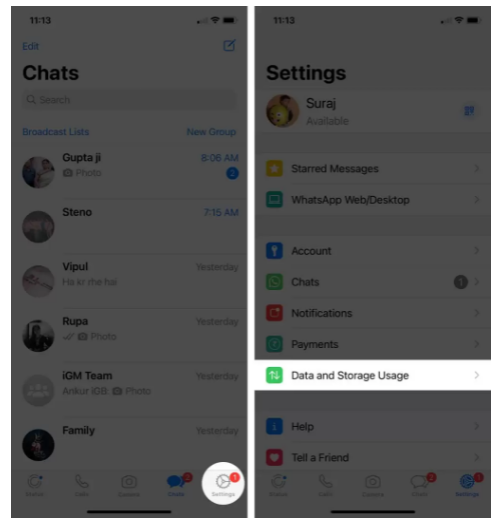
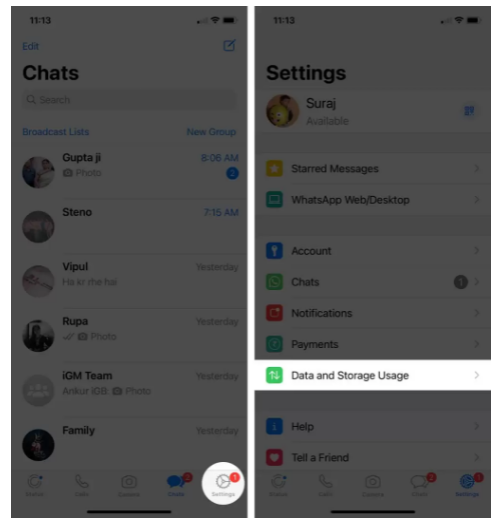
3. قم بإيقاف تشغيل التبديل لاستخدام البيانات المنخفضة .
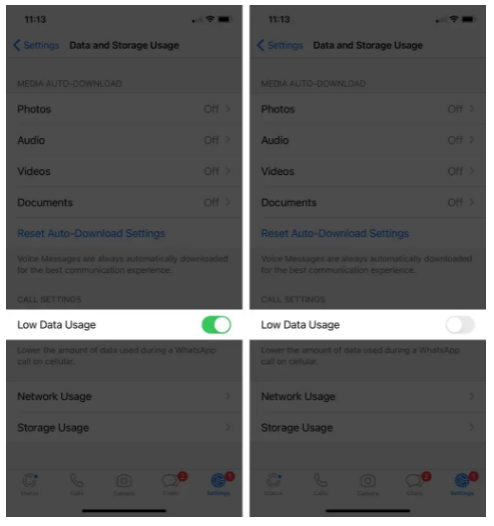
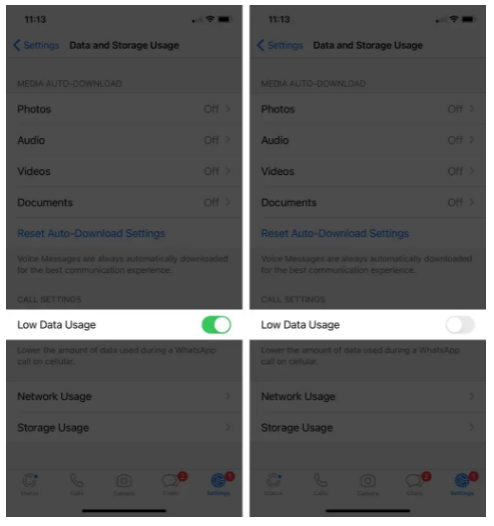
7. تعطيل توفير البيانات / وضع البيانات المنخفضة
يمنحك iOS خيار تمكين وضع البيانات المنخفضة للبيانات الخلوية وشبكة Wi-Fi لتقليل الاستهلاك الكلي للبيانات. في معظم السيناريوهات ، يجب ألا يسبب ذلك مشكلة في مكالمات فيديو WhatsApp. ومع ذلك ، إذا لم يساعد أي من الحلول الأخرى ، فقد يؤدي تعطيل وضع البيانات المنخفضة.
- افتح الإعدادات واضغط على Wi-Fi .
- اضغط على “i” بجوار الشبكة المتصلة.
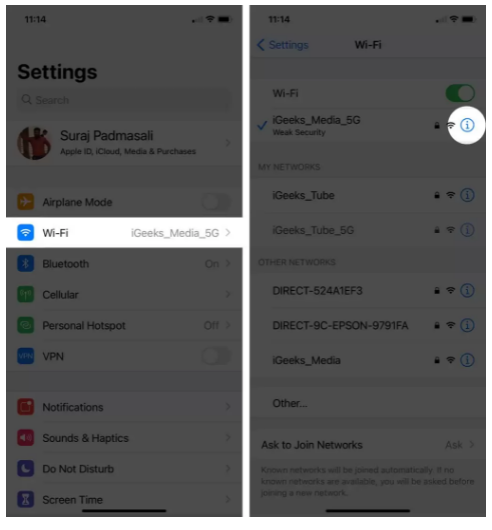
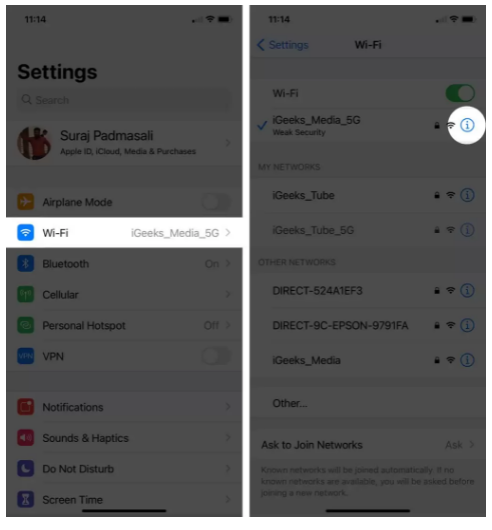
3. قم بإيقاف تشغيل وضع البيانات المنخفضة .
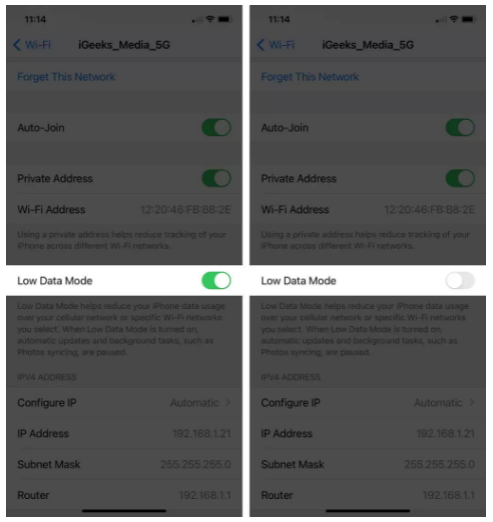
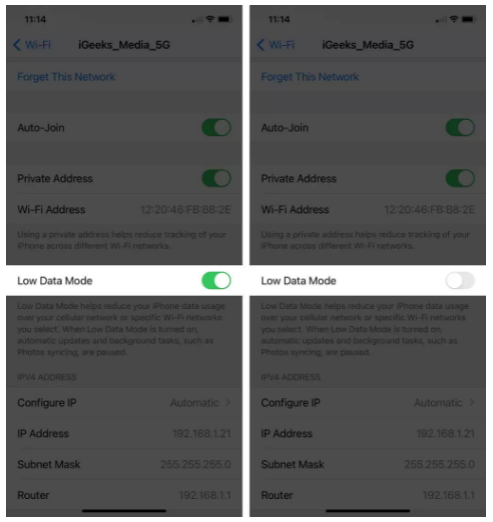
4. من أعلى اليسار ، اضغط على <Wi-Fi → <الإعدادات للعودة.
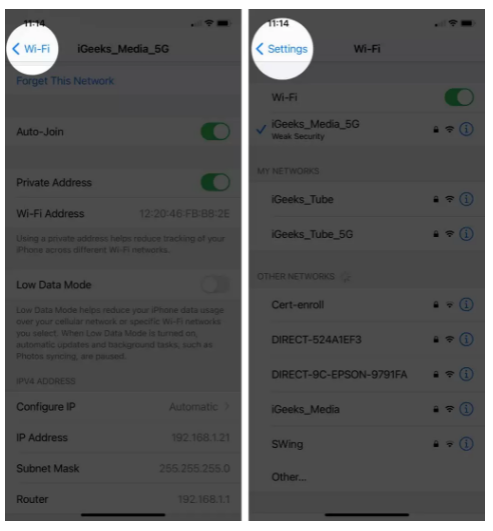
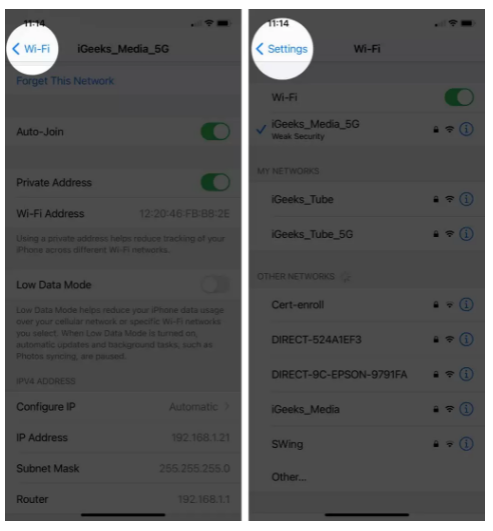
5. بعد ذلك ، انقر فوق Cellular → Cellular Data Options .
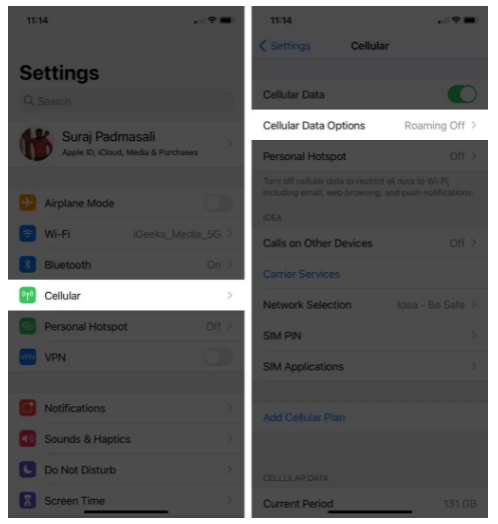
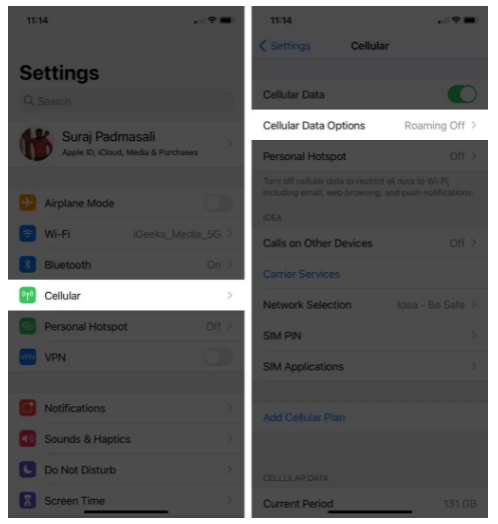
6. قم بإيقاف تشغيل وضع البيانات المنخفضة .
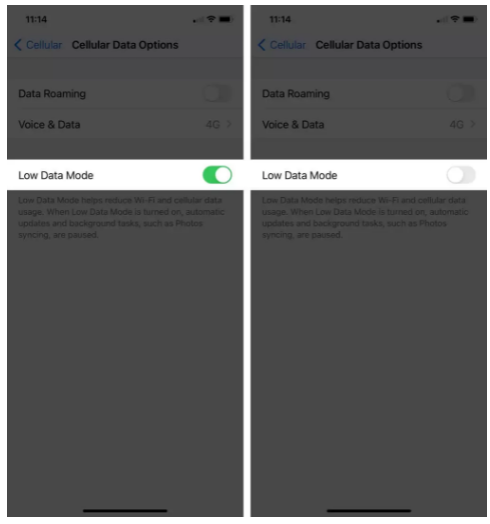
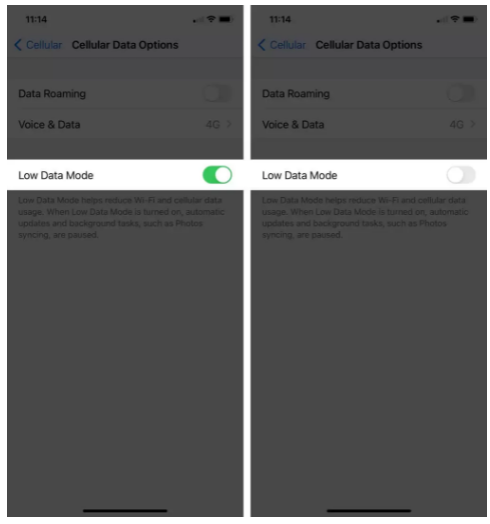
8. قم بإيقاف تشغيل وضع الطاقة المنخفضة
يعمل وضع الطاقة المنخفضة على تعطيل مهام الخلفية والتنزيلات التلقائية وتقليل سطوع الشاشة وإجراء تعديلات أخرى لتوفير طاقة البطارية. مرة أخرى ، لا ينبغي أن يسبب ذلك مضايقات لمكالمات WhatsApp ، ولكن دعنا نلتقط لقطة ونقوم بتعطيلها للحصول على أفضل تجربة مكالمة فيديو وصوت ممكنة.
- افتح الإعدادات واضغط على البطارية .
- قم بإيقاف تشغيل وضع الطاقة المنخفضة
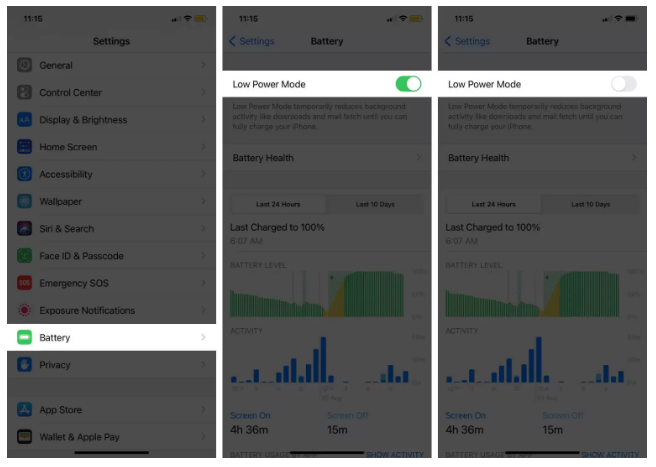
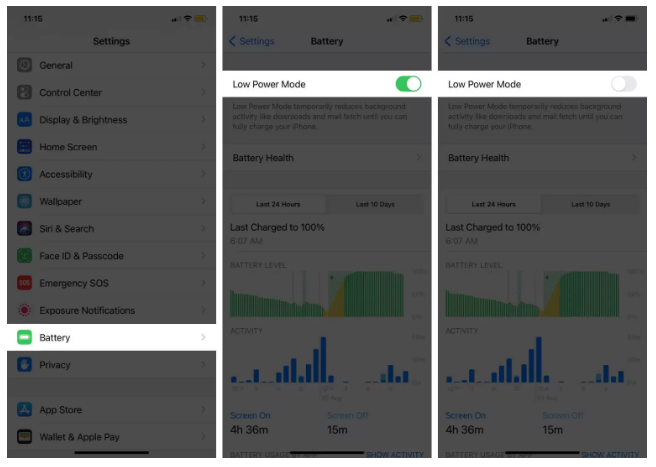
9. أعد تشغيل جهازك وأعد تثبيت WhatsApp
أخيرًا ، لتحسين جودة مكالمات WhatsApp ، أعد تشغيل جهاز iPhone الخاص بك . إذا قمت بذلك وما زلت لا ترى أي تحسن ، فإن الحل النهائي هو حذف التطبيق وإعادة تثبيته. قبل المضي في ذلك ، تأكد من إنشاء نسخة احتياطية من دردشة WhatsApp الخاصة بك .
- من الشاشة الرئيسية ، اضغط لفترة طويلة على أيقونة WhatsApp . بعد ذلك ، انقر فوق حذف التطبيق. انقر فوق حذف للتأكيد.
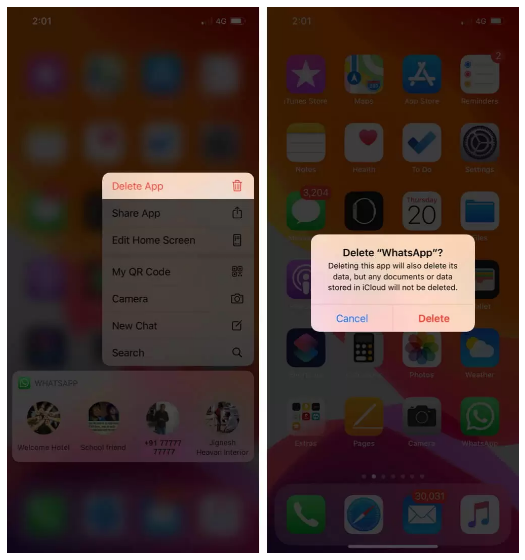
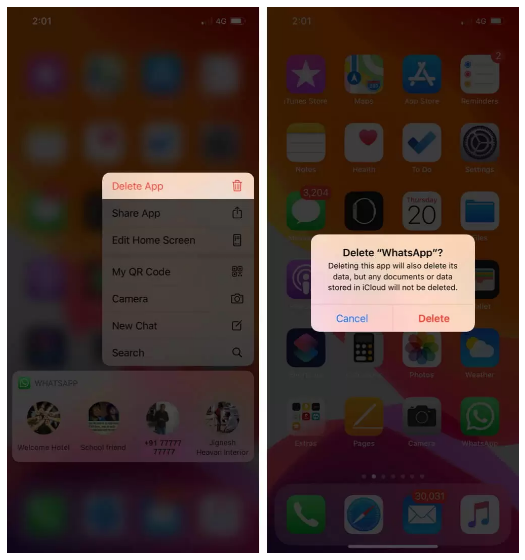
2. الآن ، اضغط لفترة طويلة على أيقونة متجر التطبيقات واختر بحث . اكتب التالي WhatsApp. أخيرًا ، انقر فوق أيقونة التنزيل للحصول على التطبيق.
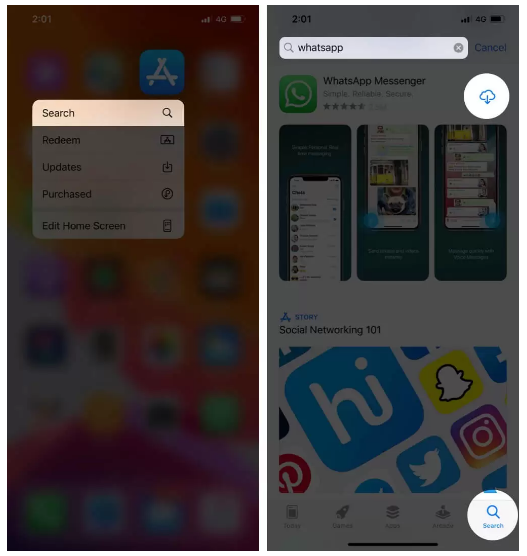
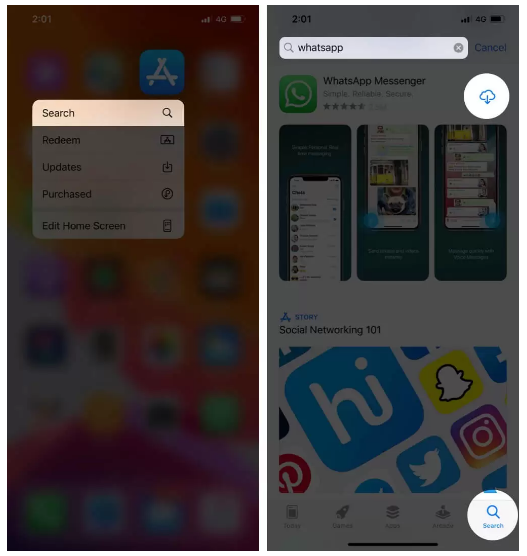
3. بمجرد اكتمال التنزيل ، قم بإعداد WhatsApp مرة أخرى.
آمل أن تكون قد حصلت على الحل الأمثل لمشكلات مكالمات الفيديو على WhatsApp. إذا كنت تواجه مشكلات بشكل متكرر ، فحاول استخدام FaceTime . لقد لاحظت أن FaceTime يوفر جودة فيديو ممتازة ؛ أفضل من WhatsApp على نفس الشبكة وبنفس سرعة الإنترنت. أود أن أشجعك على تجربة هاتين الخدمتين والتوصل إلى استنتاجك.
إذا كانت لديك أي أسئلة ، فأعطنا تعليقًا أدناه حتى نتمكن من مساعدتك.