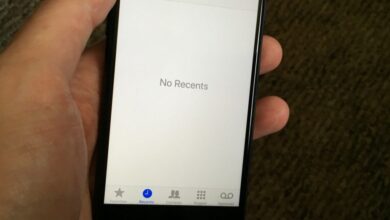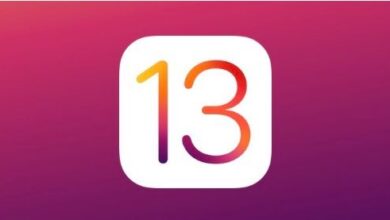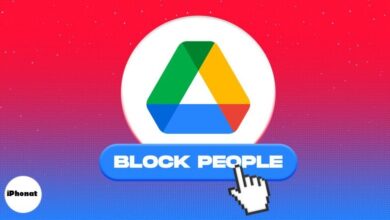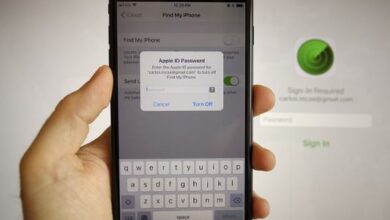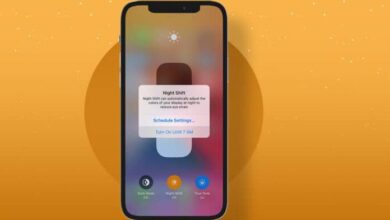كيفية استخدام المكبر على iPhone أوiPad لتكبير الكائنات
طريقة استخدام المكبر على iPhone أوiPad لتكبير الكائنات
كيفية استخدام المكبر على iPhone أوiPad لتكبير الكائنات ، يعد Magnifier على iPhone و iPad إحدى ميزات إمكانية الوصول التي تتيح لك قراءة نص صغير أو رؤية شيء قريب من خلال تحويل هاتفك إلى عدسة مكبرة. مع iOS 14 ، حصلت الأداة على الترقية التي تمس الحاجة إليها ، وللمرة الأولى ، لا يتم إخفاء التطبيق داخل الإعدادات.
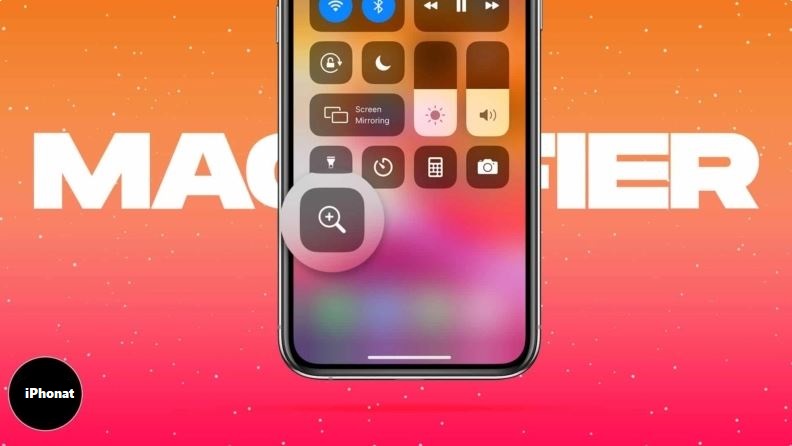
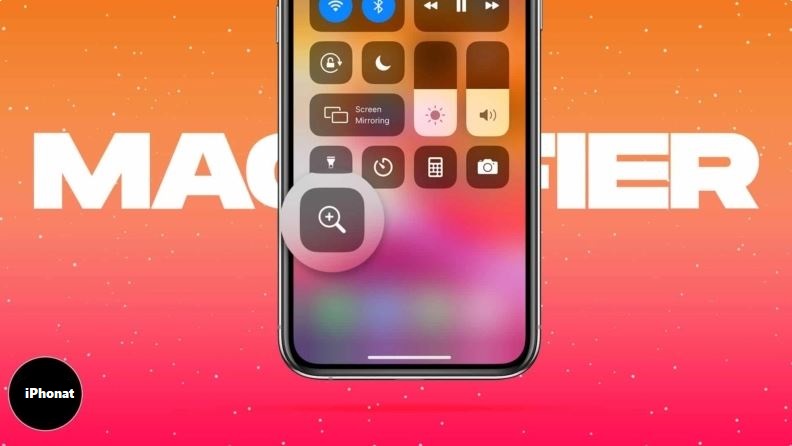
على الرغم من أنه يستهدف في المقام الأول الأشخاص ذوي الرؤية المنخفضة لقراءة ملصقات علب الأدوية الصغيرة والصحف وقوائم المطاعم واللافتات وما إلى ذلك ، يمكن للجميع استخدامها. دعني أوضح لك كيفية استخدام المكبر لتكبير الأشياء.
- كيفية تشغيل المكبر على iPhone و iPad
- و كيفية الوصول إلى المكبر بسرعة
- كيفية استخدام iPhone و iPad كعدسة مكبرة
- احفظ كائنًا مكبّرًا كصورة على جهاز iOS
- كيفية تخصيص خيارات المكبر
كيفية تشغيل المكبر على iPhone و iPad
- انتقل إلى الإعدادات وانقر فوق إمكانية الوصول .
- اضغط على المكبر .
- قم بتشغيل المكبر .
اقرأ النافذة المنبثقة وانقر فوق متابعة.
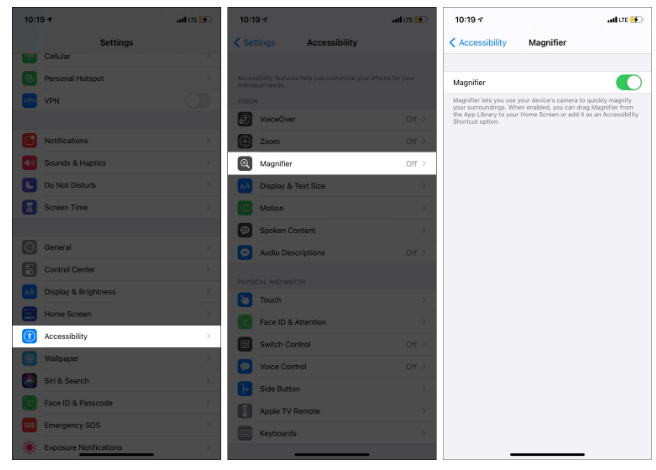
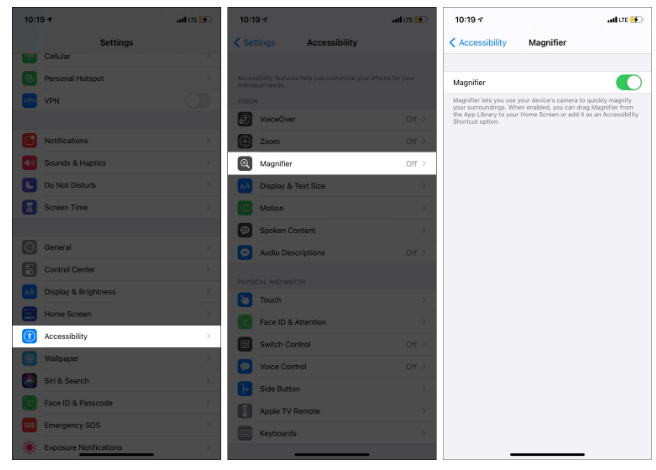
لقد نجحت في تمكين خيار المكبر على جهاز iPhone الخاص بك. الآن ، دعونا نرى كيفية الوصول إليه واستخدامه.
كيفية الوصول إلى المكبر بسرعة
- عبر أيقونتها
- من مركز التحكم
- عن طريق النقر ثلاث مرات على الزر الجانبي أو زر الصفحة الرئيسية
- عبر اختصار إمكانية الوصول
1. عبر الأيقونة الخاصة به
بعد تمكين المكبر ، تتم إضافة أيقونته التي تشبه رمز التطبيق القياسي إلى مكتبة التطبيقات (في مجلد الأدوات المساعدة ). يمكنك استخدامه من هنا أو سحب رمز المكبر من مكتبة التطبيقات إلى شاشة iPhone الرئيسية.
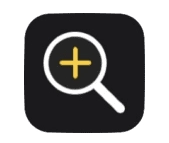
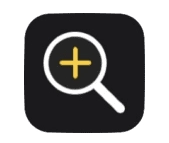
- اسحب من اليمين إلى اليسار على شاشة iPhone الرئيسية حتى تصل إلى مكتبة التطبيقات.
- اسحب لأسفل لرؤية جميع التطبيقات بالترتيب الأبجدي.
- قم بالتمرير لأسفل إلى المكبر . المس الرمز الخاص به واسحبه إلى اليسار على شاشة iPhone الرئيسية.
- اضغط على هذا الرمز لفتح المكبر واستخدامه .
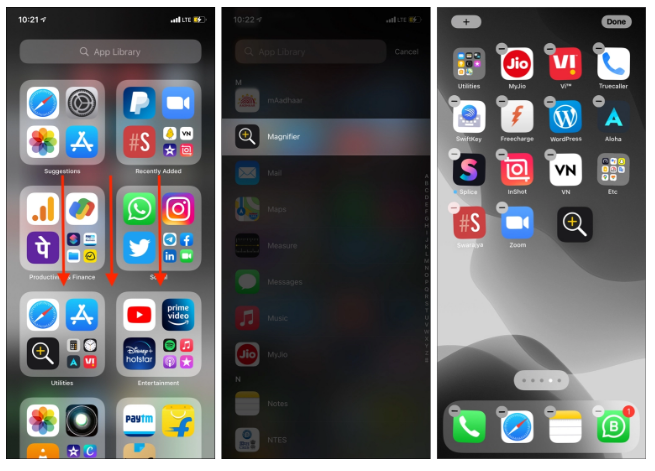
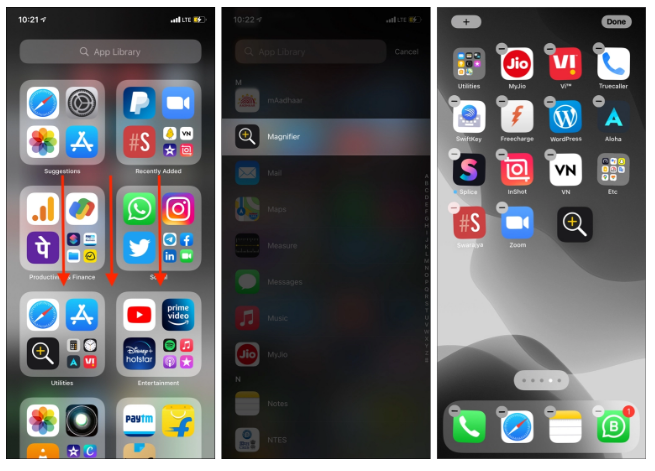
2. من مركز التحكم
يمكنك أيضًا إضافة رمز المكبر إلى مركز التحكم في iPhone باتباع هذه الخطوات.
- افتح إعدادات iPhone واضغط على مركز التحكم .
- اضغط على زر الإضافة الأخضر لـ Magnifier .
- ستتم إضافة الرمز الخاص به إلى مركز التحكم.
- للوصول إليه على iPhone باستخدام Face ID ، اسحب لأسفل من أعلى يمين الشاشة.
- على iPhone باستخدام زر الصفحة الرئيسية ، اسحب لأعلى من أسفل الشاشة.
- اضغط على أيقونة المكبر لفتحها واستخدامها .
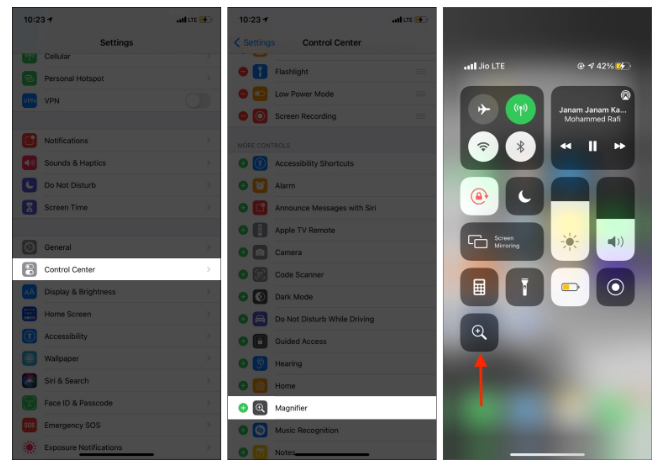
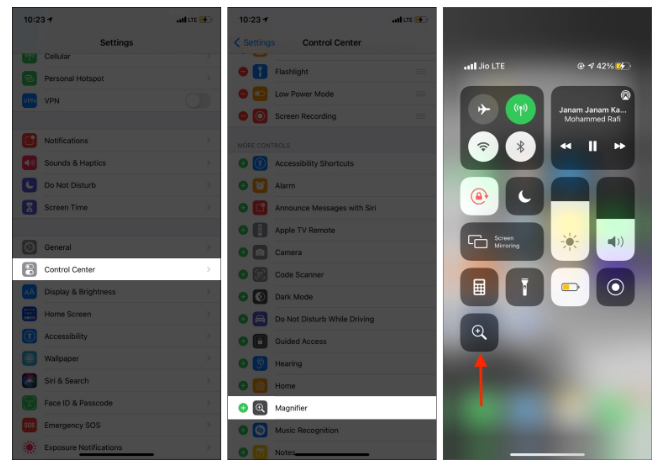
3. بالنقر ثلاث مرات على الزر الجانبي أو زر الصفحة الرئيسية
- على iPhone المزود بمعرف الوجه ، اضغط بسرعة على الزر الأيمن ثلاث مرات لفتح المكبر.
- على iPhone الذي يحتوي على زر الصفحة الرئيسية ، اضغط بسرعة على زر الصفحة الرئيسية ثلاث مرات لفتح المكبر.
- في حالة عدم فتح “المكبر” ، انظر العنوان التالي.
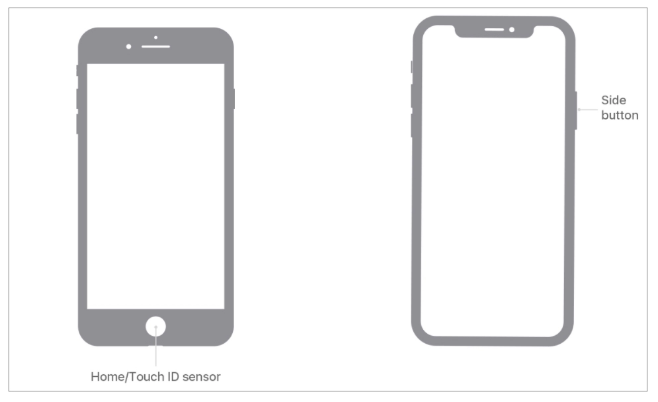
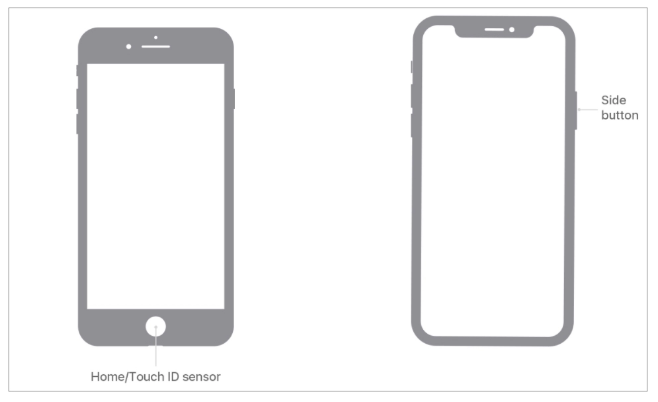
4. عبر اختصار إمكانية الوصول
عندما تضغط ثلاث مرات على الزر الجانبي أو الزر الرئيسي ، فإنك تقوم بتشغيل اختصار إمكانية الوصول. الآن ، إذا تم تعيين ميزة واحدة فقط لاختصار إمكانية الوصول ، فسيتم فتح ذلك عند النقر ثلاث مرات. ولكن عند تكوين العديد من ميزات إمكانية الوصول ، سترى نافذة منبثقة يمكنك من خلالها اختيار ميزة إمكانية الوصول المطلوبة.
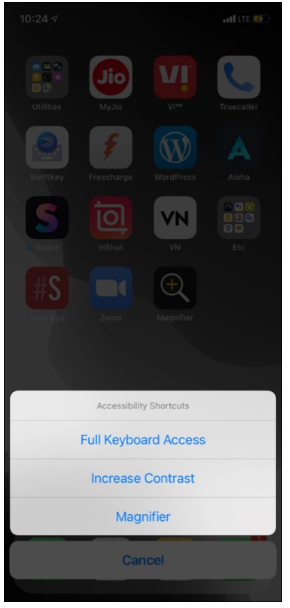
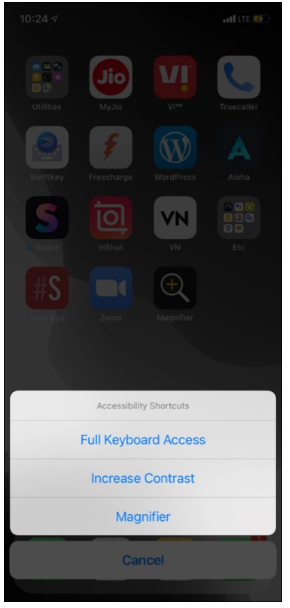
إذا كنت ترغب في تعديل اختصارات إمكانية الوصول ، اسمحوا لي أن ألخص هنا بإيجاز أيضًا.
- افتح إعدادات iPhone وانقر فوق إمكانية الوصول .
- قم بالتمرير لأسفل وانقر فوق اختصار إمكانية الوصول .
- من هنا ، قم بإلغاء تحديد الميزات التي لا تريد ظهورها عند الضغط ثلاث مرات على زر الجانب / الصفحة الرئيسية.
- إذا تركت المكبر فقط محددًا ، فسيتم فتحه عندما تنقر ثلاث مرات فوق الزر الجانبي / الصفحة الرئيسية. إذا تم تحديد ميزتين أو أكثر ، فسيكون لديك خيار اختيار الميزة التي تريد استخدامها.
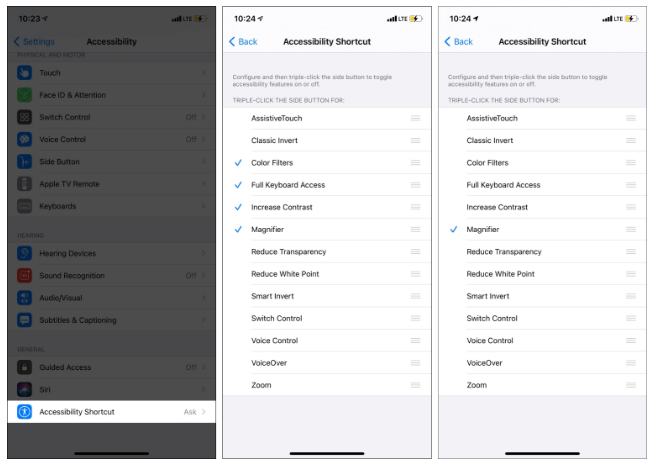
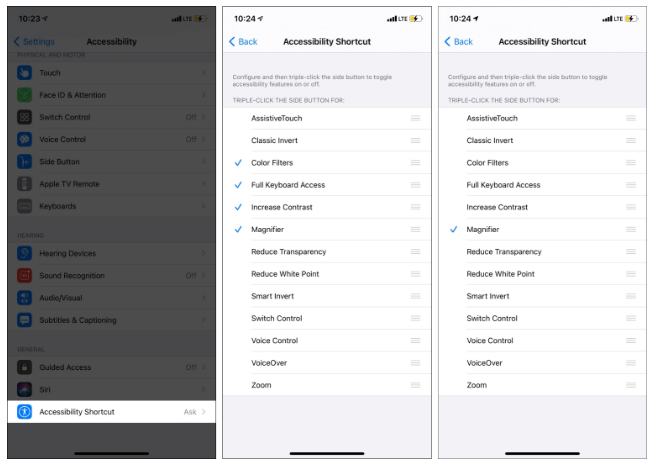
كيفية استخدام iPhone و iPad كعدسة مكبرة
بمجرد أن تعرف كيفية تمكين المكبر وتشغيله (كلاهما موضح أعلاه) ، يصبح استخدامه بمثابة قطعة من الكعكة. تعتمد جودة التكبير والوضوح على كاميرا iPhone الخاصة بك. ستقدم طرز iPhone الأحدث نتائج أفضل (من الواضح ).
- قم بتشغيل المكبر باستخدام أيقونته أو مركز التحكم أو اختصار إمكانية الوصول.
- قم بتوجيه iPhone الخاص بك إلى النص الصغير الذي تريد تكبيره أو الكائن الذي تريد رؤيته عن قرب.
- اسحب شريط التمرير إلى اليمين لتكبير (تكبير) النص أو الكائن.
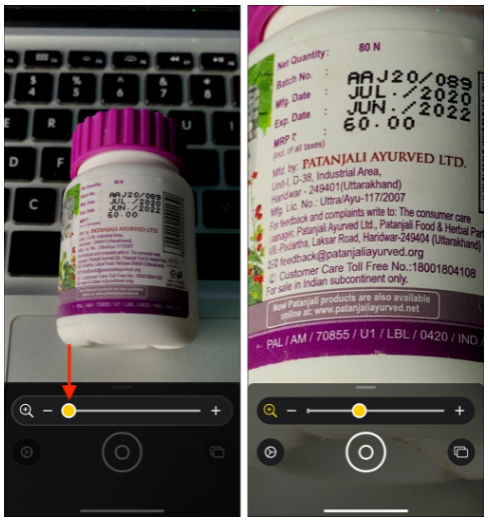
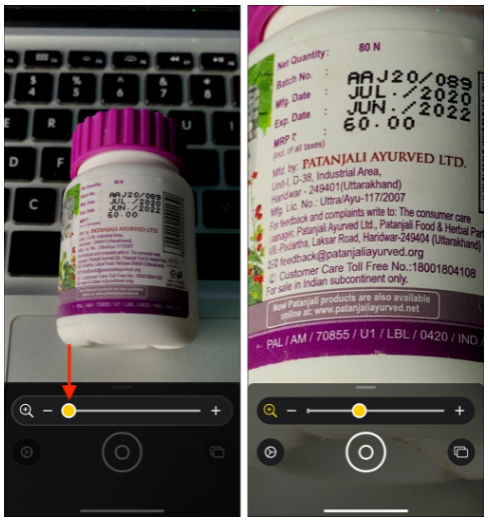
4. أتساءل ما هي الخيارات الأخرى؟ دعني احدثك عنهم:
- المرشحات : هذا يسمح لك بتغيير الألوان. إذا كنت تواجه صعوبة في رؤية الألوان العادية أو بعض الأشكال ، فمرر سريعًا واختر مرشحًا مناسبًا لك.
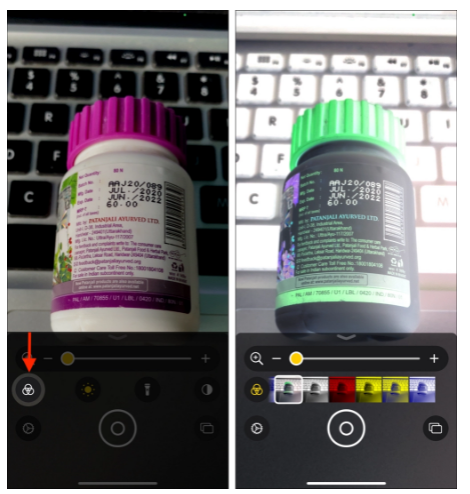
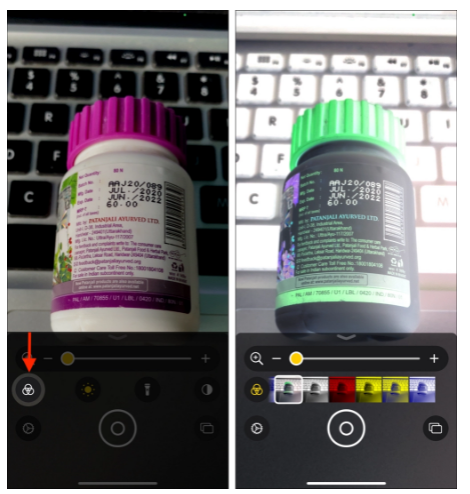
- السطوع : تتيح لك هذه الأيقونة تقليل السطوع أو زيادته مما يسهل على العينين.
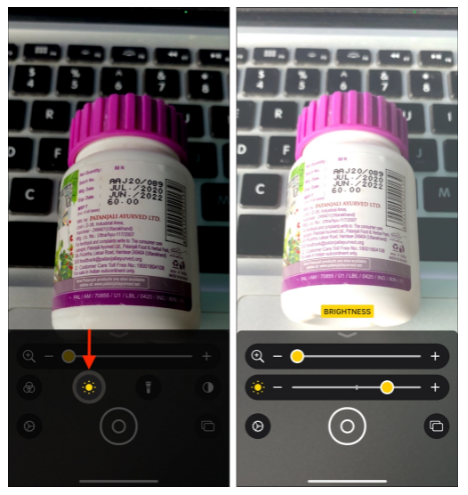
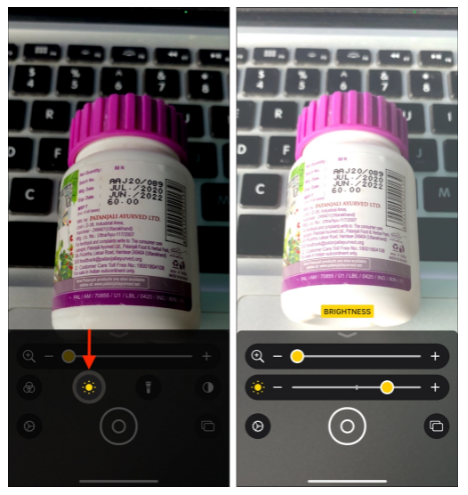
- مصباح يدوي : في بيئة مظلمة؟ انقر فوق هذا الرمز لتشغيل فلاش الكاميرا.
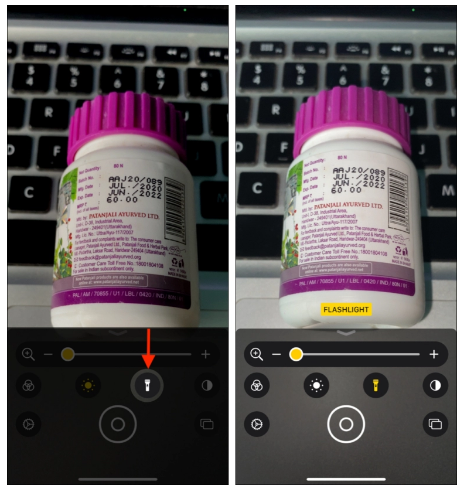
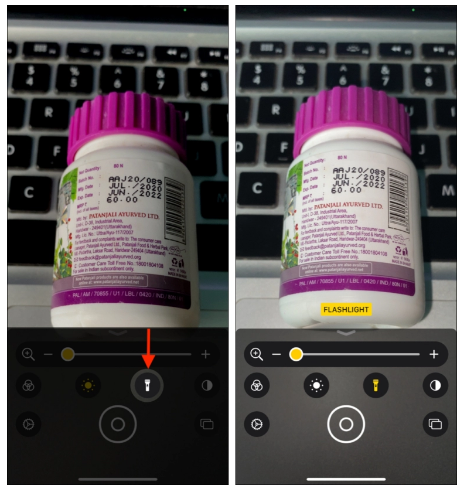
- التباين : استخدمه لتغيير شكل الأشياء. اضبطه على الوضع المناسب لك.
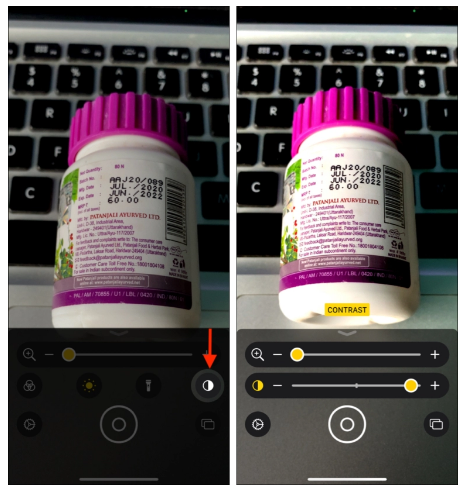
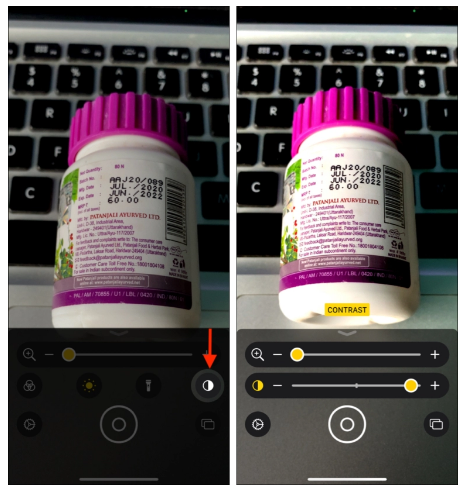
5. لإغلاق أي عنصر تحكم ، انقر فوق الرمز الخاص به .
حتى الآن ، رأينا كيفية تمكين المكبر والوصول إليه واستخدامه. ناقشنا أيضًا جميع الخيارات باستثناء خيارين – وضع الصور المتعددة (موضح بواسطة مستطيلين) والإعدادات. دعونا نتعلم الآن عن هؤلاء.
احفظ كائنًا مكبّرًا كصورة على جهاز iOS
عند استخدام المكبر لتكبير النص وقراءته ، ربما لاحظت أنه يهتز إذا لم تكن يداك مستقرتين.
إذا كنت شابًا ، فهذه ليست مشكلة كبيرة. ولكن إذا كنت من كبار السن أو لديك مشكلة في الحفاظ على ثبات يديك ، فيمكنك التقاط صورة ثم تكبيرها وقراءتها بشكل مريح. هنا هو كيف.
- افتح المكبر وأشره إلى النص أو الكائن.
- اضغط على زر الغالق الدائري لالتقاط صورة.
- اسحب شريط التمرير للتكبير والقراءة دون أن يهتز كل شيء.
- اضغط على الشاشة بإصبع واحد لإخفاء عناصر التحكم التي تظهر على الشاشة ورؤية كل شيء في وضع ملء الشاشة.
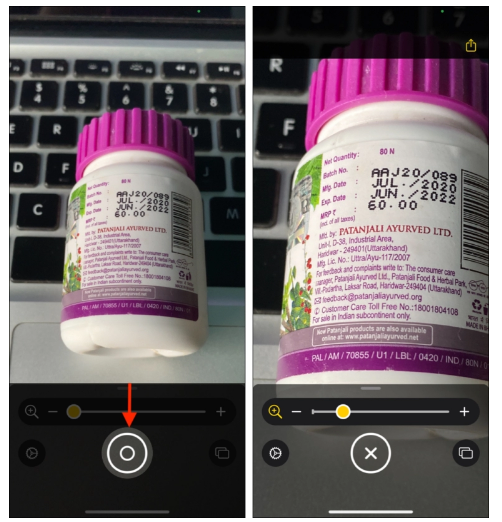
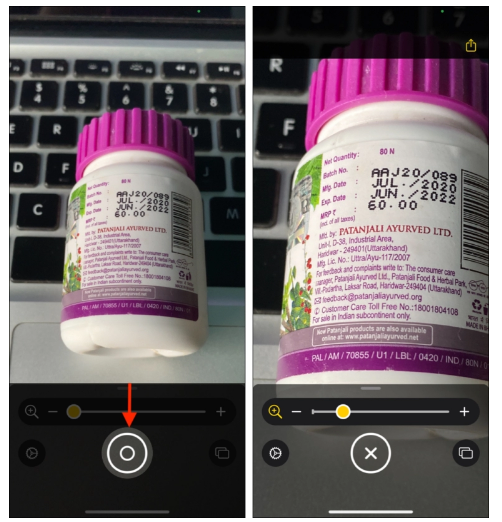
5. وضع الصور المتعددة:
- اضغط على أيقونة المستطلين لالتقاط المزيد من الصور. أو ، إذا كنت تشاهد صورة بالفعل ، فانقر فوق X في أسفل اليمين واضغط على زر + مصراع للنقر فوق المزيد من الصور.
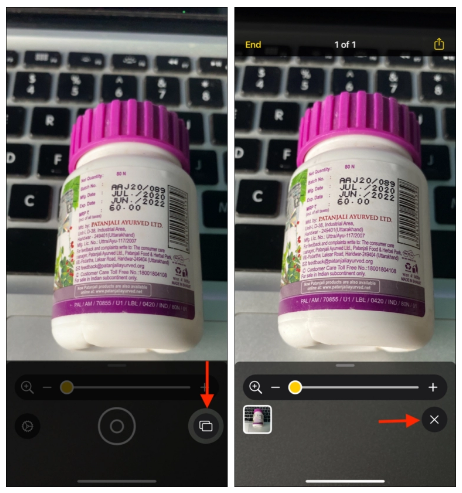
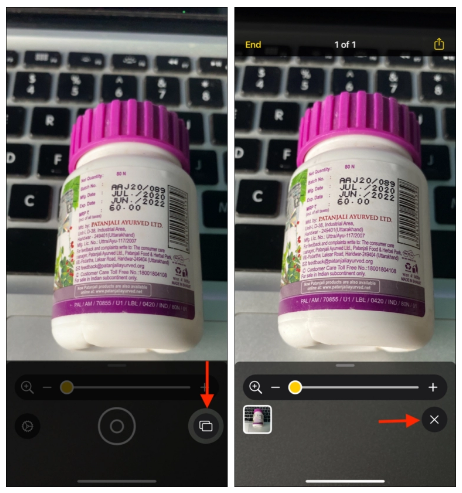
- بعد ذلك ، انقر فوق عرض (رقم) . اسحب على الصورة المصغرة للصورة من أسفل اليسار لرؤية الصور الأخرى. أو يمكنك أيضًا التمرير سريعًا على الشاشة.
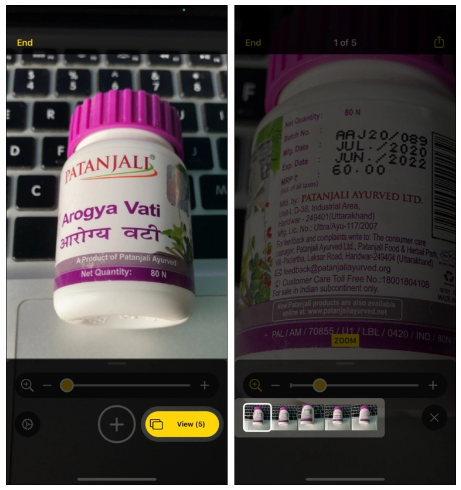
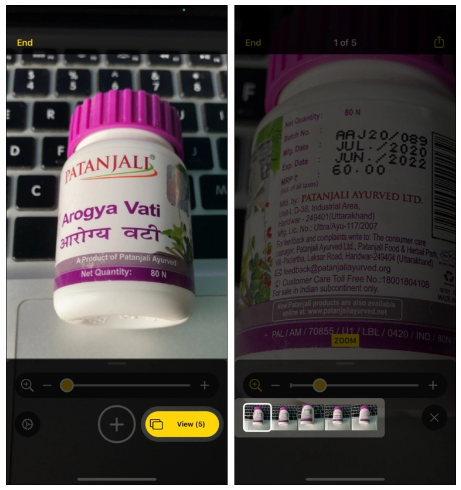
- لا يتم حفظ هذه الصور في تطبيق صور iPhone ويتم حذفها بعد النقر فوق إنهاء أو إغلاق التطبيق لبعض الوقت. ولكن إذا كانت الصورة مهمة ، فانقر فوق أيقونة المشاركة من أعلى اليمين وانقر فوق حفظ الصورة . الآن ، يتم حفظه في تطبيق الصور.
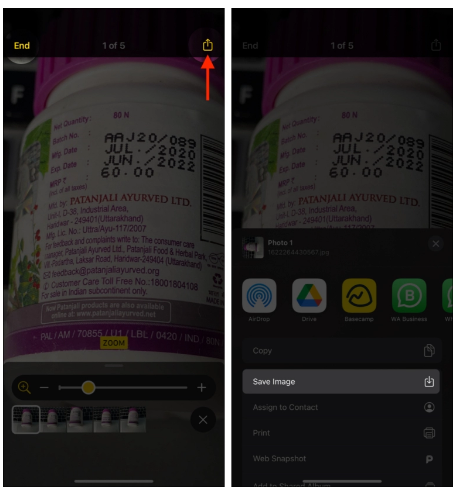
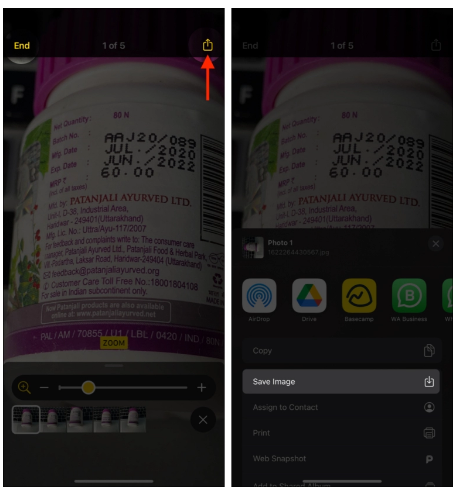
الآن ، دعونا نرى كيفية تخصيصه لجعل الأمور أكثر سهولة وملاءمة.
كيفية تخصيص خيارات المكبر
- تخصيص الضوابط
- و تخصيص المرشحات
تخصيص الضوابط
- افتح المكبر واضغط على أيقونة الإعدادات في أسفل اليسار.
- ضمن عناصر التحكم الأساسية ، تتم إضافة التكبير / التصغير افتراضيًا. ولكن يمكنك إضافة عنصر تحكم آخر. لهذا ، المس رمز ثلاثة أسطر بجوار خيار ضمن عناصر التحكم الثانوية واسحبه ضمن عناصر التحكم الأساسية.
- لإعادة الترتيب ، المس الرمز المكون من ثلاثة أسطر واسحبه لأعلى أو لأسفل.
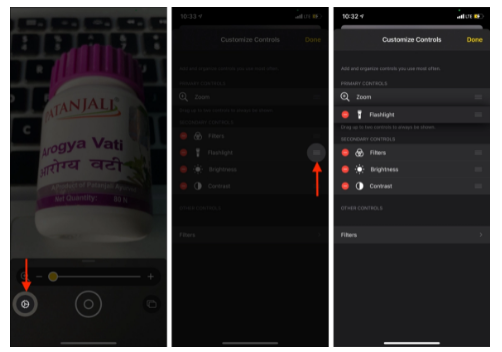
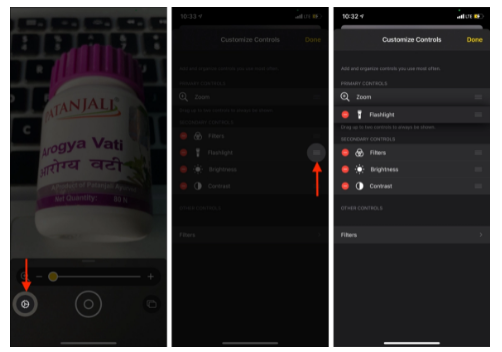
4. لإزالة عنصر تحكم ، انقر فوق رمز ناقص الأحمر . هل تريد استعادته؟ اضغط على أيقونة زائد الخضراء .
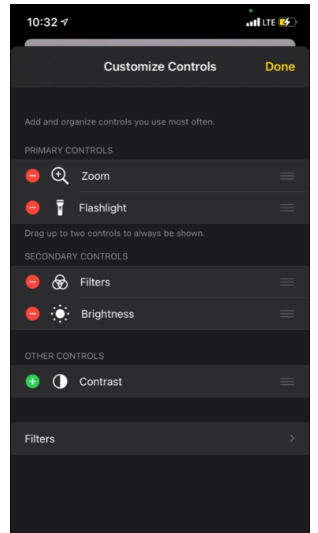
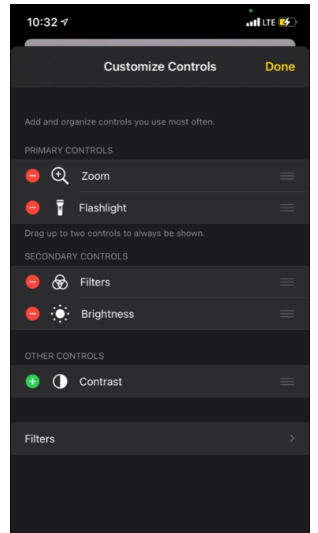
تخصيص المرشحات
- اضغط على عوامل التصفية .
- الآن ، يمكنك إلغاء تحديد ما لا تحتاج إليه. لن تظهر هذه عندما تضغط على أيقونة تصفية أثناء استخدام المكبر.
- استخدم دائمًا مرشحًا واحدًا : إذا قمت بإلغاء تحديد No filter واحتفظت بتحديد مرشح واحد فقط ، فسيتم تطبيق هذا المرشح تلقائيًا في كل مرة تقوم فيها بتشغيل المكبر واستخدامه.
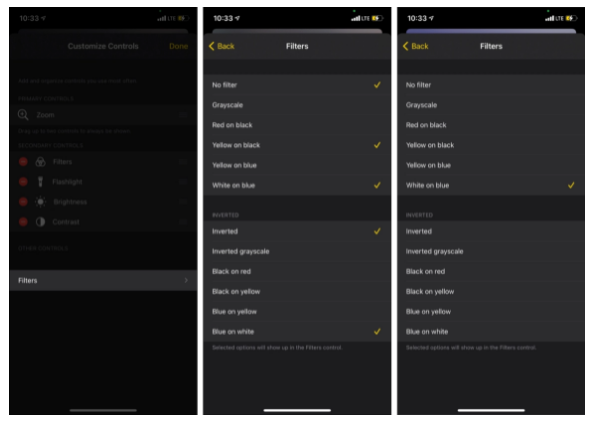
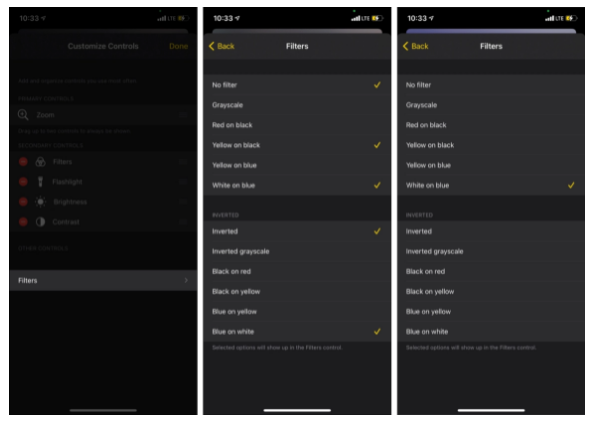
هذه هي الطريقة التي يمكنك بها استخدام أداة الوصول المكبر الجديدة على iPhone و iPad. آمل أن يكون هذا الدليل السريع مفيدًا. إذا كان لديك أي أسئلة أخرى ، فيرجى طرحها باستخدام قسم التعليقات أدناه.