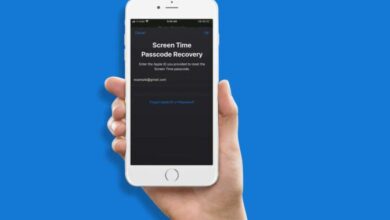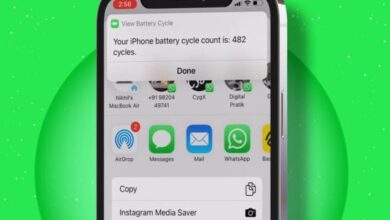كيفية إرسال ملفات كبيرة عبر البريد الإلكتروني من iPhone وiPad
كيفية إرسال ملفات كبيرة عبر البريد الإلكتروني من iPhone وiPad ، أكبر مشكلة في البريد الإلكتروني هي أنه لا يمكنك إرسال ملفات كبيرة كمرفقات من جهاز iPhone أو iPad. تتيح لك معظم برامج البريد الإلكتروني ، بما في ذلك تطبيق Apple Mail ، إرفاق وإرسال ملفات يبلغ حجمها بضعة ميغا بايت (10-25 ميغا بايت كحد أقصى). على الرغم من أن هذا لا يزعجك في رسائل البريد الإلكتروني اليومية ، فقد تكون هناك أوقات تريد فيها إرسال صور ومقاطع فيديو كبيرة أو متعددة (لن يصبح حجمها أقصر في أي وقت قريبًا).
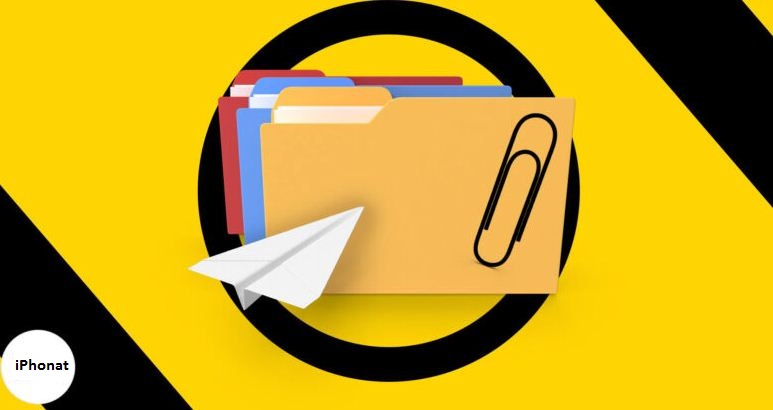
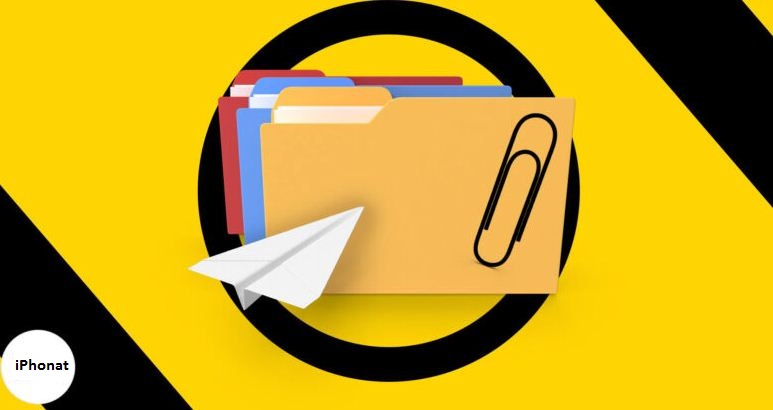
لكن لا تأكل! لقد وجدت بعض الطرق البديلة لمساعدتك في إرسال ملفات كبيرة عبر البريد الإلكتروني على iPhone أو iPad دون استثمار الكثير من الوقت. لنلقي نظرة.
- أرسل مرفقات ملفات كبيرة عبر البريد الإلكتروني من iPhone باستخدام Mail Drop
- ضغط وضغط مرفقات البريد الإلكتروني الكبيرة على iPhone أو iPad
- كيفية إرسال الملفات الكبيرة عبر البريد الإلكتروني باستخدام الخدمات السحابية
أرسل مرفقات ملفات كبيرة عبر البريد الإلكتروني من iPhone باستخدام Mail Drop
- افتح تطبيق البريد المفضل لديك .
- اضغط على أيقونة الإنشاء في الركن الأيمن السفلي.
- أدخل التفاصيل مثل معرف البريد والموضوع والمحتوى.
- اضغط على قسم المحتوى متبوعًا بالسهم الأيسر أعلى لوحة المفاتيح. حدد أيقونة الصور
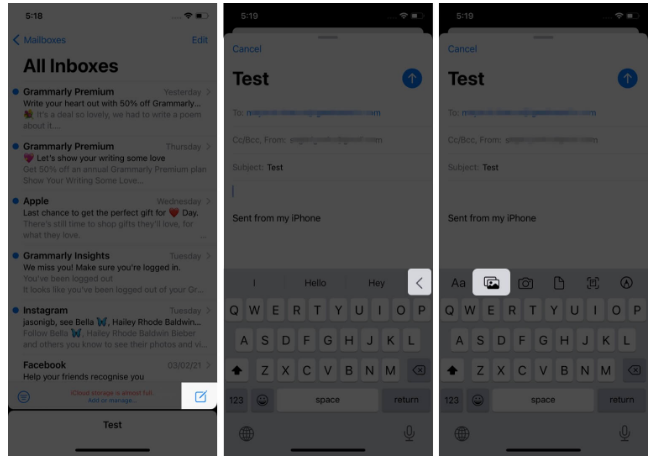
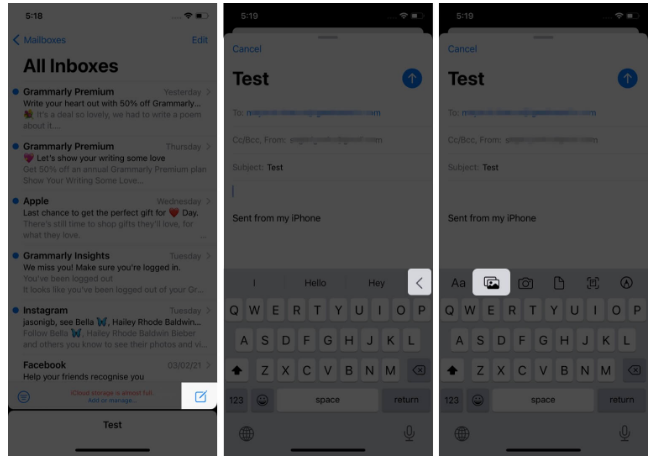
- الآن ، انقر فوق All Photos في الزاوية العلوية اليمنى من العلم السفلي.
- حدد الملفات المفضلة لديك واضغط على زر الإغلاق .
- انقر فوق الرمز المتجه لأعلى في الزاوية العلوية اليمنى لإرسال البريد وتحديد حجم الملف من قائمة الخيارات
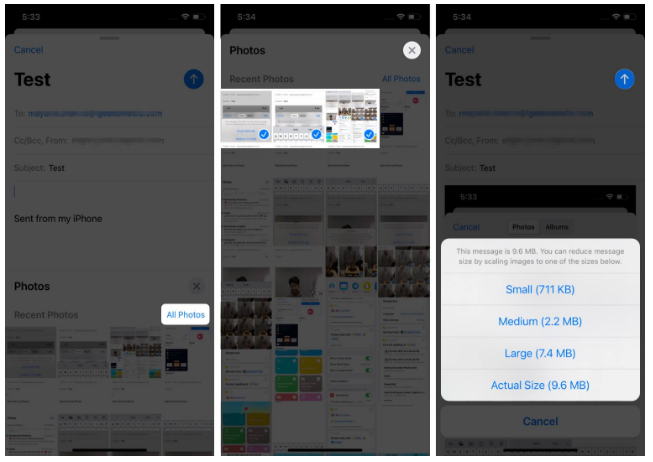
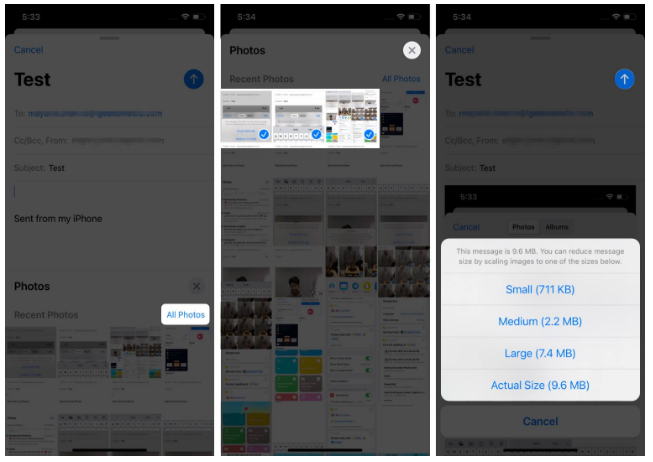
- ستظهر نافذة جديدة تسألك عن تفضيلاتك. حدد Mail Drop . سيتم إرسال الملفات بعد وقت قصير من التحميل.
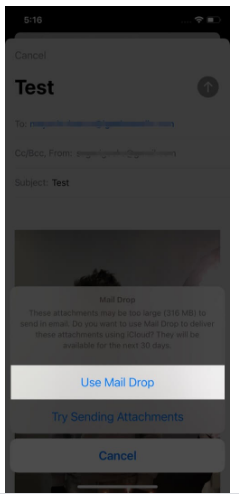
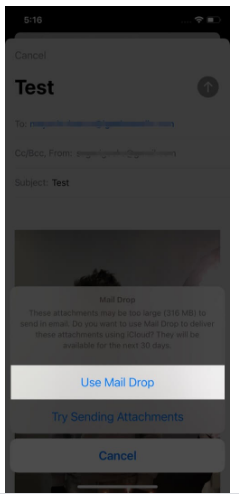
بدلاً من ذلك ، يمكنك أيضًا الانتقال إلى تطبيق الصور ← حدد الصور / مقاطع الفيديو التي تريد إرسالها بالبريد ← اضغط على أيقونة التحميل في الزاوية اليسرى السفلية ← حدد البريد . سيؤدي هذا إلى إعادة توجيهك إلى تطبيق البريد الافتراضي . بعد ذلك ، أدخل جميع التفاصيل ، واتبع الخطوات المذكورة أعلاه من 6.
يجب أن يكون هذا هو خيار go-to إذا كنت لا تريد حذف الصور لاحقًا لأن التطبيق يحذف البيانات بعد 30 يومًا. ومع ذلك ، إذا كنت ترغب في تخزينها لفترة أطول ، فتحقق من الطرق التالية.
ضغط وضغط مرفقات البريد الإلكتروني الكبيرة على iPhone أو iPad
هذه إحدى أبسط الطرق لإرسال الملفات الكبيرة عبر البريد من جهاز iPhone أو iPad. يمكنك حتى إرسال الملفات المضغوطة باستخدام منصات الدردشة الخاصة بك مثل iMessage و WhatsApp و Signal وما إلى ذلك.
لضغط الملفات ، أقترح تثبيت تطبيق iZip . يسمح لك بضغط كل تنسيق تقريبًا – PPT و PDF و TXT و RTF و DOC و Excel و Pages و JPG و GIF و PNG والتسجيلات الصوتية ومقاطع الفيديو. إلى جانب ذلك ، يمكنك أيضًا فك ضغط الملفات المضغوطة ، بما في ذلك RAR و 7 Z و ZIPX و TAR وما إلى ذلك ، باستخدام هذا التطبيق. إليك كيفية استخدامه ؛
- افتح التطبيق وحدد تنسيق الملف الذي تريده (اخترت الصور).
عند الاستخدام لأول مرة ، سيطلب إذنك للوصول إلى المكتبة. - بعد ذلك ، انتقل إلى المجلد وانقر فوق تحديد في الزاوية العلوية اليمنى.
- اضغط على الملفات التي تريد ضغطها معًا واضغط على Zip في أسفل الشاشة.
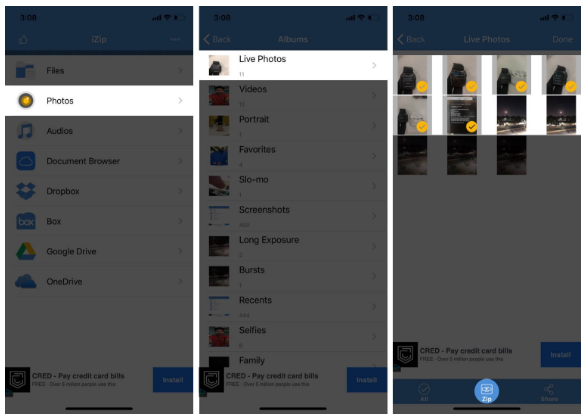
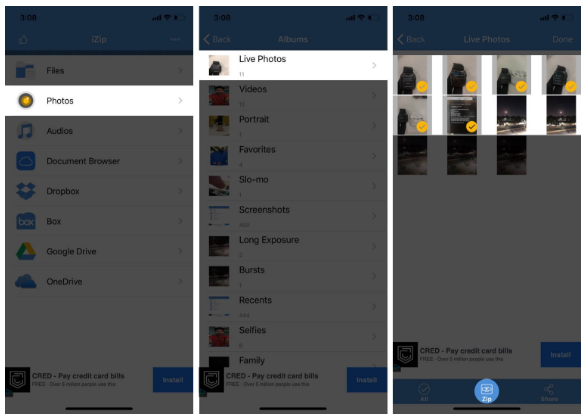
- ستحتوي النافذة التالية على مجلد مضغوط. سيتم تسميته تلقائيًا. حدده من خلال النقر على الدائرة مقابل اسم الملف الخاص بك متبوعًا بالمشاركة .
- من الخيارات ، حدد البريد . سيتم إرفاق الملف من تلقاء نفسه في النافذة التالية.
- أدخل تفاصيل البريد الأخرى وانقر فوق إرسال .
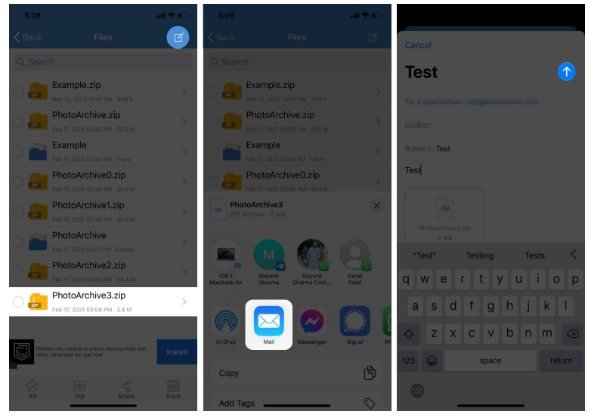
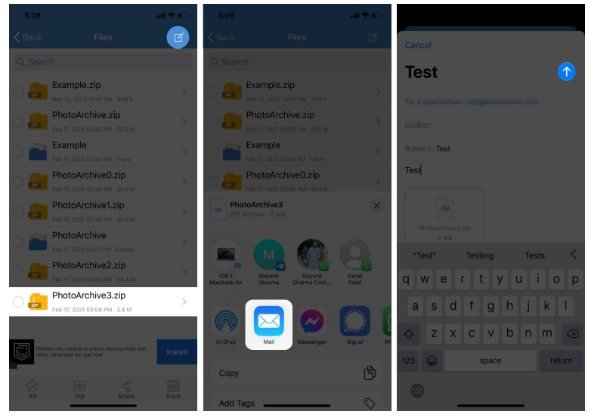
انه من السهل! ومع ذلك ، إذا كنت لا تريد ضغط الملفات ، فلنلق نظرة على الطريقة التالية.
كيفية إرسال الملفات الكبيرة عبر البريد الإلكتروني باستخدام الخدمات السحابية
على عكس Mail Drop الذي يزيل الملفات بعد 30 يومًا ، تحتفظ هذه التطبيقات بالملفات التي تم تحميلها ومشاركتها حتى الوقت الذي تريده.
في حين أن Dropbox و Google Drive هما الخياران الأكثر تفضيلاً لمشاركة الملفات الكبيرة ، فإن الأدوات عبر الإنترنت مثل Jumpshare لها قاعدة جماهيرية مختلفة. إلى جانب موقع الويب الخاص بهم ، يمكنك أيضًا تثبيت التطبيقات للاستفادة من تجربة السحابة على iPhone.
لفهم أفضل ، إليك نظرة عامة على تطبيق Dropbox. بعد تثبيت التطبيق ، يمكنك تسجيل الدخول أو الاشتراك باستخدام Gmail أو Apple ID الخاص بك. بمجرد الانتهاء ، إليك ما يجب فعله.
- اضغط على أيقونة “+” في الأسفل. حدد الخيار الذي تريده. اخترت تحميل الصور .
- في النافذة التالية ، انقر فوق وحدد الصور ومقاطع الفيديو التي تريد إرسالها وانقر فوق التالي .
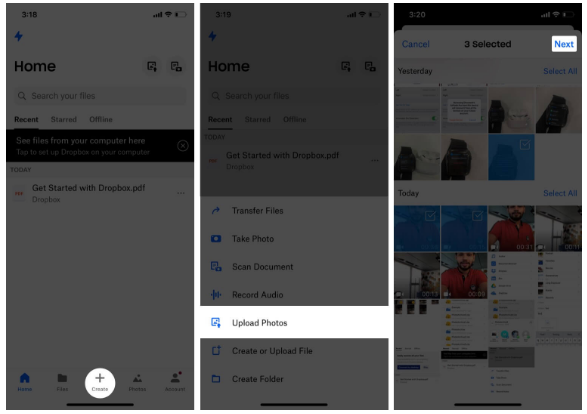
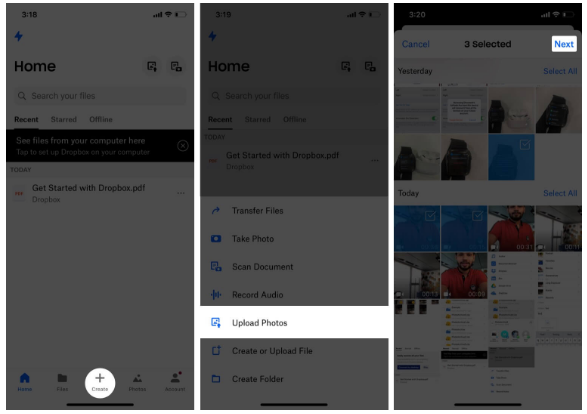
- اضغط على اختيار مجلد متبوعًا بإنشاء مجلد في الزاوية اليسرى السفلية.
- أدخل الاسم وانقر فوق إنشاء ، متبوعًا بـ تعيين الموقع.
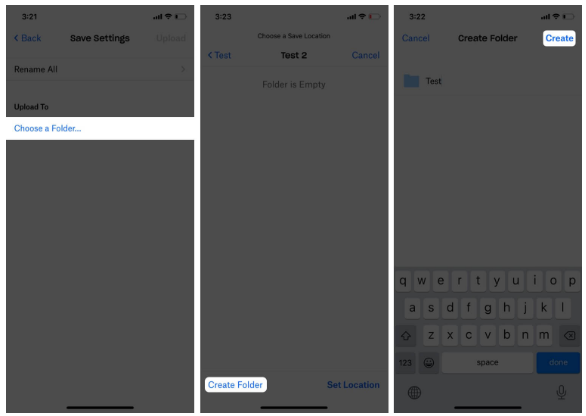
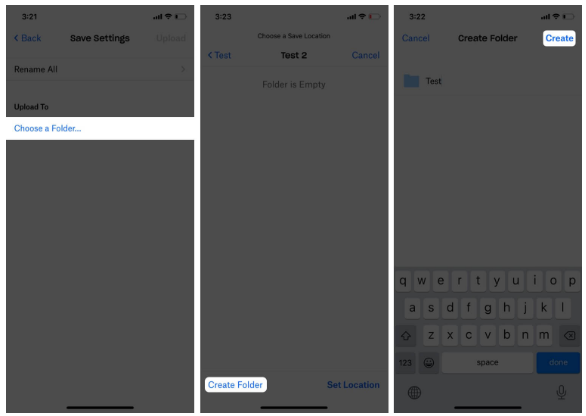
- يمكنك الآن مشاهدة تقدم التحميل على الصفحة الرئيسية.
- بمجرد التحميل ، انقر فوق ثلاث نقاط رأسية بجوار المجلد الذي قمت بإنشائه.
- اضغط على مشاركة في تطبيق Dropbox.
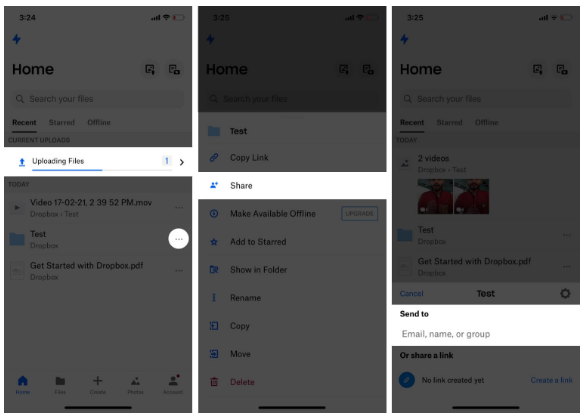
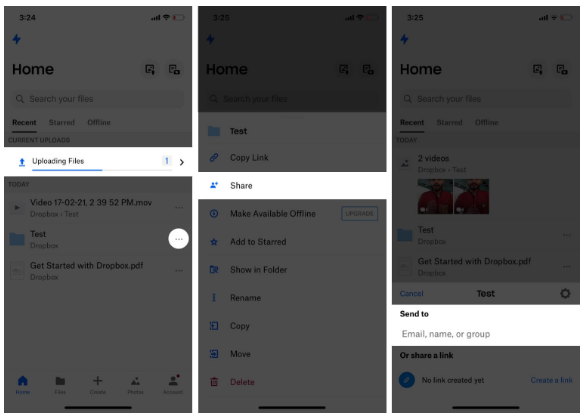
- أدخل معرف البريد وأضف رسالة (إذا لزم الأمر) وانقر فوق مشاركة . ستتم مشاركة المجلد مع الشخص من خلال رابط Dropbox.
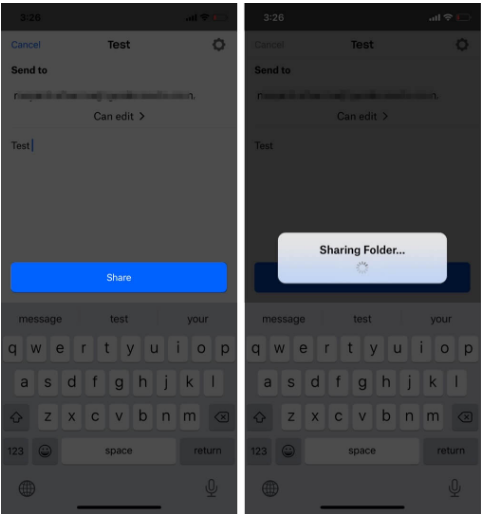
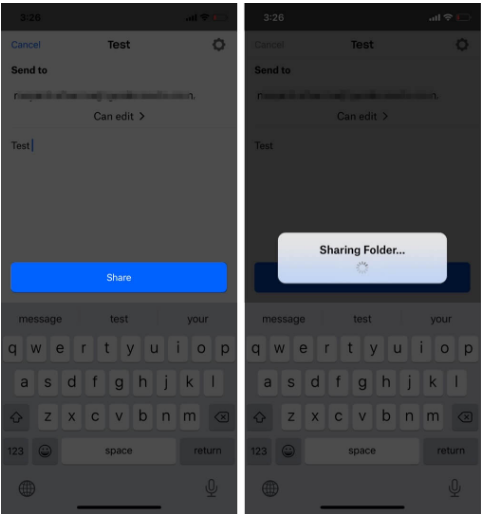
- طريقة بديلة : يمكنك أيضًا نسخ الرابط في بريدك الإلكتروني لمشاركته. (يمكنك مشاركة الرابط على منصات أخرى مثل WhatsApp و iMessage و Facebook وما إلى ذلك)
هل أنت جاهز لإرفاق وإرسال ملفات كبيرة عبر البريد الإلكتروني؟
الآن بعد أن تعرفت على طرق مختلفة ، أي منها يبدو أكثر ودية بالنسبة لك؟ أستخدم Mail Drop و Google Drive حسب الحاجة والشخص الذي أشارك الملفات معه.
شارك بآرائك في قسم التعليقات أدناه.
اقرأ أكثر:
- كيفية حظربكسل تتبع البريد الالكتروني على iPhone
- كيفية جعل Siri يقرأ رسائل البريد الإلكتروني والمقالات والنصوص الأخرى