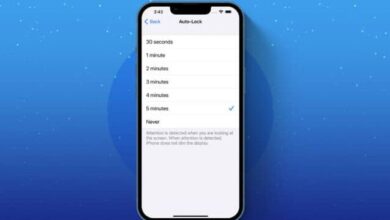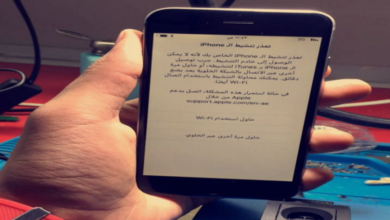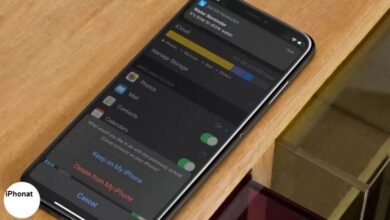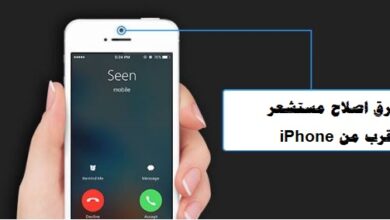تعطيل معرف الوجه Face ID في iPhone
معرف الوجه Face ID في iPhone قد تواجه تعطيل لمعرف الوجه عند استخدامه Face ID لفتح قفل هاتف iPhone أو جهاز iPad، أو لمصادقة عمليات الشراء أو لتسجيل الدخول إلى التطبيقات، أو في حالة مطالبتك بإدخال رمز الدخول، فتعرّف على ما ينبغي عليك فعله.
تأكد من توافق طراز iPhone أو iPad مع Face ID. بعد ذلك ، اتّبع الخطوات التالية : بعد كل خطوة، تحقق مما إذا كنت لا تزال بحاجة إلى مساعدة.
التحقق من وجود
تحديثات
تأكد من تحديث iPhone أو iPad إلى أحدث إصدار من نظام التشغيل iOS.
التحقق من إعدادات Face ID
للتحقق من إعدادات Face ID، انتقل إلى “الإعدادات” > “Face ID ورمز الدخول”. تأكد من إعداد Face ID وتشغيل الميزات التي تحاول استخدام Face ID معها.
التأكد من عدم تغطية أي شيء لكاميرا TrueDepth
تأكد من عدم تغطية كاميرا TrueDepth الموجودة في iPhone أو iPad بجراب أو واقي شاشة. وتأكد أيضًا من عدم وجود رواسب أو غبار يغطي كاميرا TrueDepth.
وإذا كنت تستخدم iPad في وضع أفقي، فتأكد من عدم تغطية إصبعك أو راحة يدك لكاميرا TrueDepth. وفي هذه الحالة، قد يظهر لك تنبيه أعلى الشاشة يفيد بأن “الكاميرا محجوبة” مع ظهور سهم يشير إلى كاميرا TrueDepth.
التأكد من عدم وجود أي شيء يغطي وجهك
تأكد من أن كاميرا TrueDepth ترى عينيك وأنفك وفمك بوضوح تام.
يعمل Face ID مع الكثير من أنواع نظارات الشمس. وإذا كنت ترتدي نظارة شمس مصممة لحجب أنواع معينة من الضوء، فربما تحجب نظارتك الشمسية حينئذٍ ضوء الأشعة تحت الحمراء الذي تستخدمه كاميرا TrueDepth. جرِّب استخدام Face ID بدون نظارة الشمس.
التأكد من مواجهة كاميرا TrueDepth
لا يعمل Face ID على iPhone إلا في اتجاه رأسي مع مواجهتك لكاميرا TrueDepth. أما على iPad، فيمكنك استخدام Face ID عند توجيه iPad في أي اتجاه.
تتميّز كاميرا TrueDepth بنطاق عرض واحد عند التقاط صورة سيلفي أو إجراء مكالمة FaceTime. هذا يعني ، وسواءً كان iPhone أو iPad موضوعًا على سطح أو كنت تحمله في وضعية طبيعية، لذا ، فاحرص ألا تزيد المسافة بين iPhone أو iPad ووجهك عن ذراع واحد تقريبًا أو أقل (10-20 بوصة).
إضافة مظهر اخر لك
بالنسبة لغالبية المستخدمين، سيتعرف Face ID باستمرار على كل تغيير. وإذا كان مظهرك قد يبدو مختلفًا تمامًا، فيمكنك إضافة مظهر آخر لك حتى يستطيع Face ID التعرف عليك.
لإضافة مظهر بديل:
- انتقل إلى “الإعدادات” > “Face ID ورمز الدخول”. أدخل رمز المرور، إذا تمت مطالبتك بذلك.
- اضغط على “إعداد مظهر بديل”.
- انظر مباشرة نحو iPhone أو iPad واجعل وجهك داخل الإطار.
- حرّك رأسك برفق لإكمال الدائرة. وإذا كنت لا تستطيع تحريك رأسك، فاضغط على “خيارات إمكانية الوصول”.
- عند الانتهاء من أول مسح ضوئي لـ Face ID، اضغط على “متابعة”.
- حرّك رأسك برفق لإكمال الدائرة للمرة الثانية.
- عند اكتمال إعداد Face ID، اضغط على “تم”.
إعادة تعيين معرف الوجه Face ID في iPhone
إذا كنت لا تزال بحاجة للمساعدة، فأعد تعيين Face ID، ثم قم بإعداده مرة أخرى. انتقل إلى “الإعدادات” > “Face ID ورمز الدخول” واضغط على “إعادة تعيين Face ID”. وبعد ذلك، اضغط على “إعداد Face ID” لإعداده مرة أخرى.
إذا كنت لا تستطيع تسجيل وجهك،علاوة على ذلك ، فقم بعرض جهازك على متجر بيع تابع لـ Apple أو مقدم خدمة معتمد من Apple أو اتصل بدعم Apple.
إذا كنت بحاجة لإدخال رمز الدخول
قد تحتاج لإدخال رمز الدخول أو مُعرِّف Apple ID بدلاً من Face ID في الحالات التالية:
- تشغيل الجهاز أو إعادة تشغيله للتو.
- عدم فتح قفل الجهاز لمدة تزيد عن 48 ساعة.
- عدم استخدام رمز الدخول لفتح قفل الجهاز خلال آخر ستة أيام ونصف يوم وعدم فتح قفل الجهاز باستخدام Face ID خلال آخر 4 ساعات.
- تلقّي الجهاز أمر قفل عن بُعد.
- بعد خمس محاولات غير ناجحة لمطابقة الوجه.
- بعد بدء إيقاف التشغيل/طوارئ SOS بالضغط مع الاستمرار على أي من زري مستوى الصوت والزر الجانبي معًا لمدة ثانيتين.