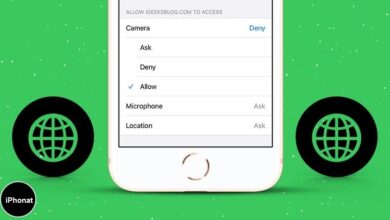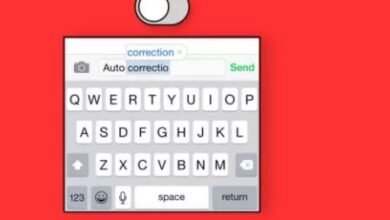طريقة نقل بيانات هاتفك القديم إلى جهاز iPhone الجديد
كيفية نقل بيانات هاتفك القديم لهاتفك ايفون الجديد من ابل
نقل بيانات هاتفك القديم إلى جهاز iPhone الجديد ، الآن بعد أن أصبحت أفضل تشكيلة iPhone هنا مع iPhone 12 mini و iPhone 12 و iPhone 12 Pro و iPhone 12 Pro Max ، قد يكون لديك iPhone جديد لامع بين يديك. ومع ذلك ، فأنت تريد نقل البيانات التي كانت لديك على جهاز iPhone السابق إلى جهازك الجديد – ولكن كيف يمكنك القيام بذلك؟ هناك عدة طرق مختلفة يمكنك من خلالها تحقيق ذلك ، سواء كنت تريد فقط استخدام iCloud أو الانتقال عبر اتصال سلكي بجهاز Mac أو الكمبيوتر الشخصي. فيما يلي أفضل الطرق لنقل البيانات إلى iPhone جديد.
المنتجات المستخدمة في هذا الدليل لنقل بيانات هاتفك القديم إلى جهاز iPhone الجديد
- المزامنة عبر USB-C: كابل Apple Lightning-to-USB-C
نقل البيانات إلى iPhone الجديد: استخدام الإعداد التلقائي مع جهاز iPhone الخاص بك
- حدد لغتك على جهاز iPhone أو iPad الجديد مع وجود أجهزتك الجديدة والحالية في مكان قريب.
- انقر فوق ” متابعة” على جهاز iPhone أو iPad في النافذة المنبثقة التي تظهر تطلب منك إعداد iPhone أو iPad الجديد باستخدام معرف Apple الخاص بك.
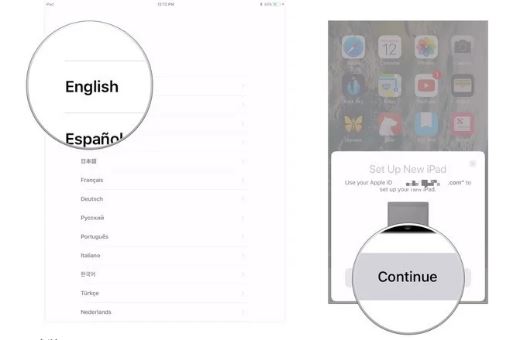
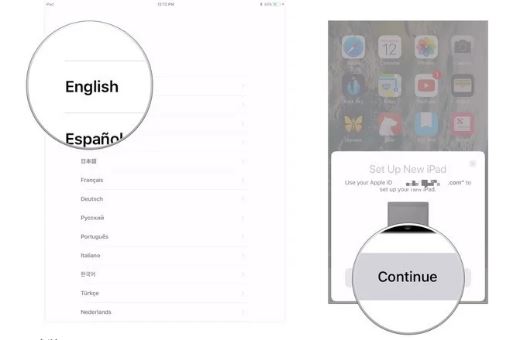
- استخدم جهاز iPhone أو iPad الحالي لمسح الصورة التي تظهر على جهاز iPhone أو iPad الجديد.
- أدخل رمز المرور الحالي لجهاز iPhone أو iPad على جهاز iPhone أو iPad الجديد.
- قم بإعداد Touch ID أو Face ID على iPhone الجديد الخاص بك.
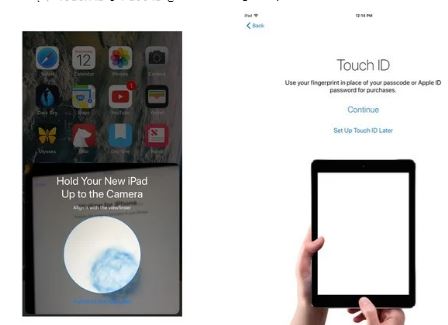
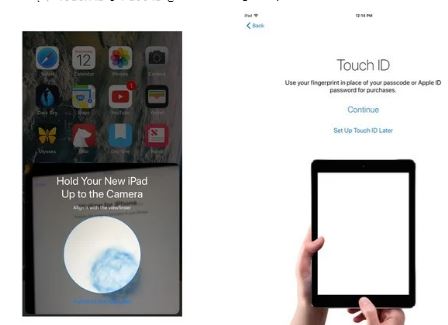
- اختر ما إذا كنت تريد استعادة iPhone أو iPad الجديد من أحدث نسخة احتياطية متوافقة – إذا كان هذا الخيار يقدم نفسه أم لا.
- اختر استعادة جهازك الجديد من نسخة احتياطية على iCloud أو iTunes ، أو إعداده كجهاز iPhone أو iPad جديد ، أو نقل البيانات من جهاز Android.
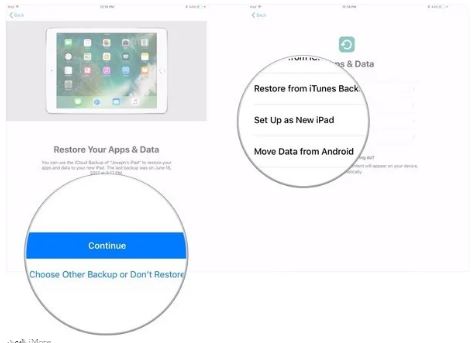
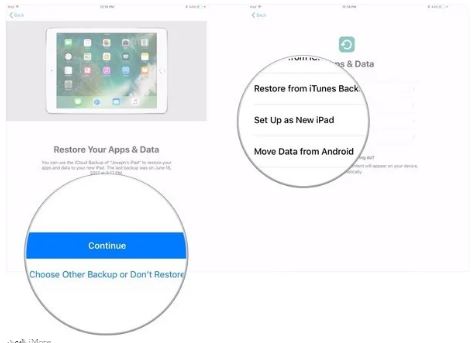
- توافق على الشروط والأحكام.
- انقر فوق ” متابعة” ضمن “الإعدادات السريعة” لاستخدام إعدادات Siri و Find My iPhone والموقع وتحليلات الاستخدام التي تم نقلها من جهاز iPhone و iPad الحالي.
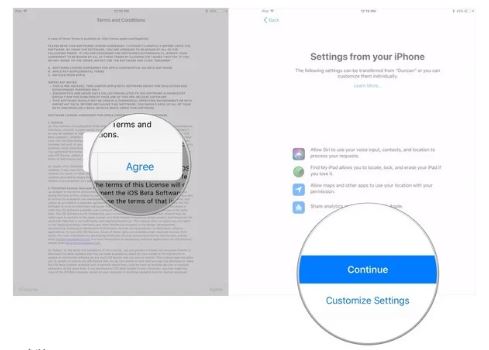
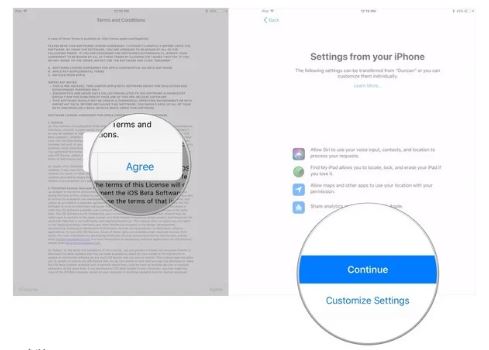
- أكمل عملية الإعداد لجهاز iPhone أو iPad الجديد كما تفعل عادةً.
نقل البيانات إلى iPhone الجديد: كيفية استخدام النسخ الاحتياطية على iCloud واستعادتها
- افتح ” الإعدادات” على جهاز iPhone القديم .
- اضغط على شعار Apple ID .
- اضغط على iCloud .
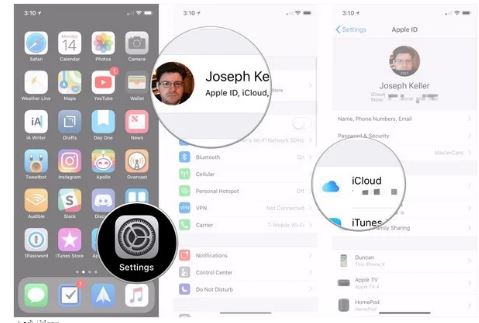
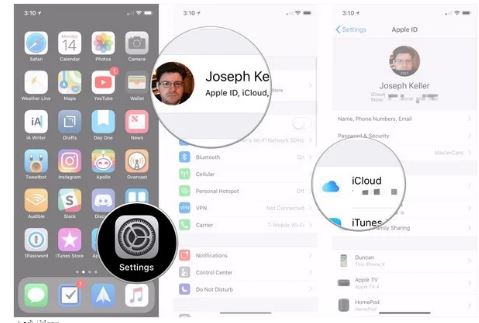
- انقر فوق iCloud Backup .
- اضغط على النسخ الاحتياطي الآن .


- قم بإيقاف تشغيل iPhone القديم بمجرد انتهاء النسخ الاحتياطي.
- قم بإزالة بطاقة SIM من جهاز iPhone القديم أو إذا كنت ستنقلها إلى جهازك الجديد.
انتظر حتى يكتمل النسخ الاحتياطي قبل المتابعة.
يمكنك الآن وضع جهاز iPhone القديم جانبًا. تأكد من إيقاف تشغيل جهاز iPhone الجديد عند بدء الخطوات التالية.
- أدخل بطاقة SIM القديمة في جهاز iPhone الجديد إذا كنت تريد نقلها بين الأجهزة.
- شغل جهازك iPhone الجديد الخاص بك .
- مرر لأعلى أو اضغط على زر الصفحة الرئيسية بناءً على الجهاز الذي تقوم بإعداده.
- اتبع الإرشادات لاختيار لغتك وإعداد شبكة Wi-Fi الخاصة بك.
- انقر فوق استعادة من نسخة iCloud الاحتياطية .
- قم بتسجيل الدخول إلى حساب iCloud الخاص بك (هذا هو معرف Apple الخاص بك).
- اضغط على التالي .
- إضغط على موافق .
- اضغط على موافق مرة أخرى.
- اختر النسخة الاحتياطية التي قمت بعملها للتو.
نقل البيانات إلى iPhone الجديد: كيفية نقل بياناتك إلى iPhone الجديد الخاص بك على macOS Catalina والإصدارات الأحدث
- قم بتوصيل iPhone القديم بجهاز Mac الذي يعمل بنظام macOS Catalina.
- انقر فوق أيقونة Finder في Dock لفتح نافذة Finder جديدة.
- النقر فوق iPhone الخاص بك ضمن المواقع .
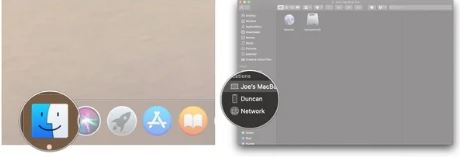
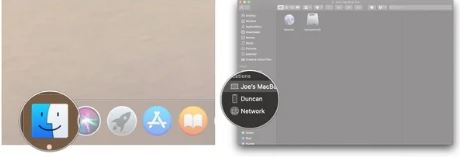
- انقر فوق Trust إذا طُلب منك الوثوق بجهاز iPhone الخاص بك.
- قم بالنقر فوق مربع الاختيار لـ Encrypt Local Backup .
- أنشئ كلمة مرور إذا كانت هذه هي المرة الأولى التي تقوم فيها بإعداد نسخ احتياطية مشفرة.
- أنقر فوق النسخ الاحتياطي الآن .
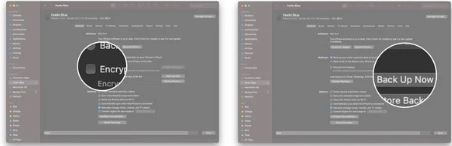
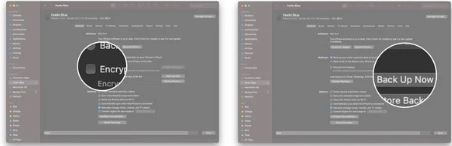
- تخطي تطبيقات النسخ الاحتياطي ، إذا طُلب منك ذلك. (من المحتمل إعادة التنزيل على أي حال.)
- افصل جهاز iPhone القديم عند الانتهاء.
- قم بإيقاف تشغيل iPhone القديم الخاص بك .
- خذ بطاقة SIM من الخاص فون القديم . (إذا لم يكن لديك بطاقة SIM جديدة أو منفصلة لهاتفك الجديد.)
انتظر حتى يكتمل النسخ الاحتياطي قبل المتابعة.
- ضع بطاقة SIM الخاصة بك في iPhone الجديد الخاص بك . (إذا لم يأتي مع بطاقة SIM جديدة أو مختلفة.)
- شغل iPhone الجديد الخاص بك .
- أقم بتوصيل iPhone الجديد بجهاز Mac الخاص بك.
- قم بالتمرير للإعداد على iPhone الخاص بك .
- اتبع الإرشادات لاختيار لغتك وإعداد شبكة Wi-Fi الخاصة بك.
- حدد استعادة من Mac أو الكمبيوتر الشخصي .
- انقر فوق iPhone الجديد الخاص بك ضمن المواقع في نافذة Finder.
- في Finder على جهاز Mac ، انقر فوق الزر بجوار استعادة من هذه النسخة الاحتياطية .
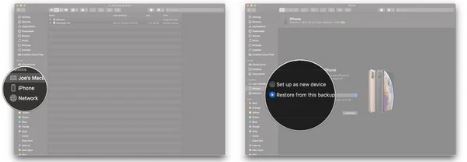
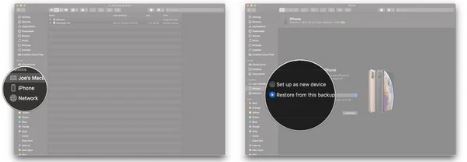
- اختر النسخة الاحتياطية الأخيرة من القائمة المنسدلة.
- انقر فوق متابعة
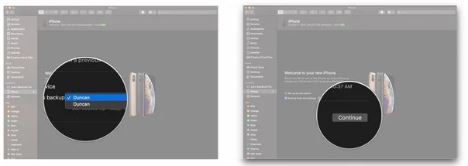
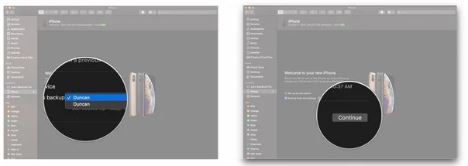
- أدخل كلمة المرور الخاصة بك وانقر فوق استعادة إذا كانت نسختك الاحتياطية مشفرة ويطلب الباحث.
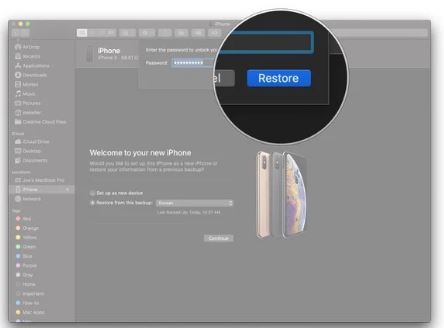
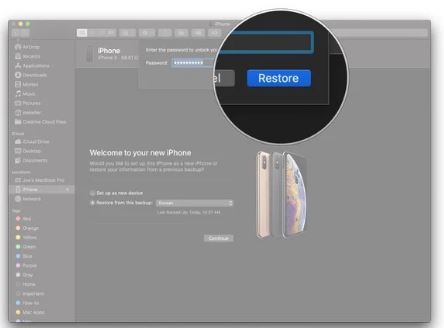
نقل البيانات إلى iPhone الجديد: كيفية نقل بياناتك إلى iPhone الجديد الخاص بك باستخدام macOS Mojave والإصدارات الأقدم
- تأكد من أنك تقوم بتشغيل أحدث إصدار من iTunes .
- قم بتوصيل جهاز iPhone القديم بجهاز كمبيوتر Mac أو Windows.
- قم بتشغيل iTunes .
- انقر فوق أيقونة iPhone في شريط القائمة عندما تظهر.
- عليك بالنقر فوق تشفير النسخ الاحتياطي ؛ سيُطلب منك إضافة كلمة مرور إذا كانت هذه هي المرة الأولى التي تقوم فيها بتشفير نسخة احتياطية.
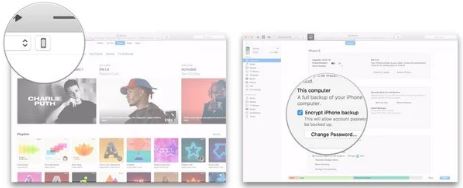
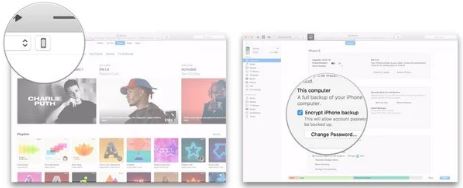
- انقر فوق النسخ الاحتياطي الآن .
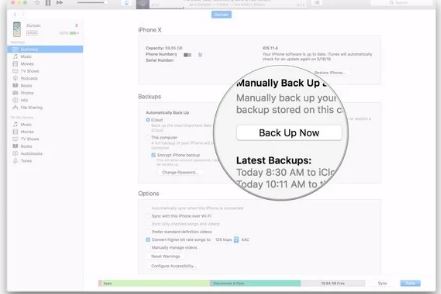
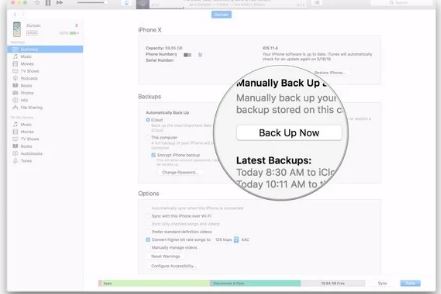
- تخطي تطبيقات النسخ الاحتياطي ، إذا طُلب منك ذلك. (من المحتمل إعادة التنزيل على أي حال.)
- افصل جهاز iPhone القديم عند الانتهاء.
- قم بإيقاف تشغيل iPhone القديم الخاص بك .
- خذ بطاقة SIM من الخاص فون القديم . (إذا لم يكن لديك بطاقة SIM جديدة أو منفصلة لهاتفك الجديد.)
انتظر حتى يكتمل النسخ الاحتياطي قبل المتابعة.
- ضع بطاقة SIM الخاصة بك في iPhone الجديد الخاص بك . (إذا لم يأتي مع بطاقة SIM جديدة أو مختلفة.)
- قم بتشغيل iPhone الجديد الخاص بك .
- قم بتوصيل جهاز iPhone الجديد بجهاز كمبيوتر Mac أو Windows.
- عليك بالتمرير للإعداد على iPhone الخاص بك .
- اتبع الإرشادات لاختيار لغتك وإعداد شبكة Wi-Fi الخاصة بك.
- حدد استعادة من نسخة iTunes الاحتياطية .
- على iTunes على جهاز Mac أو Windows PC ، حدد استعادة من هذه النسخة الاحتياطية .
- اختر النسخة الاحتياطية الأخيرة من القائمة.
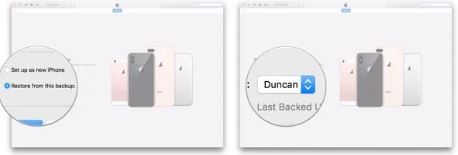
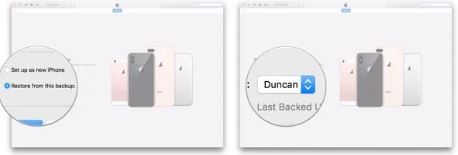
- انقر فوق متابعة .
- أدخل كلمة المرور الخاصة بك إذا تم تشفير نسختك الاحتياطية ويطلب منك ذلك.
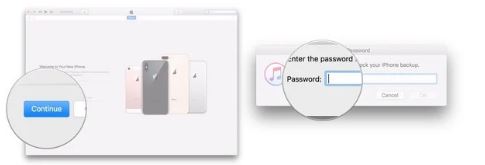
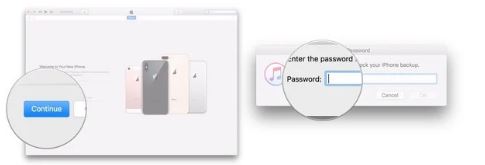
احتفظ بجهاز iPhone الخاص بك متصلاً بـ iTunes حتى يكتمل النقل ، وعلى شبكة Wi-Fi حتى تكتمل جميع عمليات إعادة التنزيل. اعتمادًا على مقدار البيانات التي يجب عليك إعادة تنزيلها ، بما في ذلك الموسيقى والتطبيقات ، قد يستغرق الأمر بعض الوقت.