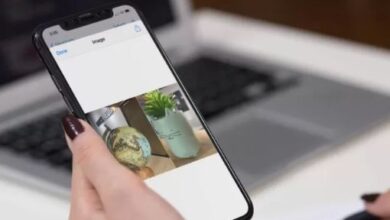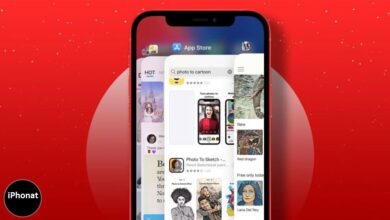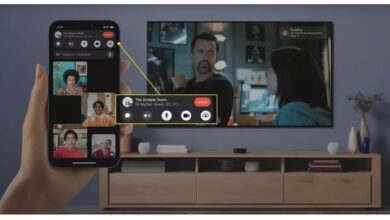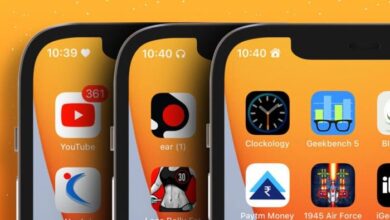كيفية تحويل نغمة مذكرة صوتية إلى نغمة iPhone
طريقةتحويل نغمة مذكرة صوتية إلى نغمة ايفون
كيفية تحويل نغمة مذكرة صوتية إلى نغمة iPhone ، تُعد نغمة الرنين التي تختارها طريقة رائعة لتخصيص iPhone الخاص بك. يمكنك حتى تحويل مذكرة صوتية إلى نغمة رنين على جهاز iPhone الخاص بك بدون جهاز كمبيوتر أو أي معدات أخرى. هذا يعني أنه إذا كان لديك تسجيل صوتي مفضل مثل صوت مضحك ، أو أن شريكك يغني لك ، أو يقول طفلك شيئًا لطيفًا ، وما إلى ذلك ، فيمكنك تعيينه كنغمة رنين لإضفاء الابتسامة على وجهك في كل مرة تسمعها. علاوة على ذلك ، من السهل جدًا القيام بذلك. ما عليك سوى اتباع البرنامج التعليمي أدناه لإنشاء مذكرة صوتية في نغمة iPhone الخاصة بك.
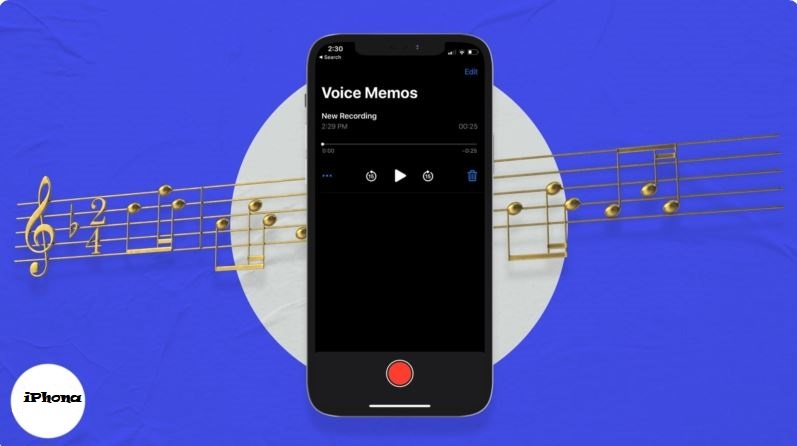
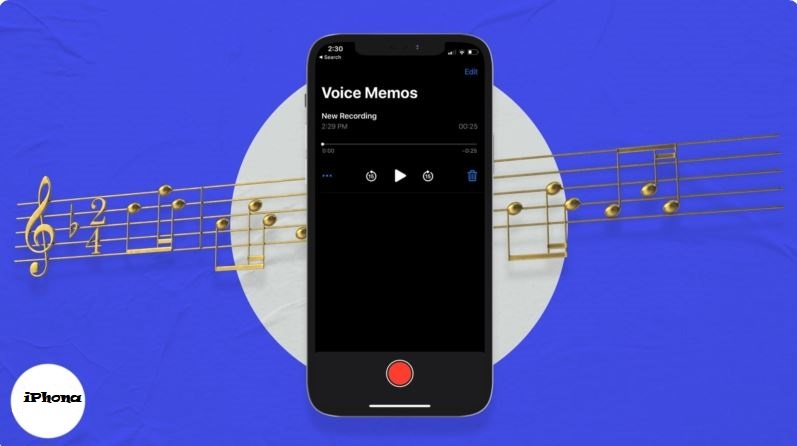
كيفية تحويل مذكرة صوتية إلى نغمة iPhone
- قم بتشغيل تطبيق Voice Memos على جهاز iPhone الخاص بك وحدد موقع التسجيل الصوتي الذي ترغب في تعيينه كنغمة رنين.
- اضغط على المذكرة الصوتية المطلوبة ثم اضغط على النقاط الزرقاء الأفقية الثلاث واضغط على حفظ في الملفات ← على جهاز iPhone الخاص بي ← حفظ .
كيفية تحويل مذكرة صوتية إلى نغمة iPhone
- قم بتشغيل تطبيق Voice Memos على جهاز iPhone الخاص بك وحدد موقع التسجيل الصوتي الذي ترغب في تعيينه كنغمة رنين.
- اضغط على المذكرة الصوتية المطلوبة ثم اضغط على النقاط الزرقاء الأفقية الثلاث واضغط على حفظ في الملفات ← على جهاز iPhone الخاص بي ← حفظ .
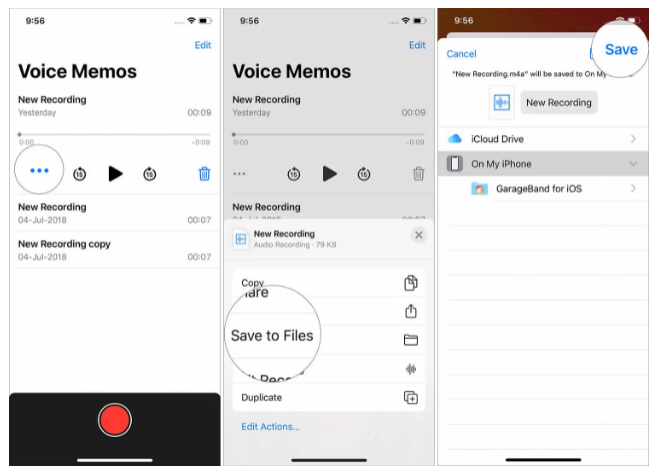
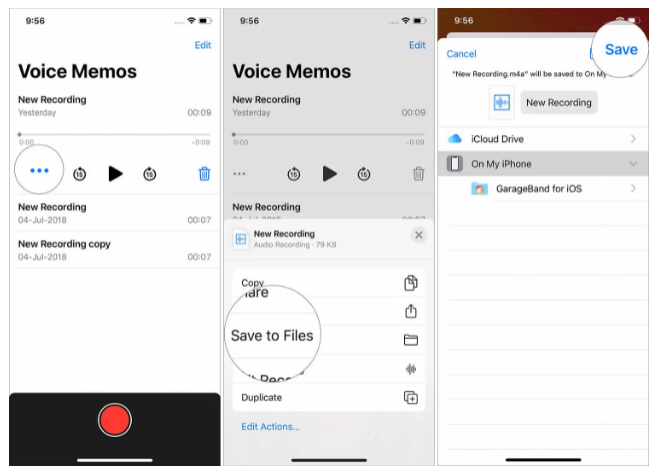
ملاحظة : إذا كنت لا ترى حفظ في الملفات ، فانقر فوق تحرير الإجراءات ، ثم انقر فوق رمز زائد الأخضر المعروض قبل حفظ في الملفات.
3. قم بتنزيل تطبيق GarageBand وتشغيله على جهاز iPhone أو iPad.
4. سترى عدة أدوات مثل لوحة المفاتيح ، والطبول ، و AMP ، ومسجل الصوت ، وما إلى ذلك ، انقر على أي أداة. أنا أستخدم لوحة المفاتيح .
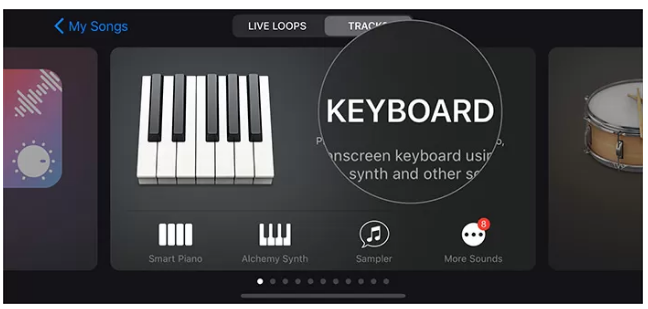
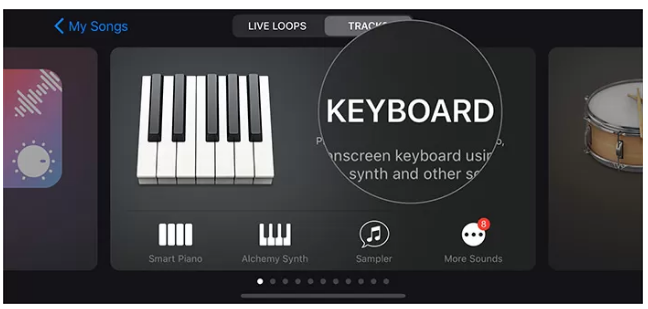
ملاحظة: إذا كنت ترغب في تسجيل شيء ما بصوتك الآن ، فلا تنقر على أي أداة أخرى. اضغط على مسجل الصوت ← النقطة الحمراء وسجل صوتك. ثم اضغط على زر المثلث الأخضر واتبع الخطوة رقم 6 أدناه.




5. اضغط على زر التسجيل الدائري الأحمر وقم بتشغيل الآلة الموسيقية. لا تقلق بشأن ما تقوم بتسجيله حيث سيتم حذفه قريبًا جدًا. نحن نقوم بهذا فقط للوصول إلى المحرر الكامل. بعد أن تنتهي من اللعب ، اضغط على المثلث الأخضر .
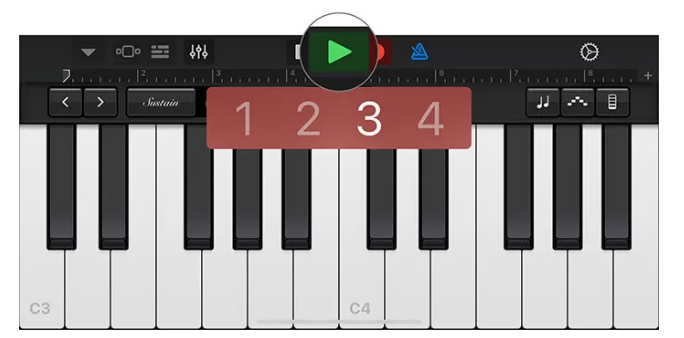
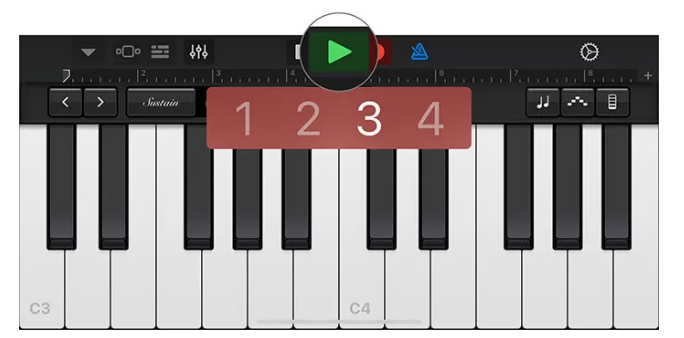
6. الآن اضغط على الزر الذي يشبه جدار من الطوب . أنت الآن داخل المحرر الكامل.


7. اضغط على أيقونة الإضافة الصغيرة (+) في أعلى اليمين. هذا الزر لتغيير مدة مشروعك. الافتراضي هو 8 بار ، وهو ما يعادل 16 ثانية. اضغط عليها. الآن قم بتشغيل تلقائي . أو يمكنك استخدام Manual لتعيين مدة المشروع.
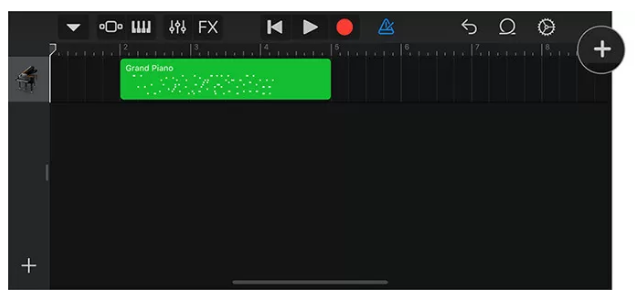
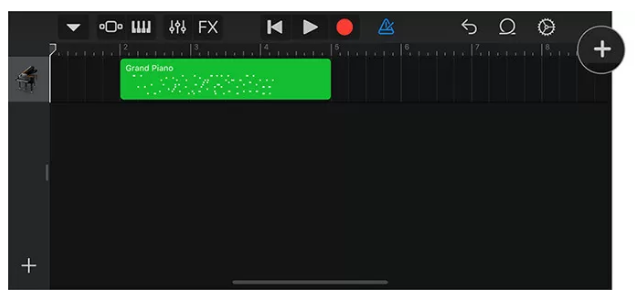
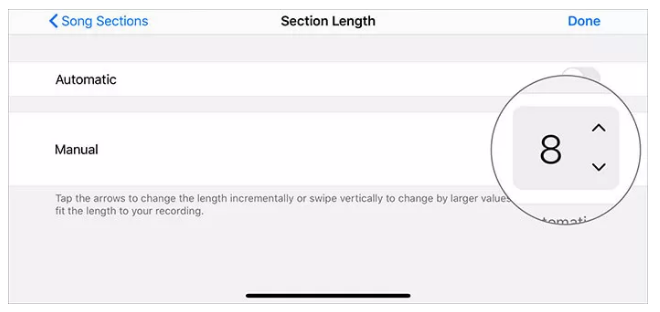
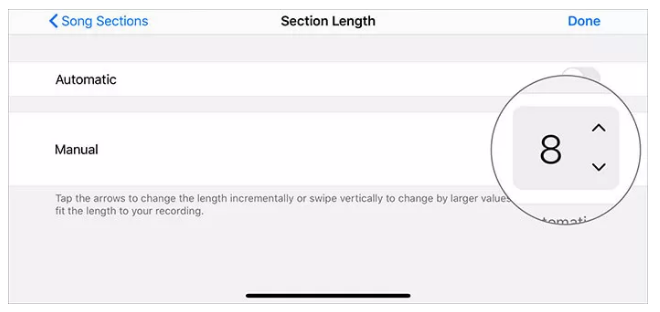
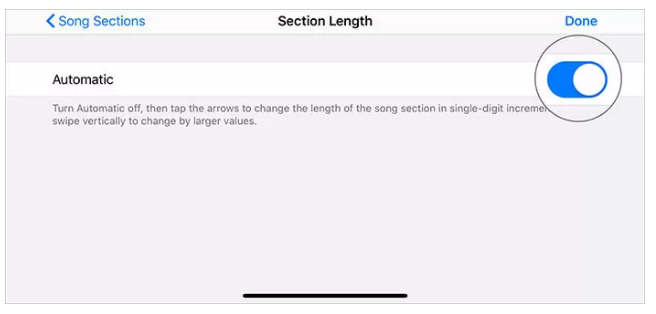
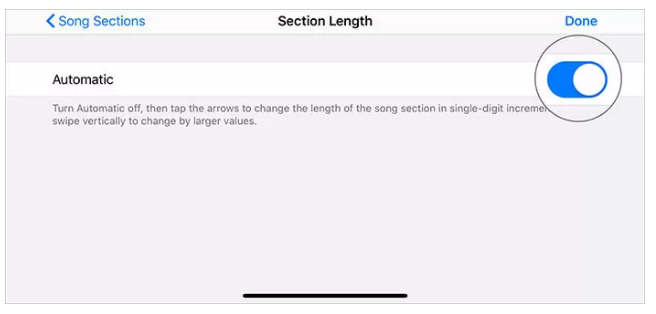
8. اضغط على أيقونة الحلقة . لقد حفظنا المذكرة الصوتية في تطبيق الملفات ، لذا انقر فوق تطبيق الملفات .
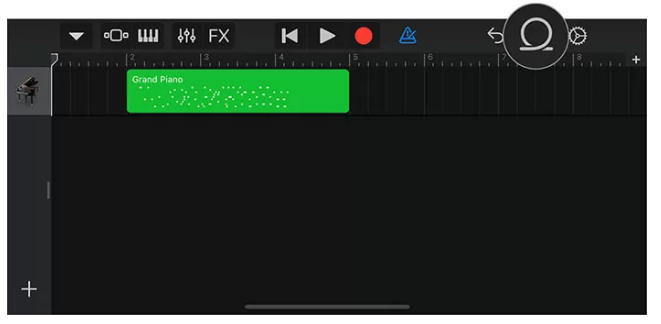
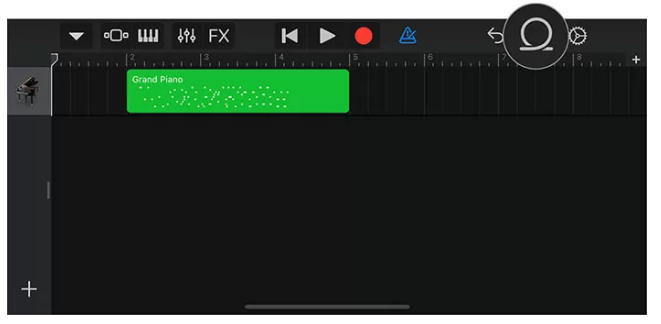
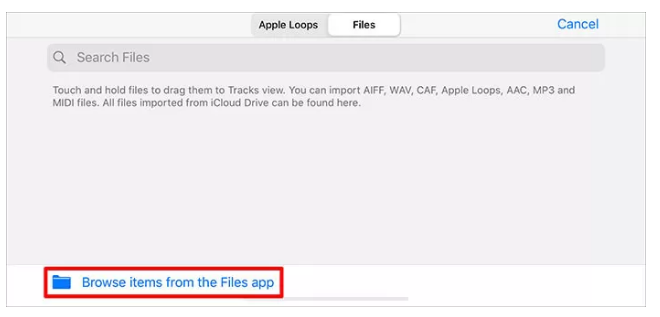
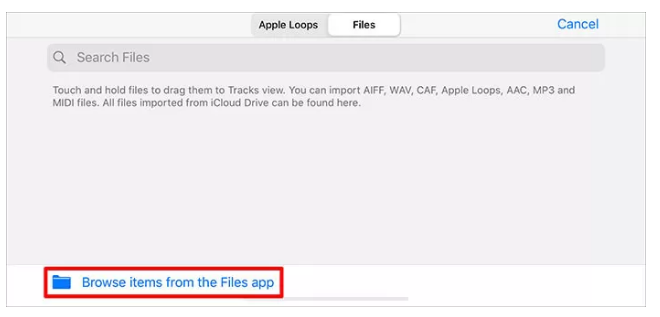
9. الآن اضغط على مقطع الصوت. بعد ذلك ، المس المذكرة الصوتية مع الاستمرار وحرك إصبعك قليلاً دون رفع التعليق. سيؤدي هذا إلى استيراد الملاحظة الصوتية في GarageBand.
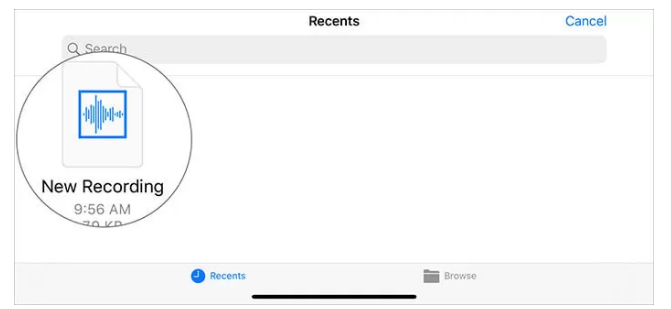
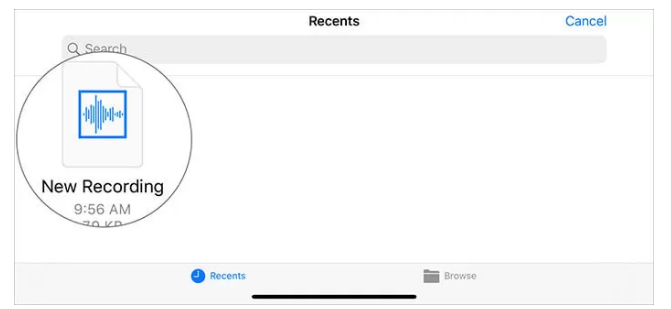
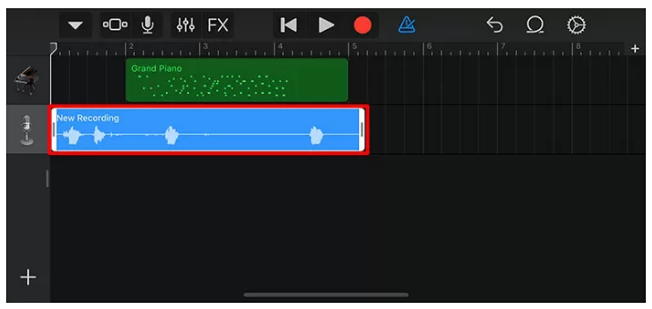
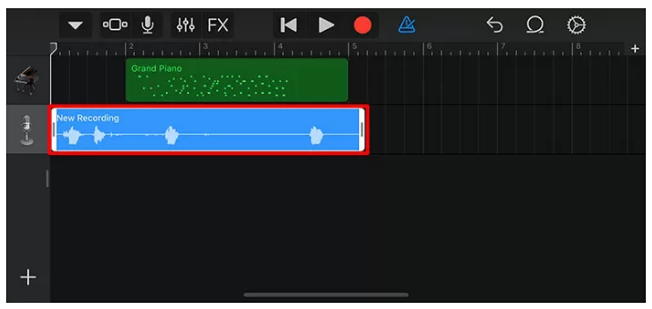
10. اضغط مرتين على شريط الصوت الأخضر واضغط على حذف . سيؤدي هذا إلى إزالة الصوت غير الضروري الذي أنشأناه باستخدام لوحة المفاتيح.
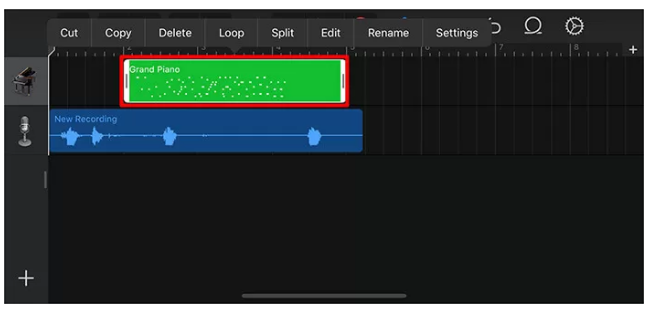
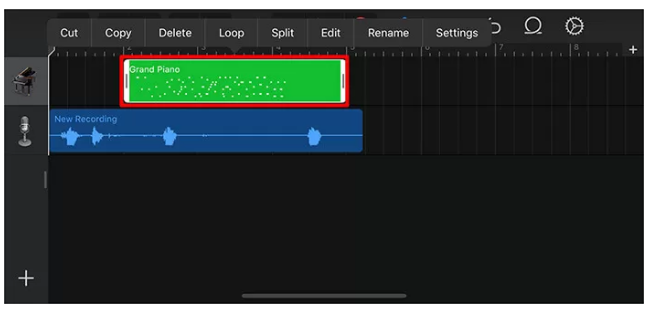
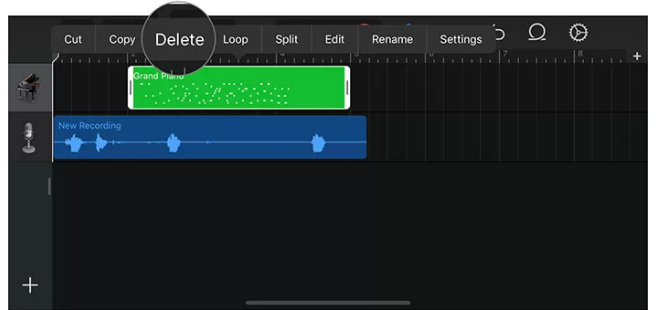
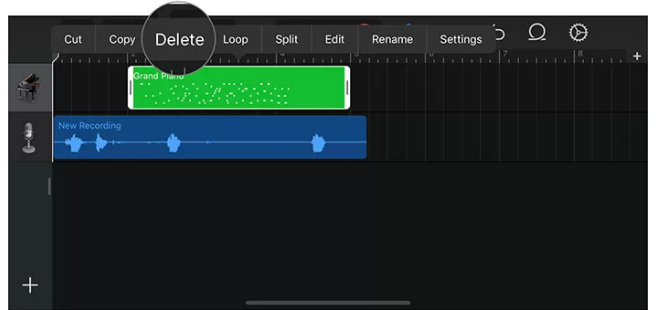
11. إذا كنت بحاجة إلى إزالة بضع ثوانٍ من المذكرة الصوتية ، فما عليك سوى سحب الشريط الرأسي الطويل والنقر مرتين. الآن اضغط على انقسام ← اسحب المقص لأسفل لقص جزء الملاحظة الصوتية التي لا تحتاجها.
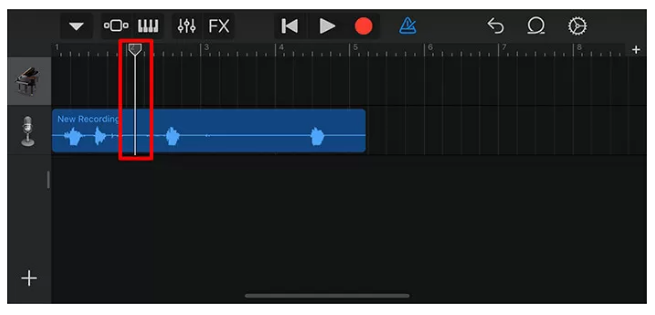
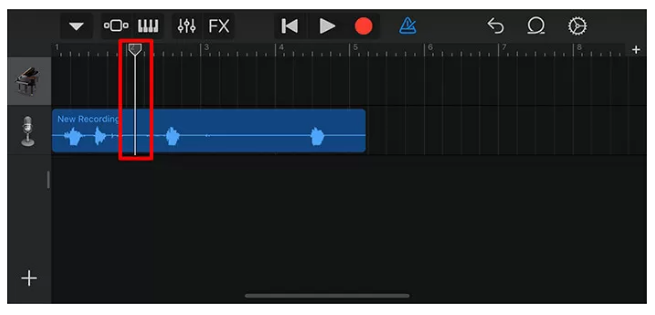
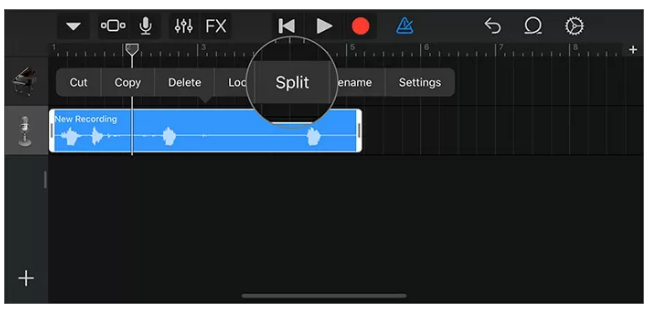
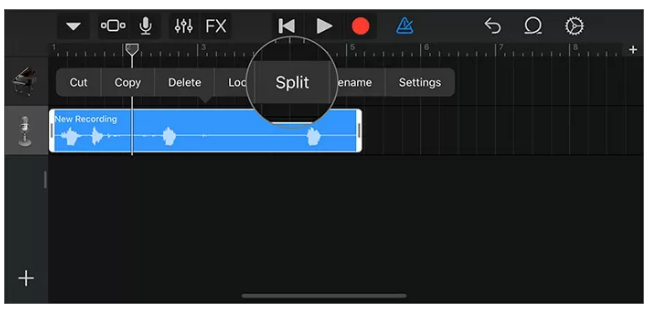
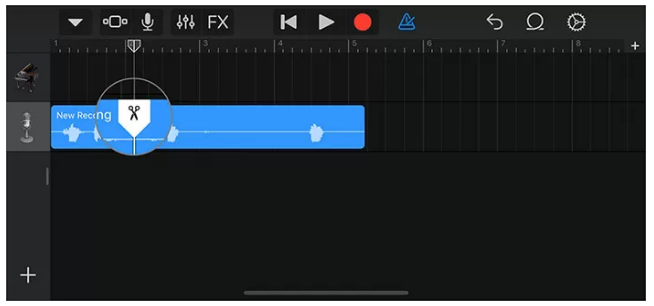
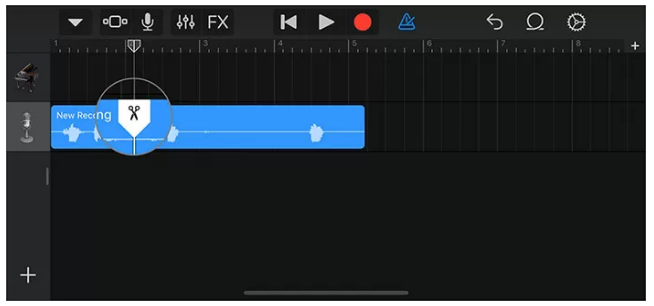
12. احذف الجزء غير القابل للاستخدام من الملاحظة الصوتية بالنقر مرتين ثم اختيار حذف . إذا قمت بقص جزء البداية ، فتأكد من سحب المقطع المتبقي إلى اليسار ومحاذاته مع الحد.
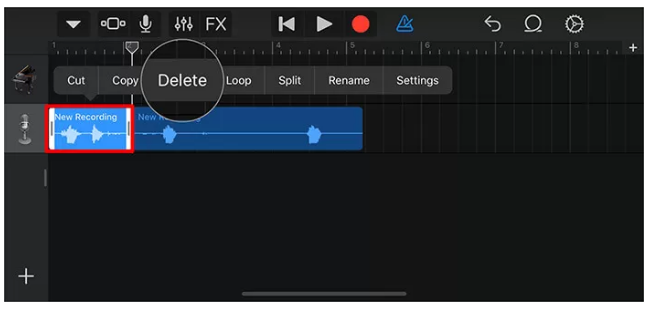
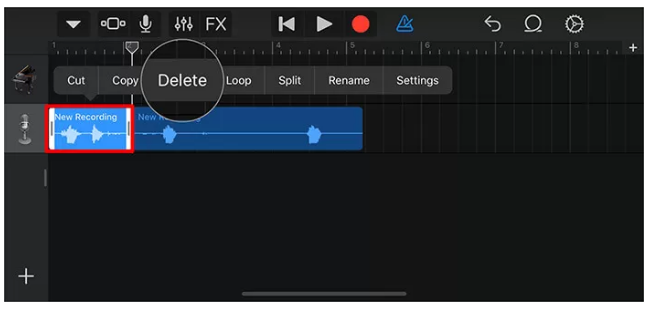
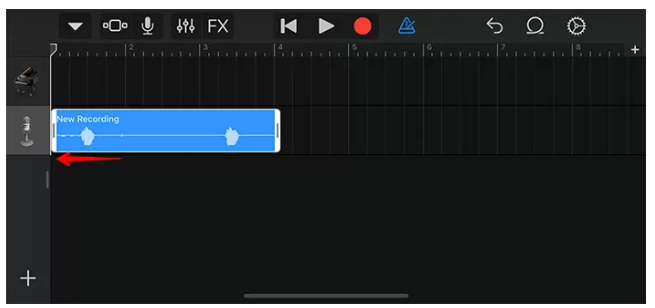
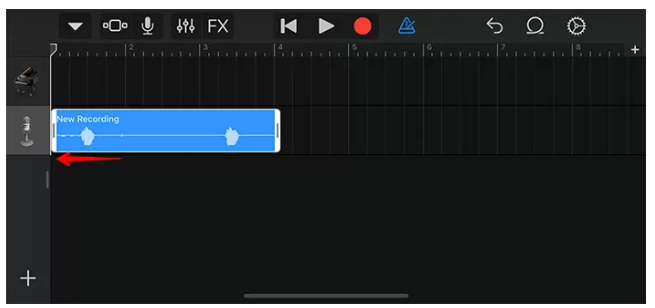
13. يمكننا ضبط نقطة نهاية نغمة الرنين أيضًا. ولكن نظرًا لأن نغمة الرنين لا يمكن أن تتجاوز 30 ثانية ، فسوف نتركها. ستقوم Apple تلقائيًا بقص وتعيين المدة على 30 ثانية أثناء التصدير. أو ، إذا كنت ترغب في ذلك ، يمكنك اتباع الخطوة رقم 11 مرة أخرى وقص جزء الملاحظة الصوتية للوصول إلى النهاية المرغوبة لنغمة الرنين الخاصة بك.
14. اضغط على أيقونة السهم لأسفل الموجودة أعلى اليسار. الآن اضغط على الأغاني الخاصة بي.
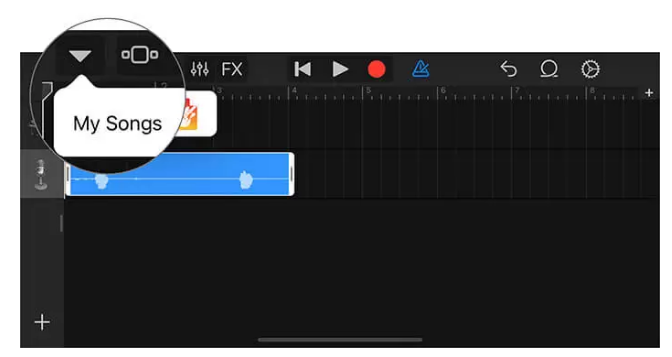
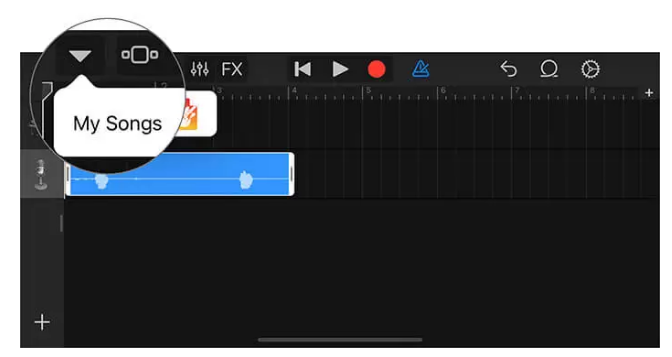
15. اضغط مع الاستمرار على الملف الذي تم حفظه للتو كمشروع. اضغط على مشاركة ← نغمة ← متابعة ← تعيين اسم إذا كنت ترغب في ذلك ← تصدير ← استخدام الصوت ← نغمة رنين قياسية .
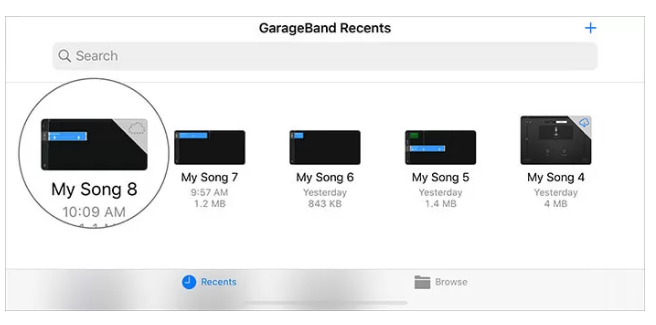
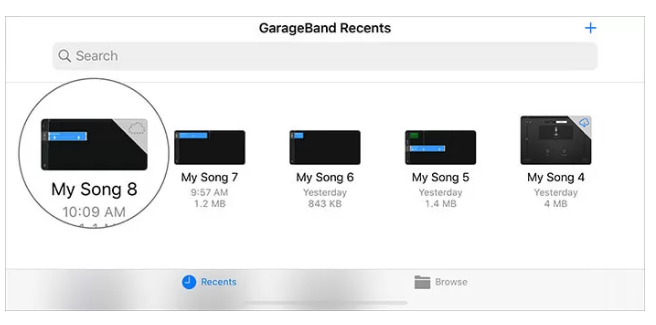
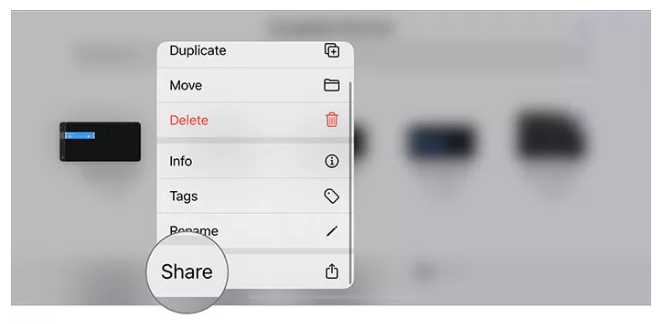
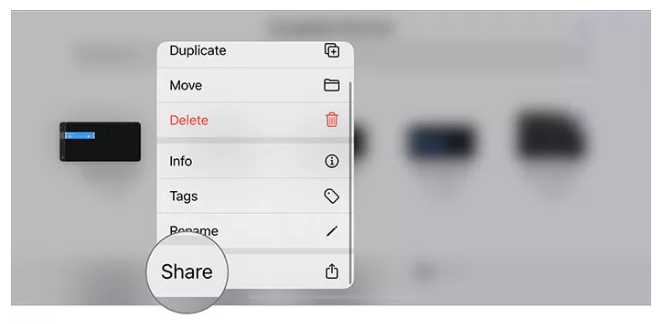
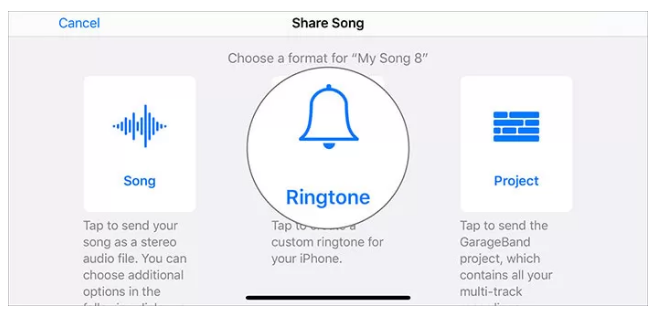
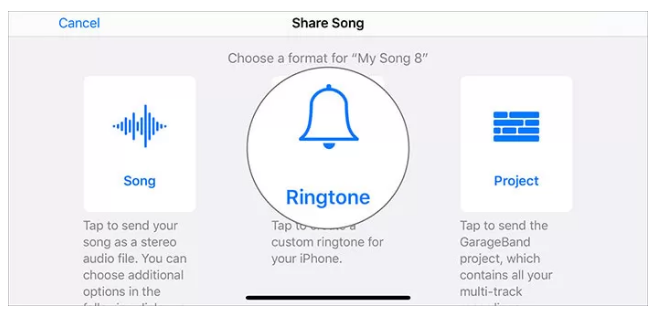
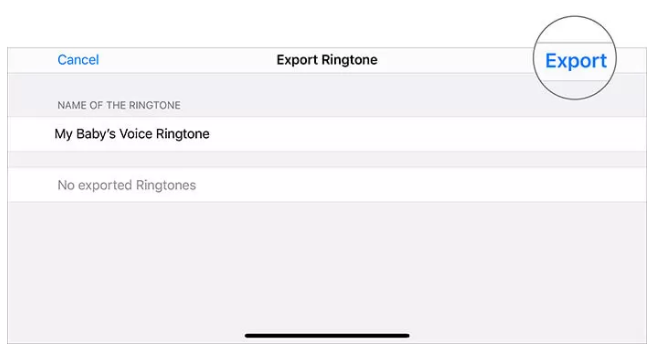
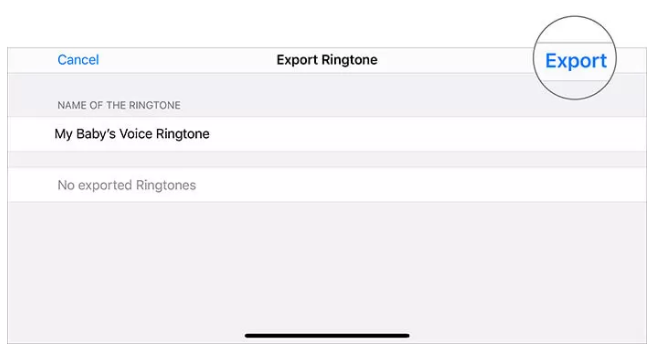
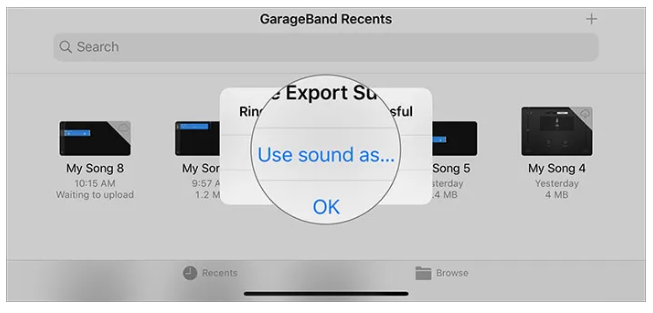
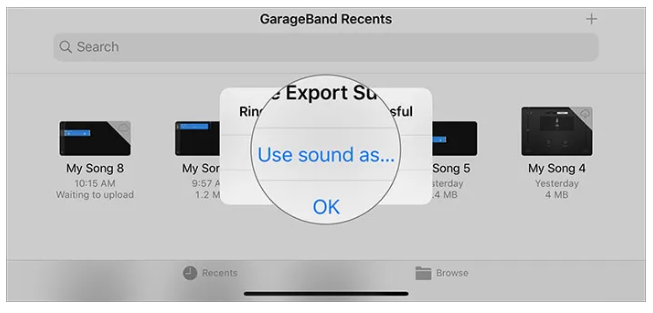
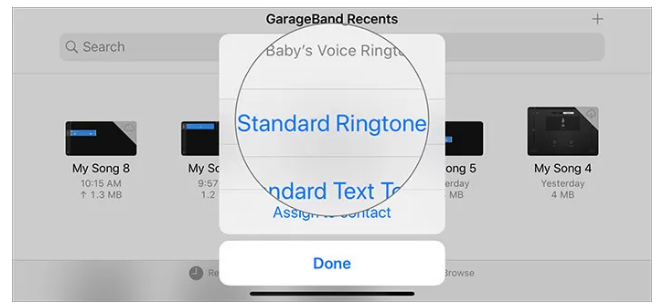
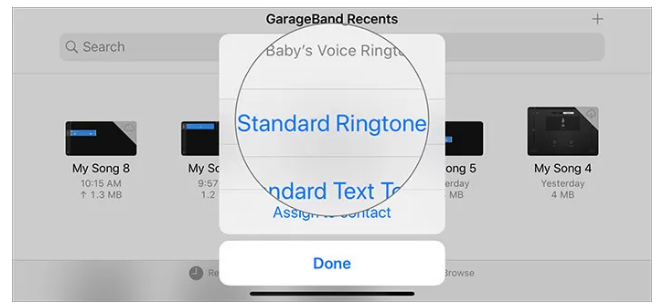
يمكنك أيضًا الانتقال إلى تطبيق الإعدادات → Sound and Haptics → Ringtone وتحديد نغمة رنين المذكرة الصوتية التي تم إنشاؤها حديثًا. سترى هذا في أعلى القائمة تحت نغمات الرنين .
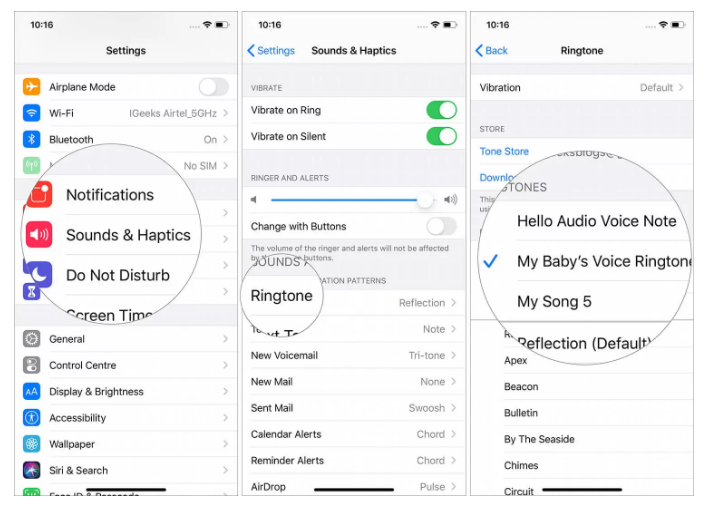
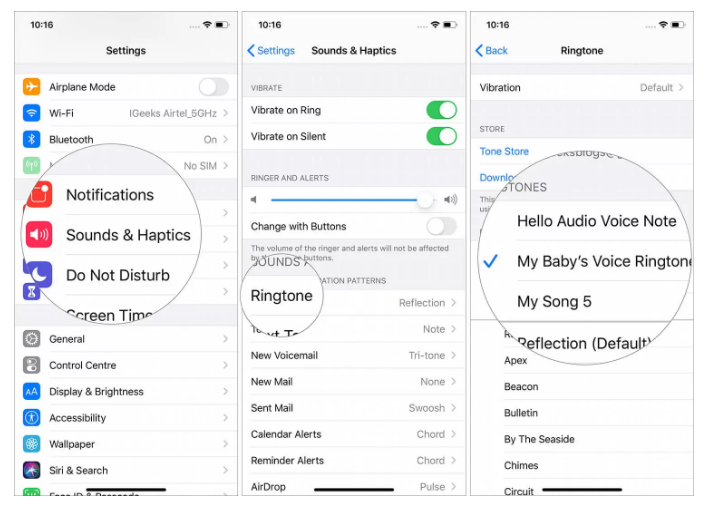
هذه هي الطريقة التي تقوم بها بتحويل مذكرة صوتية إلى نغمة iPhone دون استخدام جهاز كمبيوتر وإنفاق أي أموال.
الآن ، كانت الخطوات التي ذكرتها أعلاه سريعة ومباشرة. إذا كنت ترغب في ذلك ، يمكنك أيضًا إضافة نغمات أو نغمات أخرى كخلفية مع ملاحظتك الصوتية. سيكون عليك اللعب مع التطبيق ، ويمكنك إطلاق العنان لإبداعك الكامل. إنها ممتعة ومغامرة.
إذا كان لديك تسجيل ، ليس في تطبيق Voice Memos الخاص بك ، ولكن في Google Drive أو Dropbox أو في أي مكان آخر ، يمكنك ربطها بتطبيق Apple’s Files واتباع الخطوات الموضحة أعلاه.