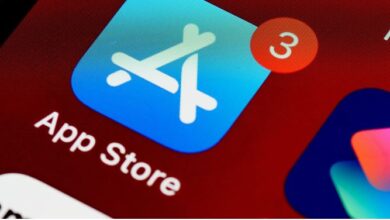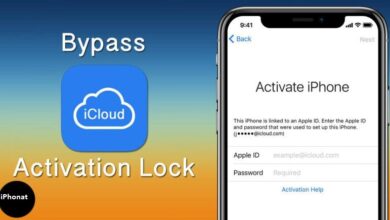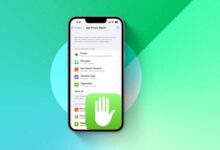كيفية التبديل بين التطبيقات iPhone وiPad
طريقة التبديل بين التطبيقات في ايفون و ايباد من ابل
اذا كنت جديدًا على نظام iPhone أو iPad البيئي ، فقد ترغب في معرفة كيفية التبديل بين التطبيقات ،
وهو جزء مهم من تجربة تعدد المهام. هناك بالفعل أكثر من طريقة للتبديل بين التطبيقات
على جهاز iOS أو ipadOS الخاص بك ، لذلك دعونا نراجع كيفية عمل تبديل التطبيقات .
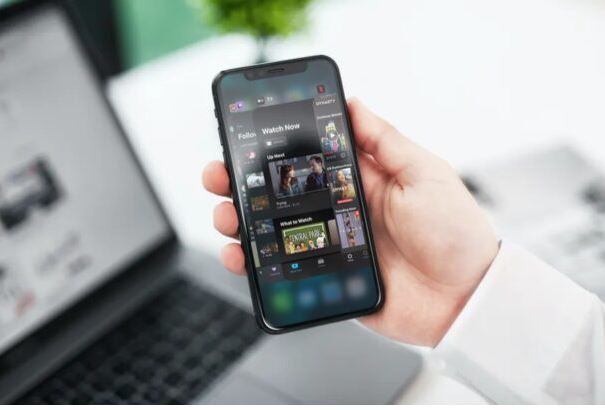
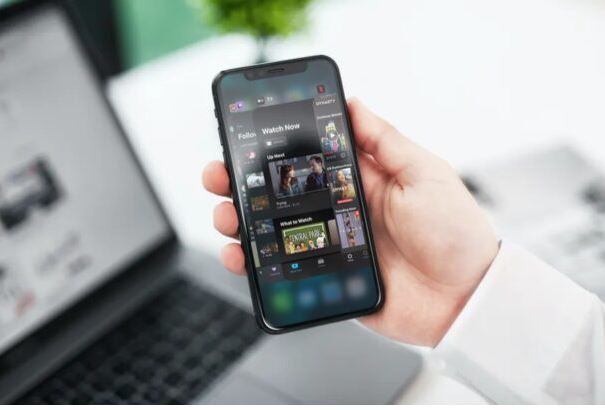
بغض النظر عما إذا كنت تستخدم iOS أو iPadOS ، يحاول العديد من الأشخاص العمل مع تطبيقات متعددة بشكل متزامن ، ويرغبون في نقل البيانات من تطبيق إلى آخر للاطلاع على المعلومات من أحدهما واستخدام هذه البيانات لاتخاذ إجراء في تطبيق آخر.
على سبيل المثال ، لنفترض أنك تشاهد مقطع فيديو على YouTube أثناء مراسلة صديق ، أو أنك تنظر إلى رصيد بنكي في أحد التطبيقات بينما تدفع فاتورة في تطبيق آخر.
هذه مهام شائعة لمستخدمي iPhone و iPad ، لكنها لن تكون مريحة تقريبًا إذا لم يكن تعدد المهام شيئًا.
كيفية التبديل بين التطبيقات على iPhone و iPad
اعتمادًا على طراز iPhone أو iPad الذي تملكه ، قد يختلف إجراء التبديل بين تطبيقاتك قليلاً. بغض النظر ، يمكنك اتباع الخطوات أدناه لمعرفة الطرق المختلفة.
أولاً ، يمكنك التبديل بين أحدث التطبيقات التي تم فتحها باستخدام مبدل تطبيقات iOS أو ipadOS.
للوصول إلى iOS / iPadOS App Switcher على iPhone أو iPad باستخدام Face ID ، ما عليك سوى التمرير لأعلى من أسفل إلى منتصف الشاشة.
من ناحية أخرى ، إذا كنت تستخدم جهاز iPhone أو iPad مع زر الصفحة الرئيسية الفعلي ، فانقر نقرًا مزدوجًا على زر الصفحة الرئيسية للوصول إلى App Switcher.
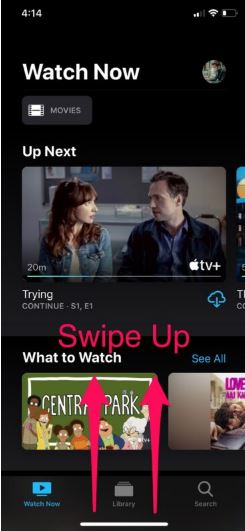
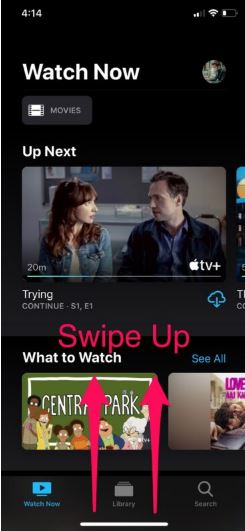
ثانيا، عندما يقترب إصبعك من وسط الشاشة ، سترى مبدل التطبيق كما هو موضح أدناه. اترك إصبعك. من المهم ملاحظة أنه يمكنك الوصول إلى App Switcher من الشاشة الرئيسية أو أي تطبيق تستخدمه حاليًا.
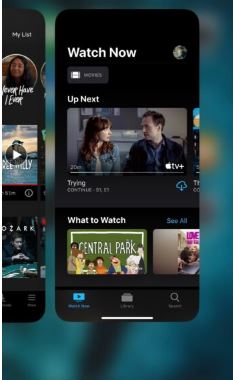
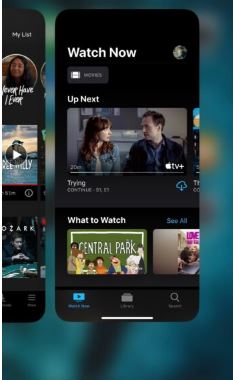
ثالثاً ، بمجرد دخولك إلى App Switcher ، ما عليك سوى التمرير إلى اليسار واليمين للتمرير عبر التطبيقات المستخدمة
مؤخرًا والنقر على التطبيق الذي تريد فتحه والتبديل إليه.
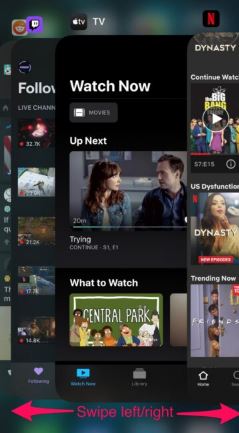
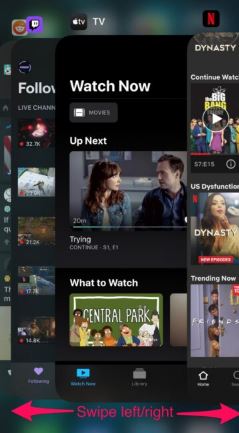
هذا كل شيء ، لقد قمت بالوصول إلى مبدل التطبيق متعدد المهام ، ويمكنك التنقل بين التطبيقات بسهولة على iPhone أو iPad.
تبدو الواجهة مختلفة قليلاً على iPhone و iPad ، حيث يتداخل iPhone مع التطبيقات ، ويعرض iPad بطاقات للتطبيقات المفتوحة ، لكن الوظيفة متطابقة بشكل أساسي بغض النظر.
الوصول إلى App Switcher بتمرير سريع من الحافة السفلية
هناك طريقة أخرى للوصول إلى App Switcher متاحة أيضًا:
- بدلاً من ذلك ، من المحتمل أن تكون هناك طريقة أسرع للتبديل بين التطبيقات على أجهزة iOS مع دعم Face ID.
- ما عليك سوى التمرير لليمين من الحافة اليسرى السفلية للشاشة للتبديل بين أحدث التطبيقات المستخدمة ، كما هو موضح في لقطة الشاشة أدناه. ليست هناك حاجة للوصول إلى App Switcher بهذه الطريقة. على iPhone باستخدام زر الصفحة الرئيسية ، يمكنك استخدام إيماءة تعدد المهام 3D Touch للوصول إلى App Switcher بشكل أسرع .
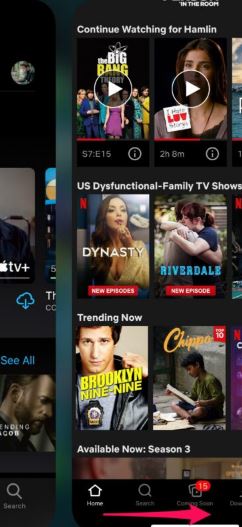
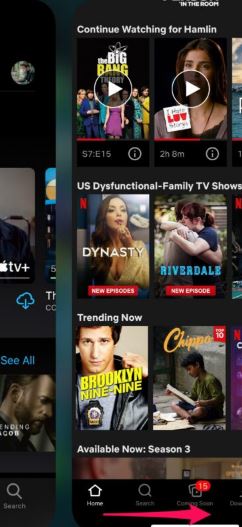
هذا إلى حد كبير كل ما في الأمر.
أنت تعرف الآن مدى سهولة التبديل بين التطبيقات على أجهزة iOS و iPadOS ، باستخدام أي من الطريقتين المغطاة.
على الرغم من أننا كنا نركز بشكل أساسي على أجهزة iPhone و iPad ، إلا أنه يمكنك اتباع الخطوات المذكورة أعلاه
للتبديل بين التطبيقات على iPod Touch أيضًا ، إذا كان لا يزال لديك أحد تلك التطبيقات.
قد يستغرق التبديل بين التطبيقات باستخدام App Switcher بعض الوقت للتعود عليه ، ولكن بمجرد أن تتعود عليه ،
ستجد نفسك تستفيد منه بشكل متكرر.
بينما يتم استخدام App Switcher بشكل أساسي للتبديل بين التطبيقات المستخدمة مؤخرًا ، يمكنك استخدامه لفرض إنهاء التطبيقات على جهاز iPhone و iPad أيضًا .
قد يكون هذا مفيدًا تمامًا عندما لا يستجيب أحد تطبيقاتك بشكل صحيح ، أو إذا كان جهازك يتباطأ بسبب فتح تطبيق معين في الخلفية.
إذا كنت تمتلك جهاز iPad ، فقد تكون مهتمًا أيضًا بالاستفادة من تقسيم الشاشة متعدد المهام على iPadOS لتشغيل ت
طبيقين جنبًا إلى جنب . باستخدام هذه الميزة ، يمكنك مشاهدة برامجك المفضلة على Netflix مع البقاء على اطلاع دائم على رسائل البريد الإلكتروني الخاصة بك في نفس الوقت.
والآن أنت تعرف كيفية التبديل بسلاسة بين التطبيقات على iPhone و iPad. هل تفضل التمرير لأعلى للوصول إلى طريقة App Switcher ، أو هل تقوم فقط بالتمرير إلى اليسار واليمين من أسفل الشاشة للتبديل بين التطبيقات؟ أخبرنا بأفكارك أو أي نصائح مفيدة أخرى أو تجارب ذات صلة في التعليقات.