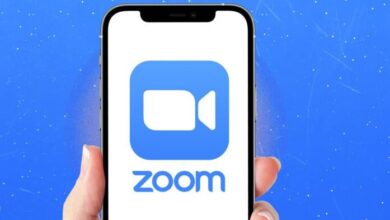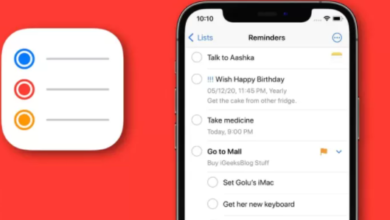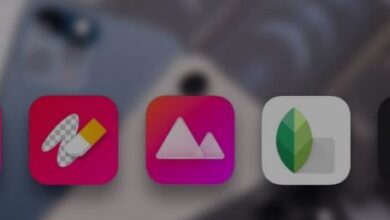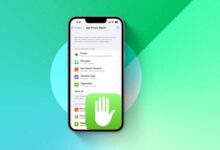كيفية تخصيص أيقونات تطبيقك باستخدام Shortcuts app
كيفية تخصيص رمز التطبيق في الاختصارات في ايفون
تخصيص أيقونات تطبيقك باستخدام Shortcuts app ، أسقطت شركة Apple نظام التشغيل iOS 14 العام الماضي للحصول على أفضل هاتف iPhone ، كانت إحدى الميزات الأكثر توقعًا وتحدثًا عنها هي القدرة على تخصيص رموز تطبيقات iOS 14 أخيرًا. في الواقع ، كما أشرت في مراجعتي لنظام التشغيل iOS 14 ، كان أحد الاتجاهات الكبرى التي خرجت منه هو جعل شاشة iPhone الرئيسية الخاصة بك “AF جمالية”.
How to customize your app icons with the Shortcuts app
في ذلك الوقت ، لم أدخلها لأنه لم تكن هناك حزم أيقونات iOS 14 تمسك بها بالفعل. ومع ذلك ، بمجرد أن اكتشفت حزمة رمز العمق ، بدأت في الغوص في تخصيص شاشتي الرئيسية أكثر من ذلك بقليل.
كما اتضح بالفعل ، فإن تخصيص شاشتك الرئيسية في نظام التشغيل iOS 14 برموز مخصصة من خلال تطبيق الاختصارات ليس بالأمر الصعب! فيما يلي كيفية تخصيص أيقونات تطبيقات iOS 14.
كيفية تنزيل حزمة رمز على جهاز iOS الخاص بك
الخطوة الأولى لتخصيص أيقونات تطبيقات iOS 14 الخاصة بك للحصول على شاشة رئيسية “جمالية مبهجة” هي ، حسنًا ، تنزيل حزمة رمز على جهازك. إذا كنت تريد بعض الأفكار ، فإنني أوصي بشدة باستخدام حزمة رمز العمق ، وهي الحزمة التي أستخدمها حاليًا. يمكنك أيضًا العثور على الكثير من السمات وحزم الرموز الأخرى التي يستخدمها الآخرون في إعدادات r / iOS إذا كنت تريد الإلهام. ومع ذلك ، ضع في اعتبارك أن بعض حزم الرموز قد تكون متاحة مجانًا ، ولكن يجب شراء حزم أخرى أولاً قبل الوصول إليها.
- ابحث عن رابط تنزيل حزمة الرموز التي تريد شراءها أو تنزيلها.
- انقر فوق زر التنزيل .
- في Safari ، اضغط على أيقونة التنزيلات للتحقق من التقدم.
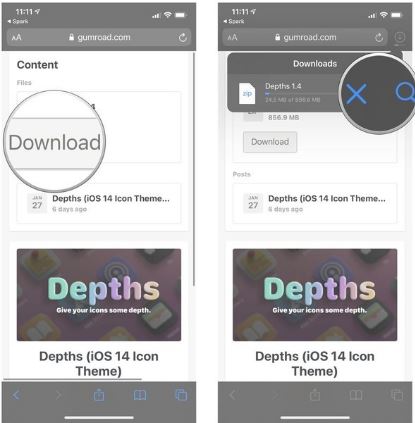
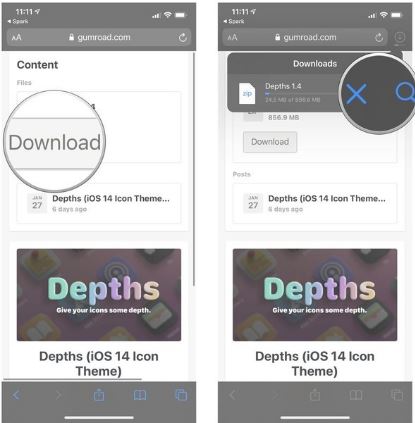
- بشكل افتراضي ، سيتم العثور على أي تنزيلات من Safari في مجلد التنزيلات في تطبيق الملفات (ضمن iCloud Drive ).
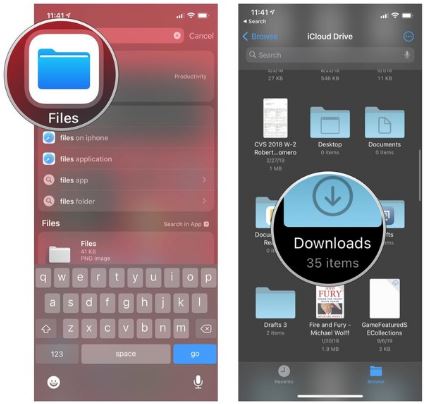
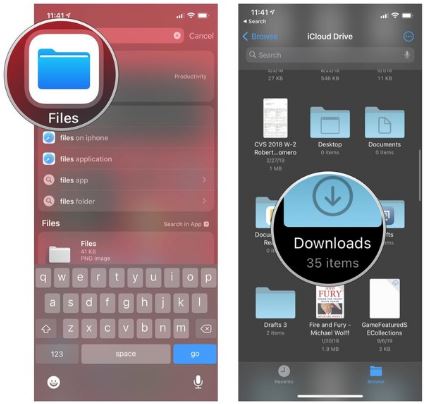
- حدد موقع المجلد الذي يحتوي على أيقوناتك في تطبيق الملفات لعرض الرموز الخاصة بك. أوصي بإلقاء نظرة أولاً حتى تعرف الرموز المتاحة لك.
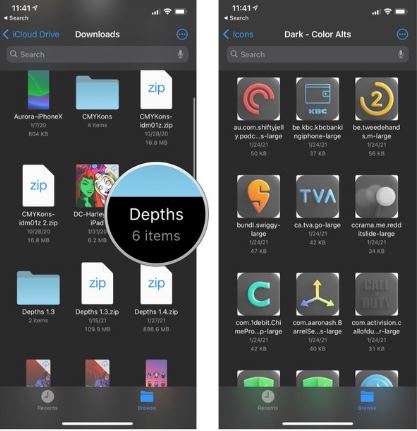
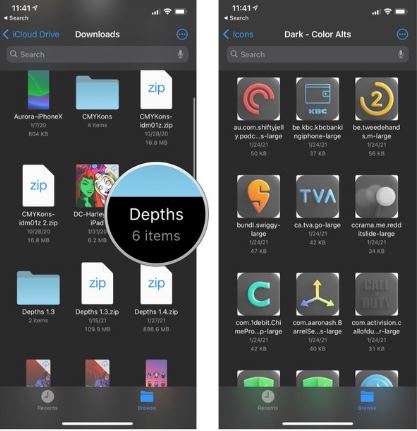
كيفية تخصيص رمز التطبيق في الاختصارات
بمجرد تنزيل حزمة الرموز المفضلة لديك ، حان الوقت لبدء تخصيص صفحات الشاشة الرئيسية لنظام iOS 14 كما تريد. إليك العملية الأساسية لتغيير رمز واحد (فقط كرر هذه الخطوات مع العديد من رموز التطبيقات التي تريد تخصيصها).
- قم بتشغيل تطبيق Shortcuts على جهاز iPhone أو iPad (إذا لم يكن مثبتًا لديك ، فتأكد من تنزيله أولاً). يمكنك تنزيله بالضفط هنا
- اضغط على زر New Shortcut (+) في أعلى اليمين.
- اضغط على إضافة إجراء .
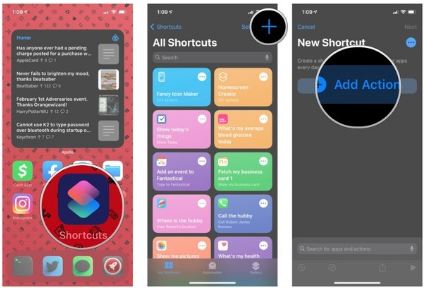
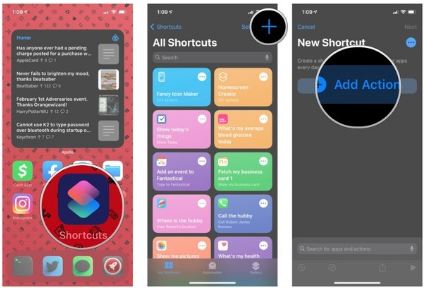
- ابحث عن “فتح التطبيقات” العمل و اضغط عليها لتحديد.
- انقر فوق اختيار في موجه البرمجة النصية وانقر فوق التطبيق الذي تريد تشغيله.
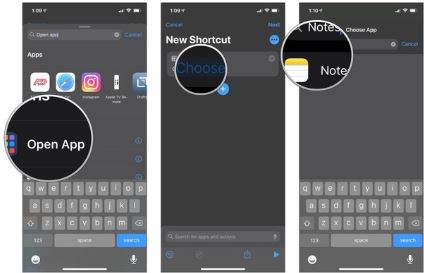
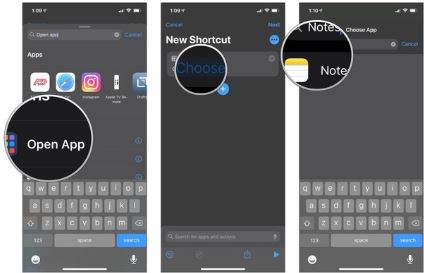
- اضغط على زر “…” لإظهار قائمة التفاصيل .
- اضغط على إضافة إلى الشاشة الرئيسية .
- انقر فوق حقل النص لتسمية اختصار الشاشة الرئيسية.
- اضغط على الأيقونة لإظهار قائمة.
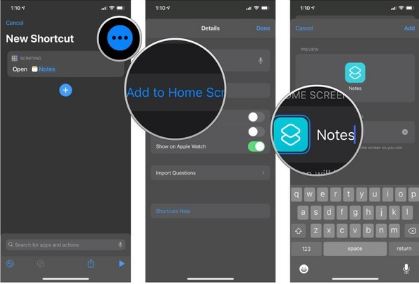
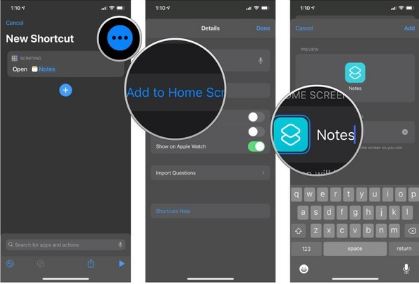
- اضغط على اختيار ملف من القائمة المنبثقة.
- حدد موقع ثم حدد على رمز التطبيق المخصص الذي تريد استخدامه.
- اضغط على إضافة .
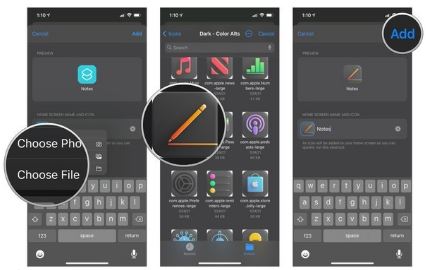
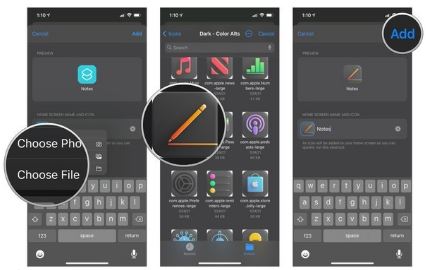
- لديك رمز التطبيق مخصص سيكون الآن على الشاشة الرئيسية، ولكن كنت لم تفعل حتى الآن .
- تأكد من تسمية الاختصار الخاص بك في قائمة التفاصيل .
- انقر فوق تم .
- مرة أخرى على شاشة إنشاء اختصار ، انقر .تم ل حفظ .
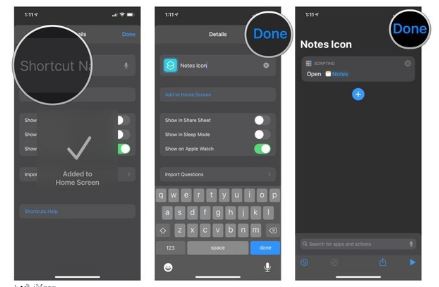
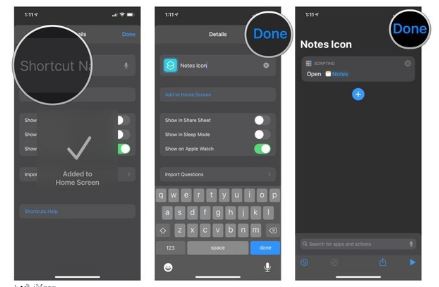
- كرر الخطوات من 2 إلى 16 لأكبر عدد تريده من الرموز.
عندما يتم تغيير جميع رموز التطبيقات الضرورية ، يمكنك الآن إعادة ترتيبها كما تراه مناسبًا. لمزيد من التخصيص ، يمكنك التحقق من أفضل تطبيقات تخصيص الشاشة الرئيسية للأدوات والمضي قدمًا.
تخصيص أيقونات تطبيقك باستخدام Shortcuts app ، فقط كن حذرًا ، بمجرد فتح تطبيقاتك بهذه الاختصارات المخصصة ، سترى لافتة في الأعلى للحظة وجيزة تشير إلى أنك أطلقت اختصارًا بشكل أساسي. هذا هو الحال الآن ، لسوء الحظ ، ولكن على الأقل يختفي من تلقاء نفسه بعد حوالي ثلاث ثوانٍ ، أو يمكنك الآن تمريره بعيدًا على الفور إذا كنت تفضل ذلك. لا تزال خطوة كبيرة للأمام مقارنة بالإصدار السابق ، الذي أطلق تطبيق Shortcuts أولاً ، قبل أن يأخذك إلى تطبيقك الفعلي.