حل مشكلة تجميد iPhone الخاص بك ، ولا تعرف ماذا تفعل. تضغط على زر الصفحة الرئيسية ، وزر الطاقة ، واسحب بإصبعك ، ولكن لا شيء يحدث. هذه المقالة ليست فقط حول كيفية كسر الجمود الذي يعتري اي فون الخاص بك مرة واحدة: إنها حول كيفية تحديد ما تسبب اي فون الخاص بك لتجميد في المقام الأول و كيفية منع اي فون الخاص بك من الإصابة المجمدة مرة أخرى في المستقبل.
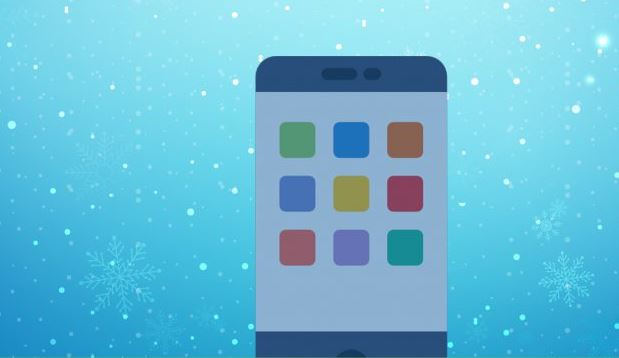
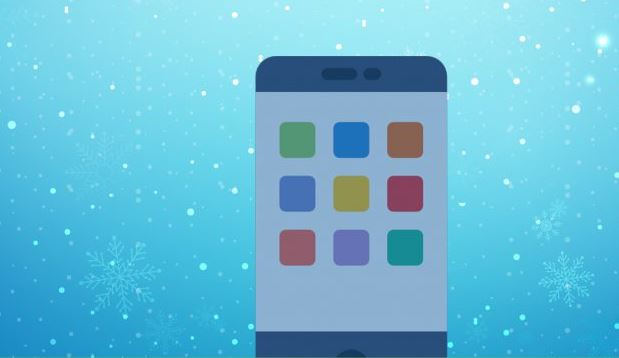
المواد الأخرى التي رأيتها، بما في ذلك المادة دعم أبل الخاصة، شرح الإصلاح واحد ل سبب واحد أن فون تجميد، ولكن هناك العديد من الأشياء التي يمكن أن تسبب اي فون المجمدة. مقالات أخرى لا تتحدث عن كيفية حل المشكلة ، وهذه مشكلة لا تختفي من تلقاء نفسها.
لماذا تم تجميد iPhone الخاص بي؟
يتم تجميد جهاز iPhone الخاص بك بسبب مشكلة في البرامج أو الأجهزة ، ولكن في معظم الأحيان ، تكون مشكلة البرامج الخطيرة هي ما يتسبب في تجميد أجهزة iPhone. ومع ذلك ، إذا كان جهاز iPhone الخاص بك لا يزال يرن ولكن الشاشة سوداء ،
1. قم بإلغاء تجميد iPhone الخاص بك
عادة ، يمكنك إلغاء تجميد جهاز iPhone عن طريق إجراء إعادة ضبط صلبة ، وهذا هو بقدر ما تذهب إليه المقالات الأخرى عادةً. إعادة الضبط إلى إعدادات المصنع هي أداة مساعدة وليست حلاً. عندما يتجمد iPhone بسبب مشكلة أعمق مثل مشكلة في الجهاز ، فقد لا تعمل إعادة التعيين الثابت على الإطلاق. ومع ذلك ، إذا أردنا إصلاح جهاز iPhone المجمد ، فإن إعادة التعيين الثابت هي أول شيء سنفعله.
كيف تفعل إعادة تعيين الثابت على جهاز iPhone الخاص بك
استمر في الضغط على زر الصفحة الرئيسية (الزر الدائري الموجود أسفل الشاشة) وزر السكون / الاستيقاظ (زر الطاقة) معًا لمدة 10 ثوانٍ على الأقل. إذا كان لديك iPhone 7 أو 7 Plus ، فستحتاج إلى إعادة ضبط جهاز iPhone الخاص بك عن طريق الضغط مع الاستمرار على زر الطاقة وزر خفض الصوت معًا. يمكنك ترك كلا الزرين بعد ظهور شعار Apple على الشاشة.
إذا كان لديك iPhone 8 أو أحدث ، فستقوم بإعادة ضبطه بقوة بالضغط على زر رفع الصوت وتحريره ، ثم الضغط على زر خفض الصوت وتحريره ، ثم الضغط مع الاستمرار على الزر الجانبي حتى تصبح الشاشة سوداء ويظهر شعار Apple .
يجب أن تكون قادرًا على استخدام جهاز iPhone الخاص بك بعد تشغيله ، لكنني أوصي بشدة بمتابعة القراءة لمعرفة سبب تجميد جهاز iPhone الخاص بك في المقام الأول ، حتى لا يحدث ذلك مرة أخرى. إذا لم تنجح عملية إعادة الضبط الثابتة ، أو إذا تجمد جهاز iPhone فورًا بعد إعادة التشغيل ، فانتقل إلى الخطوة 4.
لا تنتقل أجهزة iPhone عادةً من حالة العمل المثالية إلى التجميد تمامًا. إذا كان جهاز iPhone الخاص بك بطيئًا أو ساخناً أو كانت بطاريته تموت بسرعة كبيرة ، فيمكن أن تساعدك مقالاتي الأخرى في حل هذه المشكلات ، والتي قد تؤدي بدورها إلى إصلاح هذه المشكلة.
2. نسخ احتياطي لجهاز iPhone الخاص بك
إذا أعيد تشغيل جهاز iPhone الخاص بك في الخطوة الأخيرة ، فإنني أوصيك بشدة أن تغتنم هذه الفرصة لعمل نسخة احتياطية من جهاز iPhone الخاص بك. عندما يتجمد جهاز iPhone ، فهو ليس مجرد مطب في السرعة – إنه مشكلة كبيرة في البرامج أو الأجهزة. من الجيد دائمًا أن يكون لديك نسخة احتياطية ، خاصة إذا لم تكن متأكدًا مما إذا كان جهاز iPhone الخاص بك سيتجمد مرة أخرى في غضون ساعة أو يوم.
قم بعمل نسخة احتياطية من iPhone الخاص بك على iCloud
قبل أن تبدأ ، تأكد من اتصال iPhone الخاص بك بشبكة Wi-Fi. بعد ذلك ، افتح الإعدادات واضغط على اسمك في الجزء العلوي من الشاشة. انقر فوق iCloud -> iCloud Backup وتأكد من تشغيل المفتاح. أخيرًا ، انقر فوق النسخ الاحتياطي الآن .
لمزيد من المعلومات ، راجع مقالتنا التي تشرح كيفية إصلاح نسخة iCloud الاحتياطية حتى لا تنفد مساحة تخزين iCloud مرة أخرى.
قم بعمل نسخة احتياطية من iPhone الخاص بك إلى iTunes
إذا كان لديك جهاز كمبيوتر شخصي أو جهاز Mac يعمل بنظام التشغيل macOS 10.14 أو أقدم ، فستقوم بعمل نسخة احتياطية لجهاز iPhone الخاص بك باستخدام iTunes. قم بتوصيل جهاز iPhone بجهاز الكمبيوتر أو جهاز Mac باستخدام كابل Lightning. افتح iTunes وانقر على أيقونة iPhone بالقرب من الزاوية العلوية اليسرى من التطبيق.
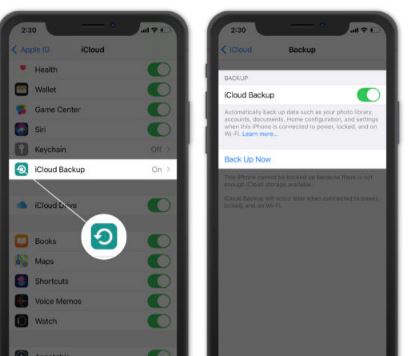
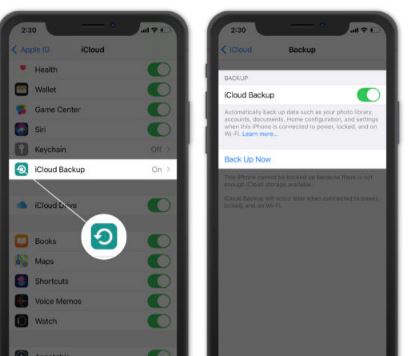
انقر فوق الدائرة بجوار هذا الكمبيوتر وحدد المربع بجوار تشفير النسخ الاحتياطي المحلي . أخيرًا ، انقر فوق النسخ الاحتياطي الآن .
النسخ الاحتياطي لجهاز iPhone الخاص بك إلى Finder
عندما أصدرت Apple نظام macOS 10.15 ، تم استبدال iTunes بالموسيقى ، بينما تم نقل مزامنة وإدارة iPhone إلى Finder. إذا كان لديك جهاز Mac يعمل بنظام macOS Catalina 10.15 ، فستقوم بعمل نسخة احتياطية من iPhone باستخدام Finder.
قم بتوصيل جهاز iPhone بجهاز Mac الخاص بك باستخدام كابل Lightning. افتح Finder وانقر على iPhone الخاص بك ضمن المواقع. انقر فوق الدائرة بجوار نسخ جميع البيانات الموجودة على جهاز iPhone الخاص بك احتياطيًا إلى جهاز Mac هذا ، وحدد المربع بجوار تشفير النسخ الاحتياطي المحلي – قد يُطلب منك إدخال كلمة مرور Mac. أخيرًا ، انقر فوق النسخ الاحتياطي الآن .
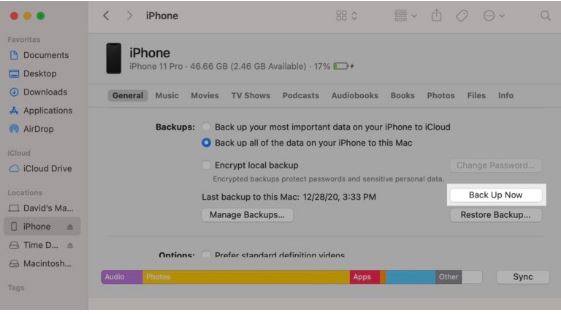
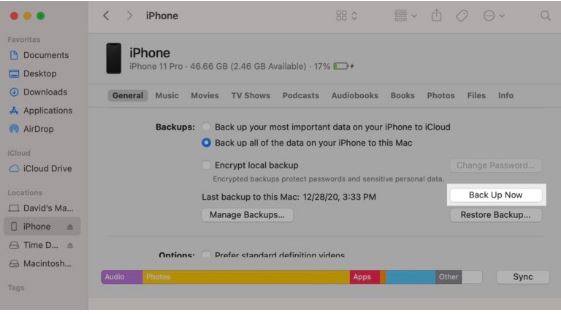
3. حاول تحديد التطبيق الذي تسبب في حدوث المشكلة
يجب أن يحدث خطأ ما في تطبيق أو خدمة حتى يتجمد جهاز iPhone الخاص بك. الخدمة عبارة عن برنامج يعمل في خلفية جهاز iPhone الخاص بك للحفاظ على سير الأمور بسلاسة. على سبيل المثال ، CoreTime هي الخدمة التي تتعقب التاريخ والوقت على جهاز iPhone الخاص بك. فيما يلي بعض الأسئلة لمساعدتك في استكشاف الأخطاء وإصلاحها:
- هل كنت تستخدم تطبيقًا عندما تجمد جهاز iPhone الخاص بك؟
- فهل يتجمد جهاز iPhone الخاص بك في كل مرة تستخدم فيها هذا التطبيق؟
- هل قمت مؤخرًا بتثبيت تطبيق جديد؟
- فهل قمت بتغيير الإعداد على جهاز iPhone الخاص بك؟
يكون الحل واضحًا إذا بدأ جهاز iPhone الخاص بك في التجميد بعد تنزيل تطبيق جديد من App Store: احذف هذا التطبيق. ولكن قبل القيام بذلك ، تحقق من متجر التطبيقات لمعرفة ما إذا كان هناك تحديث متوفر. من المحتمل أن التطبيق لا يعمل لأنه قديم.
افتح تطبيق App Store وانقر على أيقونة الحساب في الزاوية العلوية اليمنى من الشاشة. قم بالتمرير لأسفل للعثور على قائمة بالتطبيقات الخاصة بك مع التحديثات المتاحة.
انقر فوق تحديث بجوار أي تطبيقات تريد تحديثها. يمكنك أيضًا تحديث جميع تطبيقاتك مرة واحدة بالنقر فوق تحديث الكل أعلى القائمة.
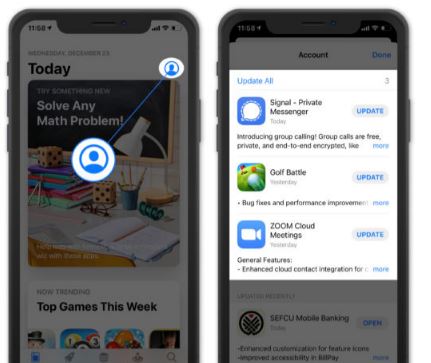
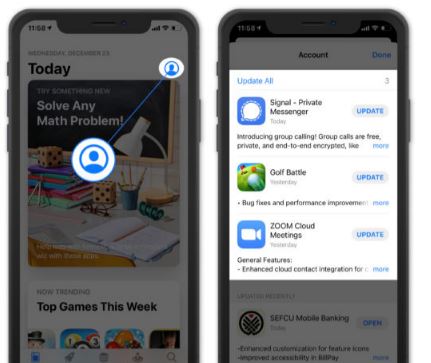
حذف التطبيق المعطل
ابحث عن التطبيق الذي تريد حذفه واضغط مع الاستمرار على أيقونته. انقر فوق إزالة التطبيق عندما تظهر القائمة على الشاشة. ثم ، انقر فوق إزالة -> حذف التطبيق . أخيرًا ، انقر فوق حذف لتأكيد قرارك وإلغاء تثبيت التطبيق من جهاز iPhone الخاص بنا.
ماذا لو تجمد جهاز iPhone الخاص بك عندما تفتح تطبيق Mail أو Safari أو أي تطبيق مدمج آخر لا يمكنك حذفه؟
إذا كان الأمر كذلك ، فانتقل إلى الإعدادات -> هذا التطبيق ومعرفة ما إذا كان يمكنك العثور على أي مشاكل في طريقة إعداده. على سبيل المثال ، إذا تسبب البريد في تجميد جهاز iPhone الخاص بك ، فتأكد من إدخال أسماء المستخدمين وكلمات المرور بشكل صحيح لحسابات البريد الخاصة بك. إذا كان Safari متجمدًا ، فانتقل إلى الإعدادات -> Safari واختر Clear All History and Website Data. عادة ما يتطلب حل هذه المشكلة بعض الأعمال البوليسية.
تحقق من التشخيص والاستخدام
في كثير من الأحيان ، ليس من الواضح سبب تجميد جهاز iPhone الخاص بك. انتقل إلى الإعدادات -> الخصوصية -> التحليلات -> بيانات التحليلات وسترى قائمة بالتطبيقات والخدمات ، والتي ستتعرف على بعضها ، وبعضها لن تعرفه.
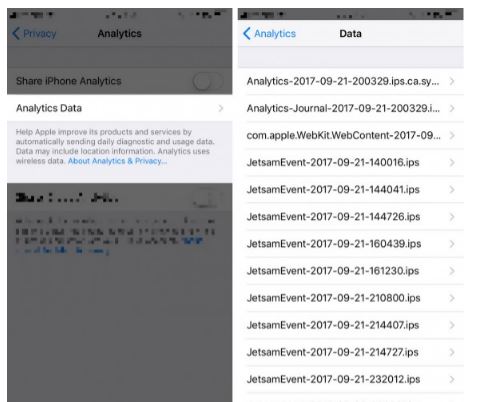
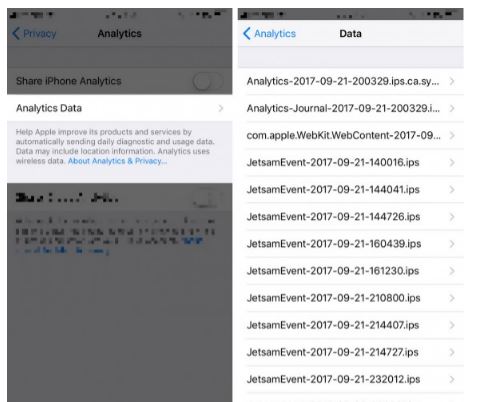
فقط لأن شيئًا ما مُدرج هنا لا يعني بالضرورة وجود مشكلة في هذا التطبيق أو الخدمة. ومع ذلك ، إذا رأيت شيئًا مدرجًا مرارًا وتكرارًا ، وخاصة إذا رأيت أي تطبيقات مدرجة بجوار LatestCrash ، فقد تكون هناك مشكلة في هذا التطبيق أو الخدمة التي تتسبب في تجميد جهاز iPhone الخاص بك.
امسح كل الاعدادت
يمكن أن تساعدك إعادة تعيين جميع الإعدادات إذا كنت لا تزال غير متأكد من التطبيق الذي يتسبب في تجميد جهاز iPhone الخاص بك. إعادة تعيين جميع الإعدادات تعيد تعيين إعدادات iPhone على إعدادات المصنع الافتراضية ، ولكنها لا تحذف أي بيانات.
سيتعين عليك إعادة إدخال كلمة مرور Wi-Fi الخاصة بك وتهيئة تطبيق الإعدادات مرة أخرى ، ولكن إعادة تعيين جميع الإعدادات يمكن أن تصلح جهاز iPhone المجمد ، وهو عمل أقل بكثير من محو جهاز iPhone الخاص بك واستعادته من نسخة احتياطية. لإعادة ضبط جهاز iPhone على إعدادات المصنع الافتراضية ، انتقل إلى الإعدادات -> عام -> إعادة تعيين -> إعادة تعيين جميع الإعدادات .
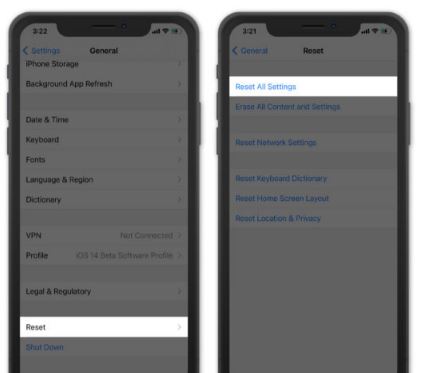
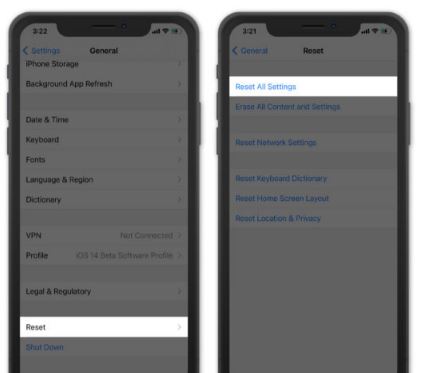
4. أقوى التدابير: إصلاح مشكلة iPhone المجمدة للأبد
إذا لم تنجح عملية إعادة الضبط الثابتة ، أو إذا جربت جميع إصلاحات البرامج التي وصفتها أعلاه ولا يزال جهاز iPhone الخاص بك متجمدًا ، فنحن بحاجة إلى حل مشكلة iPhone المجمدة مع The Big Hammer ، وهذا يعني أننا بحاجة إلى استعادة DFU iPhone الخاص بك .https://eaa8aa5654b3aa24cac2e88e34017a08.safeframe.googlesyndication.com/safeframe/1-0-38/html/container.html
قم بتوصيل جهاز iPhone بجهاز الكمبيوتر الخاص بك وافتح iTunes. إذا لم يتعرف iTunes على جهاز iPhone الخاص بك ، فحاول إجراء إعادة ضبط ثابتة أثناء توصيل جهاز iPhone بجهاز الكمبيوتر الخاص بك. هذا الخيار هو الملاذ الأخير ، لأن استعادة جهاز iPhone الخاص بك يؤدي إلى حذف جميع بياناتك من جهاز iPhone الخاص بك. إذا كان لديك نسخة احتياطية على iCloud أو iTunes ، فيجب أن تكون قادرًا على استعادة بياناتك بعد إعادة تشغيل جهاز iPhone الخاص بك. إذا لم تقم بذلك ، فقد لا يكون هناك ما يمكنك فعله في هذه المرحلة لحفظ بياناتك.
5. إصلاح مشكلة الأجهزة
إذا لم يظهر جهاز iPhone الخاص بك في iTunes أو إذا فشلت عملية الاستعادة باستمرار ، فقد تتسبب مشكلة في الجهاز في تجميد جهاز iPhone الخاص بك. حتى كمية صغيرة من السائل يمكن أن تدمر بطارية ومعالج iPhone والمكونات الداخلية الأخرى. لا يتم إيقاف تشغيل iPhone بالضرورة إذا حدث ذلك: في بعض الأحيان ، يتوقف كل شيء.
خدمات الإصلاح من Apple عالية الجودة ، لكنها قد تكون باهظة الثمن. إذا كنت ترغب في المرور عبر Apple ، فاتصل مسبقًا وحدد موعدًا مع Genius Bar ، أو قم بزيارة صفحة ويب دعم Apple لبدء الإصلاح بالبريد.
iPhone: غير مجمدة
لقد أصلحنا سبب تجميد جهاز iPhone الخاص بك وأنت تعرف ما يجب فعله إذا توقف جهاز iPhone الخاص بك مرة أخرى. نأمل أن تكون قد اكتشفت التطبيق أو الخدمة التي تسببت في المشكلة وأنت واثق من إصلاحها للأبد. أنا مهتم بمعرفة سبب تجميد جهاز iPhone الخاص بك على وجه التحديد وكيفية إصلاح جهاز iPhone الخاص بك في قسم التعليقات أدناه. ستساعد تجربتك الآخرين في إصلاح أجهزة iPhone الخاصة بهم أيضًا.

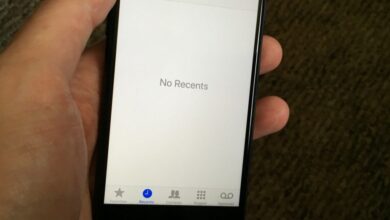
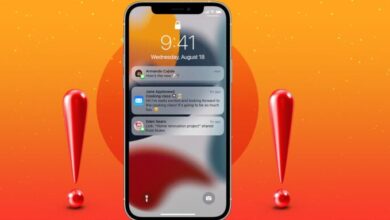
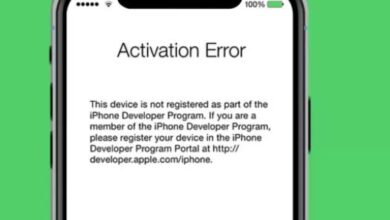
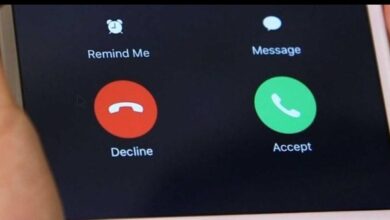
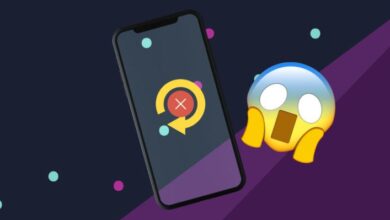



شكرا للمشاركة! بالمناسبة ، سمعت أن تحديث نظام iOS إلى أحدث إصدار أو بعض أدوات إصلاح iOS مثل Joyoshare UltFix و FonePaw و ReiBoot … يمكنه أيضًا إصلاح مشكلة تجميد iPhone ~