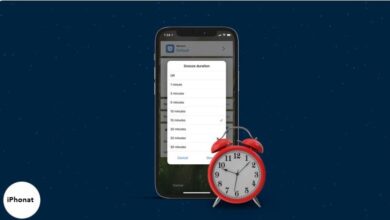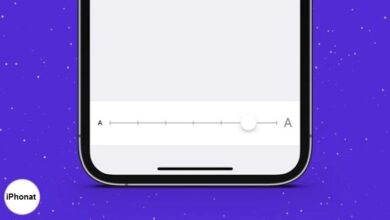كيفية قفل التطبيقات على iPhone بكلمة مرور (2021)
طريقةقفل التطبيقات على ايفون بكلمة مرور (2021)
قفل التطبيقات على iPhone بكلمة مرور (2021) يشتهر iPhone بميزات الخصوصية والأمان. على نفس المنوال ، هل تعلم إلى جانب وجود تطبيقات تابعة لجهات خارجية ، هناك طرق يمكنك من خلالها قفل / تقييد الوصول إلى تطبيقات معينة باستخدام رمز مرور؟
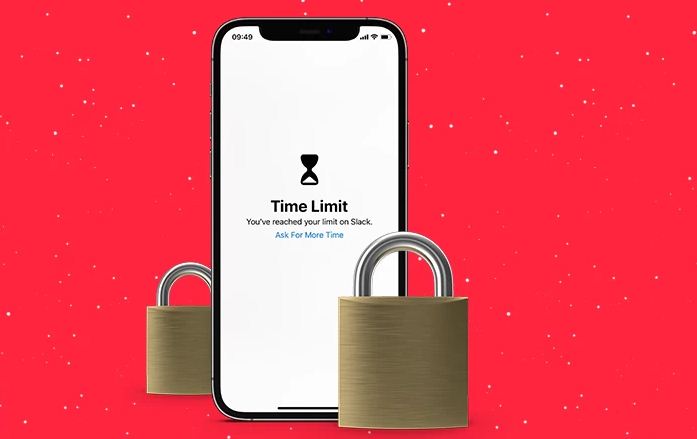
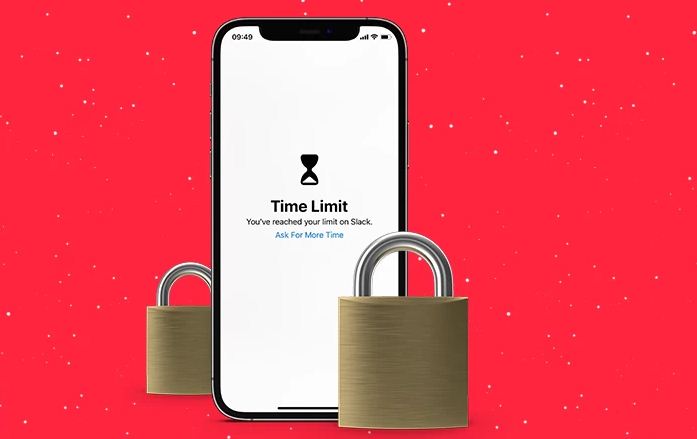
أتساءل كيف؟ بينما تعد Apple’s Screen Time طريقة مقبولة على نطاق واسع لحماية تطبيقات iPhone الفردية مثل الصور والبريد بكلمة مرور ، فهناك تطبيقات أخرى في القائمة. دعنا ندخل في الدليل المفصل لمعرفة كيفية قفل التطبيقات على iPhone و iPad.
قبل المضي قدمًا ، تأكد من عدم السماح لجميع التطبيقات:
- اذهب إلى الإعدادات ← وقت الشاشة ← مسموح به دائمًا . يحتوي قسم التطبيقات المسموح بها على أربعة تطبيقات بشكل افتراضي. هذه هي الهاتف ، الرسائل ، فيس تايم ، و خرائط .
- اضغط على الرمز الأحمر ( – ) باتجاه يسار التطبيقات ، متبوعًا بإزالة تلك الشرائح عبر اليمين.
ملاحظة: تأكد من تمكين Screen Time ، وتعيين رمز مرور Screen Time. لا يمكنك إزالة تطبيق الهاتف من هذا القسم. - اضغط على <الرجوع في الجزء العلوي الأيسر للرجوع والنقر على وقت التوقف . قم بتشغيل التبديل.
- اختر الأيام والوقت المفضل لديك لتوقف التطبيقات.
- كيفية قفل تطبيقات معينة على iPhone أو iPad برمز مرور
- كيفية قفل جميع التطبيقات على iPhone أو iPad برمز مرور
- افتح التطبيقات على iPhone أو iPad
- كيفية قفل التطبيقات على iPhone باستخدام الوصول الموجه
كيفية قفل تطبيقات معينة على iPhone أو iPad برمز مرور
- في نافذة Screen Time ، انقر فوق See All Activity الموجود أسفل الرسم البياني للاستخدام مباشرة.
- في الجزء العلوي من الصفحة ، ستلاحظ خيار عرض الاستخدام اليومي والأسبوعي للتطبيق. يقترح عرض أسبوعي لفهم أفضل.
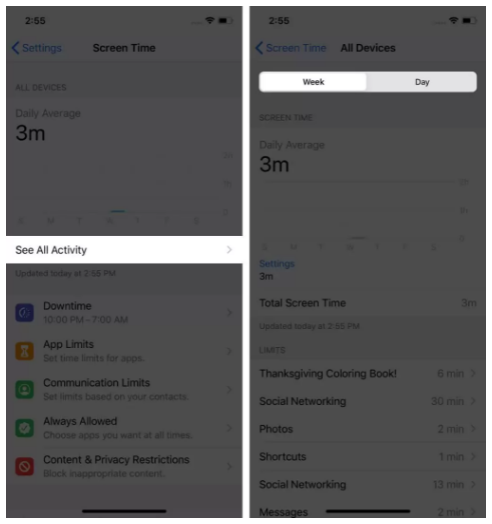
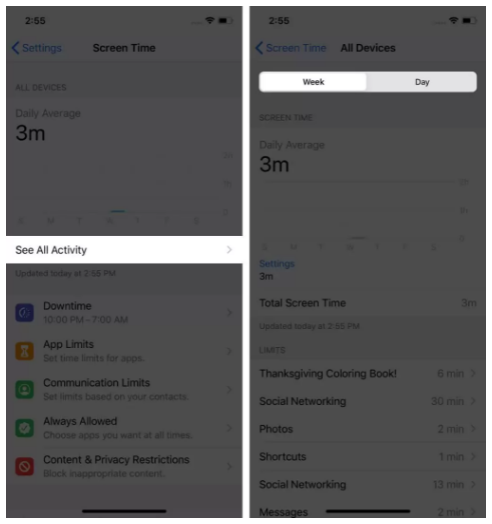
3. بالتمرير لأسفل ، ستجد القسم الأكثر استخدامًا . اختر التطبيق الذي ترغب في قفله بناءً على استخدامه.
4. اضغط على التطبيق الذي تريد قفله ، ثم انقر فوق إضافة حد .
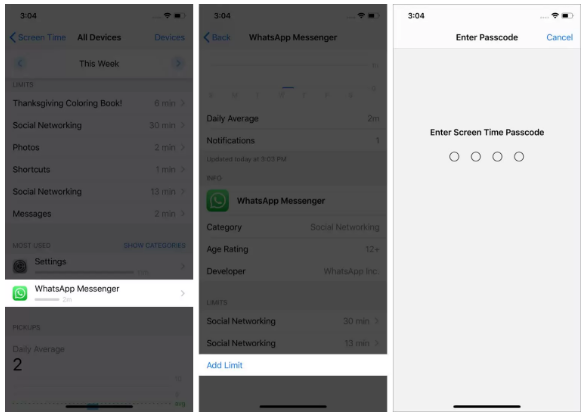
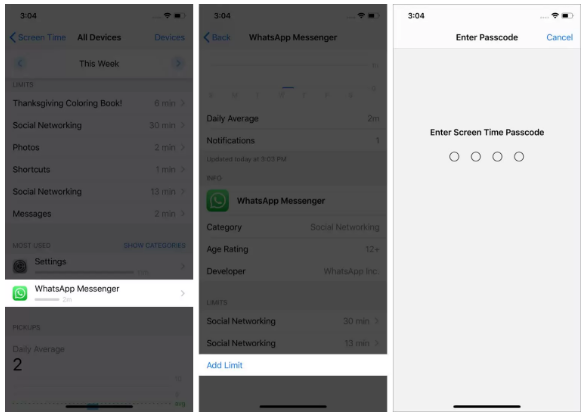
5. اضبط المدة الزمنية وانقر فوق إضافة الموجودة في الزاوية اليمنى العليا من الشاشة. تأكد من تمكين التبديل للحظر في نهاية الحد .
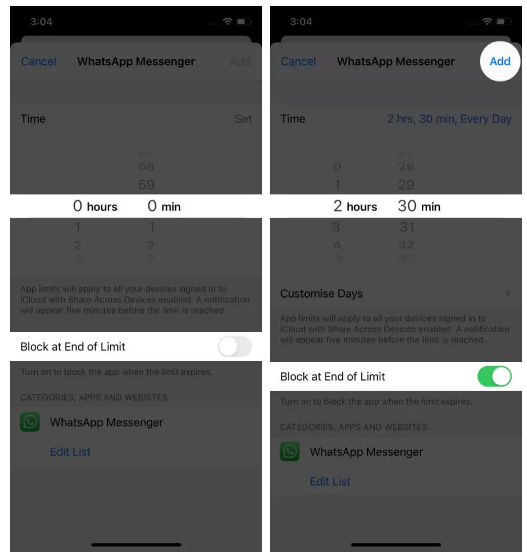
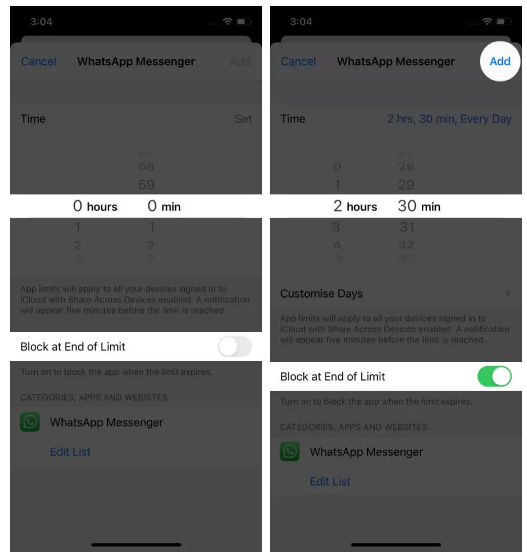
6. تابع نفس العملية للتطبيقات الأخرى التي ترغب في قفلها.
هذا كل ما عليك فعله لقفل تطبيقات معينة على جهاز iPhone الخاص بك.
كيفية قفل جميع التطبيقات على iPhone أو iPad برمز مرور
- قم بتشغيل الإعدادات من الشاشة الرئيسية لجهاز iPhone الخاص بك وانقر فوق Screen Tim
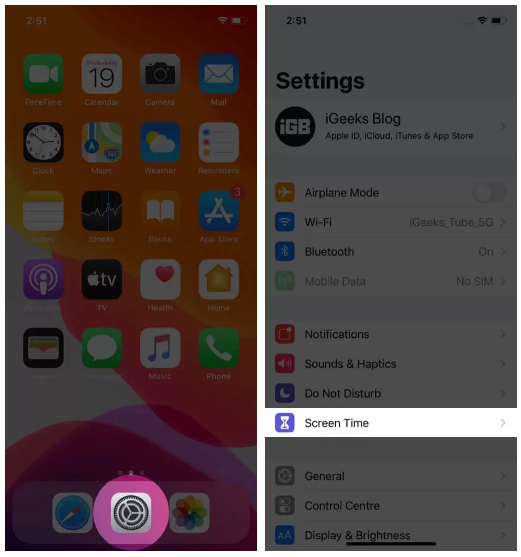
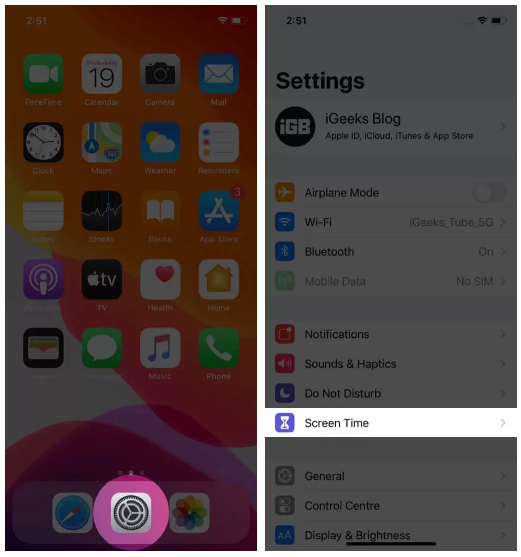
2. انقر فوق حدود التطبيق متبوعًا بإضافة حد.
3. أدخل رمز مرور وقت الشاشة ، إذا طُلب منك ذلك.
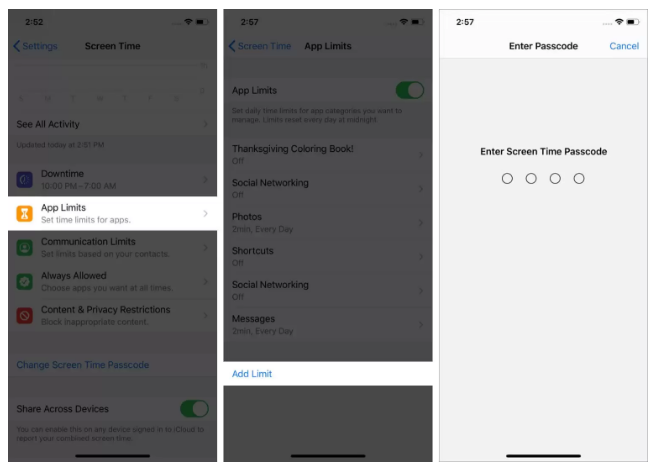
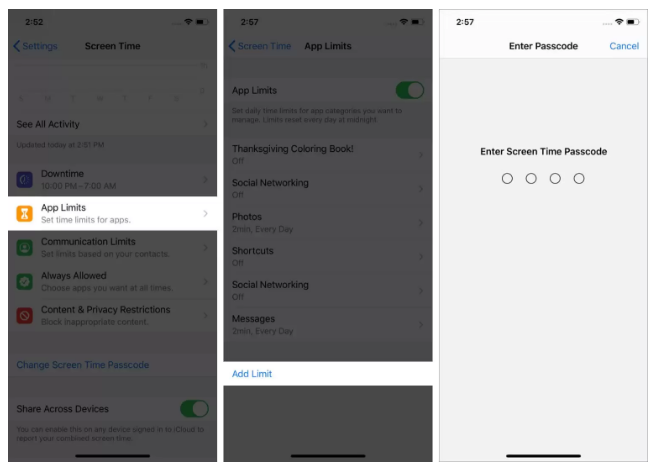
4. الآن ، حدد جميع التطبيقات والفئات . ثم اضغط على التالي من الزاوية اليمنى العليا.
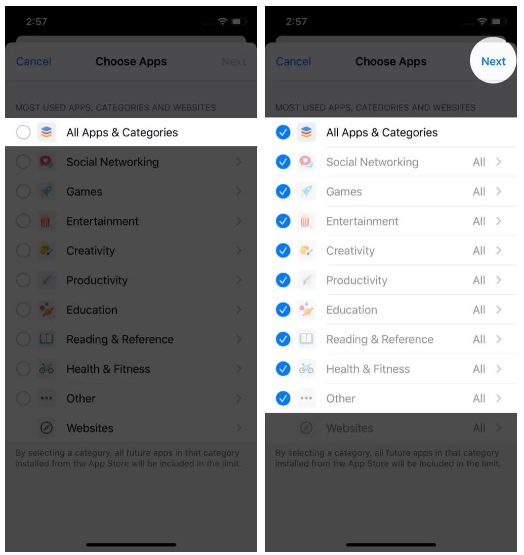
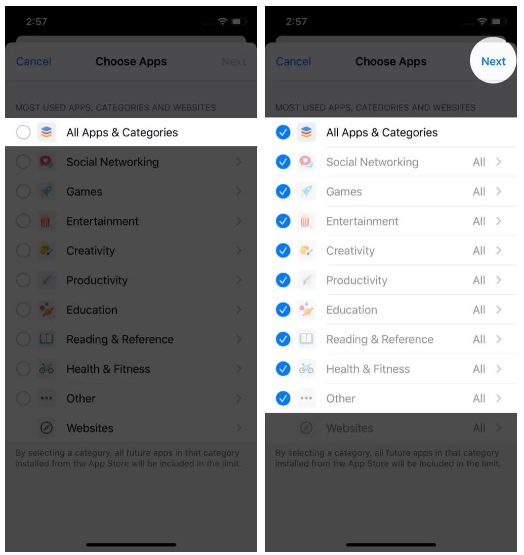
5. اختر الحد الزمني المطلوب. بعد ذلك ، قم بتشغيل خيار الحظر عند نهاية الحد . أخيرًا ، انقر فوق إضافة .
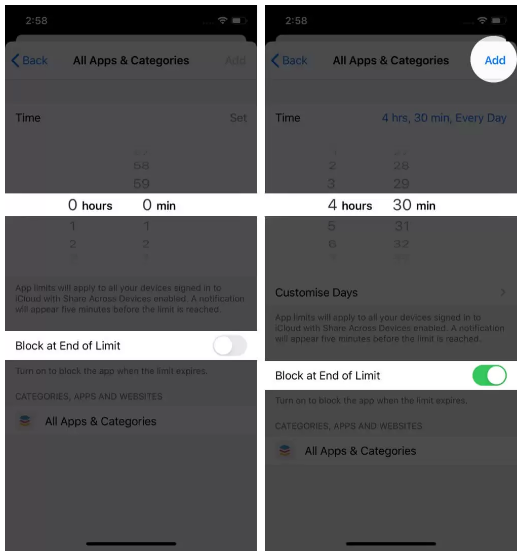
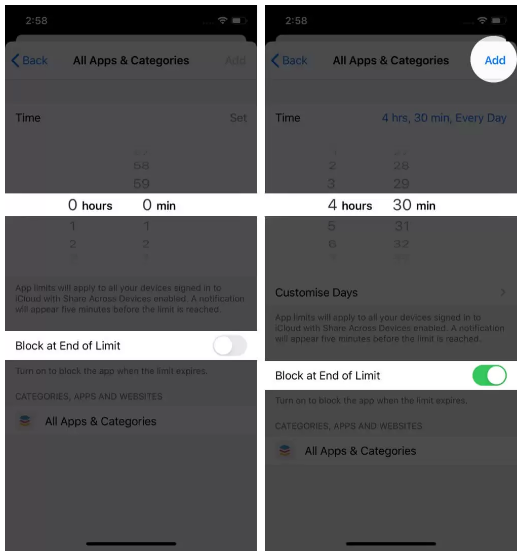
افتح التطبيقات على iPhone أو iPad
لإلغاء قفل أحد التطبيقات ، قم بتشغيله من الشاشة الرئيسية ، ثم انقر فوق ” طلب المزيد من الوقت” .
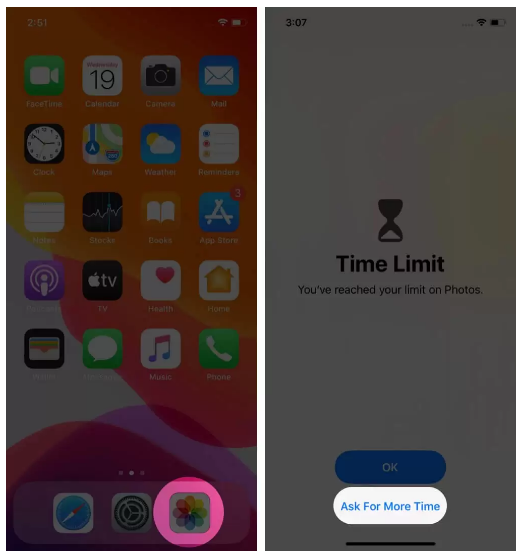
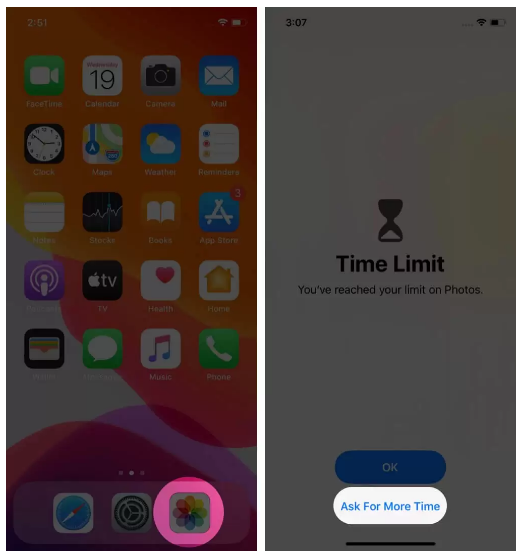
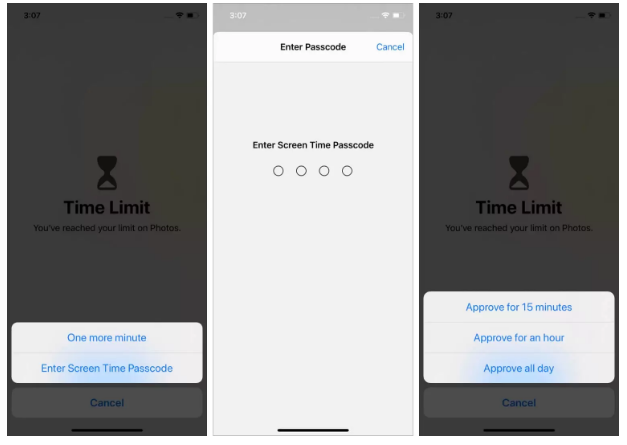
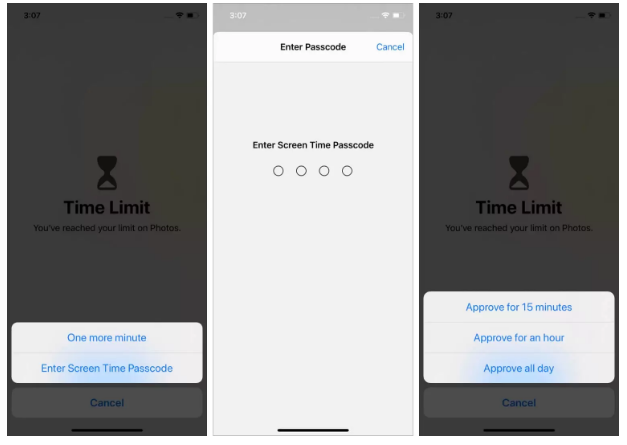
انقر فوق دقيقة أخرى أو أدخل رمز مرور وقت الشاشة . سيتيح لك السابق استخدام التطبيق لمدة دقيقة أخرى. سيطالبك الأخير بإدخال رمز المرور ، متبوعًا بالمدة التي تريد فتح التطبيق خلالها.
كيفية قفل التطبيقات على iPhone باستخدام الوصول الموجه
- افتح الإعدادات ← اضغط على إمكانية الوصول . قم بالتمرير وفتح الوصول الإرشادي
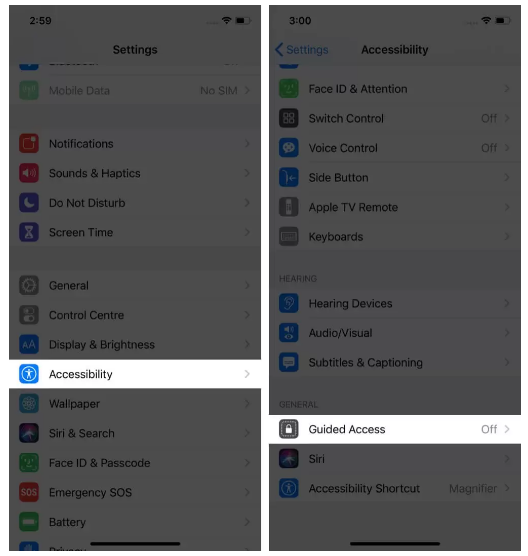
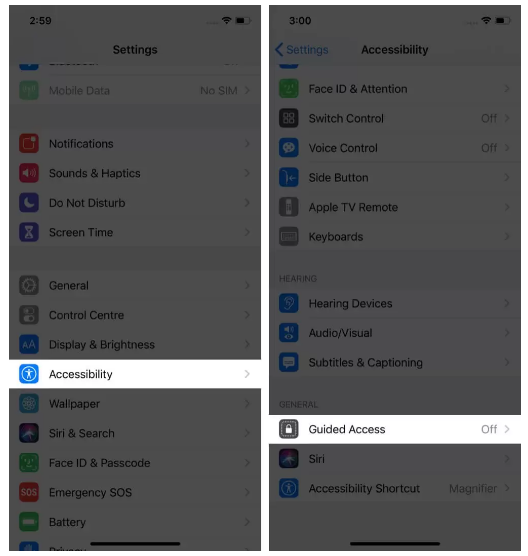
2. قم بتبديلها وانقر فوق إعدادات رمز المرور .
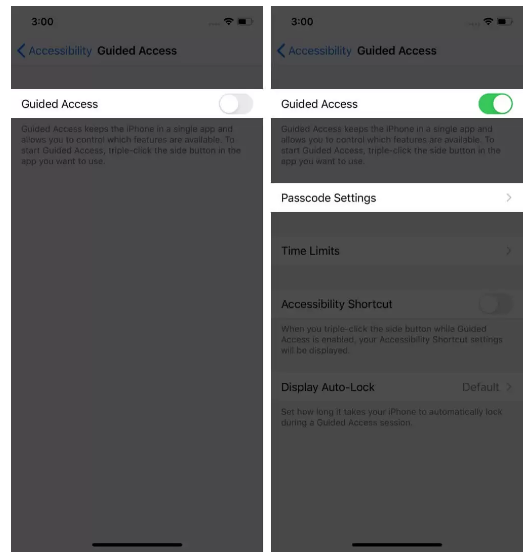
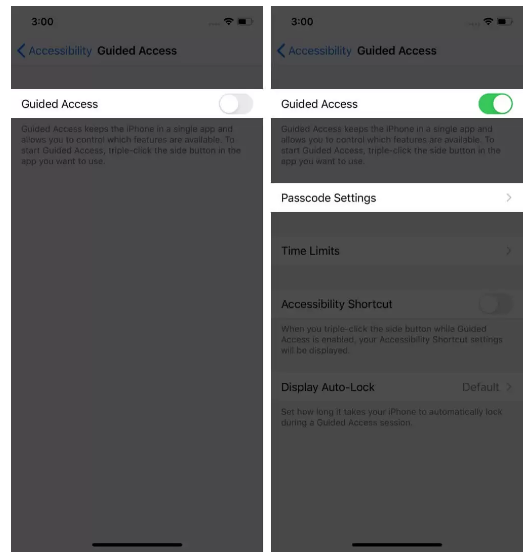
3. انقر فوق Set Guided Access Passcode وأدخل رمز المرور المكون من 4 أرقام المطلوب لتمكينه. هنا ، اختياريًا ، يمكنك أيضًا اختيار تمكين Touch ID / Face ID كطريقة لإنهاء الوصول الموجه.
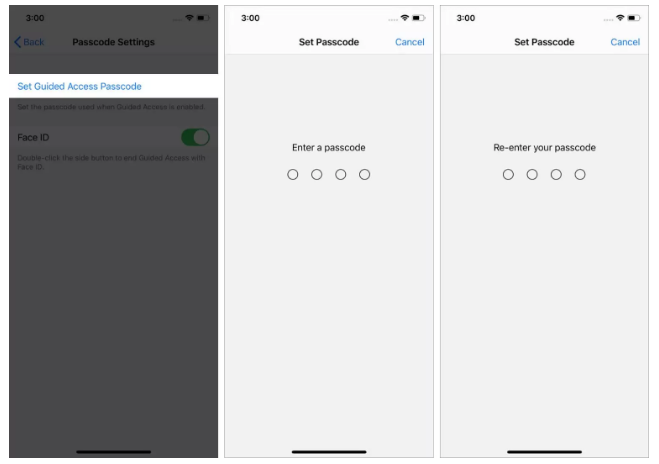
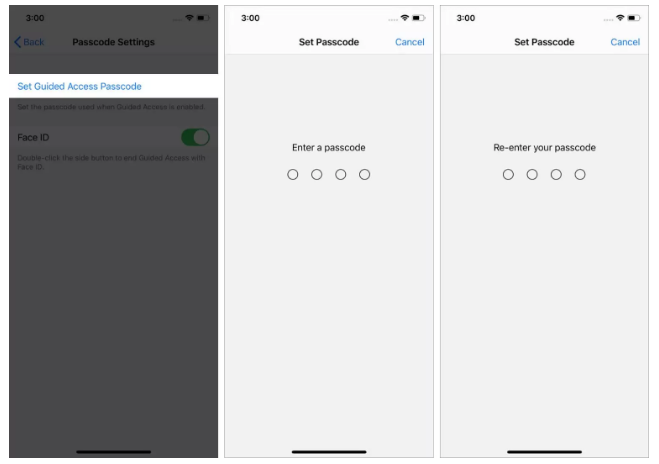
كيف تبدأ جلسة الوصول الموجهة
- افتح التطبيق. بعد ذلك ، اطلب من Siri “تشغيل الوصول الإرشادي”. أو اضغط على زر الصفحة الرئيسية / الزر الجانبي ثلاث مرات. انقر فوق الوصول الإرشادي إذا رأيت قائمة منسدلة.
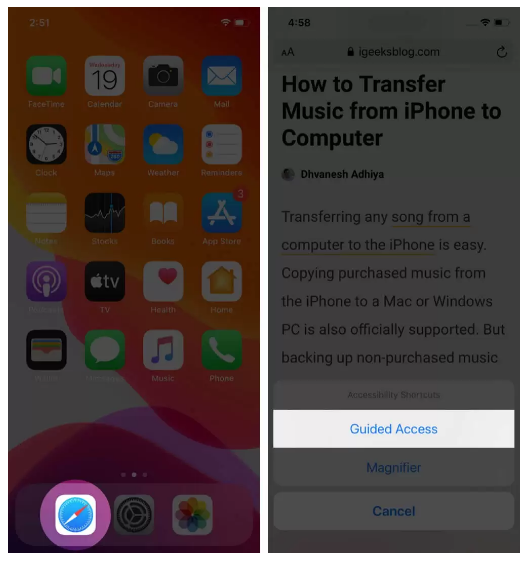
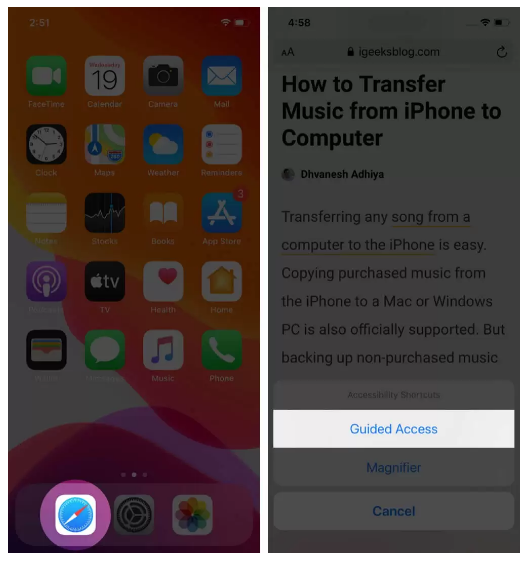
2. اختياري: لمنع أجزاء من الشاشة من العمل ، استخدم إصبعك لإنشاء دائرة أو أي شكل مغلق. استخدم النقاط الموجودة على الجزء الرمادي المحدد لتحقيق النتيجة المرجوة. اضغط على زر علامة ( x ) إذا كنت تريد إزالته. عندما يكون الوصول الإرشادي قيد التشغيل ، لن تسجل هذه المنطقة المحددة أي لمسة وستظل باللون الرمادي.
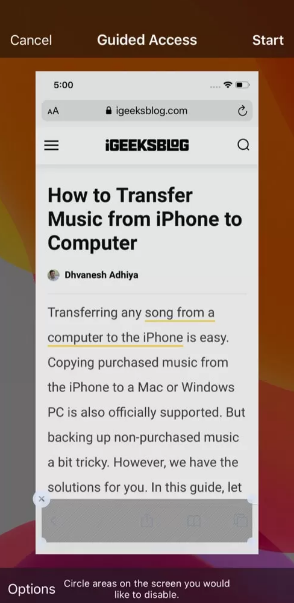
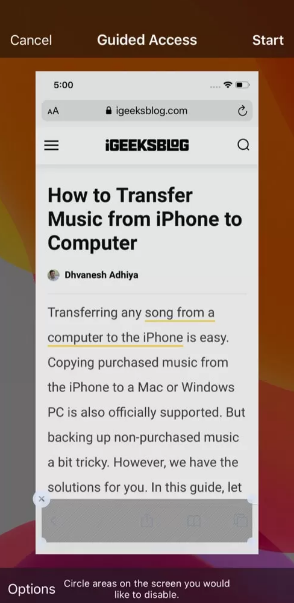
3. اختياري: اضغط على خيارات في الزاوية اليسرى السفلية. سيسمح لك ذلك باختيار الميزات التي تريد إتاحتها. ( الحركة ، لوحات المفاتيح ، و اللمس يتم تمكين افتراضيا، ولكن يمكنك تعطيلها.) وبالمثل، إذا تم تمكين زر جانبي ، وأنها سوف تسمح لك لقفل الجهاز خلال الوصول الإرشادية. إذا قمت بتشغيل التبديل الخاص بأزرار الصوت ، فسيتيح لك تغيير مستوى الصوت من شاشة الوصول الموجه. انت وجدت الفكرة. حق!
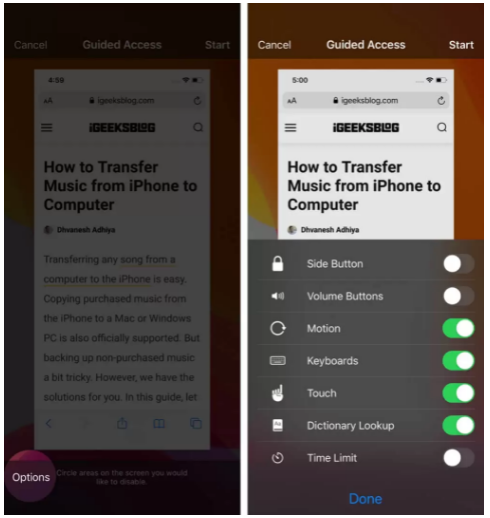
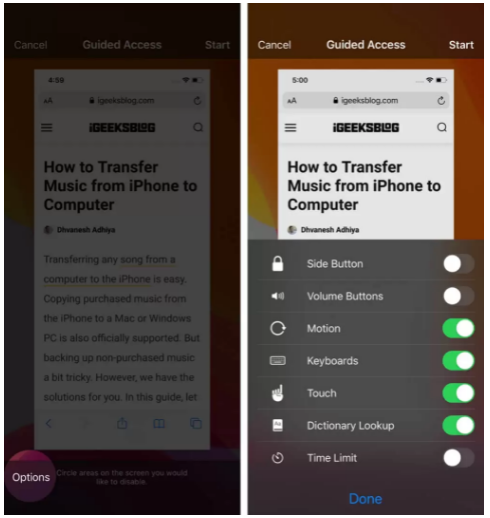
4. أخيرًا ، انقر فوق ابدأ الموجود في الزاوية اليمنى العليا لبدء الوصول الإرشادي.
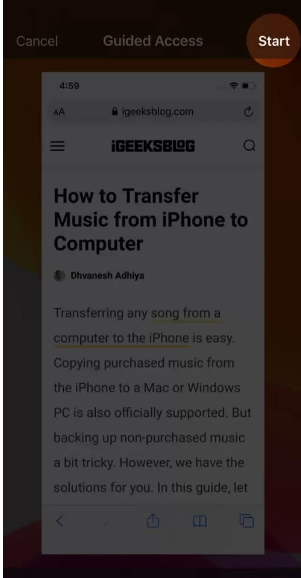
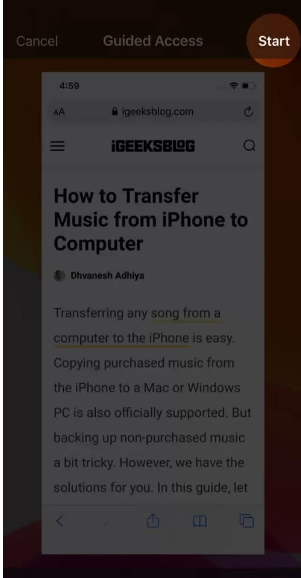
كيف يتم إنهاء الوصول الإرشادي؟
هناك طريقتان للقيام بذلك.
- اضغط على زر الصفحة الرئيسية / الزر الجانبي ثلاث مرات. بعد ذلك ، أدخل رمز مرور الوصول الإرشادي الخاص بك. أخيرًا ، انقر فوق ” إنهاء” الموجود في الزاوية العلوية اليسرى من شاشتك.
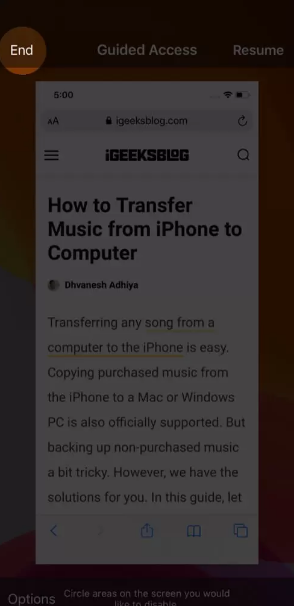
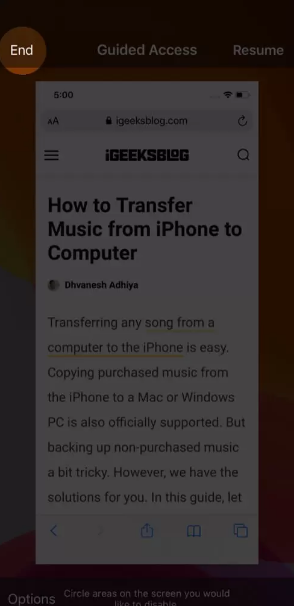
2.هل قمت بتمكين خيار Touch ID / Face ID أثناء الخطوات الأولية؟ إذا كان الأمر كذلك ، هناك طريقة أخرى لإنهاء الوصول الإرشادي وهي استخدام هذه. على أجهزة iPhone المزودة بـ Touch ID ، اضغط عليه مرتين وقم بالتأكيد باستخدام بصمة إصبعك. على أجهزة iPhone المزودة بمعرف الوجه ، أمسك بالجهاز أمام وجهك واضغط على الزر الجانبي مرتين.
ملاحظة: إذا واجهتك مشكلة في وضع الوصول الإرشادي ، فاضطر لإعادة تشغيل جهاز iPhone للخروج من هذا الوضع.
كانت هذه هي الطرق الأكثر استخدامًا لقفل تطبيقاتك على جهاز iPhone الخاص بك. بالإضافة إلى ذلك ، يمكنك أيضًا استخدام Touch ID أو Face ID لقفل التطبيقات المتوافقة مثل WhatsApp و Notability وما إلى ذلك.
إذا كانت لديك أي أسئلة أو ترغب في الحصول على إجابات لأي مخاوف أخرى تتعلق بأي من أجهزة Apple الخاصة بك ، فلا تتردد في مشاركتها معنا في قسم التعليقات. يسعدنا الرد عليه!