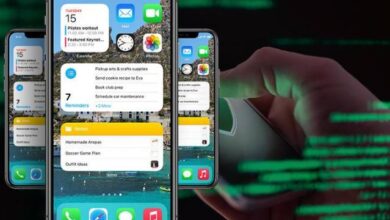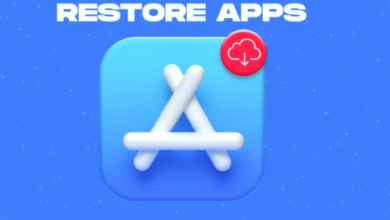كيفية استخدام FaceTime على iPhone مثل المحترفين تحديث iOS 15
طريقة استخدام FaceTime على iPhone مثل المحترفين تحديث iOS 15
كيفية استخدام FaceTime على iPhone مثل المحترفين تحديث iOS 15 ، و يعد أحد أفضل أدوات Apple للتواصل مع الأصدقاء والعائلة والبقاء اجتماعيًا. سواء أكنت قد أحضرت iPhone جديدًا وما زلت تتعرف على كيفية استخدام FaceTime أو كنت تواجه مشكلات في استخدام أداة الاتصال عبر الفيديو ، فهذا هو دليلك الشامل لتعلم كل شيء بدءًا من إعداده وحتى استكشاف المشكلات الأكثر شيوعًا. هيا لنبدأ مع الأساسيات.
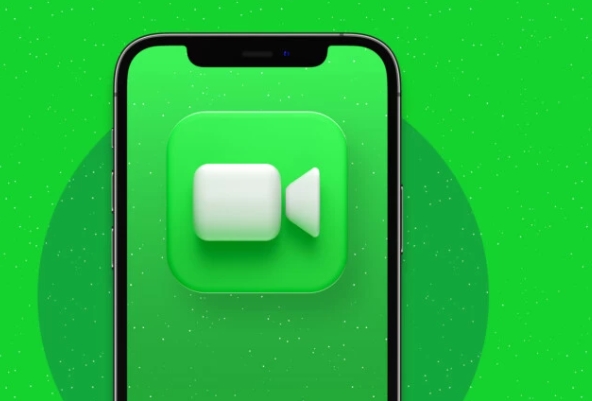
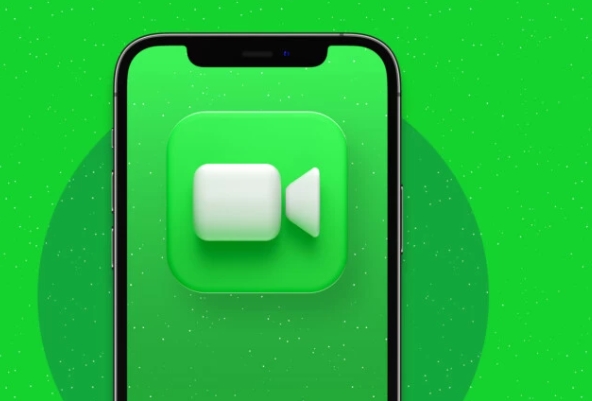
كيفية استخدام FaceTime على iPhone مثل المحترفين تحديث iOS 15
- كيف يعمل FaceTime على iPhone؟
- كيفية إعداد FaceTime على جهاز iPhone الخاص بك
- و كيفية إجراء مكالمة FaceTime على جهاز iPhone الخاص بك
- الرد على مكالمة FaceTime مع انتظار المكالمات
- كيفية استخدام FaceTime على iPhone
- قم بإجراء مكالمة Group FaceTimeاستخدم FaceTime على Android و Windows
- كيفية استخدام التأثيرات في FaceTime على iPhone
- كيفية التقاط صورة مباشرة أثناء FaceTime Call
- طمس الخلفية أثناء مكالمات FaceTime
- قم بإزالة ضوضاء الخلفية أثناء مكالمات FaceTime
- سجل مكالمات FaceTime
- أعلن عن مكالمات FaceTime على AirPods ومكبرات الصوت الستيريو للسيارة
- شاهد واستمع وشارك شاشتك
- حكايات FaceTime
- كيفية حظر جهة اتصال في FaceTime
كيف يعمل FaceTime على iPhone؟
FaceTime هي خدمة مكالمات فيديو عالية الدقة مملوكة لشركة Apple. يستخدم اتصال الإنترنت الخاص بهاتفك ويسمح لك بإجراء مكالمات فيديو مع الآخرين الذين يستخدمون أجهزة Apple مثل Mac و iPad و iPhone مجانًا.
FaceTime هي واحدة من الخدمات سهلة الاستخدام بشكل لا يصدق. إذا كان لديك جهاز iPhone ، فهي خدمة مكالمات الفيديو الوحيدة التي تتيح لك استخدام جهاز iPhone الخاص بك أثناء القيام بشيء آخر (استخدم Instagram جنبًا إلى جنب مع مكالمة في حد ذاتها ، أو wink ، أو wink).
تشمل الامتيازات الأخرى لـ FaceTime التشفير من طرف إلى طرف ، وميزة عزل الصوت ، وعدم وجود قيود على المكالمات ، والمزيد. علاوة على ذلك ، يكون FaceTime مفيدًا عند السفر إلى الخارج ، ولا تصادف أن يكون لديك خطة اتصال خلوية دولية.
في هذا الدليل ، سأستعرض كل جانب من جوانب FaceTime ، بدءًا من إعداده واستخدام Memoji في مكالمة لاستكشاف بعض مشكلات FaceTime الشائعة وإصلاحها. دعنا نحفر!
كيفية إعداد FaceTime على جهاز iPhone الخاص بك
يجب أن تظهر مطالبة تطلب منك تمكين FaceTime بمجرد إدخال بطاقة SIM على جهاز iPhone الخاص بك. إذا لم تظهر لسبب ما ، فاتبع هذه الخطوات لإعداد FaceTime أو إعادة تعيينه على جهاز iPhone الخاص بك:
- افتح الإعدادات .
- قم بالتمرير لأسفل وحدد FaceTime .
- سيتم فيس تايم مثبت على افتراضيا.
إذا تم إيقاف تشغيله ، فقم بتشغيله وأدخل بيانات اعتماد معرف Apple الخاص بك لتسجيل الدخول. - انتقل لأسفل وحدد رقم الهاتف و عنوان البريد الإلكتروني الذي تريد الناس للاتصال بك على فيس تايم.
- اختياري: يمكنك تحديد معرف المتصل – رقم الهاتف أو عنوان البريد الإلكتروني – الذي تريد أن يراه الآخرون عندما يتصلون بك على FaceTime.
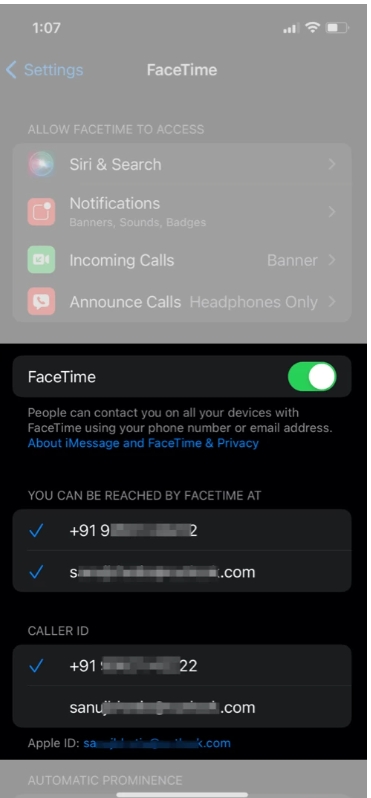
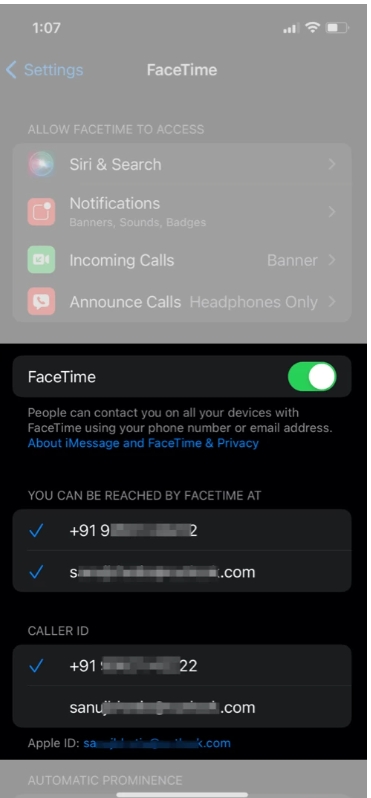
إذا فشل FaceTime في التشغيل:
- أعد تشغيل جهاز iPhone الخاص بك وحاول مرة أخرى.
- حاول توصيل جهاز iPhone الخاص بك بشبكة مختلفة.
- إذا كان لا يزال لا يعمل ، فأعد تعيين جهاز iPhone الخاص بك وحاول.
ملاحظة : إذا لم يظهر FaceTime في الإعدادات أو على جهاز iPhone الخاص بك ، فقد تكون في منطقة لا يتوفر فيها FaceTime. اعتبارًا من الآن ، الإمارات العربية المتحدة (بما في ذلك دبي) هي الدولة الوحيدة التي لا يتوفر فيها FaceTime. إذا كنت في المملكة العربية السعودية أو باكستان وما زلت غير قادر على إجراء مكالمة FaceTime ، فقم بتحديث iPhone الخاص بك ، وستظهر خدمة مكالمات الفيديو على جهازك.
كيفية إجراء مكالمة FaceTime على جهاز iPhone الخاص بك
بعد أن تقوم بإعداد FaceTime على جهاز iPhone الخاص بك بنجاح ، هناك ثلاث طرق رئيسية يمكنك من خلالها FaceTime الاتصال بمستخدمي Apple الآخرين.
- من جهات الاتصال والهاتف : يمكنك الاتصال على FaceTime من تطبيق جهات الاتصال والهاتف على جهاز iPhone الخاص بك. ما عليك سوى فتح جهة الاتصال التي تريد الاتصال بها ، ثم تحديد زر الفيديو (أو الاتصال) بجوار قسم FaceTime.
- من الرسائل : يمكنك أيضًا بدء مكالمة FaceTime مباشرة من iMessage.
- إذا كنت تستخدم iOS 14 أو إصدارًا أقل ، فانقر فوق أيقونة الملف الشخصي للشخص ثم حدد FaceTime.
- إذا كنت تستخدم نظام التشغيل iOS 15 أو إصدارًا أحدث ، فانقر فوق رمز الفيديو في الجزء العلوي الأيمن لبدء مكالمة FaceTime.
- باستخدام Siri : يمكنك حتى أن تطلب من Siri إجراء مكالمة FaceTime. قم باستدعاء Siri بقول ” Hey Siri ” ، واطلب من المساعد الافتراضي ” الاتصال بـ [اسم جهة الاتصال] على FaceTime .” بشكل افتراضي ، يقوم Siri بإجراء مكالمة فيديو عبر FaceTime ، وسيتعين عليك على وجه التحديد نطق FaceTime Audio إذا كنت تريد الاتصال بمكالمة صوتية.
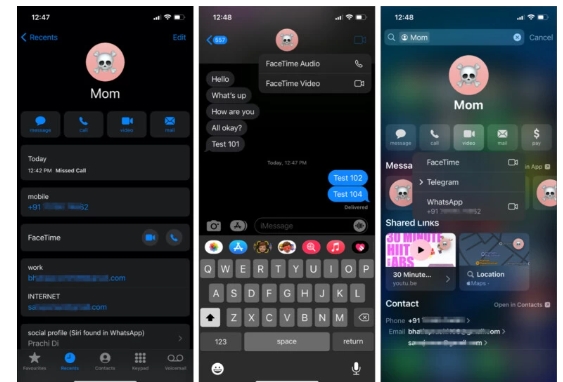
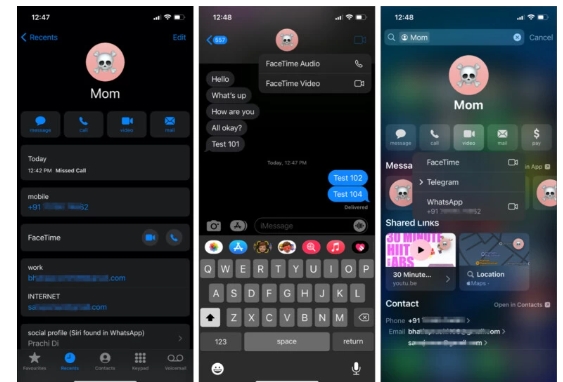
الرد على مكالمة FaceTime مع انتظار المكالمات
يعد الرد على مكالمة FaceTime سهلاً مثل الرد على مكالمة iPhone عادية. فقط اضغط على “زر الرد الأخضر” لاختيار مكالمتك.
إذا كان لديك جهاز iPhone يعمل بنظام iOS 14 أو أعلى ، فلن تأخذ شاشة الرد على مكالمات FaceTime شاشة iPhone بالكامل. يمكنك رفض (أو إسكات) المكالمة عن طريق التمرير سريعًا لأعلى شاشة الاتصال لإيقاف الرنين.
يتميز FaceTime أيضًا بالقدرة على “تعليق وقبول” المكالمات. إذا كنت تجري مكالمة FaceTime ، وظهرت مكالمة – عادية أو أخرى عبر FaceTime – ، يمكنك استخدام خيار “Hold ثم & Accept” لوضع المكالمة في الانتظار.
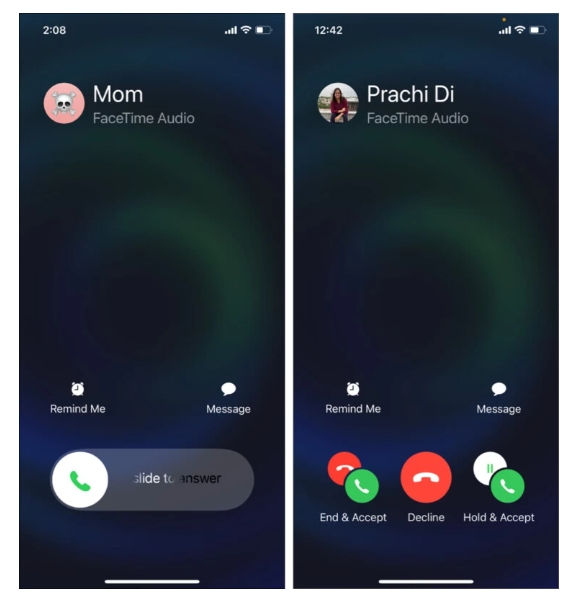
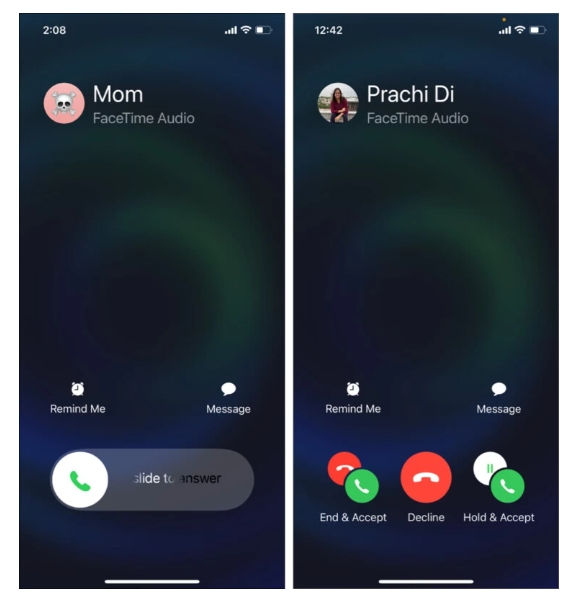
كيفية استخدام FaceTime على iPhone
قم بإجراء مكالمة Group FaceTime
نعم ، يمكنك الاتصال بمكالمة Group FaceTime من جهاز iPhone الخاص بك. مع نظام التشغيل iOS 12 ، أضافت Apple أخيرًا الوظيفة للاتصال بأكثر من مستخدم FaceTime واحد في وقت واحد. الآن ، يمكنك إضافة حتى 1000 شخص في مكالمة FaceTime واحدة.
استخدم FaceTime على Android و Windows
مع نظام التشغيل iOS 15 ، قامت Apple بدمج وظائف تشبه Zoom في FaceTime. يمكنك الآن إنشاء روابط لمكالمات FaceTime وإرسالها إلى أصدقائك باستخدام Android (وحتى Windows) ، ويمكنهم الانضمام إلى مكالمة FaceTime الخاصة بك عبر متصفح الويب.
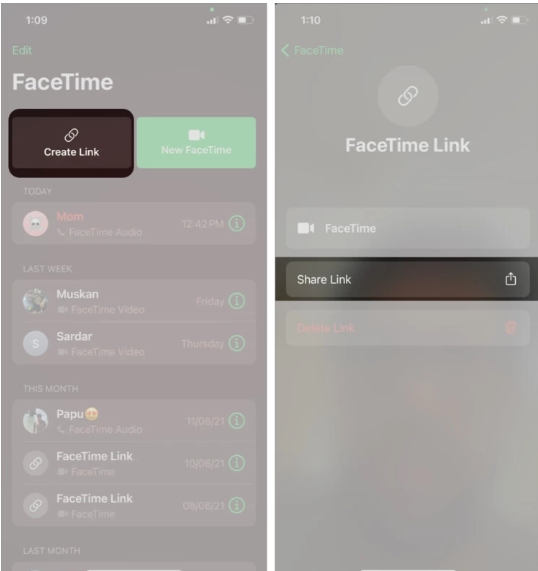
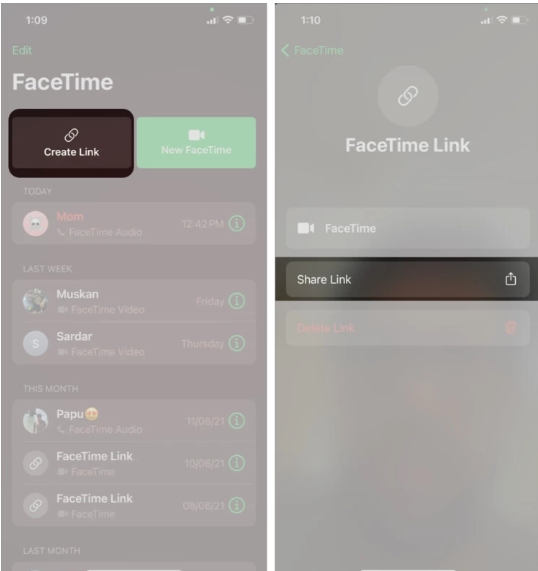
كيفية استخدام التأثيرات في FaceTime على iPhone
يمكنك استخدام الفلاتر و Memoji وتأثيرات FaceTime الأخرى لإضفاء الإثارة على مكالماتك. لاستخدامها ، اتبع الخطوات التالية:
- أثناء مكالمة FaceTime ، انقر فوق الرمز الشبيه بالنجمة في أسفل الشاشة.
- إذا كان جهاز iPhone الخاص بك يحتوي على مستشعر Face ID (iPhone X وما فوق) ، فيمكنك استبدال وجهك بـ Memoji في مكالمة FaceTime.
- اضغط على زر التأثيرات وحدد الخيار الأول .
هناك الكثير من الخيارات مثل Money و Shark وما إلى ذلك ، لاستبدال وجهك بها. - وبالمثل ، يمكنك استخدام المرشحات وتأثيرات FaceTime الأخرى لجعل مكالماتك أكثر بهجة.
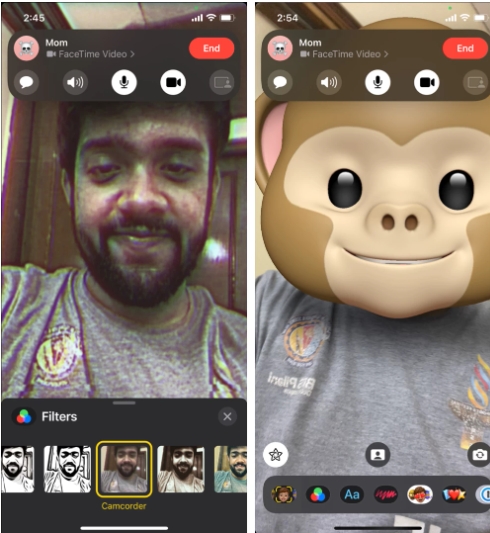
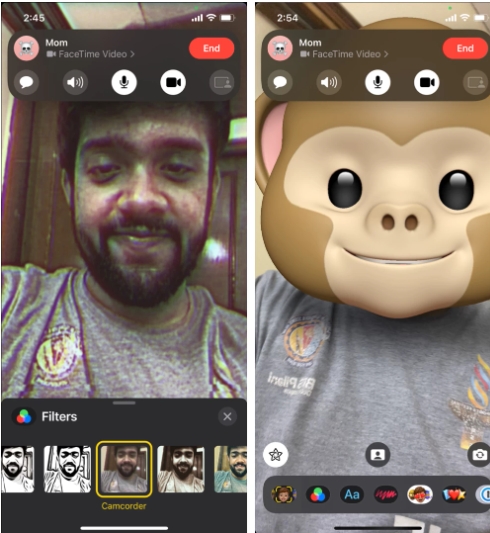
إذا واجهت بعض المشكلات أو واجهت صعوبة في استخدام Memoji ،
كيفية التقاط صورة مباشرة أثناء FaceTime Call
بدلاً من التقاط لقطات شاشة لالتقاط لحظات مكالمة فيديو FaceTime ، يوفر FaceTime زرًا مباشرًا لالتقاط الصور. أثناء مكالمة FaceTime ، ما عليك سوى النقر فوق مصراع الكاميرا لالتقاط Live Photo. وهذا كل شيء!
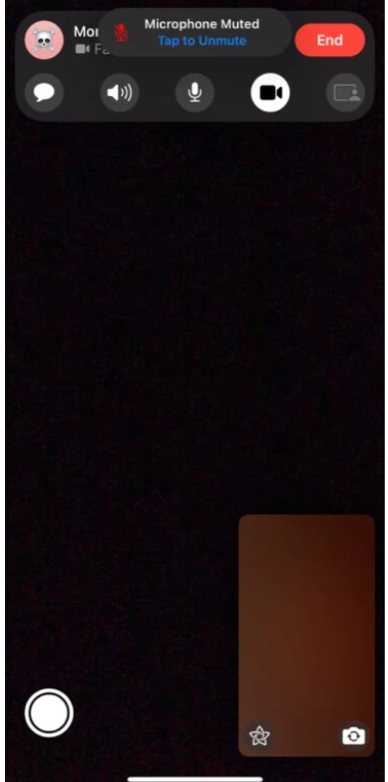
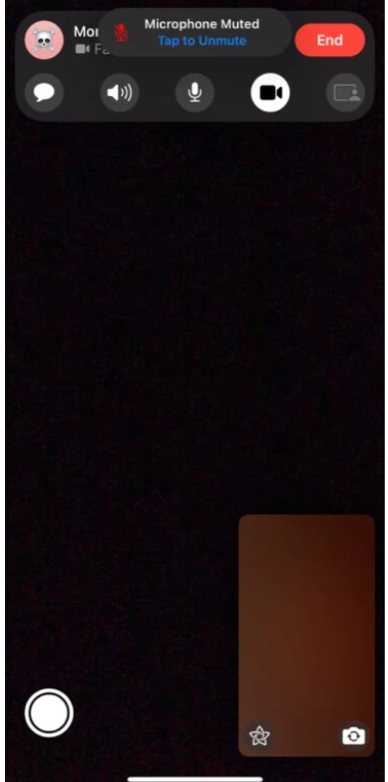
طمس الخلفية أثناء مكالمات FaceTime
مع نظام التشغيل iOS 15 ، أدخلت Apple العديد من التحسينات على FaceTime. الآن ، على غرار تطبيقات مؤتمرات الفيديو الأخرى مثل Zoom و Meet ، يمكنك طمس الخلفية أثناء مكالمة FaceTime (حسنًا ، من يريد إظهار غرفة فوضوية للزملاء على أي حال).
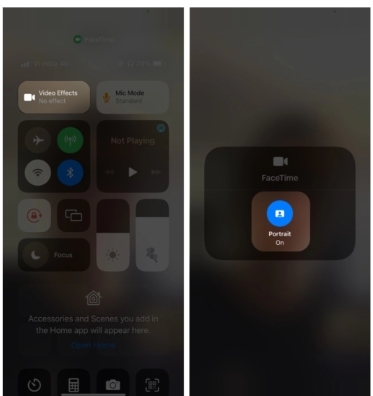
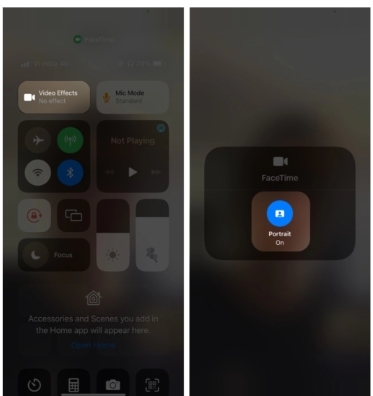
ومع ذلك ، فإن هذه الميزة متوافقة فقط مع iPhone XS والنماذج الأحدث التي تعمل بنظام iOS 15. لمعرفة المزيد عنها ،
راجع دليلنا حول كيفية تعتيم الخلفية في مكالمات الفيديو عبر FaceTime .
قم بإزالة ضوضاء الخلفية أثناء مكالمات FaceTime
قدمت Apple أيضًا العديد من المؤثرات الصوتية إلى FaceTime مع iOS 15. الآن أثناء مكالمة FaceTime ، يمكنك ضبط الميكروفون للتركيز فقط على صوتك ، والتركيز على صوت الآخرين أيضًا ، أو التصرف بشكل طبيعي. لعزل صوتك أثناء المكالمة:
- افتح مركز التحكم أثناء المكالمة.
- حدد وضع الميكروفون في الأعلى.
- ستظهر هذه الخيارات:
- قياسي – في هذا الوضع ، سيعمل الميكروفون كما يعمل عادةً.
- عزل الصوت – في هذا الوضع ، سيتم عزل أي نوع من ضوضاء الخلفية ، بما في ذلك أبواق السيارة وأصوات المكنسة الكهربائية وما إلى ذلك. سيركز الميكروفون الخاص بك فقط على صوتك بدلاً من محيطك.
- طيف واسع – يعمل هذا الوضع على تشغيل المجال البعيد على الميكروفون. في هذا ، سوف يلتقط الميكروفون الخاص بك أكبر عدد ممكن من الأصوات. يمكن أن يكون هذا مفيدًا عندما تكون في مجموعة.
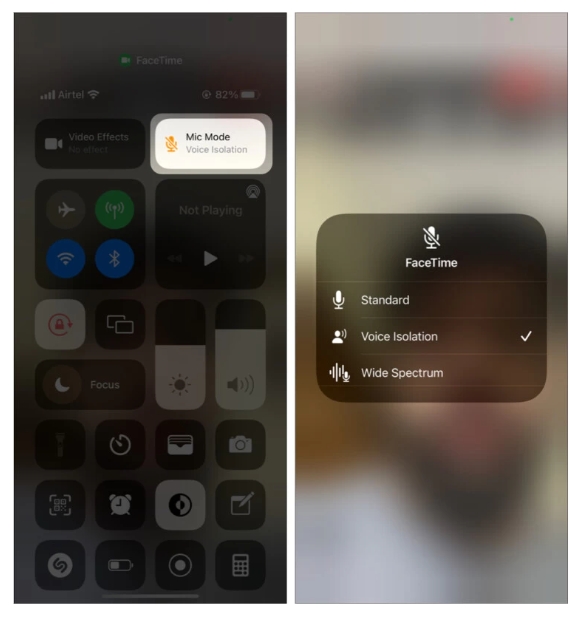
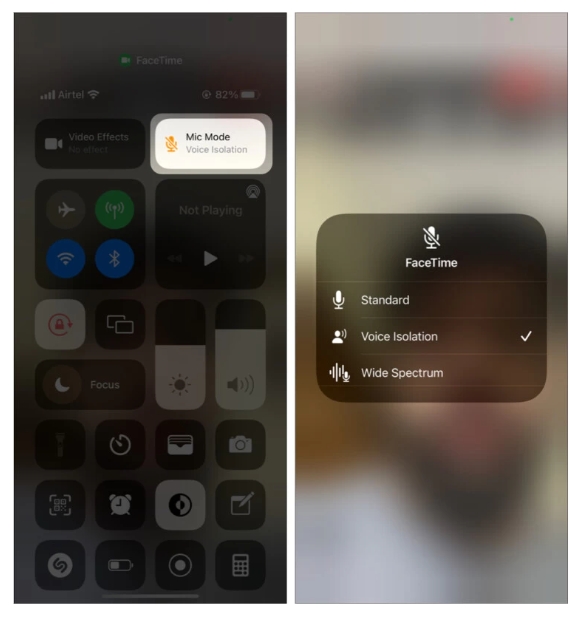
تبدو أوضاع الصوت هذه وكأنها سحرية حقًا. عليك أن تجرب هذا لتلاحظ الفرق.
سجل مكالمات FaceTime
يعد FaceTime أداة قيمة لإجراء المقابلات. يعد الفيديو عالي الدقة وعزل الصوت وطمس خلفية الفيديو أدوات أساسية مطلوبة لإجراء مقابلات الفيديو عن بُعد ، وتتوفر الميزات الآن على FaceTime.
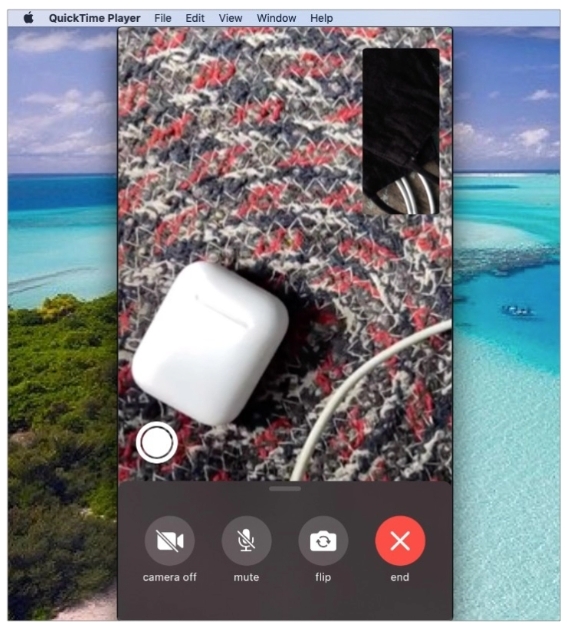
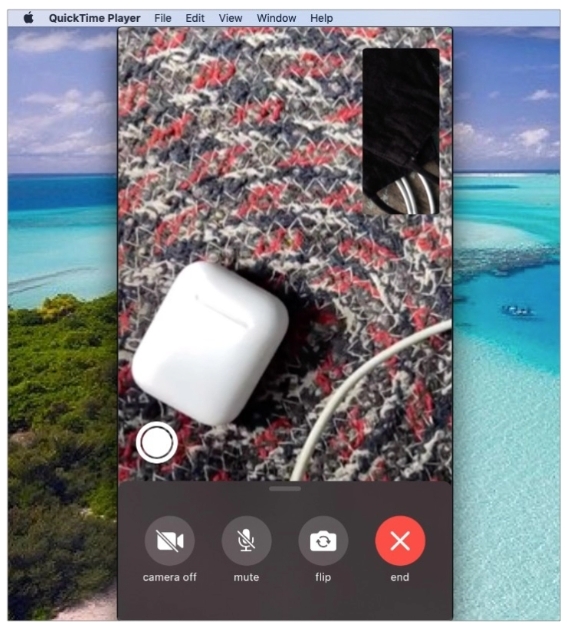
إذا كنت تريد حفظ مكالمة FaceTime لاستخدامها في المستقبل ، مثل ملفات الفيديو ، فيمكنك تسجيل مكالمات FaceTime على iPhone و Mac .
أعلن عن مكالمات FaceTime على AirPods ومكبرات الصوت الستيريو للسيارة
قدم iOS 15 أيضًا ميزة جديدة تسهل عليك معرفة من يتصل بك عبر FaceTime. في إعدادات FaceTime ، يمكنك الآن ضبط iPhone الخاص بك للإعلان عن المتصل في سماعات الرأس.
- انتقل إلى الإعدادات → FaceTime.
- انقر فوق إعلان المكالمات .
- هنا ، حدد iPhone الخاص بك للإعلان عن المتصل عند الاتصال بجهاز الاستريو أو سماعات الرأس أو كليهما.
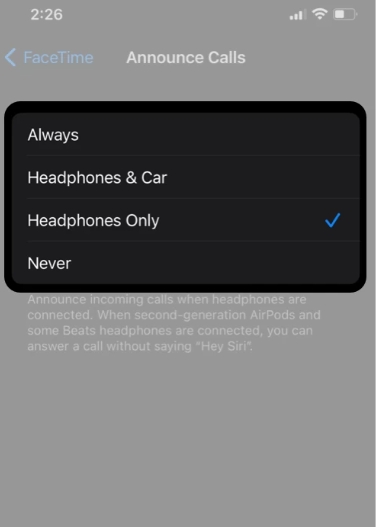
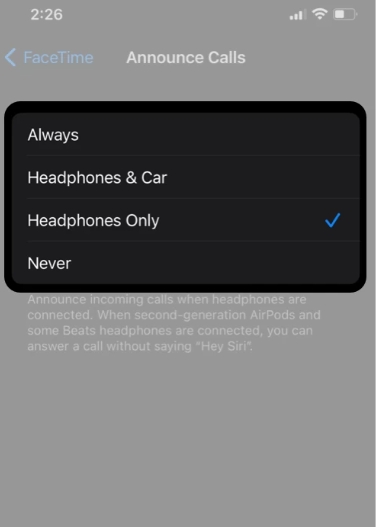
إنها ميزة رائعة ويمكن أن تكون مفيدة عندما لا تكون في وضع يسمح لك باختيار جهاز iPhone الخاص بك. يمكنك حتى الرد على المكالمات على الجيل الثاني من سماعات AirPods و Beats بمجرد قول “إجابة”.
شاهد واستمع وشارك شاشتك
ميزة أخرى قدمتها Apple مع iOS 15 هي SharePlay. يمكنك الآن مشاهدة فيلم معًا ومشاهدة الأحداث الرياضية الحية والاستماع إلى الأغاني معًا وحتى مشاركة شاشتك أثناء مكالمة FaceTime. يمكن أن يكون هذا مفيدًا بالتأكيد عندما تقوم بإصلاح iPhone الخاص بجدة جدتك من مسافة بعيدة.
حكايات FaceTime
تغيير معرف البريد الإلكتروني أو رقم الهاتف على FaceTime
بشكل افتراضي ، يتم تعيين معرف البريد الإلكتروني في FaceTime ورقم الهاتف على معرف Apple ورقم بطاقة SIM في iPhone. ومع ذلك ، إذا قررت تغيير عنوان بريد إلكتروني أو إضافته إلى FaceTime ، فاتبع الخطوات التالية:
- افتح الإعدادات واضغط على اسمك في الأعلى.
- الآن ، انقر فوق الاسم ورقم الهاتف والبريد الإلكتروني.
- اضغط على زر تحرير بجوار CONTACTABLE AT.
- حدد إضافة بريد إلكتروني أو رقم هاتف ← إضافة عنوان بريد إلكتروني .
- وبالمثل ، يمكنك إضافة رقم هاتف إلى حسابك أيضًا.
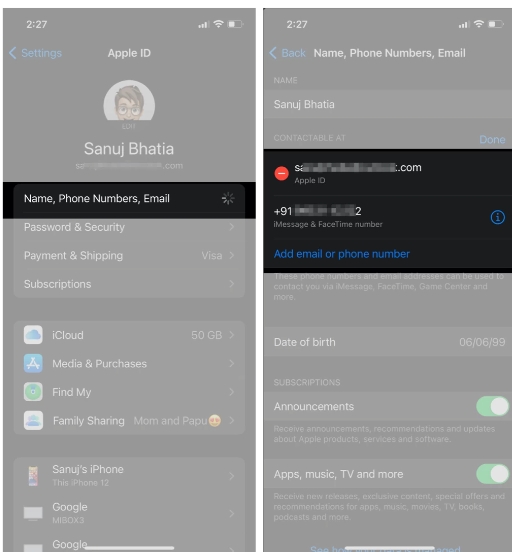
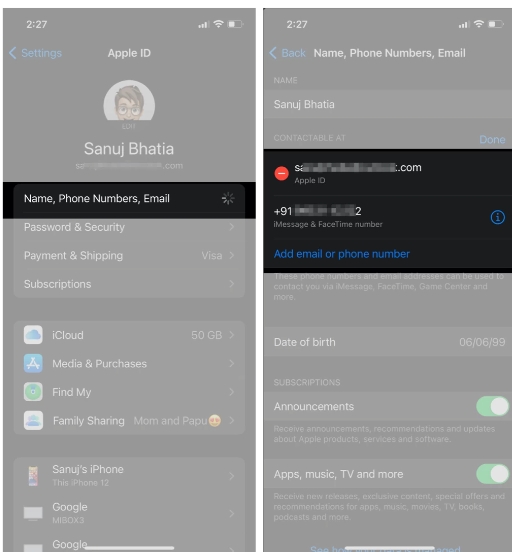
بعد إضافة معرف البريد الإلكتروني ورقم الهاتف المطلوبين إلى حسابك ، اتبع هذه الخطوات لإضافة رقم الهاتف هذا إلى FaceTime:
- افتح الإعدادات وانتقل لأسفل لتحديد FaceTime .
- الآن ، قم بتحرير يمكنك الوصول إليه عن طريق FACETIME AT.
- في هذا ، حدد عنوان البريد الإلكتروني الجديد أو رقم الهاتف المضاف إلى حسابك.
- وبالمثل ، يمكنك تحديد CALLER ID ، التسمية التي تظهر على هواتف الآخرين عندما تتصل بهم عبر FaceTime.
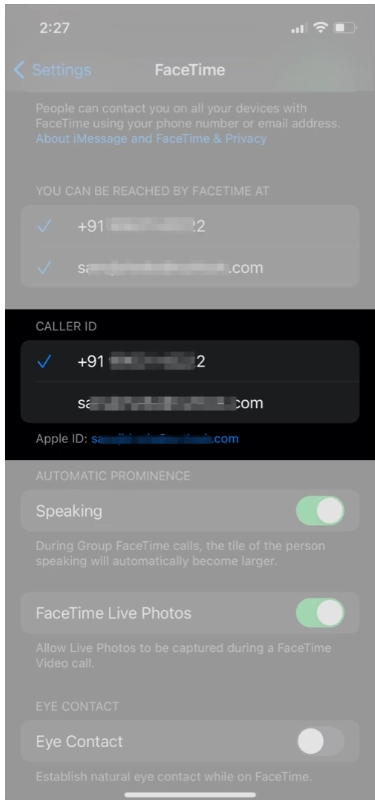
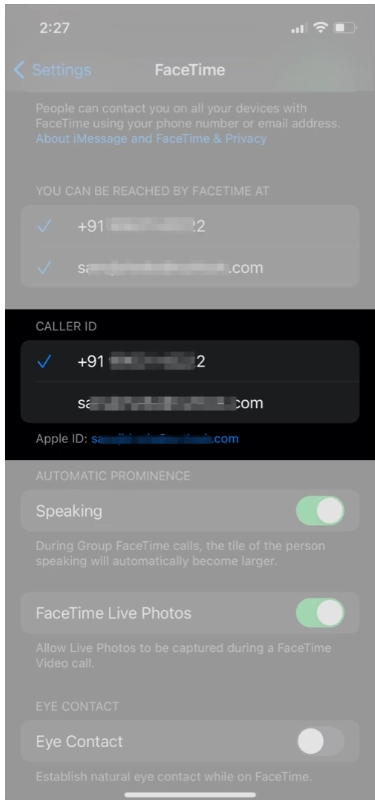
الحفاظ على التواصل البصري أثناء مكالمة FaceTime
بشكل عام ، عندما نستخدم خدمات مكالمات فيديو أخرى ، فإننا إما ننظر إلى الشخص أو أنفسنا أثناء المكالمة. وبطبيعة الحال ، بسبب هذا ، تبدو أعيننا وكأنها تنظر إلى الأسفل.
يتميز FaceTime بميزة “تحافظ على التواصل البصري” أثناء المكالمة. بمعنى آخر ، يرى الشخص الآخر أنك تنظر إليه بدلاً من الشاشة. تستخدم هذه التقنية ماسح ضوئي رائع لمعرف الوجه من Apple ومتوفر على iPhone X والإصدارات الأحدث.
لتمكين هذا:
- افتح إعدادات iPhone .
- حدد FaceTime .
- قم بالتمرير لأسفل وقم بالتبديل على Eye Contact .
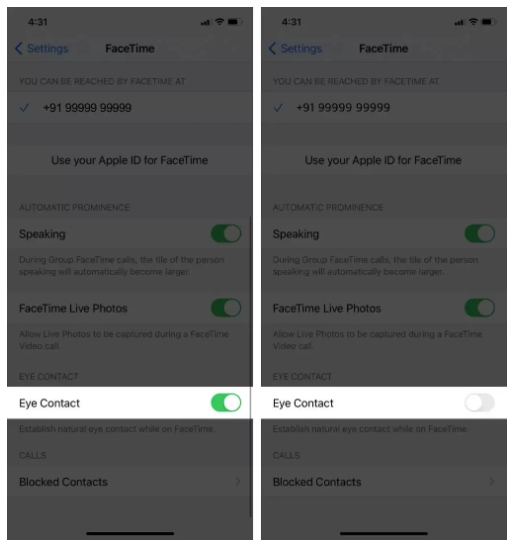
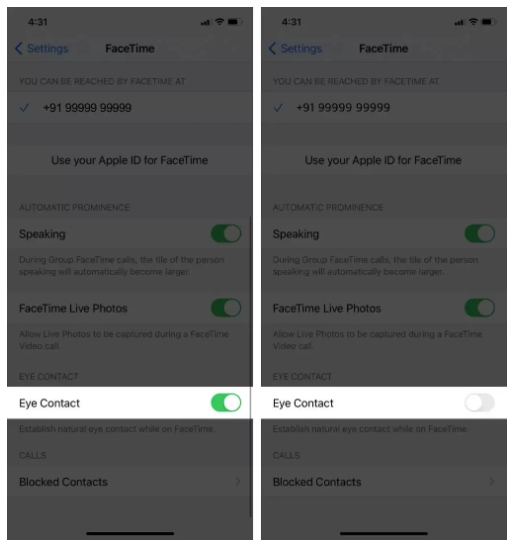
كيفية إعداد FaceTime على أجهزة Apple الأخرى
لا يقتصر FaceTime على iPhone. يمكنك إجراء مكالمة FaceTime من جهاز Mac و iPad وحتى Apple Watch.
المشكلات والإصلاحات الشائعة لـ FaceTime على iPhone
غير قادر على إجراء مكالمة FaceTime؟
إذا كنت تواجه مشكلات في إجراء مكالمة FaceTime من جهاز Apple الخاص بك ، فتأكد من استيفاء المتطلبات المسبقة المدرجة أدناه:
- تأكد من تسجيل الدخول باستخدام حساب معرف Apple الخاص بك على جهازك.
- تأكد من أن جهاز Apple الخاص بك متصل بالإنترنت.
- و من أن الشخص الذي تحاول الاتصال به لديه جهاز Apple ، وتم تسجيل الدخول إلى حساب Apple الخاص به ، ومتصل بالإنترنت.
- قد تكون في بلد لا يتم فيه دعم FaceTime. اعتبارًا من الآن ، تعد الإمارات العربية المتحدة الدولة الوحيدة التي لا تدعم FaceTime.
- على الرغم من ندرته ، تأكد من عدم وجود انقطاع لـ FaceTime من طرف Apple على صفحة دعم نظام Apple .
إذا كنت لا تزال غير قادر على إجراء مكالمة FaceTime من جهاز Apple الخاص بك ، فحاول إعادة ضبط FaceTime. اتبع الخطوات المذكورة في بداية المقالة لإعداد FaceTime من البداية.
هل لديك مشاكل في جودة الصوت أو الفيديو؟
في الغالب ، ترجع المشكلات المتعلقة بجودة الفيديو أو جودة الصوت منخفضة الجودة على FaceTime إلى بطء الإنترنت. إذا كان لديك فيديو FaceTime متقطع أو محبب ، فاستخدم اتصال إنترنت أفضل. يوصى باستخدام FaceTime بسرعة إنترنت لا تقل عن 10 ميجابت في الثانية.
قد تكون بعض مشكلات الصوت والفيديو مرتبطة أيضًا بكاميرا iPhone وأجهزة الميكروفون. يدخل الغبار والجزيئات الأخرى إلى كاميرا وميكروفون iPhone بمرور الوقت ، لذلك يوصى بتنظيف ميكروفون iPhone وكاميراه بانتظام.
ماذا تفعل إذا لم تتمكن من رؤية جهة اتصال على FaceTime؟
كذلك قد يحدث أن جهة الاتصال التي أضفتها لا تظهر على FaceTime. قد يكون هناك عدة أسباب لذلك:
- فقد لا يكون جهاز iPhone الخاص بك متصلاً بالإنترنت أو قد يكون اتصاله غير مكتمل.
- و قد يكون الشخص الذي تحاول الاتصال به غير متصل بالإنترنت.
- قد لا يكون لدى الشخص الذي تحاول الاتصال به جهاز Apple أو لم يتم إعداد FaceTime عليه.
إذا قمت للتو بحفظ جهة الاتصال على جهاز iPhone الخاص بك ، فمن الأفضل الانتظار لبعض الوقت قبل البحث عنها على FaceTime. أحيانًا يستغرق الأمر بضع دقائق قبل ظهور جهة اتصال.
خلاف ذلك ، يمكنك إعادة تعيين إعدادات iPhone لتحديث جميع جهات اتصال FaceTime:
- توجه إلى الإعدادات → إعادة التعيين
- حدد إعادة تعيين جميع الإعدادات.
- الآن ، يجب أن تظهر جهة الاتصال على FaceTime.
توقف عن تلقي مكالمات FaceTime على أجهزة Apple الأخرى
إن تلقي مكالمات FaceTime على جميع أجهزة Apple الخاصة بك هو نعمة. عندما يتم شحن هاتفك ، يمكنك الرد على المكالمة على جهاز Mac الخاص بك – عندما يعمل ، يعمل بسلاسة.
ومع ذلك ، مع وجود المزيد والمزيد من أجهزة Apple في نظامك البيئي ، يصبح الأمر مزعجًا – خاصةً عندما تكون أجهزتك في وضع “عام”.
لإيقاف تلقي مكالمات FaceTime على أجهزة Apple الأخرى:
- انتقل إلى الإعدادات ← الهاتف. “
- اضغط على المكالمات على الأجهزة الأخرى
- هنا ، حدد جميع أجهزة Apple التي تريد استقبال مكالمات FaceTime (والعادية) عليها.
كيفية حظر جهة اتصال في FaceTime
يمكنك ضبط FaceTime لحظر المكالمات من جهات الاتصال والمتصلين غير المعروفين. لفعل هذا،
- انتقل إلى إعدادات iPhone .
- قم بالتمرير لأسفل وحدد FaceTime .
- انتقل إلى أسفل واضغط على جهات الاتصال المحظورة .
- الآن ، حدد إضافة جديد لحظر جهة اتصال من الاتصال بمكالمة FaceTime.
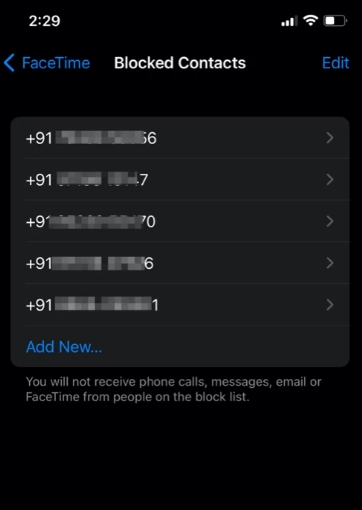
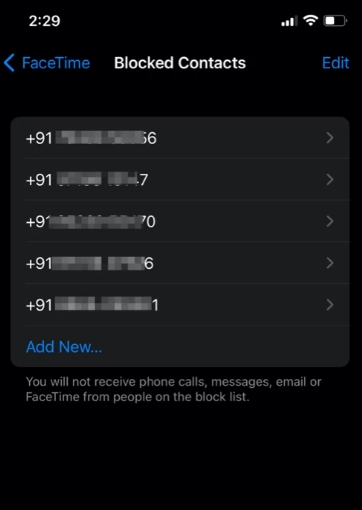
لقد غير FaceTime حقًا الطريقة التي نتواصل بها ، خاصة خلال هذه الأوقات. مع التحسينات مثل روابط FaceTime و SharePlay ، تعمل Apple على تطوير خدمة مكالمات الفيديو إلى خدمة تفعل كل شيء.
مع هذا الدليل الشامل على FaceTime ، آمل أن أكون قادرًا على حل جميع مشاكلك. إذا كنت لا تزال تواجه بعض المشكلات المتعلقة بـ FaceTime ، فأخبرنا بالتأكيد في قسم التعليقات أدناه ، وسنكون أكثر من سعداء للمساعدة.
اقرأ المزيد :