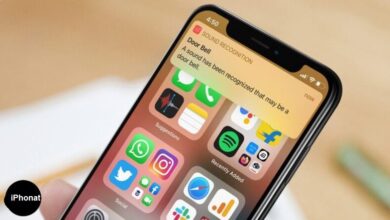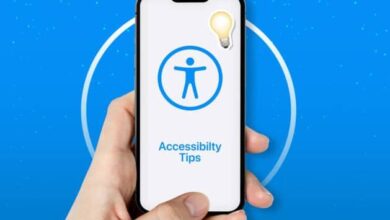كيفية استخدام النص المباشر في iOS 15 و iPadOS 15
كيفية استخدام النص المباشر في iOS 15 و iPadOS 15 ، قامت Apple بتزويد نظام التشغيل iOS 15 ببعض التحسينات المثيرة والرائعة. ولكن من بين جميع الميزات ، استحوذ النص المباشر على انتباهي الكبير. بعد كل شيء ، يمكن أن تساعدك ميزة OCR المدمجة في التعرف على النص من الصور أو السيناريوهات الحية ونسخه واستخدامه.
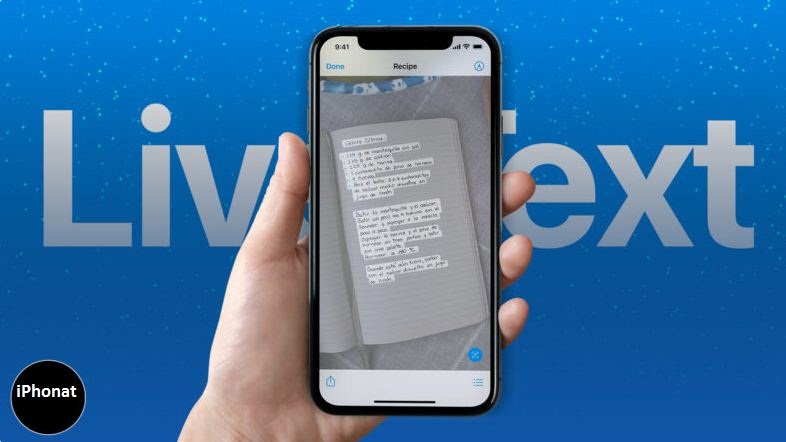
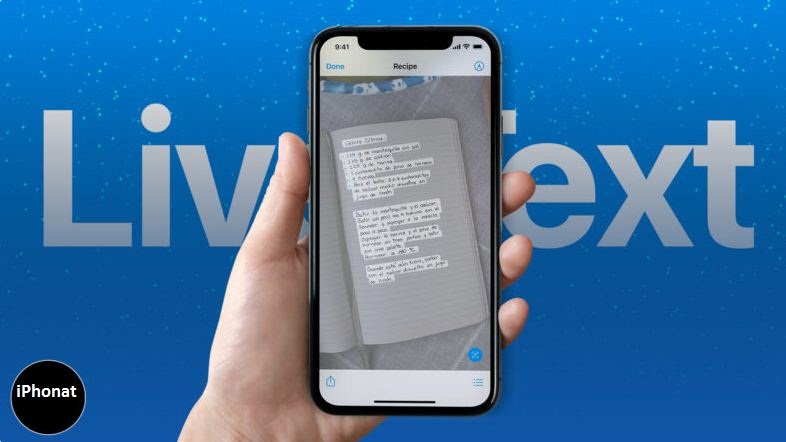
إذن ، ما هو النص المباشر بالضبط ، وكيف يمكنك استخدامه على جهاز iPhone و iPad. انضم إلي بينما أتعمق في ميزة iOS الجديدة هذه وقارنها بـ Google Lens.
ما هو النص المباشر في iOS 15؟
Live Text هي ميزة OCR ذكية ومتكاملة لنظام iOS 15 ؛ يتعرف على النص في الصور ويرقمنه. يمكن استخدام النص الممسوح ضوئيًا بعدة طرق ، من النسخ واللصق إلى بحث الويب.
بصرف النظر عن ذلك ، يتميز Live Text أيضًا بالميزات التالية:
- يفتح المعلومات الثرية والمفيدة : يتم التعامل مع كل النص كنتيجة منسقة. هذا يعني أنه يتعرف على أرقام الهواتف ورسائل البريد الإلكتروني والعناوين ويسمح للمستخدمين باتخاذ إجراءات مثل المكالمات والرسائل ورسائل البريد الإلكتروني وما إلى ذلك ، مباشرة من خلال النقر على النص.
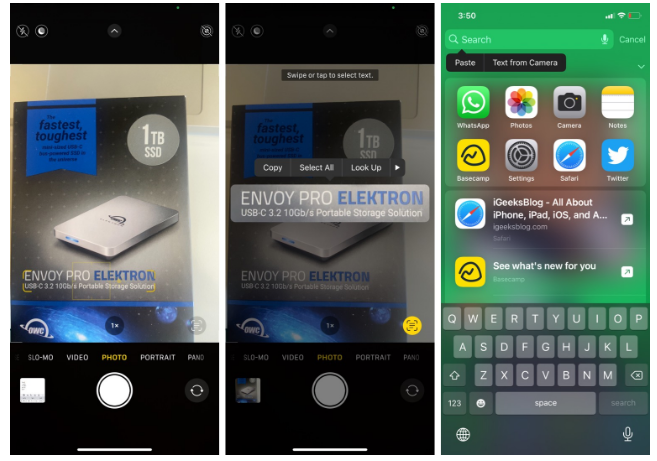
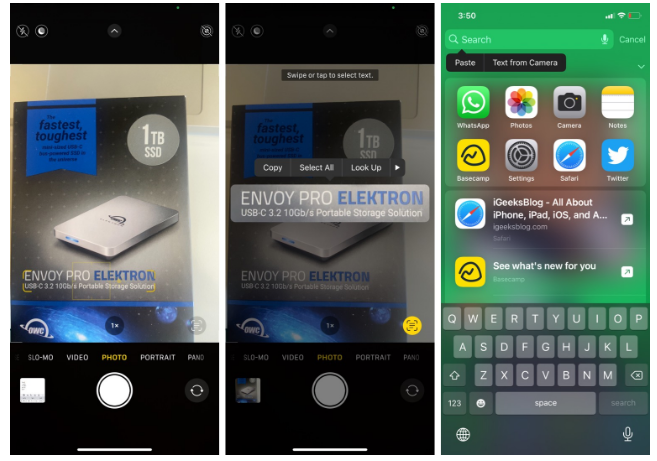
- ترجمة النص المباشر: تتعرف الميزة على ما يصل إلى سبع لغات مختلفة – الإنجليزية والصينية والفرنسية والإيطالية والألمانية والإسبانية والبرتغالية.
ومع الترجمة على مستوى النظام iOS 15 ، يمكنك تحويل النص الممسوح ضوئيًا بنقرة واحدة. - دعم الاستمرارية : من الأشياء الرائعة في Apple Ecosystem هو أنه يمكنك تحديد النص ونسخه ولصقه عبر أي جهاز Apple.
- بحث Spotlight : نظرًا لأنه مدمج جيدًا في النظام ، يتم استخدام Live Text أيضًا من خلال بحث Spotlight للنص في صورك وتقديم النتائج وفقًا لذلك.
الآن ، كل هذا يفتح الباب أمام حالات استخدام متعددة ، من رقمنة الملاحظات المكتوبة بخط اليد إلى مسح رقم / عنوان أثناء التشغيل والتقاط الوصفات أو الإيصالات للعثور على المزيد عن مطعم في الصورة.
الأجهزة المدعومة بنظام Live Text iOS 15
في حين أنها ميزة سهلة الاستخدام ، لا يمكن لجميع مستخدمي iOS أو iPadOS أو macOS الاستفادة منها. لتشغيل ميزة Live Text على جهازك ، يجب أن يكون لديك:
- iPhone و iPad مع A12 Bionic أو أحدث ويعمل بنظام iOS 15 / iPadOS 15 أو أحدث
- iPhone XS والإصدارات الأحدث
- iPad Pro 2020 والإصدارات الأحدث
- الجيل الخامس من iPad Mini
- iPad Air 2019 أو أحدث
- iPad 2020
- جهاز Mac يعمل بنظام M1 ويعمل بنظام macOS Monterey.
كيفية التعرف على النص باستخدام كاميرا iPhone في iOS 15
- قم بتشغيل تطبيق الكاميرا ووجهه نحو النص الذي تريد التقاطه.
- اضغط على المنطقة العامة للنص . ستلاحظ تشكيل قوس أصفر حوله.
- الآن ، انقر فوق رمز Live Text (أحد الأقواس الصفراء والنص بداخله) في أسفل يمين الصفحة.
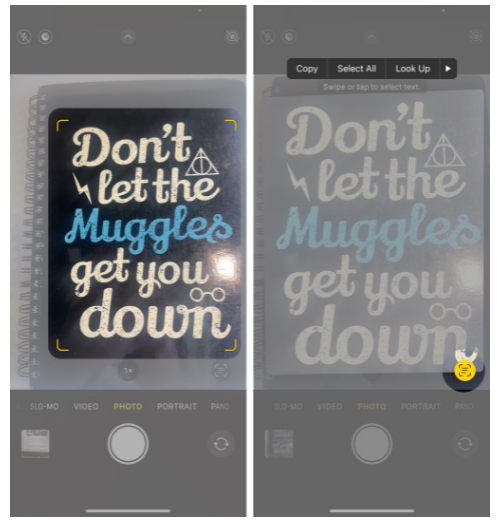
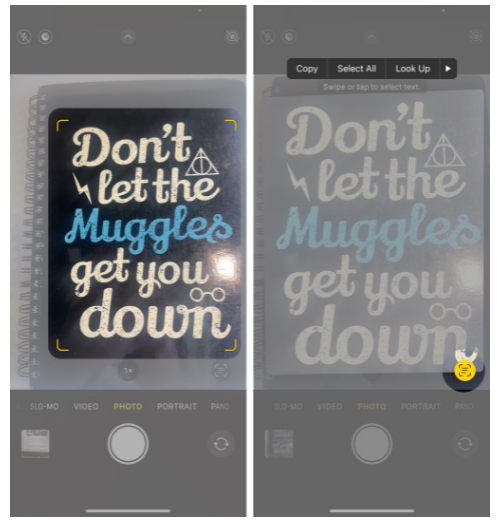
4. حدد النص الذي تريده ، ويمكنك ذلك
- انسخ النص الموجود في الحافظة والصقه حسب الحاجة.
- حدد الكل لتحديد كل النص والأحرف في الصورة.
- ابحث عن النص المحدد على الويب.
- ترجمة لتحويل النص إلى لغة مدعومة.
- شارك … لإرسال النص عبر الرسائل أو البريد الإلكتروني أو WhatsApp أو أي تطبيق آخر.
كيفية نسخ نص من الصور في iOS 15
- افتح الصور تطبيق وحدد صورة.
- اضغط على النص المباشر أيقونة في أسفل يمين الصفحة.
- حرك أصابعك عبر النص لإجراء تحديد.
- الآن ، انسخ النص والصقه أو ابحث عنه أو ترجمه أو شاركه.
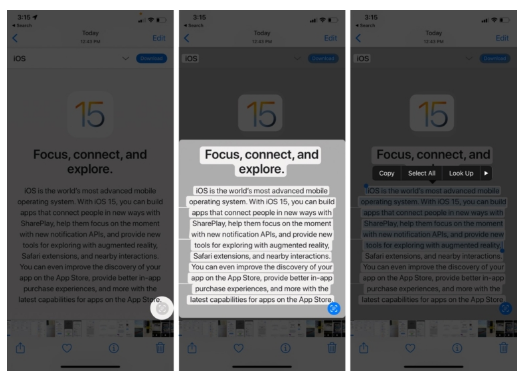
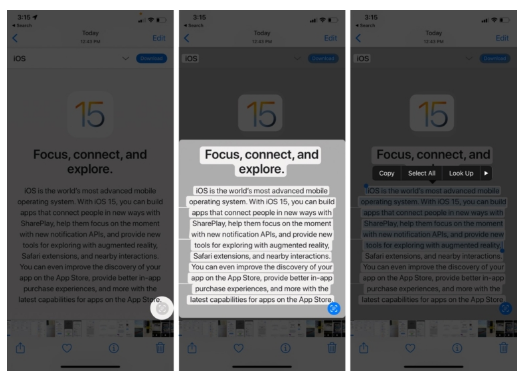
كيفية نسخ نص من كاميرا iPhone في أي تطبيق
- قم بتشغيل التطبيق الذي تختاره ؛ لقد أخذت ملاحظات ، على سبيل المثال.
- اضغط لفترة طويلة على الشاشة لاستدعاء نافذة الخيار العائم.
- حدد نص من الكاميرا ؛ ستنقسم الشاشة إلى قسمين مع وجود الكاميرا في الأسفل.
- إحضار الكائن مع النص في عرض الكاميرا ؛ سيبدأ Live View تلقائيًا في التعرف على النص وإدراجه في التطبيق.
- حدد النص إذا لزم الأمر وانقر فوق ” إدراج” لإكمال العملية.
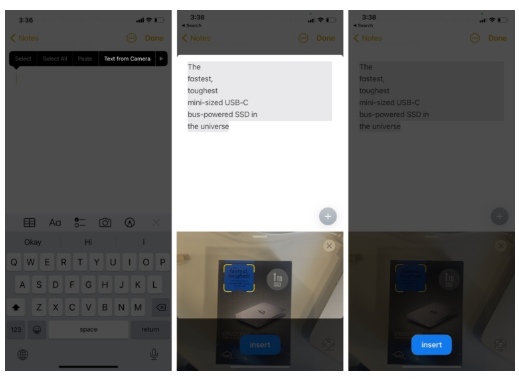
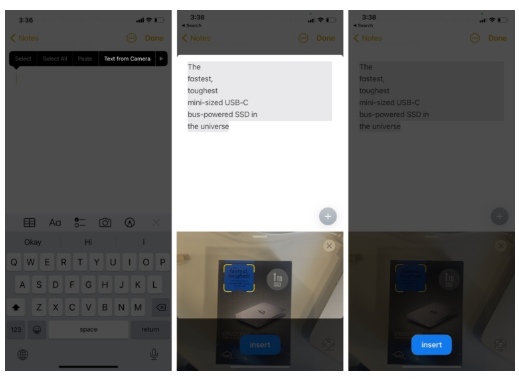
كيفية الاتصال أو البريد الإلكتروني مباشرة باستخدام Live Text في iOS 15 و iPadOS 15
- قم بتشغيل تطبيق الكاميرا وتوجيهه نحو رقم الهاتف / معرف البريد الإلكتروني ، أو افتح تطبيق الصور وحدد الصورة.
- اضغط على أيقونة Live View .
- حدد ملف
- رقم الهاتف: يمكنك الاتصال أو إرسال رسالة أو FaceTime أو نسخ الرقم.
- معرف البريد الإلكتروني: يفتح تطبيق البريد الافتراضي ، بحيث يمكنك صياغة البريد وإرساله بسرعة.
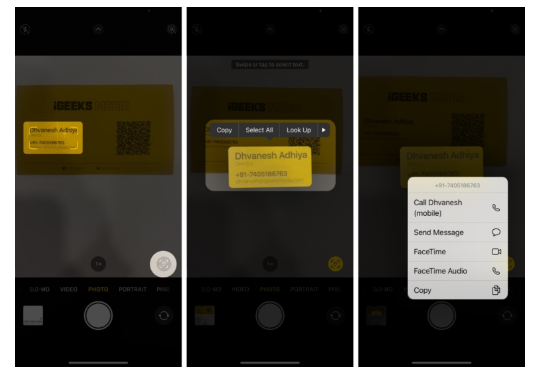
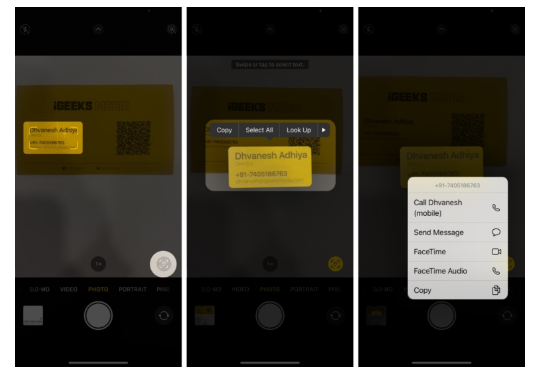
ملاحظة : يعمل هذا أيضًا مع العناوين ؛ ما عليك سوى مسح الصورة ضوئيًا باستخدام Live View والنقر على العنوان. سيتم فتحه في تطبيق الخرائط.
هل اختبرت ميزة النص المباشر حتى الآن؟ شاركنا رأيك في قسم التعليقات أدناه.
اقرأ المزيد :