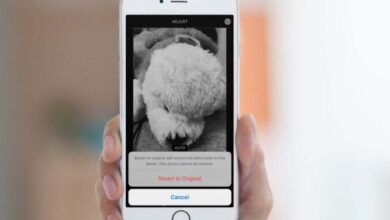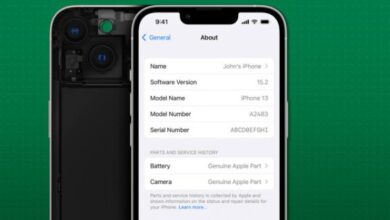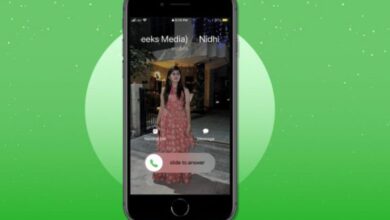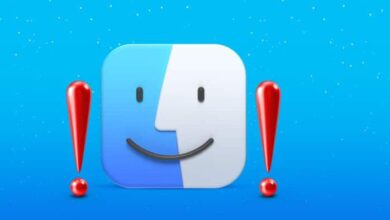طريقة إعادة ضبط المصنع لجهاز MacBook أو أي جهاز Mac
طريقة إعادة ضبط المصنع لجهاز MacBook أو أي جهاز Mac ، على الرغم من أن أجهزة Apple Mac هي واحدة من أكثر أجهزة الكمبيوتر المحمولة موثوقية على هذا الكوكب – فهي لن تتطلب إعادة تعيين حتى تبيع جهاز Mac الخاص بك – ولكن لا يزال من الممكن ظهور بعض المشكلات. في هذه الحالات ، يمكن أن تكون إعادة تعيين Mac الخاص بك أو مسحه هو الحل الأفضل. ومثلما يكون مسح جهاز iPhone أمرًا سهلاً ، يمكنك إعادة ضبط إعدادات المصنع لجهاز Mac في بضع خطوات فقط. .


في هذا الدليل الإرشادي البسيط ، اسمحوا لي أن أشرح متى يجب عليك إعادة ضبط جهاز Mac وكيفية القيام بذلك.
لماذا قد ترغب في إعادة تعيين جهاز Mac الخاص بك؟
- إذا كنت تواجه بعض المشكلات على مستوى النظام على جهاز Mac الخاص بك ، فيوصى بالتثبيت النظيف. في حالتي ، قمت بطريق الخطأ بحذف بعض ملفات Dock لنظام التشغيل macOS ، مما أدى إلى العديد من حالات فشل Finder. في النهاية ، أدت إعادة ضبط المصنع لجهاز Mac إلى حل المشكلة.
- إذا كنت تبيع جهاز Mac الخاص بك أو تتخلى عنه ، فمن المستحسن مسح جميع البيانات منه. علاوة على ذلك ، يوصى بإعادة تثبيت macOS بحيث يشعر الكمبيوتر المحمول الخاص بك بالانتعاش. يمكنك التحقق من كيفية إعادة تثبيت macOS في القسم الموضح أدناه.
- إذا كانت شركتك أو مؤسستك تمتلك جهاز Mac الخاص بك وأنت تعيده.
- تم غمر جهاز Mac الخاص بك بآلاف الملفات الصغيرة ، وقد وصل إلى نقطة اللاعودة. يوصى بإعادة الضبط والبدء من جديد. ولكن إذا كانت الملايين من الملفات الصغيرة هي السبب الوحيد لإعادة ضبط جهاز Mac ، فاستخدم تطبيق Mac Cleaner بدلاً من ذلك. سيوفر الكثير من جهدك.
ماذا تفعل قبل إعادة تعيين جهاز Mac أو MacBook؟
قبل المضي قدمًا ومسح كل شيء من جهاز Mac الخاص بك ، تقترح Apple التفكير في بعض الأشياء كما هو موضح أدناه:
- النسخ الاحتياطي والنسخ الاحتياطي والنسخ الاحتياطي: ستفقد جميع الملفات والبيانات والتطبيقات بمجرد إعادة تعيين إعدادات المصنع لجهاز Mac. ولا يعرف المرء أبدًا متى يمكن أن يكون الملف مفيدًا. لذلك ، من الأفضل عمل نسخة احتياطية من جهاز Mac الخاص بك قبل مسحه. تعرف على كيفية عمل نسخة احتياطية لجهاز Mac الخاص بك بسهولة .
- تسجيل الخروج من iTunes: من الممارسات الجيدة تسجيل الخروج من iTunes قبل إعادة التعيين حتى لا يظهر Mac في الأجهزة في المرة التالية التي تقوم فيها بتسجيل الدخول إلى iTunes. ثم تسجيل الخروج من اي تيونز: فتح اي تيونز → انقر فوق حساب في شريط القوائم أعلى → التراخيص → إلغاء اعتماد هذا الكمبيوتر → أدخل أبل الهوية و كلمة المرور عندما طلب منها ذلك.
- تسجيل الخروج من iCloud:
- لتسجيل الخروج من iCloud على جهاز Mac يعمل بنظام macOS Mojave أو إصدار أقدم : انقر فوق شعار Apple في الجزء العلوي الأيسر ← تفضيلات النظام ← iCloud ← تسجيل الخروج .
- على macOS Catalina والإصدارات الأحدث : حدد شعار Apple ← تفضيلات النظام ← معرف Apple ← نظرة عامة ← تسجيل الخروج .
- تسجيل الخروج من iMessage: قبل إعادة تعيين جهاز Mac ، من المهم تسجيل الخروج من iMessage. على جهاز Mac يعمل بنظام التشغيل OS X Mountain Lion وما فوق ، افتح تطبيق Messages ← حدد الرسائل في الجزء العلوي الأيسر ← التفضيلات ← انقر فوق تسجيل الخروج .
- إعادة تعيين NVRAM و PRAM: NVRAM و PRAM مسؤولان عن تخزين إعدادات Mac. من الممكن أن يكونوا قد أفسدوا أثناء استخدام Mac ، وتوصي Apple بمسح الذكريات قبل إعادة ضبط جهاز Mac الخاص بك. لنفعل ذلك،
- قم بإيقاف تشغيل جهاز Mac الخاص بك
- اضغط على زر الطاقة
- التالي، وعلى الفور اضغط هذه المفاتيح الأربعة معا لمدة 20-25 ثانية: الخيار + الأوامر + P + R .
- انتظر حتى تتناغم بدء التشغيل والافراج عن مفاتيح .
إذا كان جهاز Mac الخاص بك يعمل بنظام macOS Monterey:
كيفية إعادة تعيين M1 أو Intel Mac الذي يعمل بنظام macOS Monterey أو أعلى
قامت Apple بتبسيط خطوات إعادة تعيين جهاز Mac إلى إعدادات المصنع باستخدام macOS Monterey. الآن ، يمكنك إعادة ضبط جهاز Mac الخاص بك تمامًا مثل iPhone ، أي من خلال تفضيلات النظام. لإعادة ضبط جهاز Mac يعمل بنظام macOS Monterey أو أعلى:
- انقر فوق شعار Apple في الجزء العلوي الأيسر وحدد تفضيلات النظام .
- الآن ، انقر فوق تفضيلات النظام مرة أخرى في الجزء العلوي الأيسر.
- حدد محو كل المحتوى والإعدادات …
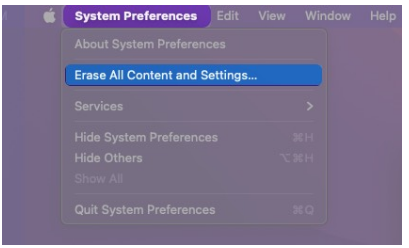
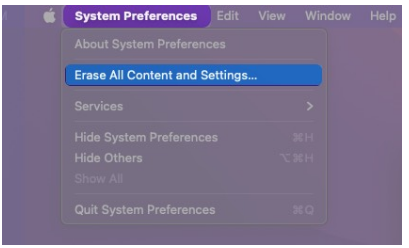
4. أدخل كلمة المرور الخاصة بك .
سيظهر تطبيق جديد يسمى Erase Assistant لإظهار البيانات التي سيتم مسحها بمجرد إعادة تعيين جهاز Mac الخاص بك من خلال Erase Assistant.
5. اضغط على متابعة .
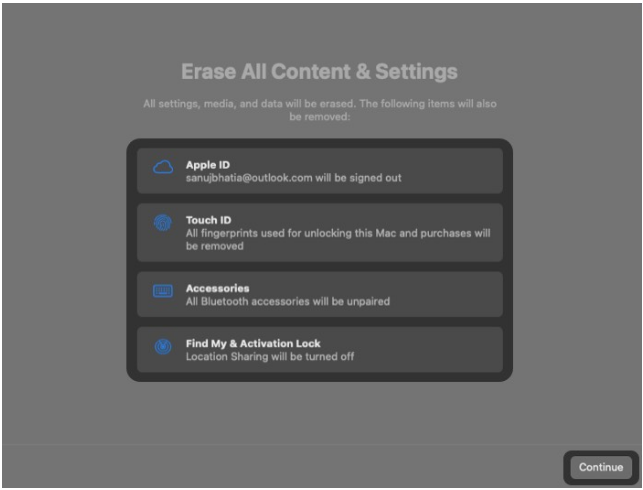
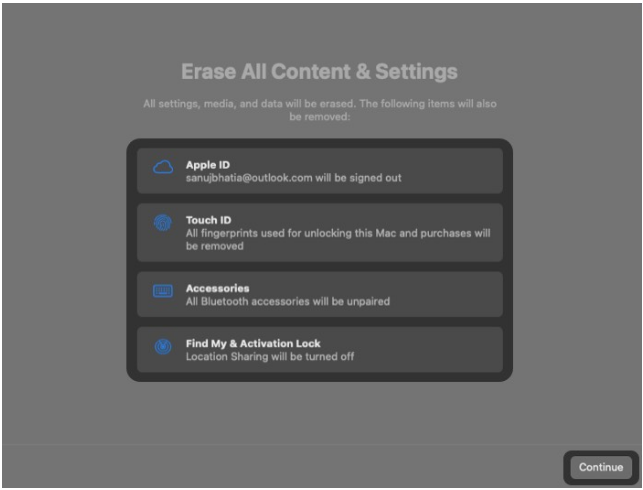
6. أدخل معرف Apple الخاص بك وكلمة المرور .
ستظهر نافذة منبثقة تطلب منك تأكيد محو جهاز Mac.
7. حدد محو كل المحتوى والإعدادات .
سيتم الآن تشغيل جهاز Mac الخاص بك إلى شاشة شعار Apple التي تظهر عند تشغيل جهاز Mac.
8. بمجرد الانتهاء من ذلك ، سيتم إعادة تشغيل جهاز Mac الخاص بك مع وجود شاشة الإعداد عليه.
إذا كان جهاز Mac الخاص بك يعمل بنظام macOS Big Sur أو إصدار أقدم:
لم يكن لدى Apple أداة تشبه Erase Assitant على أي إصدارات macOS قبل Monterey. علاوة على ذلك ، هناك إجراءات مختلفة لأجهزة Mac التي تحتوي على شريحة Apple Silicon أو شريحة Intel.
لذلك ، حدد العملية التي تناسب جهاز Mac الخاص بك – سواء كان يحتوي على شريحة Intel أو Apple Silicon ، يعمل بنظام macOS Big Sur أو ما دونه – واتبع الخطوات المذكورة بعناية.
كيفية إعادة تعيين Apple Silicon Mac على macOS Big Sur
1. macOS Big Sur 11.2 أو أعلى
أصدرت Apple أداة إعادة تعيين بسيطة لأجهزة Apple Silicon Mac مع macOS 11.2. إليك كيفية استخدام Recovery Assistant لإعادة تعيين Apple Silicon Mac:
- قم بإيقاف تشغيل جهاز Mac الخاص بك.
- اضغط مع الاستمرار على زر الطاقة حتى ترى نافذة خيارات بدء التشغيل.
- حدد رمز الترس مع تسمية الخيارات تحته.
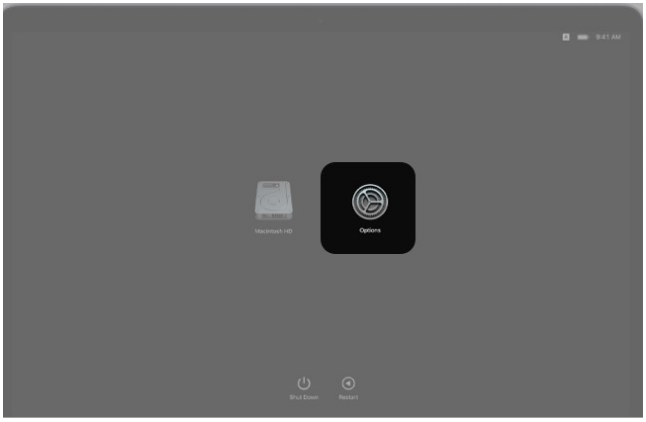
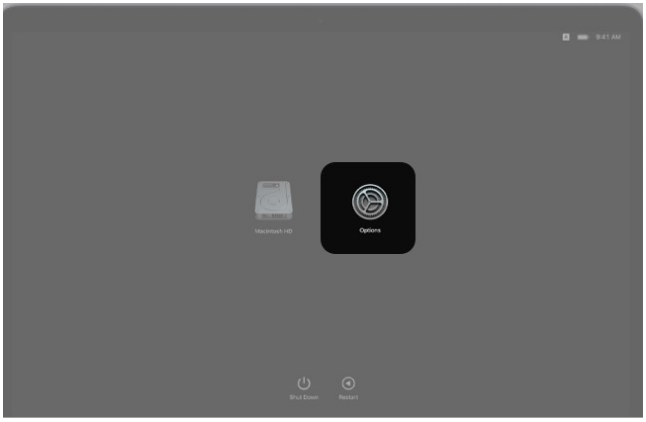
4. أدخل كلمة مرور Mac الخاصة بك .
5. في النافذة التي تفتح ، حدد Terminal من شريط القوائم.
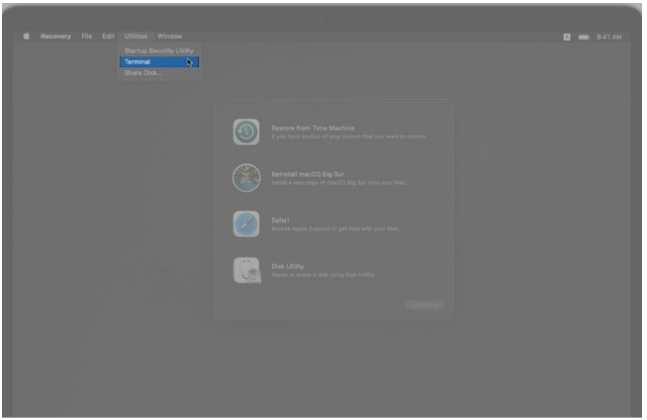
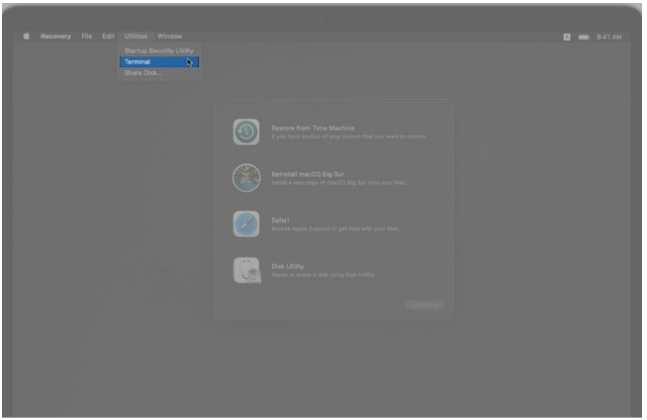
6. عند فتح Terminal ، أدخل الرمز التالي لإعادة تعيين جهاز Mac الخاص بك:resetpassword
7. الآن ، حدد Recovery Assistant → Erase Mac في شريط القوائم.
8. حدد Erase Mac مرة أخرى للتأكيد.
سيتم الآن تشغيل جهاز Mac الخاص بك إلى شاشة شعار Apple التي تظهر عند تشغيل جهاز Mac.
9. بمجرد الانتهاء من ذلك ، سيتم استقبالك بشاشة إعداد على جهاز Mac الذي تم إعادة ضبطه على إعدادات المصنع.
2. macOS Big Sur 11.1 أو أقل
لإعادة تعيين Apple Silicon Mac الذي يعمل بنظام macOS 11.0 إلى macOS 11.1 ، اتبع الخطوات التالية:
- قم بإيقاف تشغيل جهاز Mac الخاص بك.
- اضغط مع الاستمرار على زر الطاقة حتى ترى نافذة خيارات بدء التشغيل.
- حدد رمز الترس مع تسمية الخيارات تحته.
- أدخل كلمة مرور Mac الخاصة بك .
- الآن ، حدد Disk Utility .
- في نافذة Disk Utility ، حدد محرك الأقراص الثابتة الخاص بجهاز Mac على اللوحة اليسرى.
على الأرجح ، سيتم تسمية محرك الأقراص الثابتة لجهاز Mac الخاص بك باسم Macintosh HD. - بعد تحديد محرك الأقراص ، انقر فوق Erase في شريط الأدوات وأدخل ما يلي:
Name: Macintosh HDFormat: APFS
- حدد محو مجموعة وحدة التخزين .
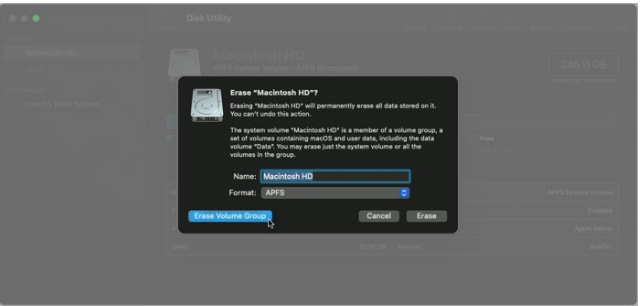
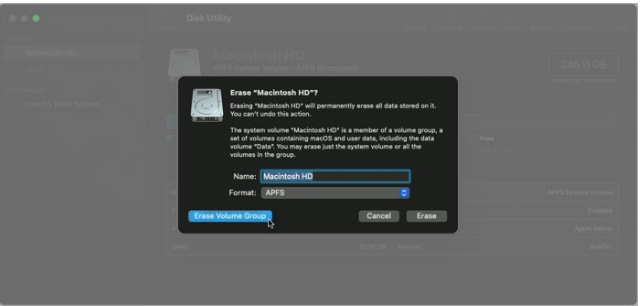
9. أدخل معرف Apple وكلمة المرور إذا طُلب منك ذلك.
10. انقر فوق مسح Mac وإعادة التشغيل .
11. اتبع التعليمات التي تظهر على الشاشة .
سيحاول جهاز Mac الآن إعادة تثبيت macOS. تأكد من اتصال جهاز Mac بالإنترنت.
12. بعد تنشيط Mac ، انقر فوق Exit to Recovery Utilities (أدوات الاسترداد) .
كيفية إعادة تعيين Intel Mac على macOS Big Sur أو ما دونه
- قم بإيقاف تشغيل جهاز Mac الخاص بك.
- اضغط على زر الطاقة حتى تسمع رنينًا.
- بعد ذلك ، اضغط مع الاستمرار على Command (⌘) + R حتى ترى الخيارات على شاشة جهاز Mac.
- أدخل كلمة مرور Mac الخاصة بك .
- الآن ، حدد Disk Utility وانقر فوق متابعة .
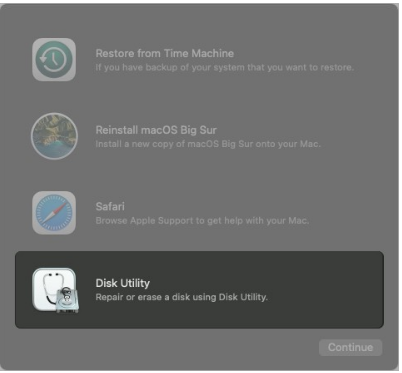
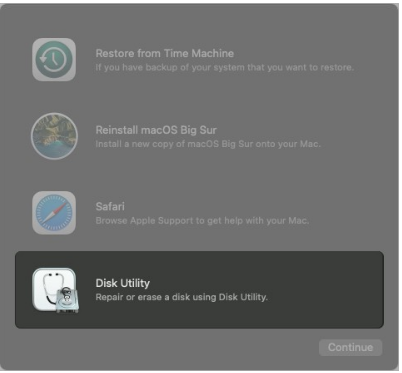
6. في نافذة Disk Utility ، حدد محرك الأقراص الثابتة الخاص بجهاز Mac على اللوحة اليسرى.
على الأرجح ، سيتم تسمية محرك الأقراص الثابتة لجهاز Mac الخاص بك باسم Macintosh HD.
7. بعد تحديد محرك الأقراص ، انقر فوق Erase في شريط الأدوات وأدخل المعلومات التالية:
Name: Macintosh HD
Format: APFS or MacOS Extended (Journaled), whichever Disk Utility recommends
8. انقر فوق Erase Volume Group في النافذة وأدخل كلمة مرور معرف Apple الخاص بك .
9. بعد مسح جهاز Mac الخاص بك ، أعد تثبيت macOS ، وتكون قد انتهيت!
انتقل إلى القسم التالي إذا كنت لا تعرف كيفية تثبيت macOS على جهاز Mac الخاص بك.
ملاحظة : إذا كنت تواجه مشكلات في ملفات نظام Mac ، فإن أفضل حل هو إعادة تثبيت macOS. إنه أبسط من إعادة ضبط جهاز Mac في المصنع.
كيفية إعادة تثبيت macOS دون مسح البيانات وحذف التطبيقات؟
عندما تعيد ضبط جهاز Mac إلى إعدادات المصنع ، فإنه يمسح جميع الملفات ، بما في ذلك التطبيقات والمستندات والمجلدات والصور وكل شيء على الكمبيوتر المحمول ، وستبدأ من جديد.
ولكن عند إعادة تثبيت macOS من خلال خيارات الاسترداد ، ما عليك سوى إعادة تثبيت جزء نظام التشغيل في الكمبيوتر المحمول. كل شيء ، بما في ذلك الملفات والبيانات والتطبيقات والصور ، يبقى كما هو. إنه يمحو فقط ويثبت طبقة نظام التشغيل بالكامل تحتها.
خطوات إعادة تثبيت macOS على Apple Silicon Mac
- قم بإيقاف تشغيل جهاز M1 Mac الخاص بك.
- اضغط مع الاستمرار على زر الطاقة واضغط عليه حتى ترى نافذة خيارات بدء التشغيل .
- حدد رمز الترس وصفت خيارات وضرب متابعة.
ستظهر نافذة منبثقة بها أربعة خيارات. - انقر فوق إعادة تثبيت macOS .
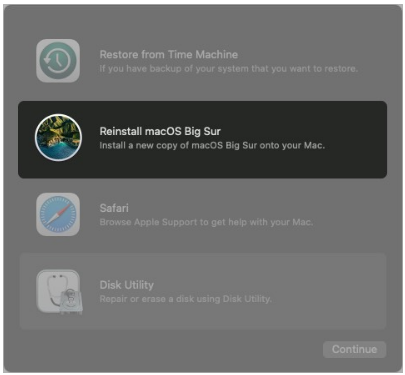
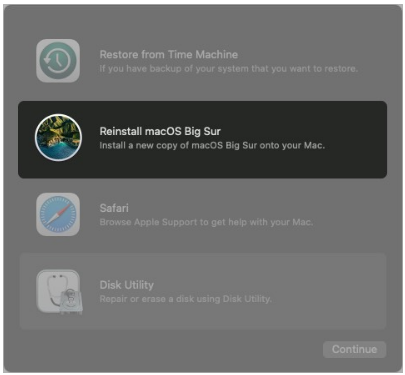
- تأكد من أن جهاز Mac الخاص بك متصل بالإنترنت. إذا لم يكن كذلك ، فانقر فوق رمز Wi-Fi في الجزء العلوي الأيمن أو قم بتوصيل كابل إيثرنت.
- اتبع التعليمات التي تظهر على الشاشة .
سيُطلب منك إدخال كلمة مرور Mac ومسح القرص القديم وتحديد القرص الذي تريد إعادة تثبيت macOS عليه (من المحتمل أن يكون القرص باسم Macintosh HD). - ملحوظة : على عكس أجهزة Mac المستندة إلى Intel ، فإن أداة إعادة التثبيت على أجهزة Apple Silicon Macs ستقوم بتنزيل وتثبيت أحدث إصدار فقط من macOS المثبت على جهاز الكمبيوتر الخاص بك.
- بمجرد التنزيل ، سيتم إعادة تشغيل جهاز Mac الخاص بك عدة مرات.
- بعد ذلك ، سترى شاشة الإعداد .
اتبع الخطوات ، وفويلا! ستتم إعادة تثبيت أحدث إصدار من macOS.
أعد تثبيت macOS على جهاز Mac مستند إلى Intel
تختلف إعادة تثبيت macOS على جهاز Intel Mac قليلاً عن إعادة تثبيته على Apple Silicon Mac.
- قم بإيقاف تشغيل جهاز Mac الخاص بك.
- اضغط مع الاستمرار على زر الطاقة حتى تسمع رنين بدء التشغيل.
- الآن ، اضغط على أي من مجموعات المفاتيح المذكورة أدناه:
- لإعادة تثبيت أحدث إصدار من macOS على جهاز Mac المستند إلى Intel: اضغط على مجموعة المفاتيح Option + Command + R.
- إعادة تثبيت ماك نسخة المصنع على أساس ماك إنتل: اضغط على مفتاح Shift + خيار + قيادة + R .
- سيتم نقلك إلى قائمة استرداد الإنترنت .
- حدد اتصال Wi-Fi المفضل لديك أو قم بتوصيل كابل إيثرنت بجهاز Mac الخاص بك.
- بعد ذلك ، أدخل كلمة مرور Mac الخاصة بك .
- الآن ، حدد إعادة تثبيت macOS من الخيارات.
- اتبع التعليمات التي تظهر على الشاشة .
- بمجرد اكتمال كل شيء ، سترى شاشة الإعداد على جهاز Mac الخاص بك.
أتمنى أن تعرف الآن كيفية إعادة ضبط إعدادات المصنع لجهاز Mac. أنا ممتن لأن Apple أصدرت أخيرًا أداة Erase Assistant واحدة مع macOS Monterey ، مما يبسط العملية قليلاً.
إذا كانت لديك بعض الاستفسارات المتعلقة بإعادة ضبط جهاز Mac ، فشاركها في قسم التعليقات أدناه. أنا أحب مساعدتك.
قد ترغب في قراءة هذه أيضًا: