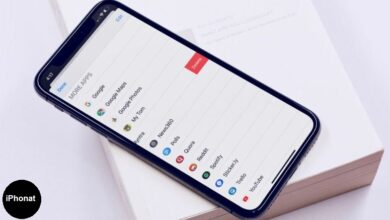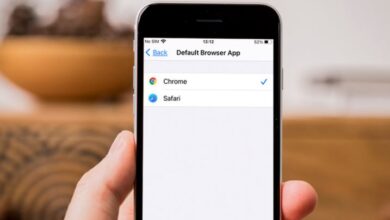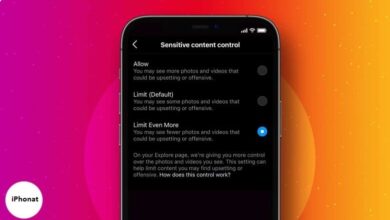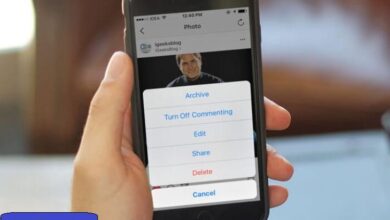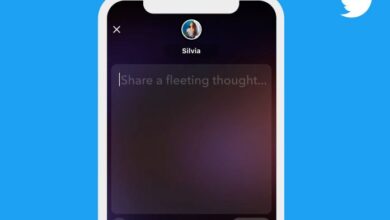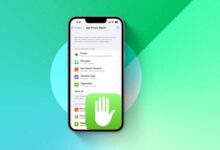أفضل تطبيقات macOS لتحسين جهاز Mac الخاص بك في 2021
أفضل تطبيقات macOS لتحسين جهاز Mac الخاص بك في 2021 ، تشتهر تشكيلة Apple MacBook بموثوقيتها وأدائها السلس. ومع ذلك ، فمن المعروف أن كل جهاز رائع يبطئ بعض الشيء عندما يكون في آخر ساقيه.
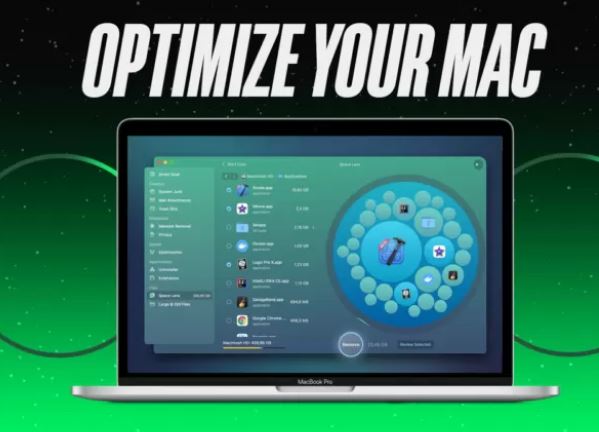
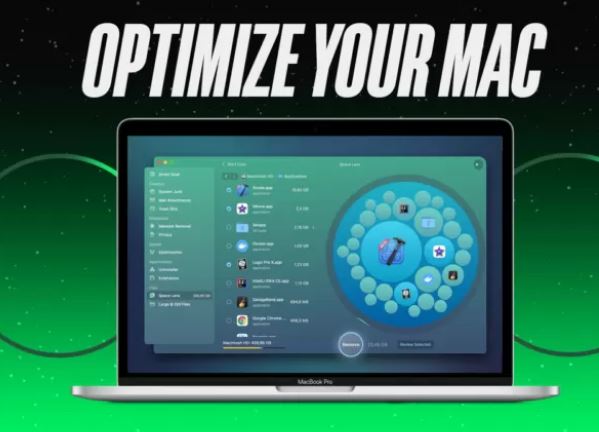
بمرور الوقت ، قد تلاحظ أن جهاز Mac الخاص بك يتباطأ بسبب ملفات ذاكرة التخزين المؤقت غير الضرورية ، والتطبيقات غير المستخدمة ، والبرامج الضارة ، وما إلى ذلك. يمكنك دائمًا الاهتمام بذلك بشكل يومي … ولكن لدينا حلول أفضل لك. قمنا بتجميع قائمة بتطبيقات macOS لتحسين جهاز Mac الخاص بك.
لا تقتصر القائمة أدناه على تطبيقات نظافة Mac . بدلاً من ذلك ، نناقش التطبيقات التي تعمل على ضبط مساحة تخزين mac وشريط القوائم وصحة البطارية والعرض وحتى حمايتك من هجمات برامج الفدية. مثير للاهتمام؟ هيا بنا نبدأ.
- CleanMyMac X
- ماكبوستر 8
- AdLock
- نادل 4
- ألفريد 4
- مغناطيس
- بطارية جوز الهند 3
1. CleanMyMac X – تنظيف جهاز Mac وحمايته


لقد خمنت هذا من على بعد ميل ، أليس كذلك؟ لا تلومنا رغم ذلك. CleanMyMac X هي واحدة من أفضل أدوات تنظيف أجهزة Mac المتوفرة. بنقرة واحدة ، يمكنك إزالة أي نوع من البريد غير الهام من جهاز Mac الخاص بك وجعله سريعًا مثل اليوم الأول. لا تمزح!
تعثر الخوارزمية المتقدمة في CleanMyMac X على الملفات غير الضرورية وبيانات ذاكرة التخزين المؤقت المؤقتة التي تتم إزالتها بأمان بعد ذلك. هذه العملية حريصة على عدم التأثير على استقرار وأداء جهاز Mac الخاص بك.
يدعي هذا التطبيق أنه يحل محل العديد من أدوات التحسين لنظام التشغيل Mac. من بينها ، مدير التطبيقات هو الوظيفة الإضافية المفضلة لدي. من واجهة واحدة ، يمكنك إزالة التطبيقات غير المرغوب فيها وتحديث تلك مع التحديثات المنتظرة. CleanMyMac X هو نعمة لأولئك الذين يعيشون بسعة تخزين مدمجة تبلغ 128 جيجابايت أو 256 جيجابايت.
يقتصر الإصدار التجريبي المجاني من CleanMyMac X على إزالة الملفات غير المرغوب فيها حتى 500 ميجابايت. بعد ذلك ، ستحتاج إلى الدفع مقابل اشتراك سنوي أو شراء البرنامج كعملية شراء لمرة واحدة. هناك العديد من الخطط المتاحة. تأكد من التحقق منها من الرابط أدناه.
2. MacBooster 8 – الأفضل لصيانة Mac
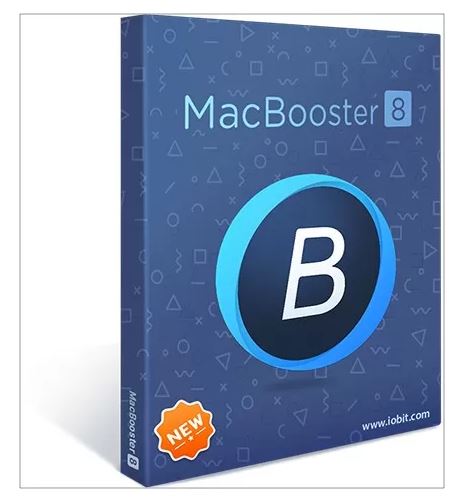
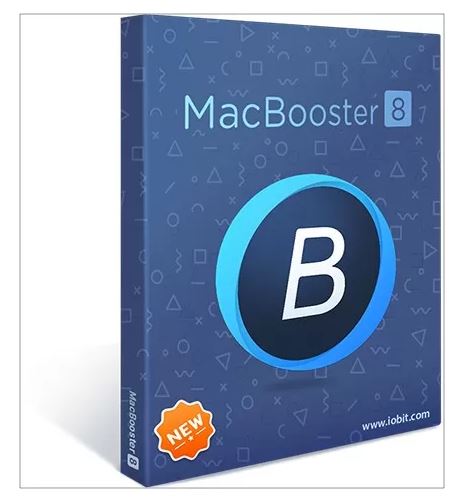
لست متأكدا بشأن CleanMyMac X؟ حسنًا ، لدينا منافس آخر لك يتقدم خطوة للأمام للحفاظ على جهاز Mac الخاص بك. لا يقتصر البرنامج على إزالة الملفات غير المرغوب فيها من جهاز Mac الخاص بك. إنه أيضًا رفيقك المثالي لإصلاح المشكلات الشائعة المتعلقة بنظام التشغيل Mac.
يساعدك البرنامج على تحسين قرص Mac الثابت الخاص بك ، وإصلاح مشكلات أذونات القرص ، وتنظيف ذاكرة Mac الخاصة بك لتعزيز الأداء. تشمل الميزات الأخرى الرائعة الحماية من الفيروسات والتهديدات عبر الإنترنت والبرامج الإعلانية والمزيد.
يساعدك البرنامج أيضًا على تتبع جهاز Mac المفقود. إذا كان جهاز Mac الخاص بك يتباطأ ، فقم بتشغيل وظيفة تنظيف الذاكرة في MacBooster التي تحرر الذاكرة غير النشطة لمهام أخرى. هذا مفيد بشكل خاص لأولئك الذين يعيشون مع 8 جيجابايت من ذاكرة الوصول العشوائي الصلبة.
بالنسبة للتسعير ، يقتصر إصدار Lite على وظيفتين ويكلف 39.95 دولارًا. تعتبر الحزمة القياسية أفضل شراء بسعر 59.95 دولارًا لأنها تأتي مع قائمة غنية من الميزات ودعم Mac.
3. AdLock – أداة حظر الإعلانات الأصلية
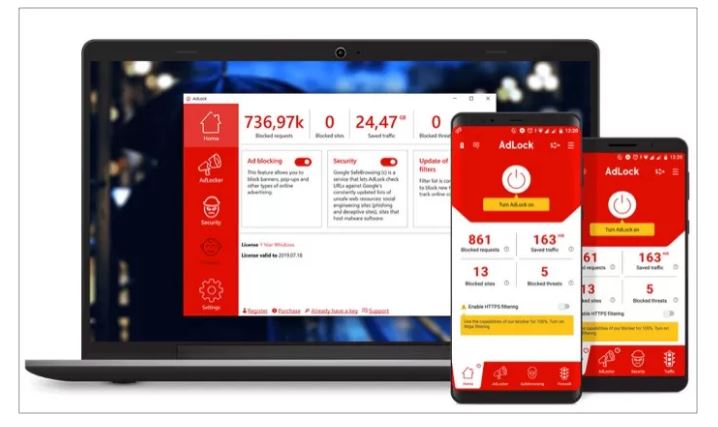
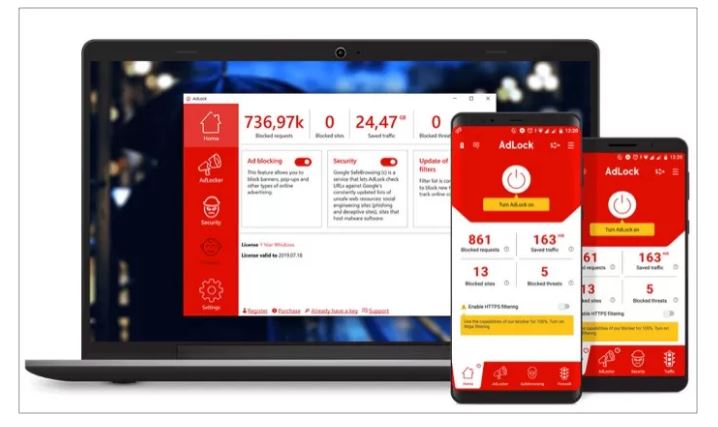
لا ، إنه ليس أداة أخرى لحظر الإعلانات لمتصفح Safari أو Chrome. AdLock هو تطبيق Mac أصلي يحمي جهاز Mac الخاص بك على مستوى النظام. بمعنى أنه سيعمل خارج المستعرض الخاص بك وبين التطبيقات المثبتة الأخرى أيضًا.
يحميك AdLock من النوافذ المنبثقة وإعلانات الفيديو وإعلانات تعدين العملات المشفرة المزعجة. يمكنك أيضًا توقع الحماية الكاملة من الروابط الضارة وبرامج التجسس والأخطاء.
يطبق AdLock أيضًا فواصل على استخدام البيانات دون المساس بالأداء العام. يساعدك البرنامج على حفظ بيانات الجوال عن طريق ضبط القواعد المفضلة لديك لاستخدام الإنترنت. ستتمتع براحة البال مع تصفية DNS و HTTPS الافتراضية والتشغيل التلقائي والمراقبة المباشرة.
انطلق ، جربها من الرابط أدناه. تبلغ تكلفة AdLock 3.5 دولار شهريًا أو 19.74 دولارًا سنويًا لـ 5 أجهزة.
4. Bartender 4 – منظم شريط قوائم Mac
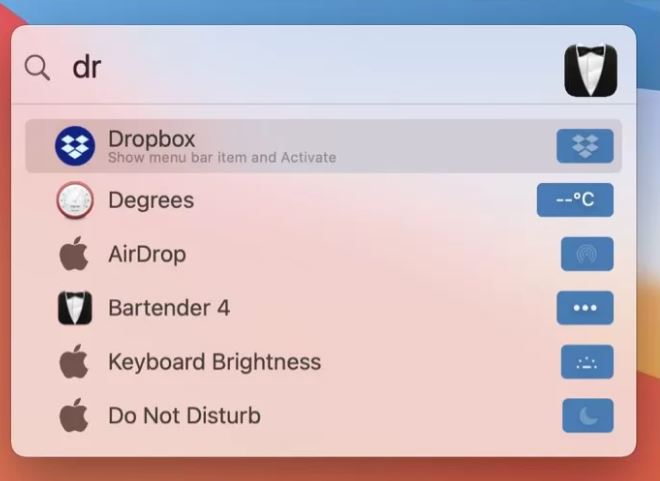
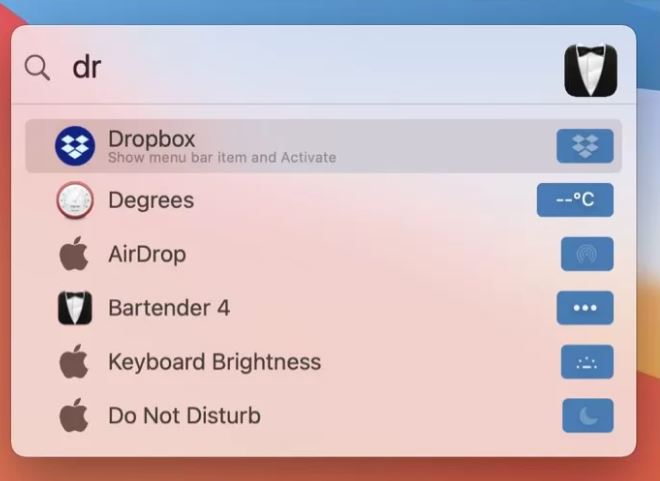
يعد شريط قوائم Mac أحد أكثر جوانب macOS استخدامًا. بنقرة واحدة ، يمكنني الوصول إلى التخزين السحابي الخاص بي ، وإنشاء ملاحظة جديدة ، وفتح مدير كلمات المرور ، وبالطبع تبديل جميع خيارات الاتصال هذه مثل Bluetooth و Wi-Fi وما إلى ذلك.
القضية الوحيدة؟ قبل أن تعرفه ، فإن الشريط مزدحم. هناك تطبيق تابع لجهة خارجية يسمى Bartender موجود هنا لإنقاذنا! تتيح لك الخدمة تجميع عناصر شريط القوائم أو إخفائها أو وضعها في مربع بحث صغير.
يدعم Bartender 4 أيضًا اختصارات لوحة المفاتيح. يمكنك استدعاء التطبيقات مباشرة باستخدام المفاتيح. يأتي Bartender 4 مزودًا بدعم macOS Big Sur ، والقدرة على تغيير تخطيط شريط القائمة ، والمشغلات التلقائية ، والبحث السريع ، والمزيد.
Bartender 3 لم يعد معروضًا للبيع. يمكنك شراء Bartender 4 مقابل 15 دولارًا لمرة واحدة.
5. Alfred 4 – أفضل بديل للبحث في Spotlight


Alfred 4 هو أساسًا Spotlight Search على المنشطات. في حين أن Spotlight Search جيد بما يكفي للأغلبية هناك ، فإن Alfred يأخذ التجربة إلى المستوى التالي مع تكامل عميق مع طرف ثالث وإضافات ذكية
اسمح لي أن أشرح.
في منتصف عملية تسجيل الدخول وتريد التحقق من تفاصيل تسجيل الدخول من 1Password؟ عادة ، يجب عليك فتح التطبيق والبحث عن الإدخال. باستخدام Alfred 4 ، و بالإضافة إلى ذلك ، يمكنك فقط الضغط على مجموعة مفاتيح الاختصار والبدء في البحث عن العنصر دون الحاجة إلى مغادرة الواجهة الحالية.
Powerpacks هي وظيفة إضافية أخرى مثيرة للاهتمام. يمكن للمستخدمين تقليص المهام اليدوية المتكررة عن طريق إنشاء مهام سير عمل آلية لفتح التطبيقات والبحث في الويب وتشغيل أوامر المحطة والمزيد. رائع ، أليس كذلك؟
أنا أحب خيارات الموضوع أيضًا ؛ أراهن أنك ستعثر على شيء ما في قائمة السمات يلفت انتباهك.
Alfred مجاني للتنزيل والاستخدام. لكن صدقوني ، أنت تريد الحصول على حزمة Powerpacks التي تكلف 29 جنيهًا إسترلينيًا مقابل ترخيص واحد أو 49 جنيهًا إسترلينيًا لترخيص مدى الحياة.
6. Magnet – أفضل مدير نوافذ
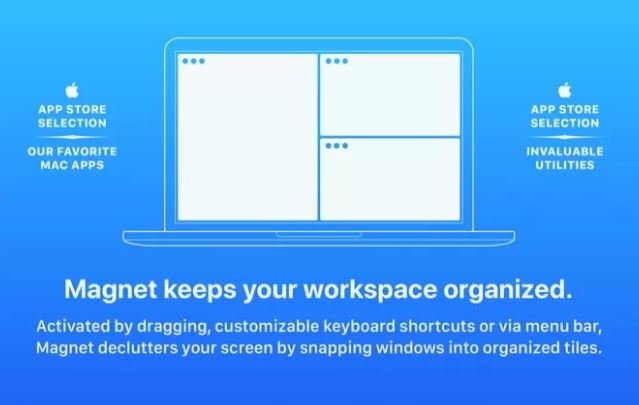
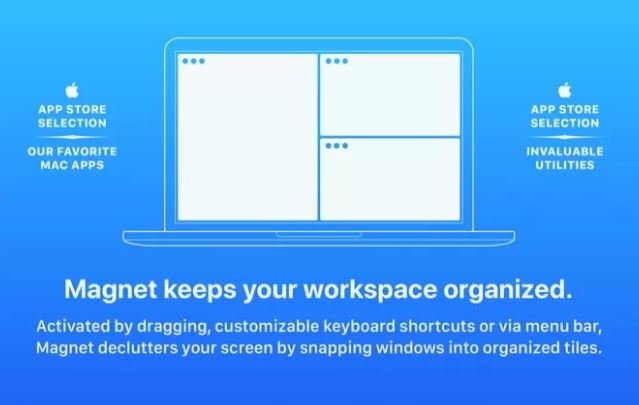
يعد هذا أحد أفضل أدوات العمل من المنزل لتحسين سير عملك وتحسين عرض جهاز Mac الخاص بك إلى أعلى إمكاناته.
لا يمتلك كل شخص إعدادات شاشة متعددة لعرض البيانات جنبًا إلى جنب أو مشاهدة Netflix أثناء تصفح iGeeksBlog على شاشة أخرى. باستخدام Magnet ، يمكنك تحويل إعدادك الحالي إلى محطة عمل متعددة المهام.
يتيح لك Magnet سحب التطبيقات المفتوحة ومحاذاتها في شاشة واحدة. بمعنى أنه يمكنك البدء في مشاهدة مقاطع فيديو YouTube ومسودة منشور مدونتك على شاشة أخرى. إليك كيفية استخدامه:
أثناء تعلم مهارة جديدة في Udemy ، أفتح الدورة التدريبية على شاشة واحدة وأبدأ العبث بالبرنامج المذكور في علامة تبويب أخرى جنبًا إلى جنب. لا حاجة للتبديل بينهما بشكل مستمر.
يعمل المغناطيس مثل السحر على شاشات العرض فائقة الدقة. يدعم هذا التطبيق لتحسين جهاز Mac الخاص بك اختصارات لوحة المفاتيح لكل أمر يقدمه. و علاوة على ذلك ، تبلغ تكلفة البرنامج 10 دولارات كدفعة لمرة واحدة من Mac App Store.
7. coconutBattery 3 – أفضل متتبع لصحة البطارية لنظام التشغيل Mac
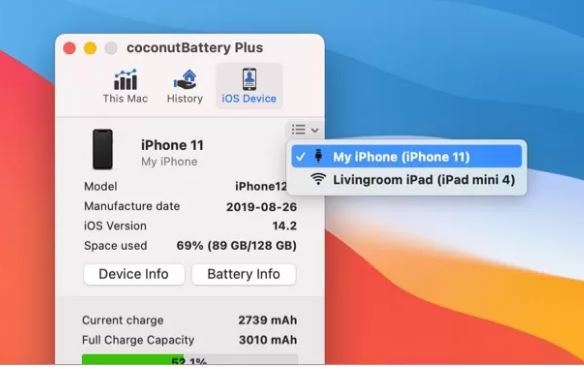
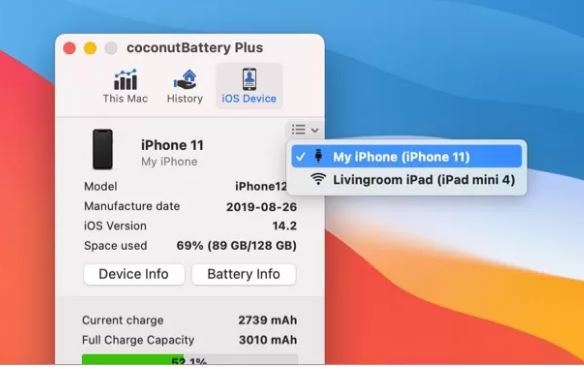
يعد تتبع صحة بطارية جهاز Mac فكرة رائعة لمراقبة حالة جهازك وإطالة عمره.
بينما تقوم قائمة معلومات النظام الافتراضية في macOS بعمل جيد في عرض معلومات البطارية ، فإن CoconutBattery 3 تتقدم بمعلومات مختلفة متعلقة بالبطارية ، وهي تأتي في قائمة مضغوطة.
بنقرة واحدة على شريط القائمة ، كذلك ، يمكنك التحقق من التفاصيل مثل صحة البطارية ودرجة حرارة البطارية ودورات الشحن والمزيد. هذه التفاصيل مهمة عندما تهدف إلى استخدام جهاز MacBook الخاص بك مع شاشة خارجية طوال الوقت.
coconutBattery 3 مجاني للتنزيل والاستخدام.و كذلك ، يمكنك تنزيل إصدار Plus من الموقع الرسمي لإلغاء قفل الميزات المتميزة مثل دعم Wi-Fi و iOS Battery Analyzer و Mac Advanced Viewer وقوالب الطباعة المخصصة والإشعارات والمزيد.
نصائح وحيل أخرى لتجميل جهاز Mac الخاص بك
1. حافظ على سطح المكتب نظيفًا
يُنصح دائمًا بالحفاظ على سطح مكتب Mac الخاص بك خاليًا من الرموز والصور. لقد رأيت أشخاصًا يقومون بفوضى من سطح المكتب الافتراضي بملفات لا نهائية وصور غير ملائمة. انطلق ، ضعها في سلة المهملات أو نظم ملفاتك كإنسان منتج.
2. إفراغ سلة المهملات
على غرار سلة المحذوفات في نظام التشغيل Windows 10 ، يوفر macOS سلة المهملات لنقل الملفات التي لم تعد بحاجة إليها. إذا كان لديك مجموعة من المهملات مخزنة في المهملات ، فقم بإفراغها لترى زيادة محتملة في الأداء.
3. قم بتعطيل وظائف Safari الإضافية
يلتزم العديد من المستخدمين بمتصفح Safari الافتراضي على جهاز Mac ، ويأتي Safari مع متجر إضافي مخصص. ومع ذلك ، لا يجب أن تفرط في استخدام ملحقات متصفح Safari . قم بتثبيت تلك التي ترغب في استخدامها وإزالة أي منها غير ضرورية.
الأسئلة الشائعة المتعلقة بتحسين نظام Mac
س: لماذا جهاز Mac الخاص بي بطيء جدًا؟
السبب الأكبر وراء الأداء البطيء لجهاز Mac هو صحة البطارية. إذا كانت صحة بطارية Mac تتقادم ، فأنت بحاجة إلى استبدالها من المتجر. اذهب إلى قائمة معلومات النظام للتحقق من عدد الدورات الحالية. لذلك ، تحتاج أيضًا إلى التأكد من أن جهاز Mac يعمل بأحدث إصدار من macOS. س. هل تؤدي إعادة تعيين iMac إلى جعله أسرع؟
يجب أن تكون إعادة تعيين iMac هي خيارك الأخير لجعله يعمل بشكل أسرع. ستشعر بأداء أسرع لبضعة أيام حتى تبدأ في تثبيت التطبيقات والأدوات التي تحتاجها لسير العمل. و كذلك ، ننصحك بإعادة تعيين Mac فقط عندما تكون على وشك بيعه أو التنازل عنه لشخص آخر. س: كيف أجعل جهاز Mac يعمل كالجديد؟
قم بإلغاء تثبيت التطبيقات التي لم تعد بحاجة إليها.و مع ذلك ، استخدم برنامجًا مثل CleanMyMac X لإزالة الملفات غير المرغوب فيها وذاكرة التخزين المؤقت. وأخيرًا وليس آخرًا ، استبدل بطارية قديمة على جهاز Mac. اجمع بين هذه العوامل الثلاثة وسوف تحصل على جهاز Mac جديد تمامًا مثل اليوم الأول.
ماذا تنتظر؟ انتقل إلى قائمة التطبيقات أعلاه وقم بتحسين سير عمل Mac الخاص بك مثل المحترفين. و بالتالي ، اتبع النصائح والحيل الأخرى وقسم الأسئلة الشائعة لمزيد من الوضوح.
لا يزال لديك أسئلة؟ أطلقهم في أقسام التعليقات أدناه.