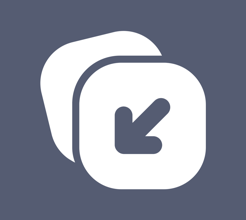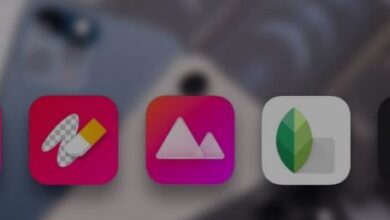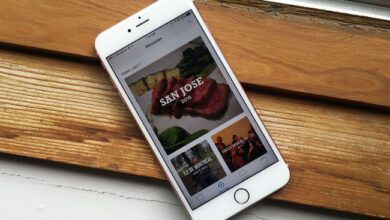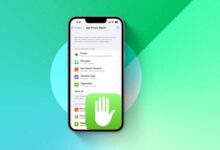كيفية قفل التطبيقات على iPhone بكلمة مرور وبدونها 2021
طريقة قفل التطبيقات على ايفون بكلمة مرور وبدونها 2021
كيفية قفل التطبيقات على iPhone بكلمة مرور وبدونها (2021) ، هل أنت أو طفلك مدمن على جهاز iPhone الخاص بك؟ هل تريد تحديد مقدار الوقت الذي تقضيه في التحديق على الشاشة؟
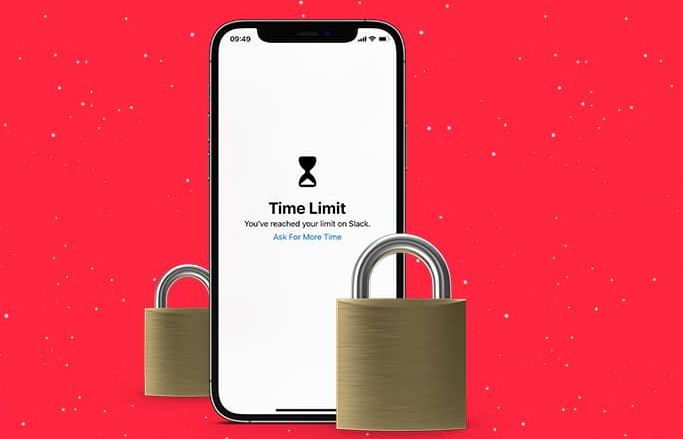
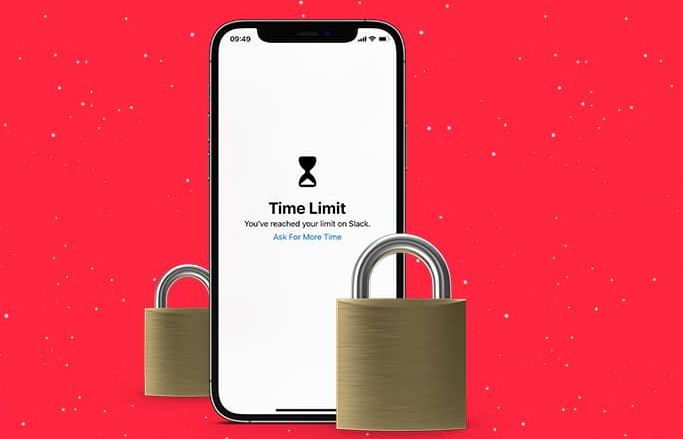
لحسن الحظ ، يأتي نظام iOS مزودًا بإمكانية قفل التطبيقات على جهاز iPhone الخاص بك باستخدام رمز مرور لتقييد الوصول إليها. أي أنه يمكنك تعيين إطار زمني محدد يقوم بعده هاتفك تلقائيًا بحظر الوصول إلى التطبيق حتى تقوم بإدخال رمز المرور.
يتم ذلك من خلال ميزة Screen Time وهو أمر رائع للرقابة الأبوية. ومع ذلك ، هناك أيضًا خيارات الجهات الخارجية التي توفر مزيدًا من التحكم دون الحاجة إلى كلمة مرور. إليك دليل مفصل يغطي كل ذلك.
- كيفية قفل تطبيق على iPhone أو iPad برمز مرور
- كيفية قفل جميع التطبيقات على iPhone أو iPad برمز مرور
- قفل التطبيقات على iPhone باستخدام الوصول الإرشادي
- كيفية قفل التطبيقات على iPhone بدون كلمة مرور باستخدام mSpy
كيفية قفل تطبيق على iPhone أو iPad برمز مرور
قبل المضي قدمًا ، تأكد من عدم السماح لجميع التطبيقات:
- اذهب إلى الإعدادات ← وقت الشاشة ← مسموح به دائمًا . يحتوي قسم التطبيقات المسموح بها على أربعة تطبيقات بشكل افتراضي. هذه هي الهاتف ، الرسائل ، فيس تايم ، و خرائط .
- انقر فوق الرمز الأحمر ( – ) باتجاه يسار التطبيقات ، متبوعًا بإزالة تلك الشرائح عبر اليمين.
ملاحظة: تأكد من تمكين Screen Time وتعيين رمز مرور Screen Time. لا يمكنك إزالة تطبيق الهاتف من هذا القسم. - انقر فوق <رجوع في الجزء العلوي الأيسر للرجوع والنقر فوق وقت التوقف . قم بتشغيل زر التبديل.
- اختر الأيام والوقت المفضل لديك لتوقف التطبيقات.
- اذهب إلى الإعدادات → Screen Time
- اضغط على رؤية كل النشاط الموجود أسفل الرسم البياني للاستخدام مباشرة.
- في الجزء العلوي ، ستلاحظ خيار عرض الاستخدام اليومي والأسبوعي للتطبيق.
A الأسبوعي يقترح عرض لفهم أفضل.
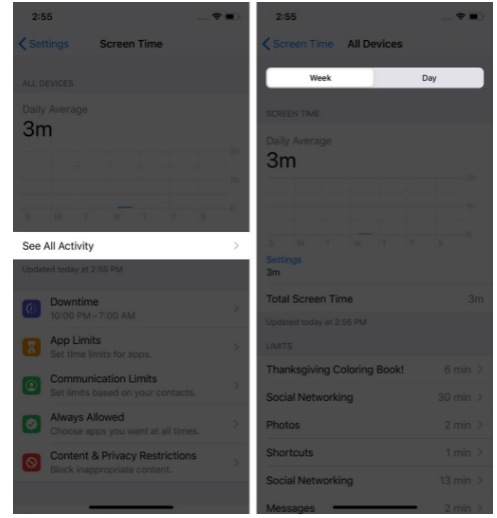
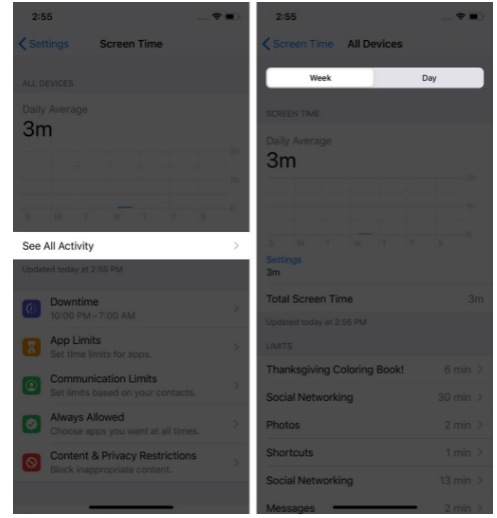
- بالتمرير لأسفل ، ستجد القسم الأكثر استخدامًا . اختر التطبيق الذي ترغب في قفله بناءً على استخدامه.
- انقر فوق التطبيق الذي تريد قفله ، ثم انقر فوق إضافة حد .
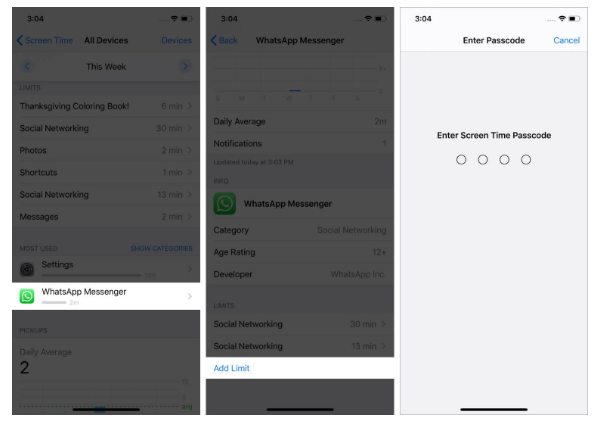
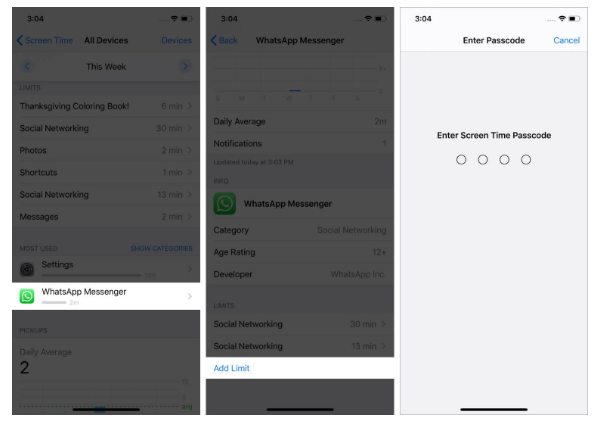
- اضبط المدة الزمنية وانقر فوق إضافة الموجودة في أعلى اليمين.
تأكد من التبديل على الحظر في نهاية الحد .
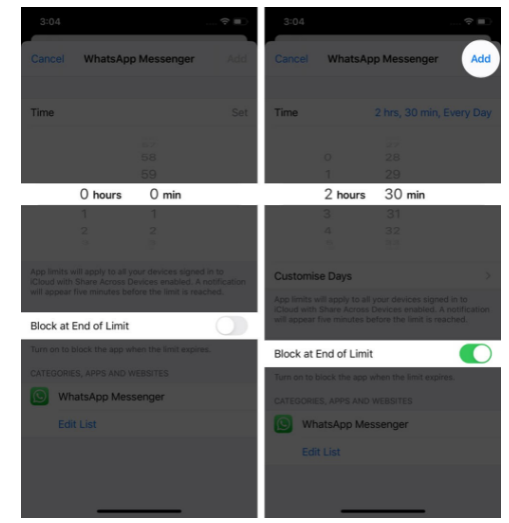
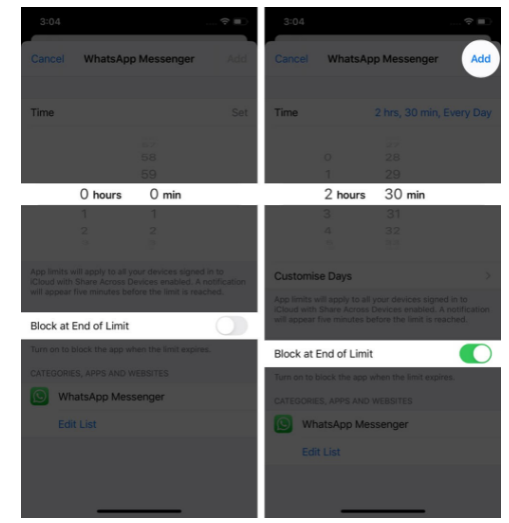
- تابع نفس العملية للتطبيقات الأخرى التي ترغب في قفلها.
هذا كل ما عليك فعله لقفل تطبيقات معينة على جهاز iPhone الخاص بك.
كيفية قفل جميع التطبيقات على iPhone أو iPad برمز مرور
- قم بتشغيل الإعدادات من الشاشة الرئيسية لجهاز iPhone الخاص بك وانقر فوق Screen Time .
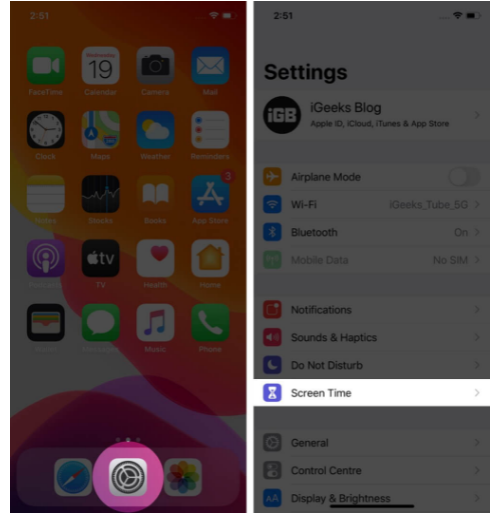
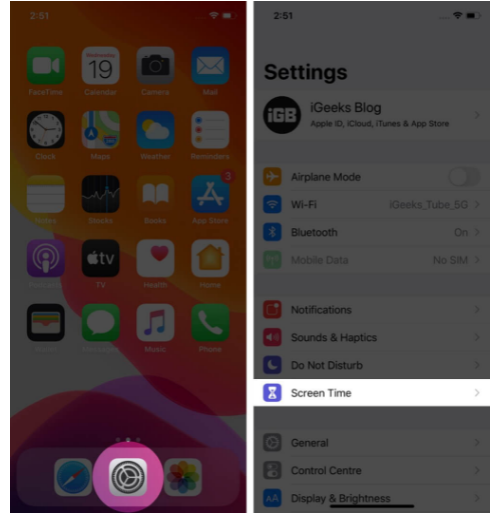
- انقر فوق حدود التطبيق متبوعًا بإضافة حد.
- أدخل رمز مرور وقت الشاشة ، إذا طُلب منك ذلك.
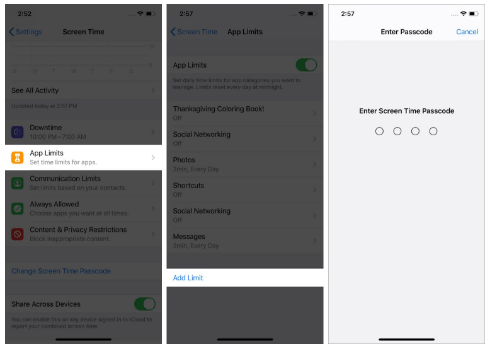
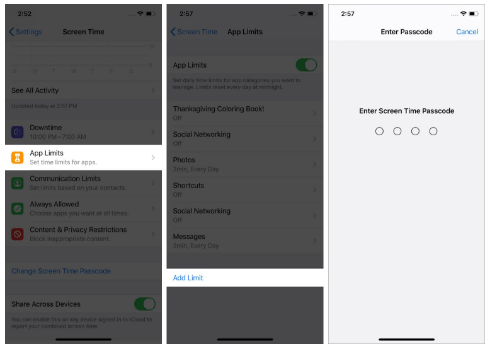
- الآن ، حدد جميع التطبيقات والفئات .
- اضغط على التالي في أعلى اليمين.
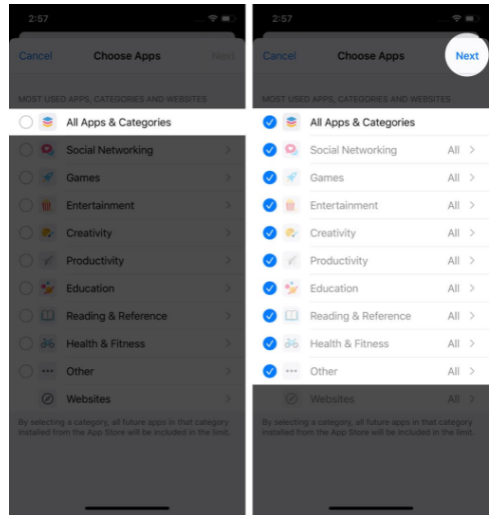
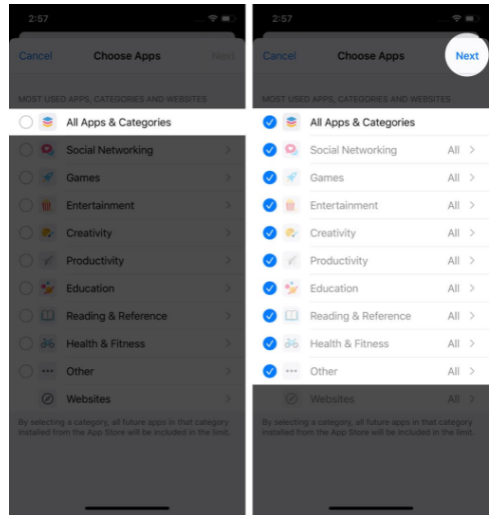
- اختر الحد الزمني المطلوب. بعد ذلك ، قم بتشغيل خيار الحظر عند نهاية الحد .
- أخيرًا ، انقر فوق إضافة .
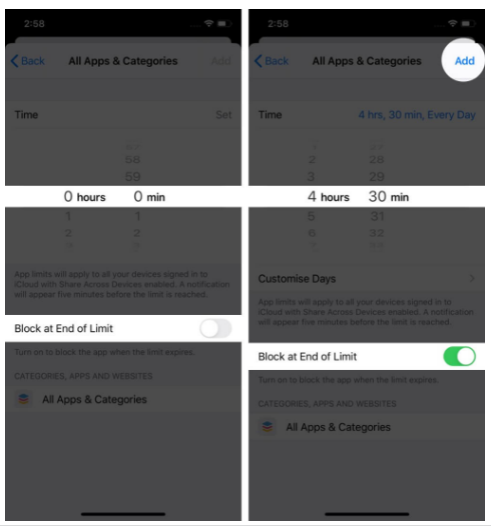
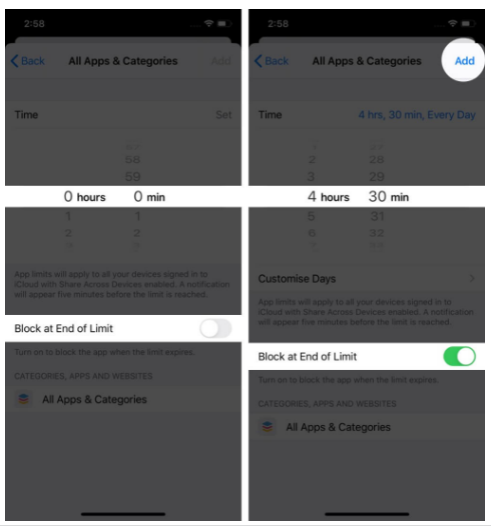
قفل التطبيقات على iPhone باستخدام الوصول الإرشادي
- افتح الإعدادات ← اضغط على إمكانية الوصول .
- قم بالتمرير لأسفل وانقر فوق الوصول الإرشادي .
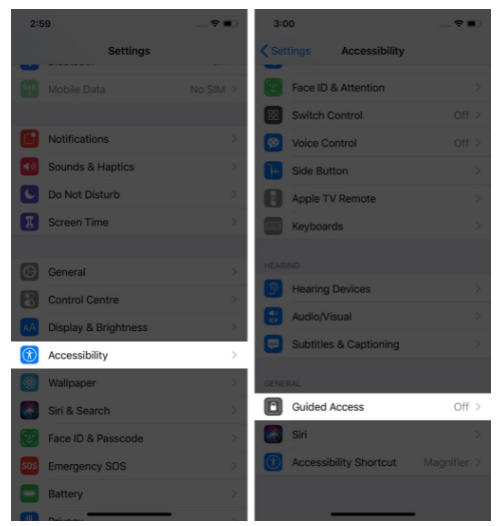
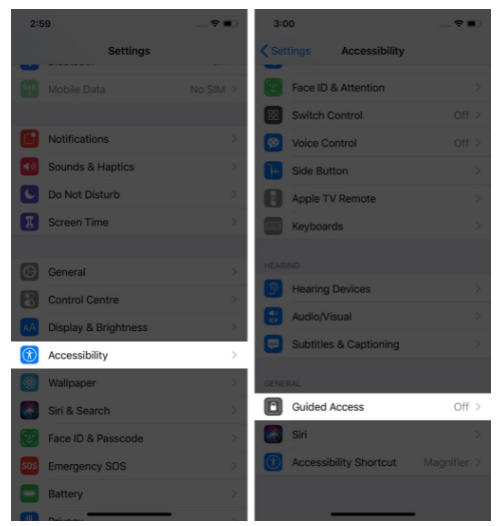
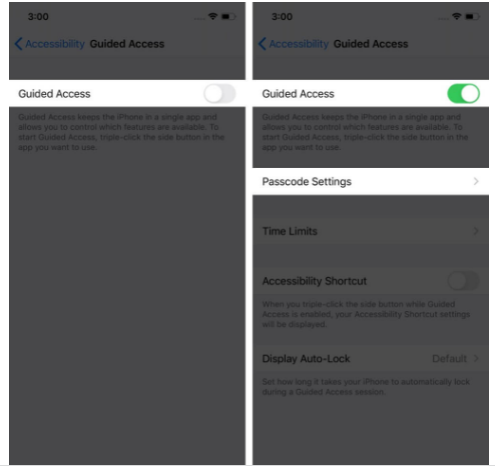
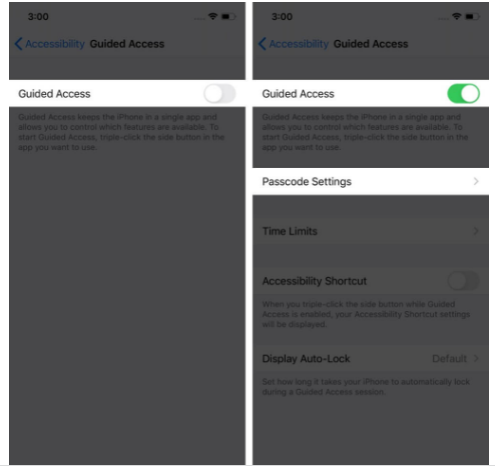
- انقر فوق Set Guided Access Passcode وأدخل رمز المرور المكون من 4 أرقام المطلوب لتمكينه.
- اختياري : يمكنك أيضًا تمكين Touch ID / Face ID كطريقة لإنهاء الوصول الإرشادي.
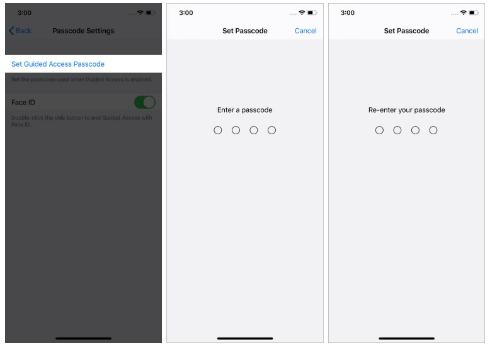
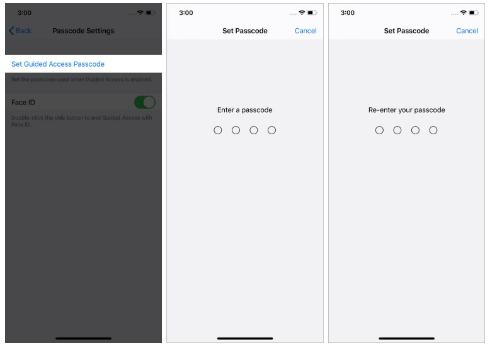
كيف تبدأ جلسة الوصول الموجهة
- افتح أي تطبيق.
- بعد ذلك ، اطلب من Siri “تشغيل الوصول الإرشادي”. أو اضغط على زر الصفحة الرئيسية / الزر الجانبي ثلاث مرات.
- انقر فوق الوصول الإرشادي إذا رأيت قائمة منسدلة.
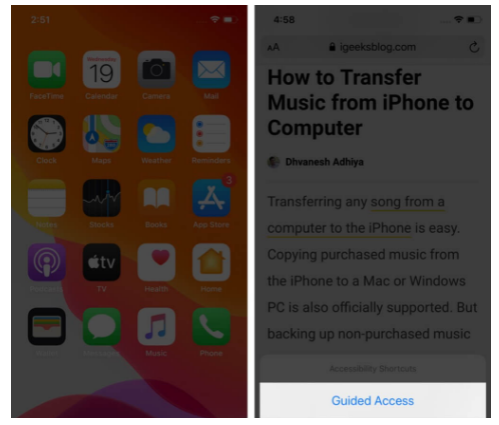
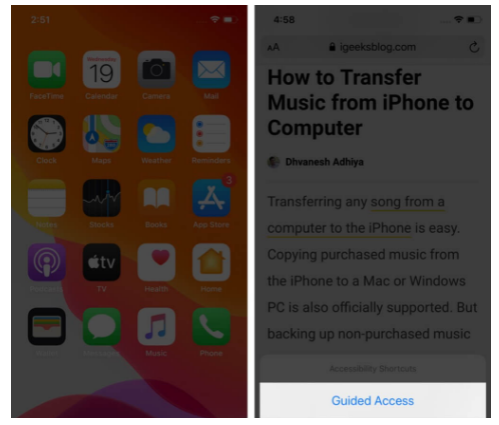
- اختياري : لمنع أجزاء من الشاشة من العمل ، استخدم إصبعك لإنشاء دائرة أو أي شكل مغلق. استخدم النقاط الموجودة على الجزء الرمادي المحدد لتحقيق النتيجة المرجوة. اضغط على زر علامة ( x ) إذا كنت تريد إزالته. عندما يكون الوصول الإرشادي قيد التشغيل ، لن تسجل هذه المنطقة المحددة أي لمسة وستظل باللون الرمادي.
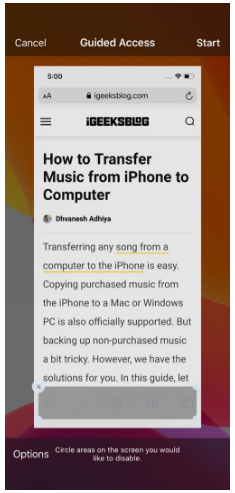
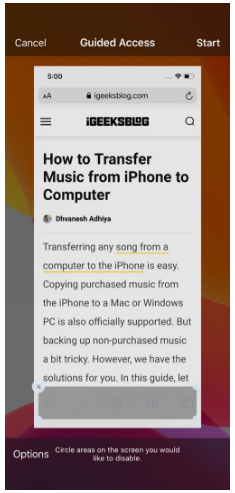
- اختياري : اضغط على خيارات في أسفل اليسار لاختيار الميزات التي تريد إتاحتها. ( الحركة ، لوحات المفاتيح ، و اللمس يتم تمكين افتراضيا، ولكن يمكنك تعطيلها.) وبالمثل، إذا تم تمكين زر الجانب ، وأنها سوف تسمح لك لقفل الجهاز خلال الوصول الإرشادية. إذا قمت بالتبديل بين أزرار الصوت ، فسوف يتيح لك تغيير مستوى الصوت من شاشة الوصول الإرشادي. تحصل على هذه الفكرة، أليس كذلك؟
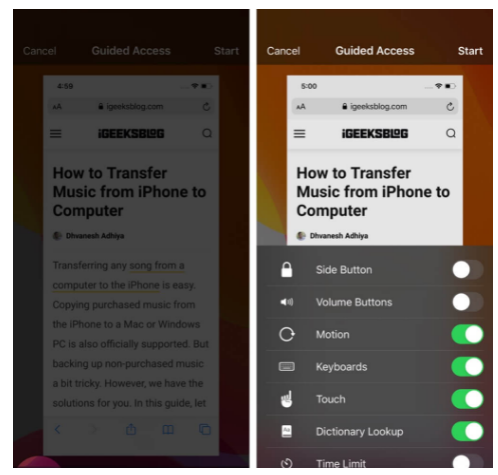
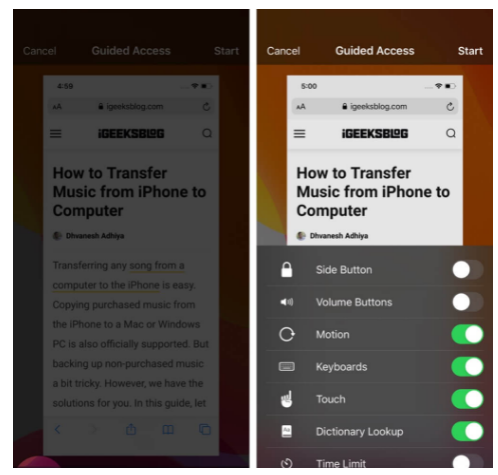
- أخيرًا ، انقر فوق ابدأ الموجود في الزاوية اليمنى العليا لبدء الوصول الإرشادي.
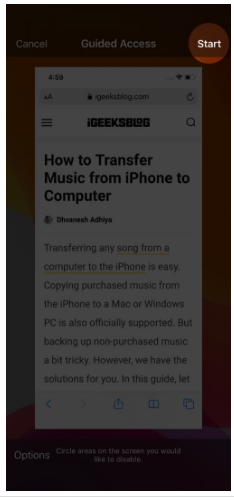
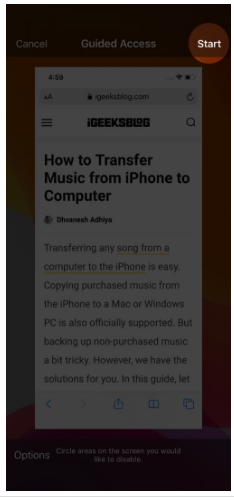
كيف يتم إنهاء الوصول الإرشادي؟
هناك طريقتان للقيام بذلك.
- اضغط على زر الصفحة الرئيسية / الزر الجانبي ثلاث مرات. بعد ذلك ، أدخل رمز مرور الوصول الإرشادي الخاص بك. أخيرًا ، انقر فوق ” إنهاء” في الجزء العلوي الأيسر.
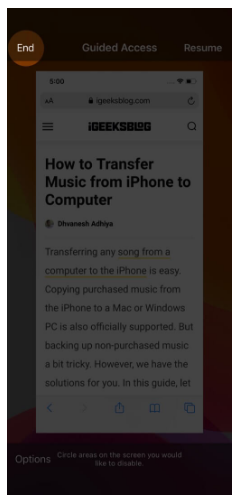
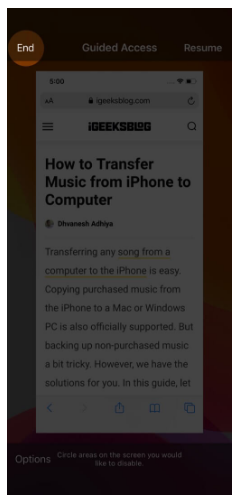
2. هل قمت بتمكين خيار Touch ID / Face ID أثناء الخطوات الأولية؟ إذا كان الأمر كذلك ، هناك طريقة أخرى لإنهاء الوصول الإرشادي وهي استخدام هذه. على أجهزة iPhone المزودة بـ Touch ID ، اضغط عليه مرتين وقم بالتأكيد باستخدام بصمة إصبعك. على أجهزة iPhone المزودة بمعرف الوجه ، أمسك بالجهاز أمام وجهك واضغط على الزر الجانبي مرتين.
ملاحظة : إذا واجهتك مشكلة في وضع الوصول الإرشادي ، فاضطر لإعادة تشغيل جهاز iPhone للخروج من هذا الوضع.
كيفية قفل التطبيقات على iPhone بدون كلمة مرور باستخدام mSpy
mSpy هو تطبيق رقابة أبوية أنيق يمكنه مساعدتك في قفل التطبيقات على جهاز تراقبه ، مثل هاتف طفلك.
من المفيد منع وصول الأطفال إلى وسائل التواصل الاجتماعي وتطبيقات المراسلة المشتتة للانتباه. بالإضافة إلى ذلك ، من السهل جدًا إعداده ويأتي مع مجموعة من الميزات الأخرى مثل التتبع الجغرافي للهاتف ومراقبة المكالمات والرسائل وما إلى ذلك ، وإليك كيفية استخدام mSpy لقفل الوصول إلى التطبيقات على هاتف طفلك:
- قم بالتسجيل للحصول على حساب mSpy.
- قم بتنزيل تطبيق mSpy Lite على جهاز iPhone الخاص بك.
- اتبع التعليمات التي تظهر على الشاشة لربط جهاز بالمراقبة.
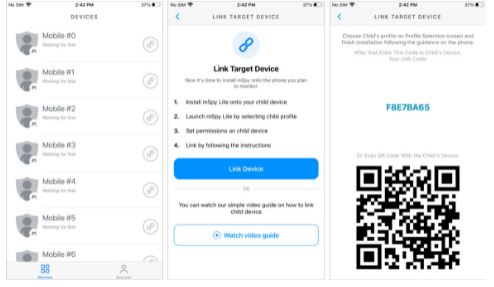
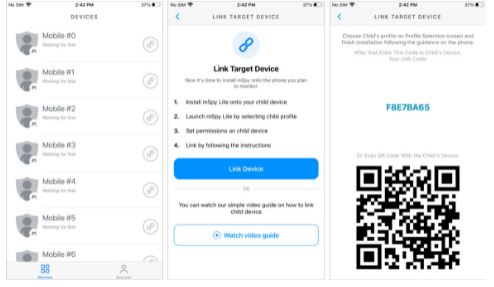
4. بمجرد ربط جهاز طفلك ، افتح متصفحًا على جهاز الكمبيوتر الخاص بك وقم بتسجيل الدخول إلى حسابك على mSpy.com .
5. في الجزء العلوي الأيمن ، حدد جهاز طفلك.
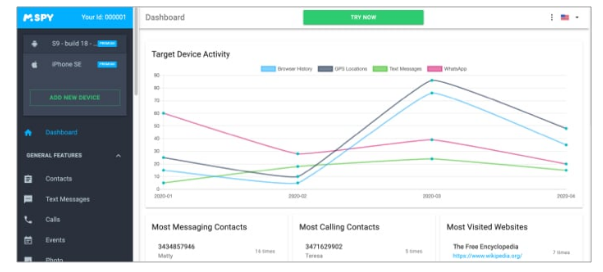
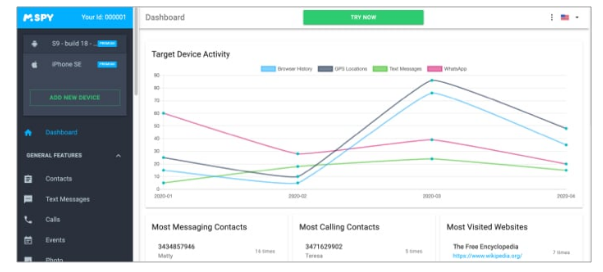
6. قم بالتمرير لأسفل وحدد حظر التطبيقات .
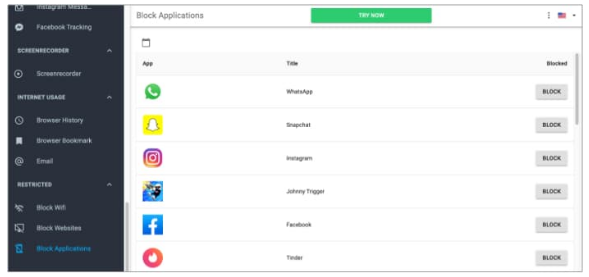
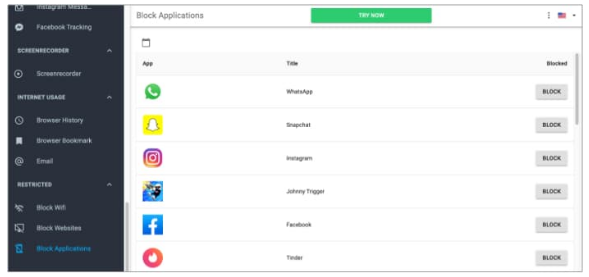
- من هنا ، يمكنك تحديد التطبيقات التي تريد حظرها ، مثل WhatsApp و Snapchat و Instagram وما إلى ذلك.
لن يتمكن طفلك من الوصول إلى التطبيقات المحظورة. يمكنك تغيير هذا في أي وقت تشاء.
السعر : 21.00 دولارًا شهريًا للخطة الشهرية أو 5.00 دولارات شهريًا للخطة السنوية
يلخص ذلك الطرق الأكثر شيوعًا لقفل التطبيقات على جهاز iPhone الخاص بك باستخدام رمز مرور. بالإضافة إلى ذلك ، يمكنك أيضًا استخدام Touch ID أو Face ID لقفل التطبيقات المتوافقة مثل WhatsApp و Dropbox وما إلى ذلك.
إذا كان لديك أي أسئلة ، فأعلمني بذلك في التعليقات أدناه. سأكون سعيدا للمساعدة.