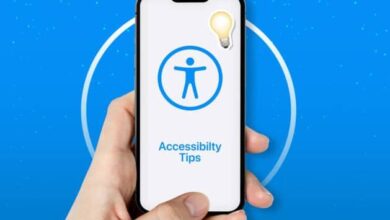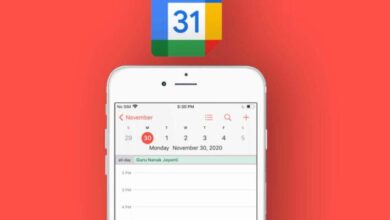كيفية استخدام Spotlight للبحث عن الصور في iOS 15
طريقة استخدام Spotlight للبحث عن الصور في iOS 15
كيفية استخدام Spotlight للبحث عن الصور في iOS 15 ،في نظام التشغيل iOS 15 ، جعلت Apple تطبيق Spotlight Search على iPhone و iPad أكثر قوة من أي وقت مضى من خلال دمجه مع المزيد من التطبيقات ، بما في ذلك تطبيق الصور .
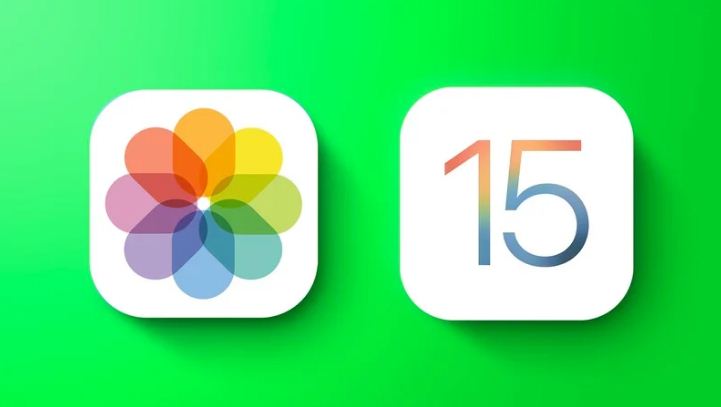
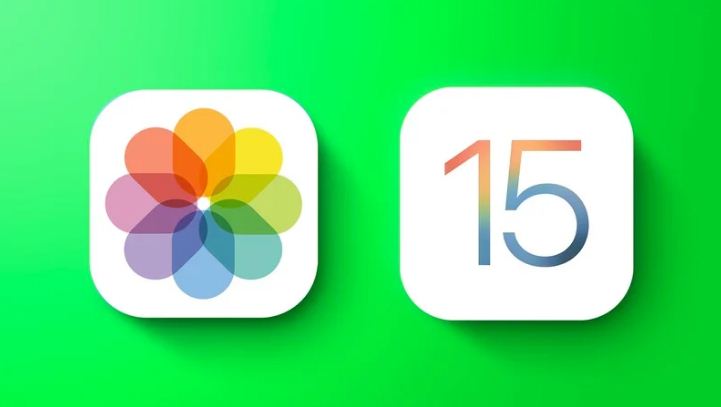
طريقة استخدام Spotlight للبحث عن الصور في iOS 15
ما عليك سوى التمرير لأسفل على شاشة القفل أو الشاشة الرئيسية لإظهار Spotlight Search ، واكتب “Photos” ، ثم ابدأ البحث في صورك عن طريق تحديد المواقع أو الأشخاص أو المشاهد أو حتى الأشياء الموجودة في صورك مثل النباتات أو الحيوانات الأليفة ، وذلك بفضل Visual Lookup .
يمكن أن تظهر “الصور” في نتائج البحث كاقتراحات أيضًا.
لذا ، إذا كتبت كلمة “cats” ، على سبيل المثال ، فسترى صورك تظهر بجانب النتائج من تطبيق الملفات والويب و Siri Knowledge ومصادر أخرى.
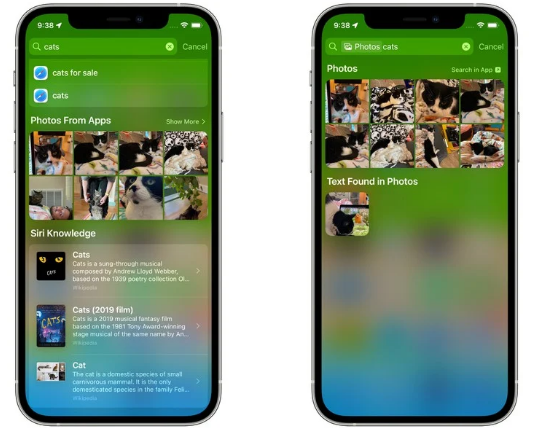
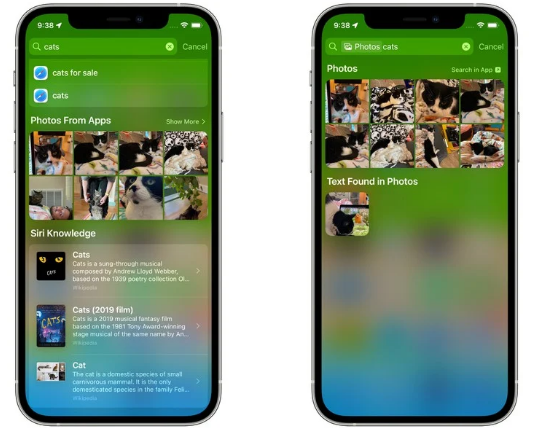
كل هذا جيد وجيد ، ربما تفكر ، ولكن ماذا لو كنت لا تريد أن تظهر صورك في Spotlight بسبب مخاوف تتعلق بالخصوصية؟
لا تخف ، لأنه يمكنك التحكم في ما يظهر في البحث من خلال الانتقال إلى الإعدادات -> Siri & Search -> الصور .
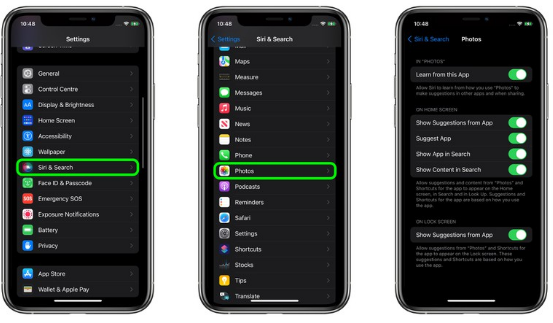
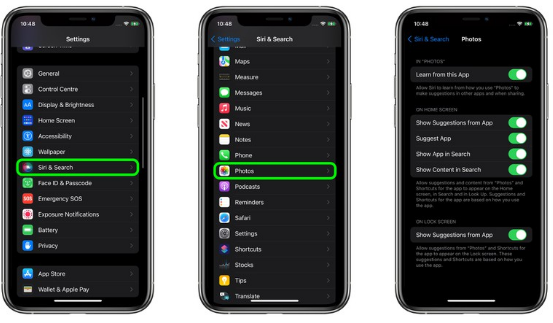
هناك ، ستجد خيارات للتحكم في ما يتم عرضه من حيث محتوى “الصور” والاقتراحات ، مع مفاتيح تبديل منفصلة لإدارة كل من عمليات البحث في شاشة
القفل و “الشاشة الرئيسية” بشكل فردي.
كيفية استخدام بحث Spotlight على iPhone أو iPad
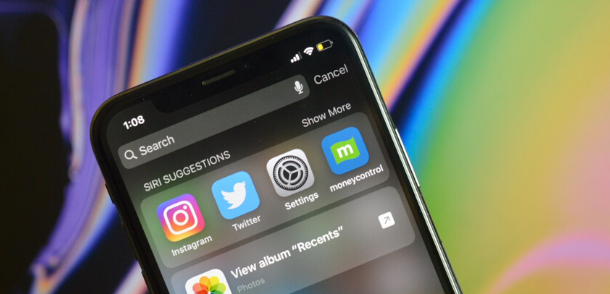
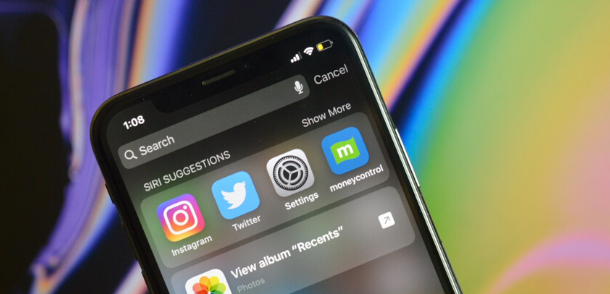
لبحث عن Spotlight من Apple هو أسرع طريقة للعثور على التطبيقات وفتحها. يمكنك أيضًا استخدامه للبحث داخل التطبيقات وعرض اقتراحات Siri. لست سعيدًا بنتائج بحث Spotlight؟ إليك كيفية تخصيصه على iPhone و iPad.
كيفية تعطيل اقتراحات سيري في البحث تحت الأضواء
عند التمرير لأسفل على الشاشة الرئيسية لجهاز iPhone أو iPad ، سترى التطبيقات والإجراءات المقترحة أسفل شريط البحث. هذا هو العمل اليدوي لميزة اقتراحات Siri .
تستخدم Apple ذكاء Siri لمعرفة التطبيقات التي من المرجح أن تفتحها في الوقت المحدد ، وتقترح أحيانًا بعض الإجراءات التي تقوم بها كثيرًا في نفس الوقت تقريبًا كل يوم.
على سبيل المثال ، قد تحصل على اقتراح للاتصال بشريكك المهم ، أو لعرض ألبوم في تطبيق الصور ، أو اقتراح لتمكين تنبيه الاستيقاظ ، أو تنشيط اختصار Siri شائع الاستخدام .
هذه الاقتراحات ليست دقيقة دائمًا ، وإذا وجدت واحدًا أو اثنين منها مزعجًا ، فاضغط مع الاستمرار على العنصر ثم انقر على الزر “إغلاق” لإزالتها من الاقتراحات.


ولكن إذا لم تكن مهتمًا بالتطبيقات وأقسام الإجراءات المقترحة تمامًا ، فهناك طريقة بسيطة لتعطيل كلاهما.افتح تطبيق “الإعدادات” على جهاز iPhone أو iPad. هنا ، انتقل إلى قسم “Siri & Search”.
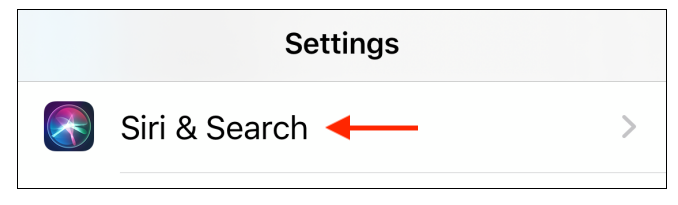
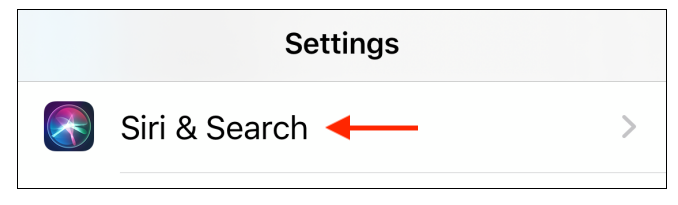
مرر لأسفل وانقر على زر التبديل بجوار خيار “اقتراحات في البحث”.
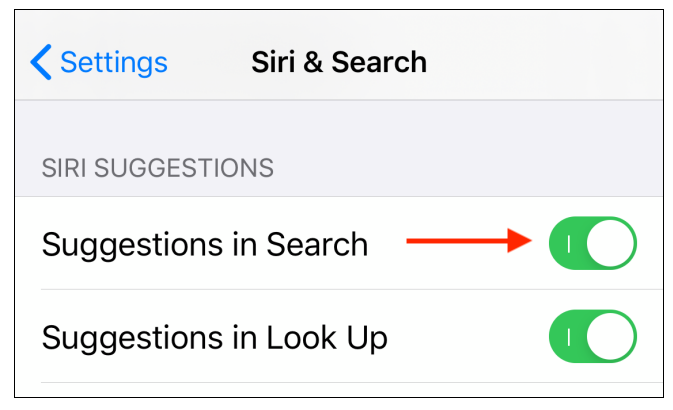
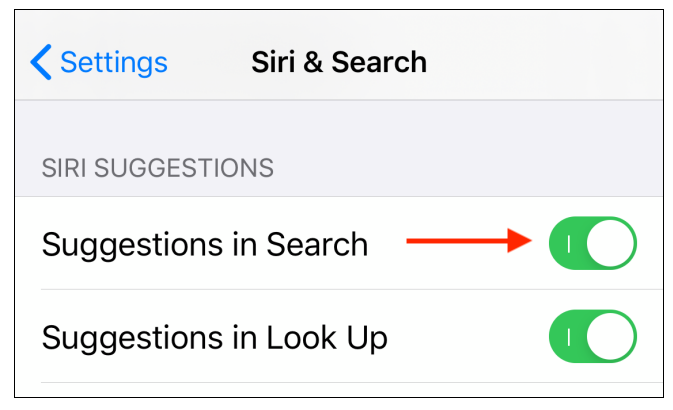
بحث Spotlight ليس فقط لأجهزة Mac. يُعد البحث القوي على الويب والبحث على الجهاز بمثابة انتقاد سريع بعيدًا عن الشاشة الرئيسية لجهاز iPhone أو iPad. إنها طريقة ملائمة لتشغيل التطبيقات ، والبحث في الويب ، وإجراء الحسابات ، والقيام بالكثير.