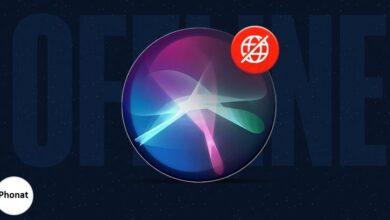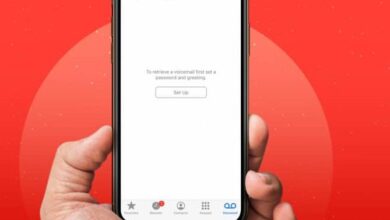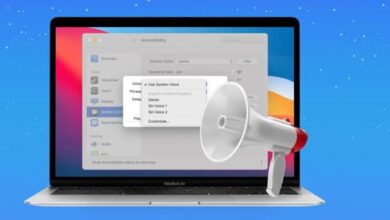كيفية إدارة إعدادات موقع الويب في Safari على iPhone أو iPad في iOS 15
طريقةإدارة إعدادات موقع الويب في Safari على iPhone أو iPad في iOS 15
إدارة إعدادات موقع الويب في Safari على iPhone أو iPad في iOS 15 ، يتيح لك متصفح Safari على iPhone تخصيص إعدادات موقع الويب لضمان حصولك على تجربة مريحة. على سبيل المثال ، يمكنك تغيير حجم النص ، واستخدام وضع القارئ ، وطلب إصدار سطح المكتب لموقع ما ، وتعيين الأذونات ، وما إلى ذلك. في هذا الدليل السريع ، دعنا نتعلم كيفية إدارة إعدادات موقع الويب في Safari في iOS 15.
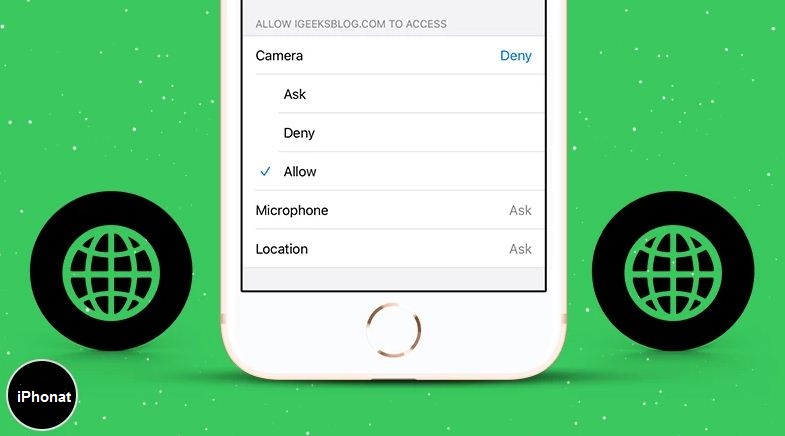
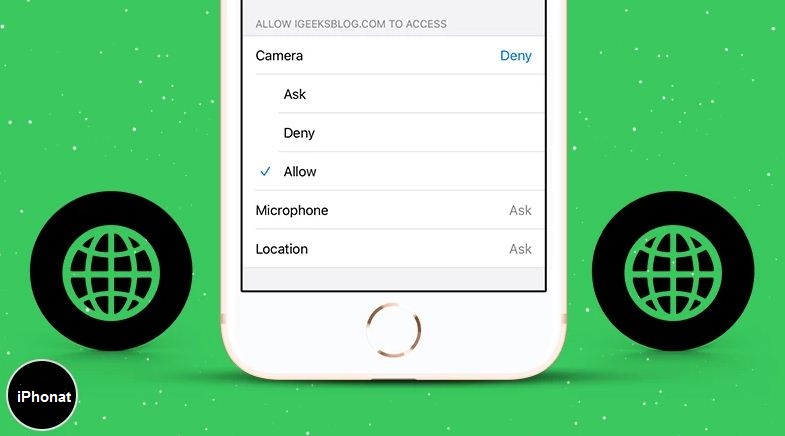
- كيفية الوصول إلى إعدادات موقع الويب في Safari في iOS 15
- ما هي إعدادات موقع الويب المختلفة في iOS 15؟
- كيفية تغيير إعدادات Safari لموقع ويب معين على iPhone
كيفية الوصول إلى إعدادات موقع الويب في Safari في iOS 15
- افتح إعدادات iPhone واضغط على Safari .
- قم بالتمرير لأسفل إلى قسم SETTINGS FOR WEBSITES.
هنا لديك العديد من الإعدادات التي يمكنك إدارتها لجميع مواقع الويب. دعونا نفهم هؤلاء.
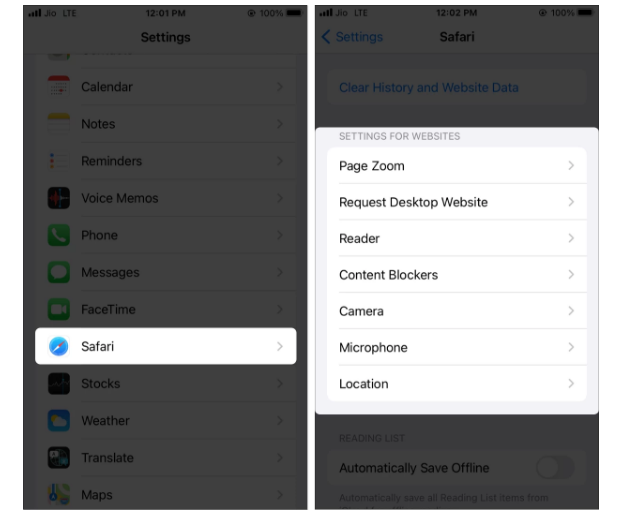
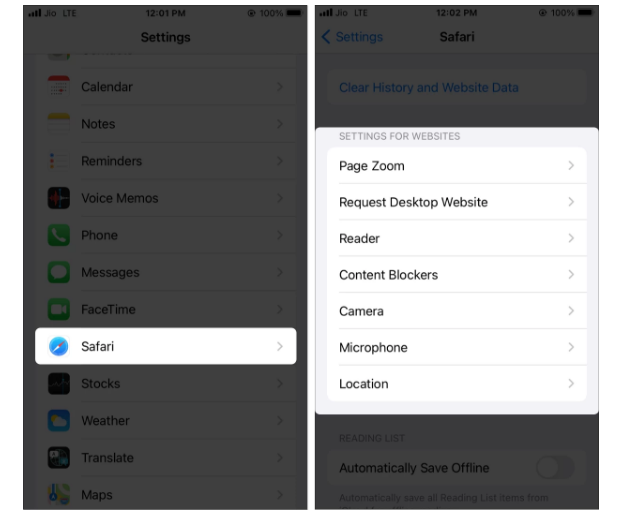
ما هي إعدادات موقع الويب المختلفة في iOS 15؟
- تكبير الصفحة : إذا كنت تواجه صعوبة في رؤية النصوص والصور القياسية لصفحة الويب ، فيمكنك تعيين مستوى التكبير / التصغير لجميع مواقع الويب.
ملاحظة : إذا قمت بتعيين تكبير / تصغير الصفحة بشكل فردي ، فسيتم إدراجها هنا. يمكنك النقر فوق تحرير لمسح ذلك وتعيين مستوى تكبير الصفحة لجميع مواقع الويب التي تزورها.
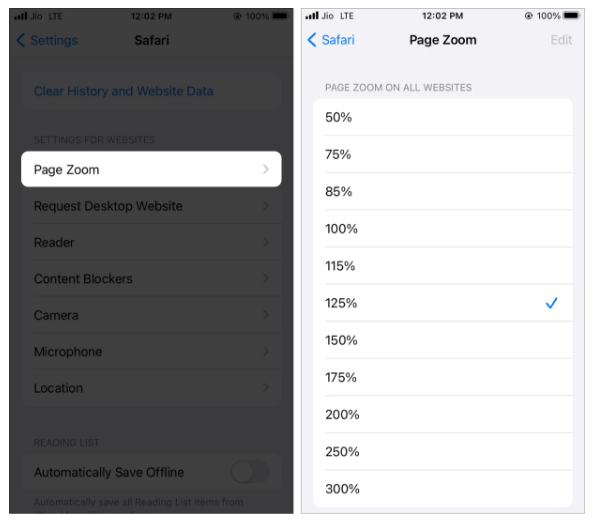
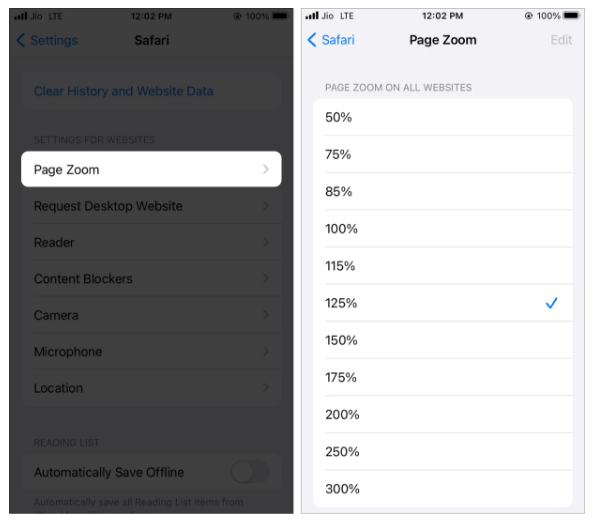
2. طلب موقع ويب لسطح المكتب : يتيح لك ذلك الوصول إلى إصدار الكمبيوتر لموقع الويب. قد تضطر إلى الضغط بإصبعين لرؤية المحتوى.
ملاحظة : العديد من مواقع الويب لا تسمح لك بالوصول إلى إصدار سطح المكتب حتى إذا كنت تستخدم هذه الميزة.
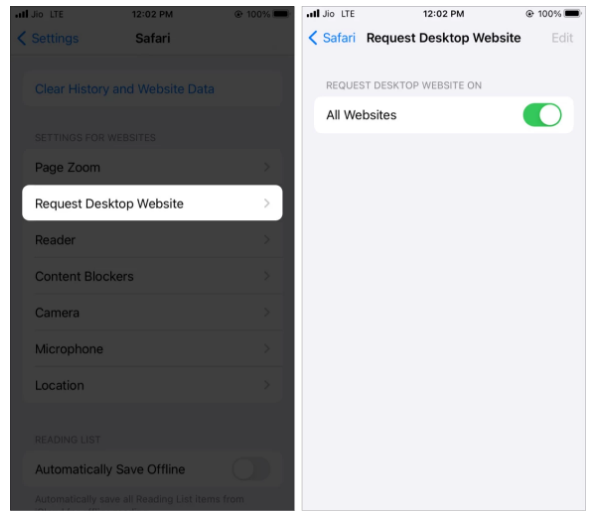
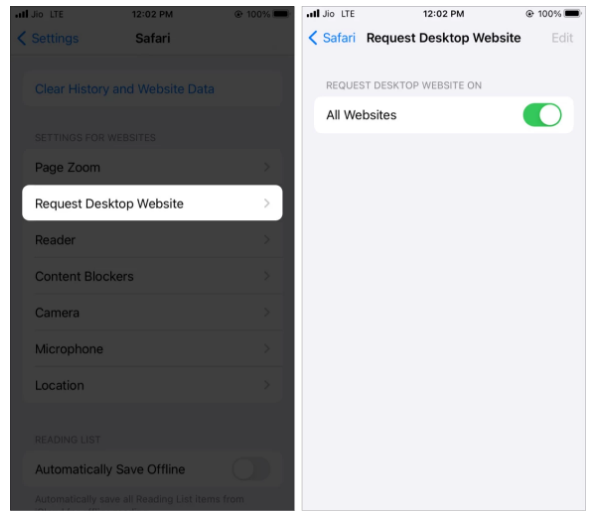
3. القارئ : مواقع الويب مليئة بالإعلانات وأنواع أخرى من عوامل التشتيت مثل النوافذ المنبثقة للبريد الإلكتروني وشعارات العرض والمزيد. يزيل وضع القارئ كل هذه الأشياء ويسمح لك بالتركيز على النص والصورة ذات المعنى على موقع الويب. من هنا ، يمكنك تمكينه لجميع مواقع الويب.
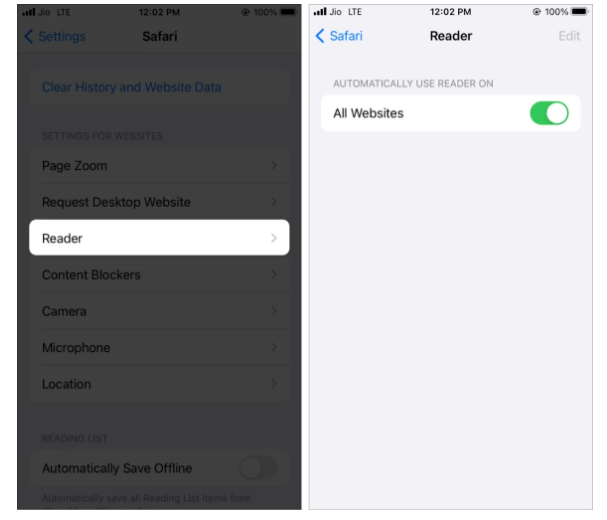
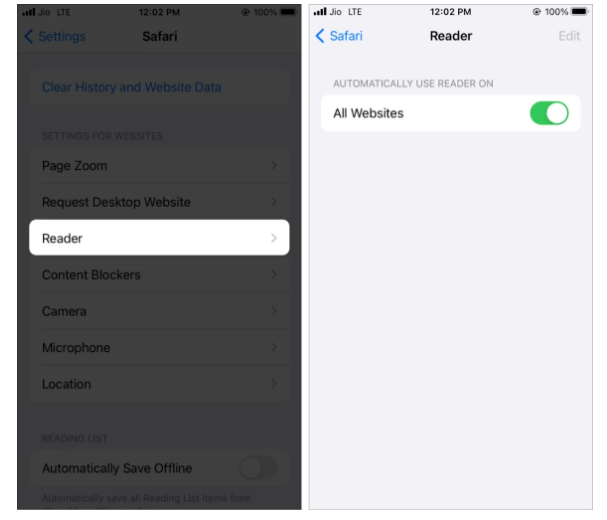
4. أدوات حظر المحتوى : لن يظهر هذا الخيار إلا إذا قمت بتنزيل تطبيق لحظر محتوى طرف ثالث أو تطبيق حظر الإعلانات على جهاز iPhone الخاص بك. يتيح لك حظر الإعلانات والنوافذ المنبثقة ونصوص التتبع وما إلى ذلك ، على مواقع الويب التي تزورها. إذا كنت تستخدم تطبيقًا لحظر المحتوى ، فمن المنطقي تمكينه لجميع مواقع الويب. ومع ذلك ، إذا كان موقع ويب معين لا يعمل بشكل صحيح ، فيمكنك إيقاف تشغيله مؤقتًا.
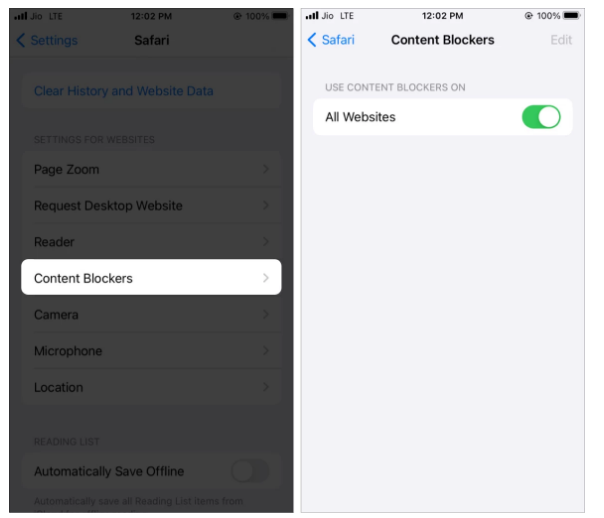
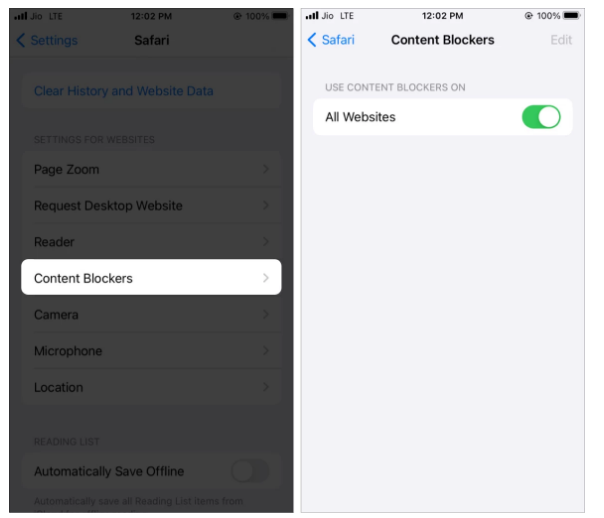
5. كاميرا ، ميكروفون ، الموقع : من هنا، يمكنك السماح أو رفض، أو إجبار جميع المواقع للاستئذان قبل الوصول إلى الكاميرا فون، ميكروفون، أو موقعك الحالي.
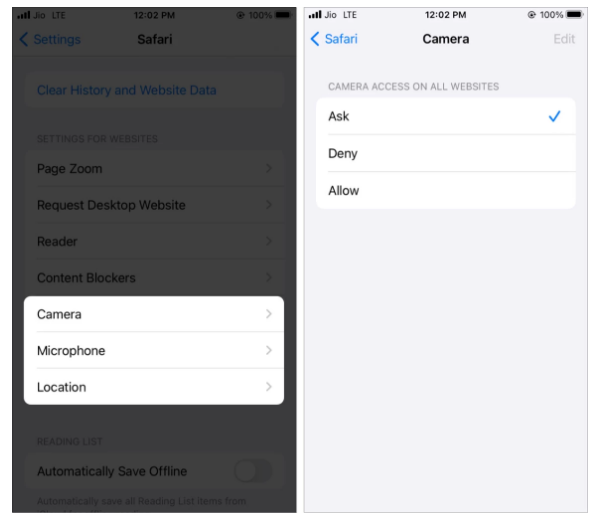
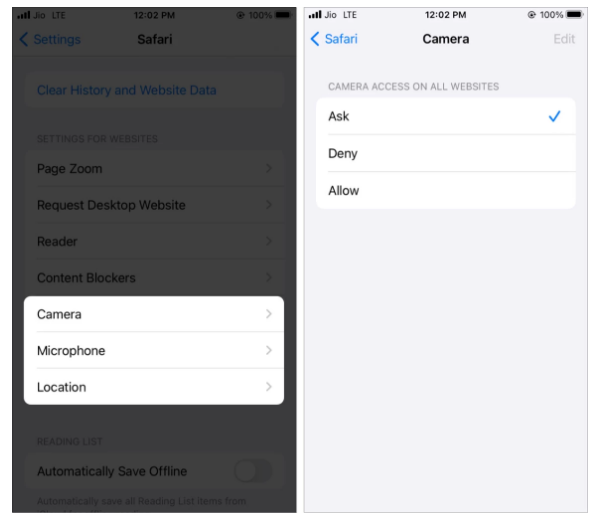
في الخطوات المذكورة أعلاه ، رأينا كيفية تطبيق هذه الإعدادات على جميع مواقع الويب. لكن بالنسبة لمعظم الأشخاص (بمن فيهم أنا) ، ليس من المنطقي استخدام هذه لجميع المواقع. وبالتالي ، يتيح لك Safari ضبط هذه الإعدادات على أساس كل موقع ويب. دعني اريك كيف.
ملاحظة : الخطوات ولقطات الشاشة أدناه مأخوذة من iOS 15 . في iOS 14 ، تبدو الأمور مختلفة بعض الشيء. على سبيل المثال ، توجد أيقونة AA للوصول إلى وضع القارئ وإعدادات مواقع الويب الأخرى في أعلى اليسار.
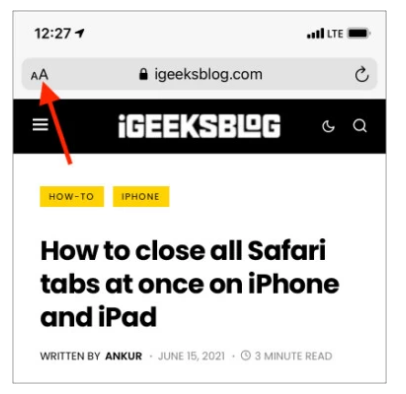
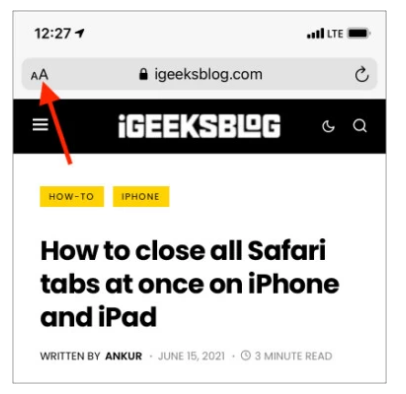
كيفية تغيير إعدادات Safari لموقع ويب معين على iPhone
- قم بتشغيل تطبيق iOS 15 Safari المعاد تصميمه وقم بزيارة أحد مواقع الويب.
- اضغط على أيقونة المزيد (ثلاث نقاط داخل دائرة).
- اضغط على القارئ لرؤية صفحة الويب في وضع القارئ الخالي من التشتيت. اتبع نفس الخطوات للخروج منه.
- انقر فوق رمز المزيد مرة أخرى وحدد إعدادات وضع القارئ لمزيد من التخصيص.
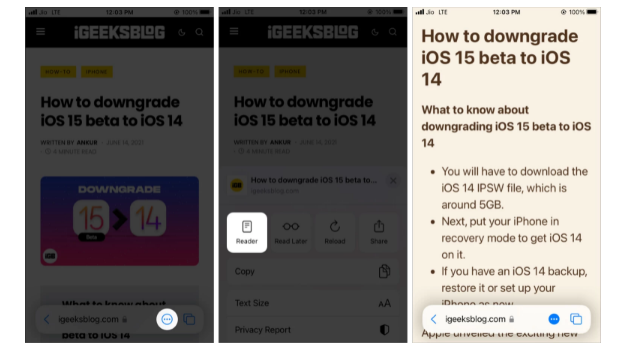
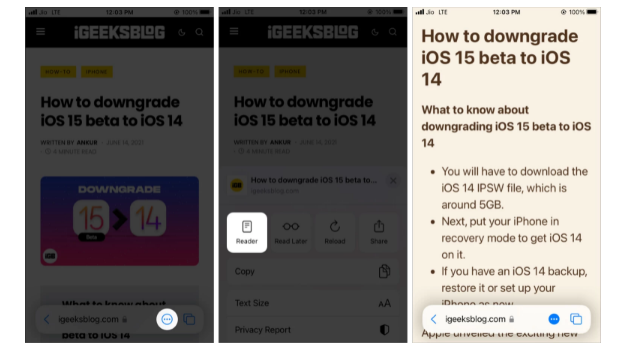
5. الآن ، انقر فوق حجم النص لزيادة أو تقليل حجم الخط لهذا الموقع فقط.
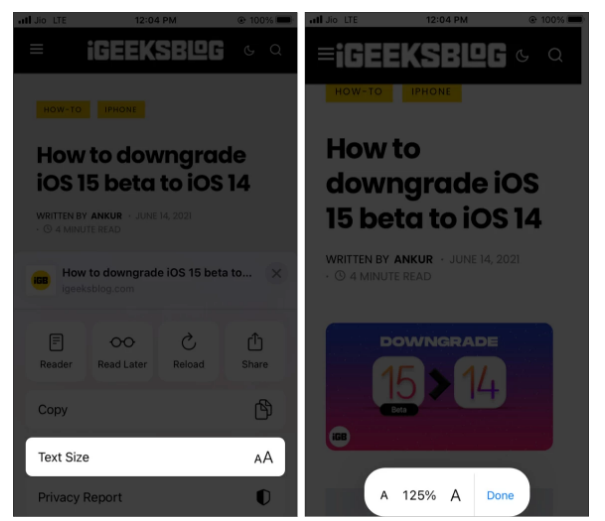
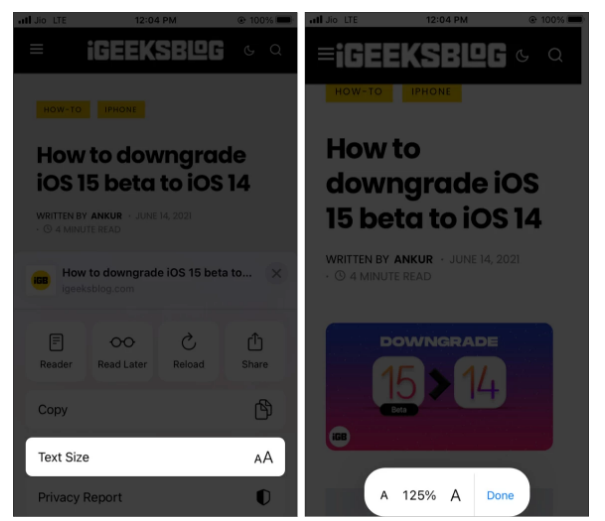
6. بعد التنصت على المزيد من رمز، انتقل لأسفل لإعدادات يدوية مثل طلب سطح الموقع و إيقاف الحاجزون المحتوى .
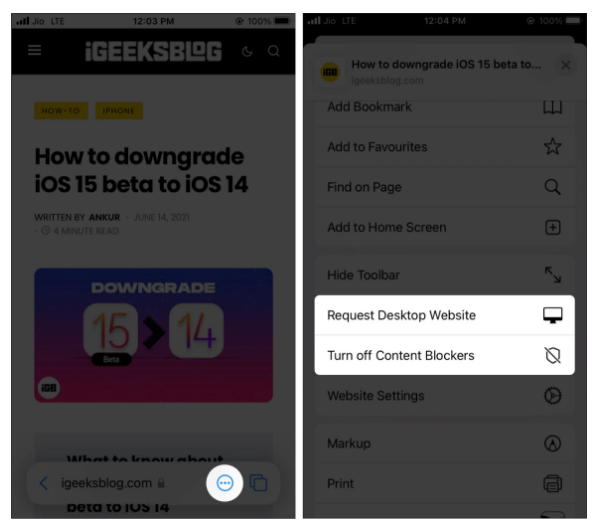
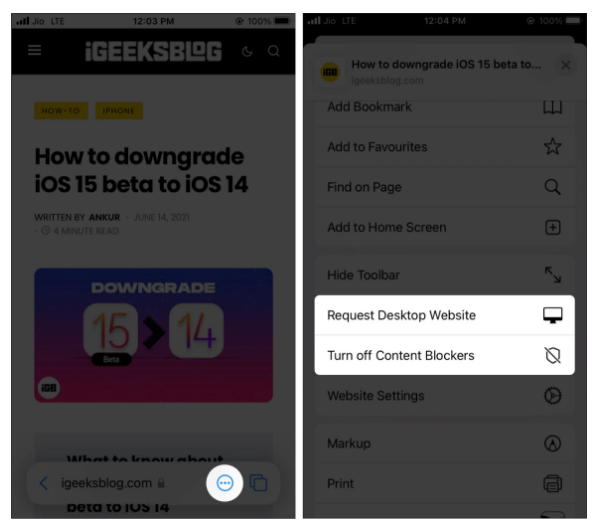
7. الاستفادة من إعدادات موقع الويب لإدارة الكاميرا ، ميكروفون ، و موقع الوصول لهذا الموقع مفتوح. بعد ذلك ، يمكنك تشغيل مفاتيح التبديل التي ستمكّن تلقائيًا وضع سطح المكتب ووضع القارئ وأدوات حظر المحتوى كلما زرت هذا الموقع المحدد. شاهد كيف تظهر في أعلى إعدادات [اسم موقع الويب] .
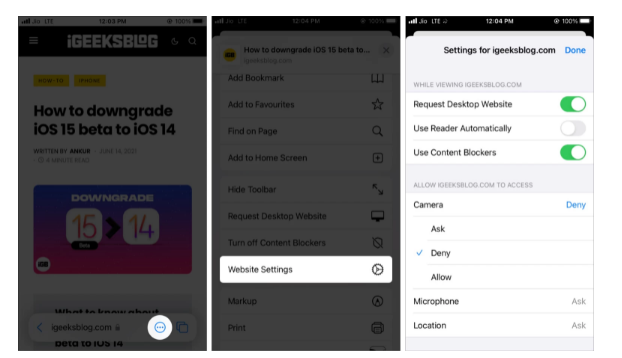
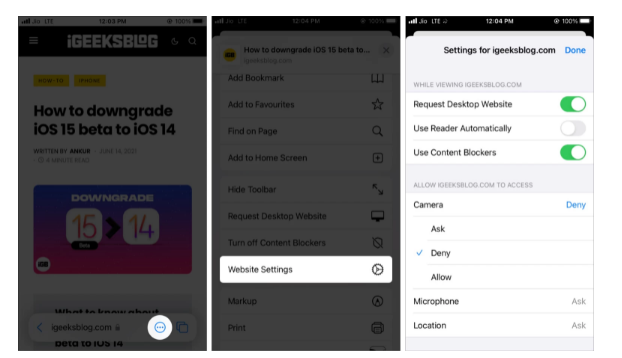
هذه هي الطريقة التي يمكنك بها إدارة إعدادات موقع الويب في Safari على iPhone و iPad. يضمن ذلك حصولك على تجربة ممتعة في تصفح الويب عبر متصفح الهاتف المحمول الداخلي من Apple. إذا كان لديك أي أسئلة أخرى ، فأنا على بعد تعليق فقط.