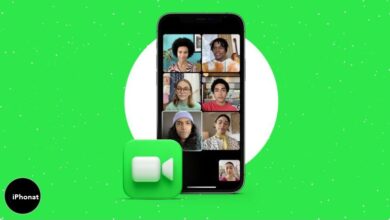كيفية استخدام Universal Clipboard على Macو iPhoneوiPad
طريقة استخدام Universal Clipboard على ماك و ايباد وايفون
كيفية استخدام Universal Clipboard على Macو iPhoneوiPad K ، بفضل مجموعة من ميزات الاستمرارية ، يمكن تحقيق الكثير داخل نظام Apple البيئي ، من مشاركة ملف إلى مشاركة الحافظة. وإحدى ميزاتي المفضلة والميزات السحرية تقريبًا هي Universal Clipboard ، والتي تتيح لك النسخ من Mac إلى iPhone و iPad والعكس بالعكس.
لكن لماذا أسميها سحرية؟ لأنه يكاد يكون سلسًا وسريعًا ويسبب الإدمان ويستحق المحاولة. كفى كلام دعني أوضح لك كيفية نسخ النص باستخدام Universal Clipboard ، ثم سنناقش خصائصه السحرية.
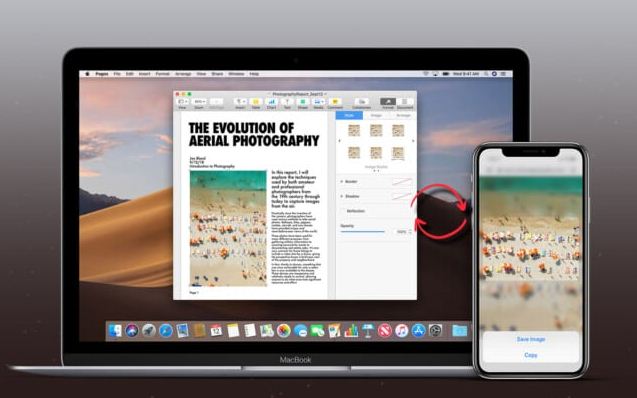
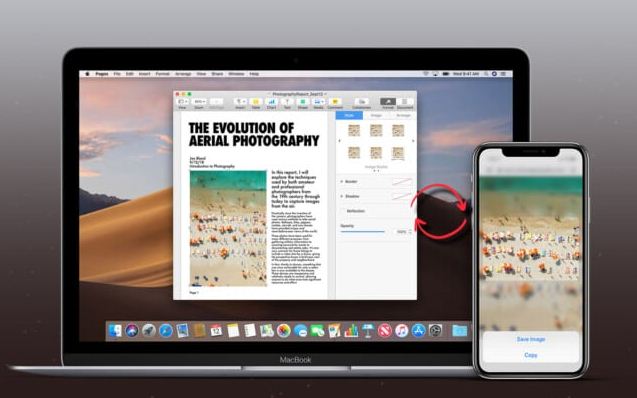
- ما هي الحافظة العامة؟
- متطلبات الحافظة العامة
- كيفية تشغيل Handoff لاستخدام Universal Clipboard
- كيفية النسخ من Mac إلى iPhone باستخدام Universal Clipboard
ما هي الحافظة العامة؟
إن الشيء العظيم في امتلاك أجهزة Apple المتعددة هو النظام البيئي المتكامل بدقة. كما أن ميزات الاستمرارية مثل Universal Clipboard تجعلها أكثر متعة. يسمح لك بنسخ النصوص والصور والصور ومقاطع الفيديو من جهاز Apple ولصقها في جهاز Apple آخر قريب.
يدعم iPhone و iPad و Mac هذه الميزة. وسواء كان من Mac إلى iPhone أو iPhone إلى iPad أو حتى من Mac إلى Mac ، يمكن أن يحدث كل شيء وأي شيء.
متطلبات الحافظة العامة
- التوافق – يجب أن يكون كل جهاز متوافقًا مع Universal Clipboard ؛ يتم تقاسم قائمة كاملة أدناه.
- معرف Apple – يتم تسجيل دخول كل جهاز إلى iCloud ويشارك نفس معرف Apple.
- البلوتوث – مُمكّن على كل جهاز.
- Wi-Fi – ممكّن ، ويجب توصيل الأجهزة بنفس الشبكة.
- المسافة – احتفظ بالأجهزة في نطاق Bluetooth القياسي ، أي حوالي 30 قدمًا (10 أمتار).
- Handoff – تأكد من تمكين Handoff على كل جهاز. (قم بالتمرير لأسفل للحصول على الإرشادات.)
توافق الجهاز مع الحافظة العامة
iPhone يعمل بنظام iOS 10 أو أحدث
- iPhone 5 أو أحدث
- iPad Pro (جميع الطرازات)
- 4 جيل. iPad أو أحدث
- iPad Air (جميع الطرازات)
- iPad mini 2 أو أحدث
- الجيل السادس. iPod touch أو أحدث
أجهزة Mac التي تعمل بنظام macOS Sierra أو إصدار أحدث
- MacBook – 2015 أو أحدث
- MacBook Pro و Air – 2012 أو أحدث
- Mac mini – 2012 أو أحدث
- iMac – 2012 أو أحدث
- iMac Pro – جميع الطرازات
- Mac Pro – 2013 أو أحدث
كيفية تشغيل Handoff لاستخدام Universal Clipboard
في نظام Mac – انقر فوق قائمة Apple ← تفضيلات النظام ← عام. حدد المربع بجوار ” السماح بـ Handoff بين هذا الـ Mac وأجهزة iCloud الخاصة بك. “
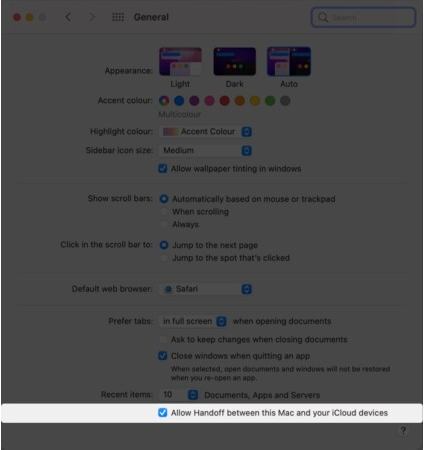
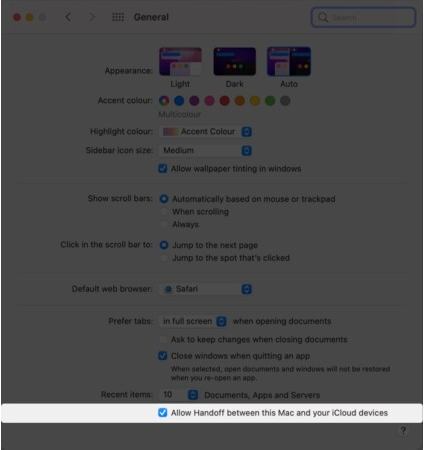
على اي فون / آي باد – الذهاب إلى إعدادات → عامة → البث وعملية التحول → تبديل على عملية التحول .


كيفية النسخ من Mac إلى iPhone باستخدام Universal Clipboard
- حدد النص أو الصورة أو أي محتوى آخر على أي جهاز وانسخه كالمعتاد.
- نظرًا لأن المحتوى يتم نسخه على الفور على حافظة الأجهزة ، يتم نسخه تلقائيًا على حافظة الجهاز القريب.
- الآن ، الصق المحتوى على الأجهزة الأخرى كالمعتاد.
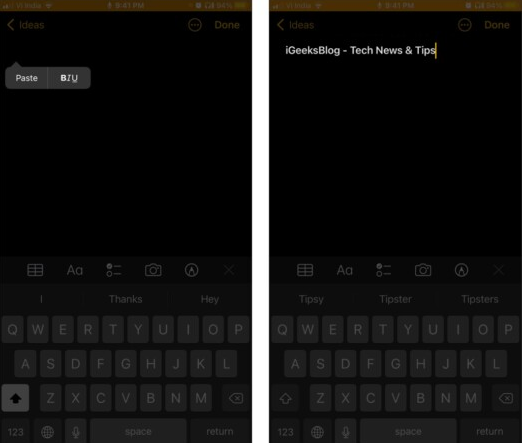
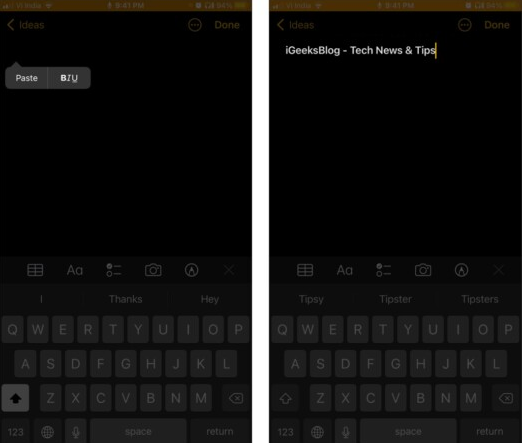
وهذا كل ما يتطلبه الأمر! على الرغم من وجود بعض الاختراقات والحقائق المثيرة للاهتمام ، أود أن تعرفها قبل التعمق في الحافظة العالمية.
بحاجة إلى معرفة
- قيود الوقت – يتوفر المحتوى في Universal Clipboard لبضع دقائق فقط. وسيختفي إذا لم تقم بلصقه في غضون دقائق.
- واحدًا تلو الآخر – على عكس مديري الحافظة الذكية ، يمكن لـ Universal Clipboard الاحتفاظ بعنصر واحد فقط في كل مرة. لذلك ، عندما تنسخ شيئًا ما من أي جهاز ، فإن الجهاز الجديد يحل محل المحتوى الأقدم.
- اللصق مرات ومرات – يمكنك لصق المحتوى بشكل متكرر في تطبيقات مختلفة.
- نسخ الملفات بالكامل – في حالة النسخ من Mac إلى Mac ، يمكنك نسخ الملفات بأكملها ولصقها ؛ فقط كل جهاز Mac يجب أن يتباهى بـ macOS High Sierra أو أحدث.
- إذا كانت الحافظة لا تعمل – إذا كانت الخطوات المذكورة أعلاه لا تعمل لسبب ما ، فراجع دليل استكشاف الأخطاء وإصلاحها ؛ هذا سوف يساعد بالتأكيد.
أليس هذا سحريا ؟ بينما يمكنني أن أتحمل تفاصيل معقدة حول كيفية عمل Universal Clipboard ، فلنحافظ على الحيلة وراء هذا السحر سرًا. ولكن إذا كان لديك أي استفسارات ، فلا تتردد في الاتصال بنا في قسم التعليقات أدناه.
اقرأ المزيد :
- طرق إيقاف مشاركة الموقع في iPhone للمحافظة على خصوصيتك
- كيفية تغيير خلفية Safari على جهاز Mac في 5 خطوات سهلة