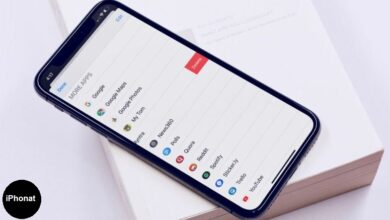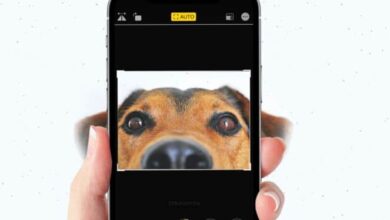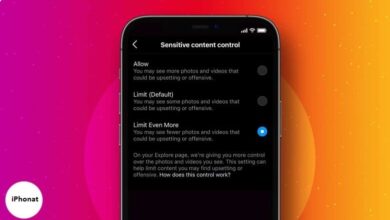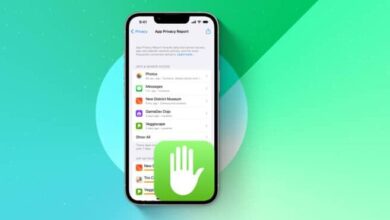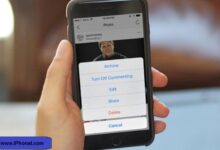الحل الأمثل لمشكلة اختفاء جهات اتصال iPhone
الحل الأمثل لمشكلة اختفاء جهات اتصال iPhone ، بينما يظل نظام iOS هو الكلمة المثلية للتجربة السلسة ، إلا أن هناك أوقاتًا يبدو فيها أنه هائج تمامًا. واحدة من أكثر المشاكل شيوعًا التي واجهها الكثير منا هي “اختفاء جهات اتصال iPhone” – فجأة! لذلك إذا كنت تبحث عن طريقة لإصلاح جهات اتصال الهاتف المختفية ، فاتبع حلولنا أدناه.
قبل متابعة الحيل وجميع الطرق الممكنة لاستعادة جهات اتصال iPhone المفقودة ، سيكون من المناسب الوصول إلى جذر المشكلة.
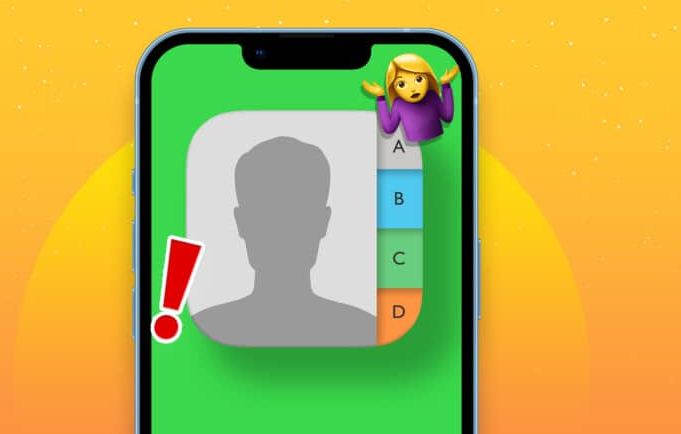
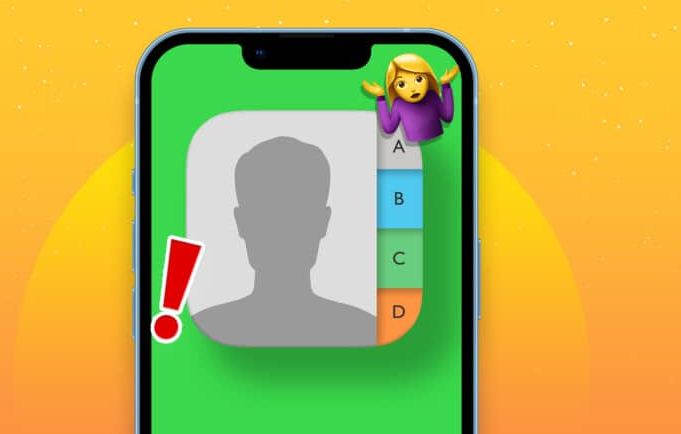
إذن ، لماذا تختفي جهات الاتصال من iPhone في المقام الأول؟
حسنًا ، قد يكون هناك أكثر من سبب لفقد جهات الاتصال على جهاز iOS. قد يكون ذلك بسبب تحديث برنامج عربات التي تجرها الدواب ، أو الاستعادة المشؤومة ، أو المزامنة البطيئة بسبب ضعف الاتصال بالإنترنت . بعد إلقاء نظرة فاحصة على كل سيناريو محتمل ، قدمنا الحلول الممكنة التي يمكن أن تعيد جهات اتصال iPhone المفقودة. مع ذلك ، دعنا نتابع على طول لخفض الفوضى!
- سجّل الخروج من iCloud وأعد تسجيل الدخول
- تغيير إعدادات المجموعة لجهات الاتصال
- قم بإيقاف تشغيل / تشغيل iCloud لجهات الاتصال
- تأكد من تحديد On My iPhone كافتراضي
- قم باستعادة جهاز iPhone الخاص بك باستخدام نسخة Finder / iTunes الاحتياطية
- جرب برنامج استعادة بيانات موثوق به تابع لجهة خارجية
1. سجّل الخروج من iCloud وأعد تسجيل الدخول
الحيلة الأولى التي يجب أن تحاول إجبار جهات الاتصال المفقودة على الظهور مرة أخرى على جهاز iOS الخاص بك هي تسجيل الخروج وتسجيل الدخول مرة أخرى إلى معرف Apple الخاص بك. في كثير من الأحيان ، يتم إصلاح هذه المشكلة ، لذلك آمل أن تنجز المهمة نيابة عنك.
- قم بتشغيل تطبيق الإعدادات وانقر على صورة ملفك الشخصي في الأعلى مباشرة.
- قم بالتمرير لأسفل وانقر فوق تسجيل الخروج.
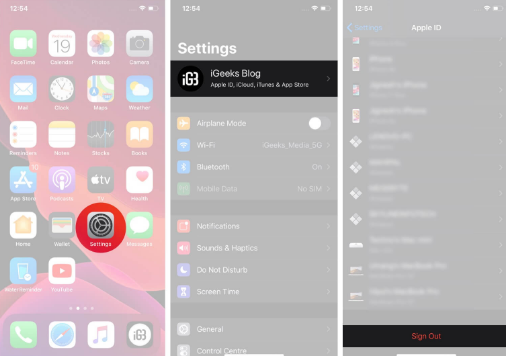
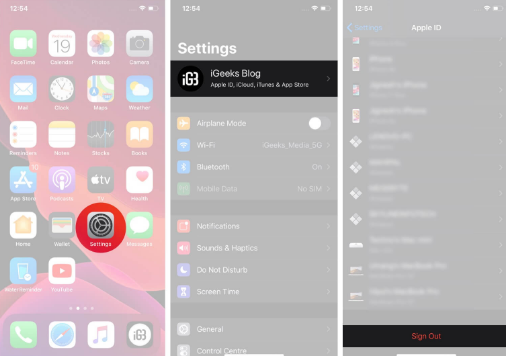
ملاحظة جانبية : إذا تم تمكين Find My iPhone على جهازك ، فستظهر نافذة منبثقة تطلب منك إدخال معرف Apple الخاص بك لتعطيل Find My iPhone. افعلها.
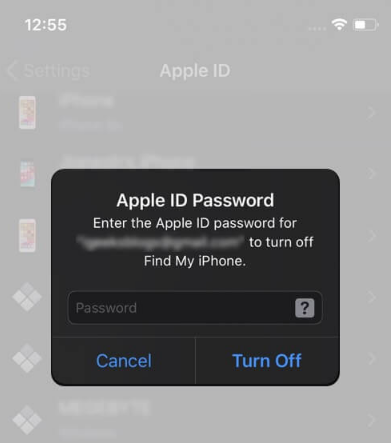
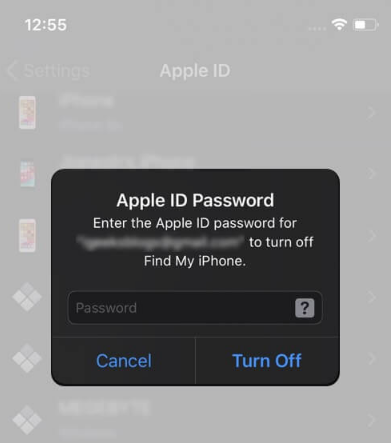
3. تحت “الاحتفاظ بنسخة من” الباب، بدوره على تبديل لل اتصالات ، سلسلة المفاتيح، وسفاري ، و خيارات أخرى لضمان أن تبقى على جهازك.
ملاحظة خفيفة:
- ستتم إزالة جميع الصور ومقاطع الفيديو المحسّنة من جهاز iOS هذا
- ومع ذلك ، ستظل الصور ومقاطع الفيديو الأصلية متاحة على الأجهزة الأخرى التي تستخدم صور iCloud
- سيتم أيضًا مسح جميع المستندات والبيانات التي قمت بتخزينها في iCloud Drive
- هل لاحظ أن جميع بياناتك الصحية ستبقى على هذا الجهاز
4. الآن ، اضغط على تسجيل الخروج.
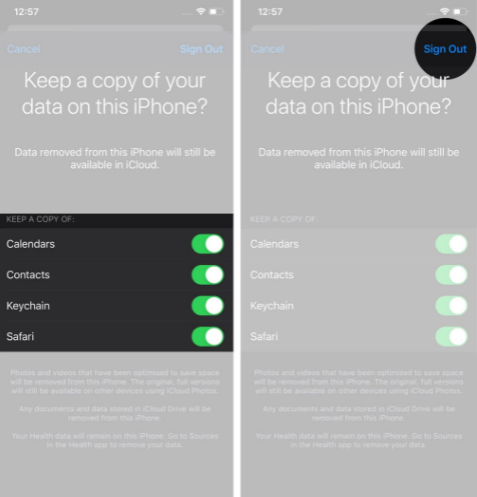
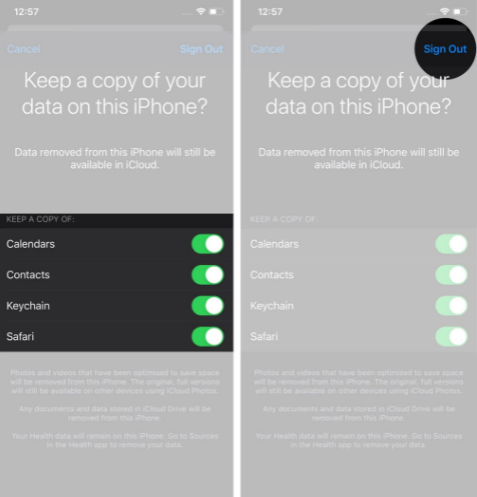
5. بعد ذلك ، قم بتسجيل الدخول إلى معرف Apple مرة أخرى.
بعد فترة ، توجه إلى تطبيق جهات الاتصال لمعرفة ما إذا كنت قد حققت النجاح.
2. تغيير إعدادات المجموعة للأسماء
اختراق آخر يجب أن تحاول حل هذه المشكلة هو تغيير إعدادات مجموعة جهات الاتصال .
- قم بتشغيل تطبيق الهاتف ← علامة التبويب جهات الاتصال.
- الآن ، اضغط على المجموعات في الزاوية اليسرى العليا.
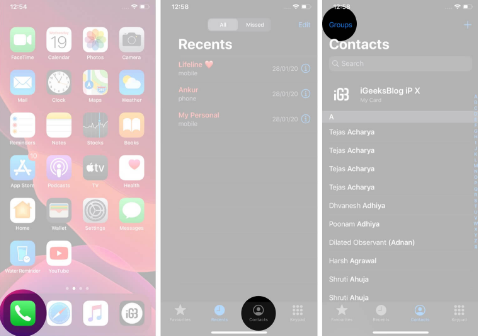
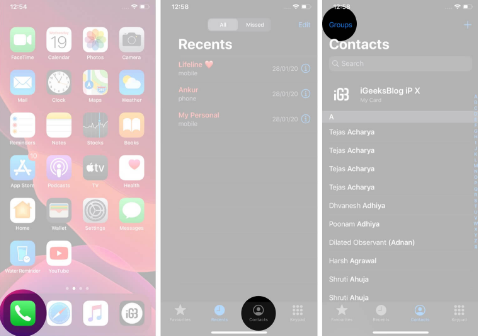
3. قم بإلغاء تحديد خيار “All iCloud” وانقر على ” تم” في الزاوية اليمنى العليا.
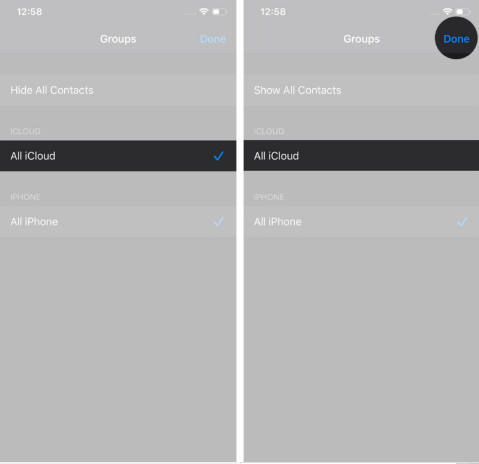
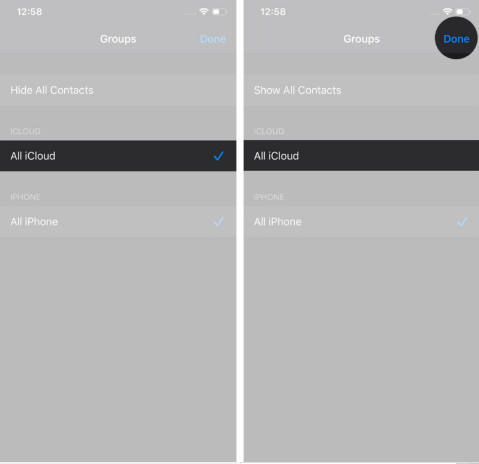
الآن ، يجب أن تشاهد جميع جهات الاتصال التي قمت بحفظها على جهاز iPhone الخاص بك. تحقق من المفقودين وأضفهم إلى دفتر العناوين الخاص بك. بمجرد الانتهاء من ذلك ، توجه إلى إعدادات المجموعة وحدد خيار “All iCloud” مرة أخرى.
3. قم بإيقاف تشغيل / تشغيل iCloud لجهات الاتصال
في بعض الأحيان ، كل ما عليك فعله لإصلاح هذه المشكلة هو إيقاف / تشغيل مفتاح مزامنة جهات الاتصال. وخمنوا ماذا ، سنحاول أن نرى كيف سيكون سعره.
- افتح تطبيق الإعدادات على جهاز iPhone الخاص بك ← الملف الشخصي ← iCloud.
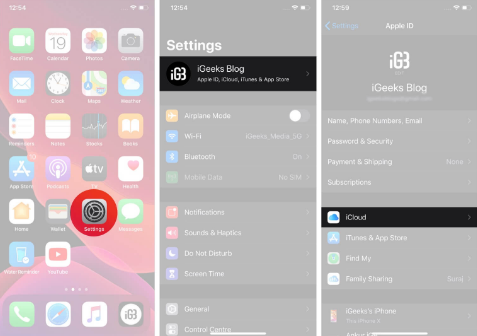
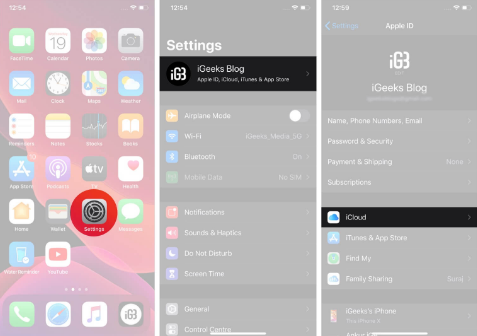
- الآن ، اضغط على مفتاح جهات الاتصال.
- بعد ذلك ، ستظهر نافذة منبثقة من أسفل الشاشة تقول ، “ماذا تريد أن تفعل بجهات اتصال iCloud التي تمت مزامنتها مسبقًا على جهاز iPhone الخاص بك؟” حدد Keep on My iPhone.
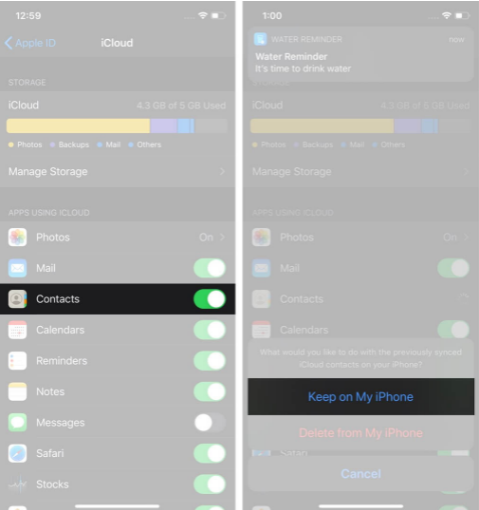
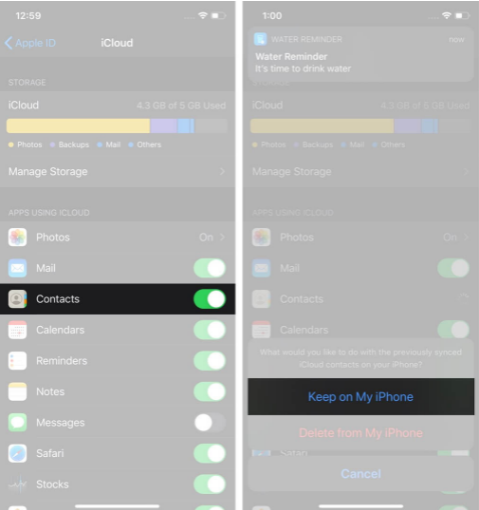
ملاحظة مثبتة: يمكنك أيضًا اختيار “حذف من iPhone” لمسح جميع جهات الاتصال التي تمت مزامنتها مسبقًا والثقة في iCloud لإعادة جميع جهات الاتصال دون أي خلل. لكني أوصيك باختيار “Keep on My iPhone” لتلعب بأمان قليلاً. نظرًا لأن iCloud يقدم خيار دمج جهات اتصال iCloud مع تلك الموجودة على الجهاز ، يبدو أن “Keep on My iPhone” هو الخيار الأفضل
- بعد ذلك ، أعد تشغيل جهازك. (اضغط مع الاستمرار على الزر الجانبي ثم مرر سريعًا لإيقاف التشغيل. ثم اضغط مع الاستمرار على الزر الجانبي مرة أخرى لتشغيل الجهاز.)
- توجه إلى الإعدادات → الصورة الرمزية الخاصة بك → iCloud ثم اضغط على مفتاح جهات الاتصال.
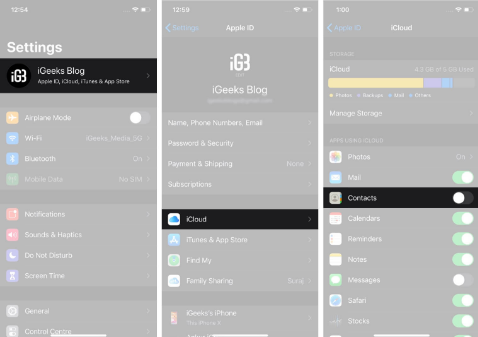
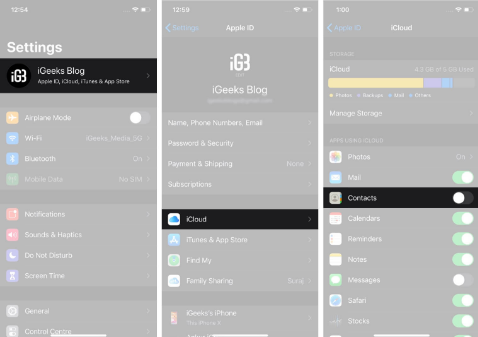
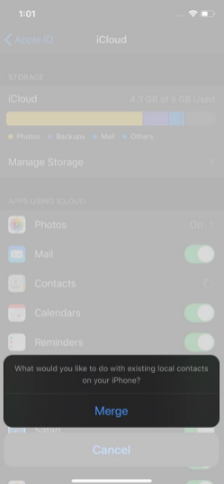
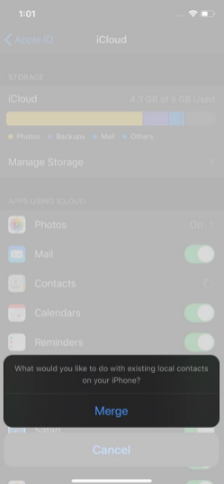
انتظر لبعض الوقت للسماح لجهات اتصال iCloud بالاندماج تمامًا مع جهات الاتصال المحلية. بعد ذلك ، افتح تطبيق جهات الاتصال على جهازك. تحقق مما إذا كانت جهات اتصال iPhone المفقودة قد ظهرت أخيرًا.
4. تأكد من تحديد على جهاز iPhone الخاص بي كإعداد افتراضي
يوفر iOS خيار اختيار الحساب المفضل لجهات الاتصال. لذا ، تأكد من اختيار “On My iPhone” كحساب افتراضي في إعدادات جهات الاتصال.
- افتح تطبيق الإعدادات على جهاز iPhone الخاص بك ← قم بالتمرير لأسفل وانقر على جهات الاتصال.
- الآن ، انقر فوق ” الحساب الافتراضي” ثم تأكد من تحديد “على جهاز iPhone الخاص بي” .
5. استعادة iPhone مع Finder / iTunes النسخ الاحتياطي
إذا لم تنجح أي من الحيل المذكورة أعلاه في حل المشكلة ، فقد حان الوقت لاحتضان الحل النووي. مع ذلك ، أعني العودة إلى لوحة الرسم واستعادة iPhone من النسخة الاحتياطية السابقة. نظرًا لأنه كان دائمًا أداة موثوقة لتحري الخلل وإصلاحه لاستعادة البيانات المفقودة ، فأنا أعلق آمالي عليه لإنجاز المهمة.
- قم بتوصيل iPhone بجهاز Mac أو الكمبيوتر الشخصي باستخدام كابل Lightning وتشغيل Finder (في macOS Catalina) / iTunes.
- الآن ، حدد iPhone الخاص بك .
- انقر فوق استعادة النسخ الاحتياطي واختر النسخة الاحتياطية المفضلة.
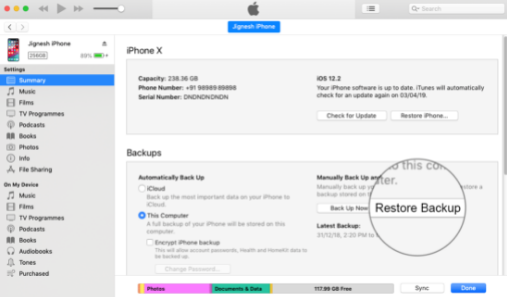
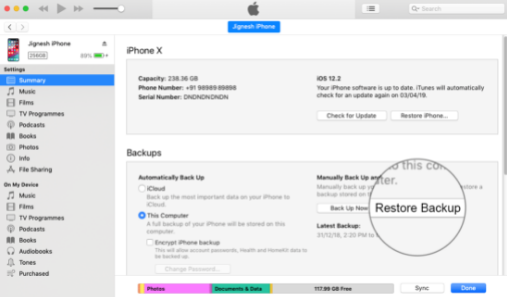
بمجرد استعادة جهازك بنجاح من نسخة احتياطية سابقة ، انتقل إلى تطبيق جهات الاتصال لمعرفة ما إذا كانت العناصر المفقودة قد عادت أخيرًا إلى مكانها المعتاد.
6. جرب برنامج استعادة البيانات الموثوق به من طرف ثالث
لا يوجد حل حتى الآن؟ إذا لم ترجع جهات اتصال iPhone المختفية إلى قائمة جهات الاتصال بعد ، فيجب عليك تجربة أداة استرداد بيانات تابعة لجهة خارجية. بينما يغمر السوق بأطنان من حزم برامج استعادة البيانات ، لا تعمل جميعها بكفاءة.
أدوات استعادة البيانات فون التي حاولت ووجدت مفيد جدا هي: PhoneRescue ، iMyFone D-العودة ، و الدكتور فون . ما يجعل هذه الأدوات فعالة للغاية هو القدرة على استعادة البيانات بشكل انتقائي. لذلك ، يمكنك التحقق من جميع جهات الاتصال الخاصة بك واستعادة جهات الاتصال المفقودة على جهازك.
لكن ضع في اعتبارك أن هذه الأدوات مدفوعة الأجر ، لذا ستحتاج إلى صرف بعض الدولارات لاستعادة البيانات لأن إصداراتها المجانية أو التجريبية محدودة للغاية.
لذلك ، هذه هي الطريقة التي يمكنك بها التعامل مع مشكلة “اختفاء جهات الاتصال من iPhone” وإعادة جميع الأشخاص المفقودين. بما أنني كنت في هذا القطار عدة مرات ، يمكنني أن أشعر بالعذاب. بفضل هذه الحلول المفيدة ، من الممكن استرداد جهات الاتصال.