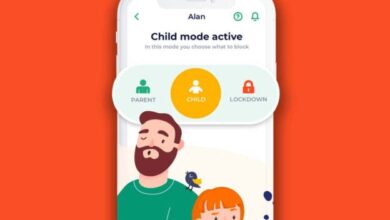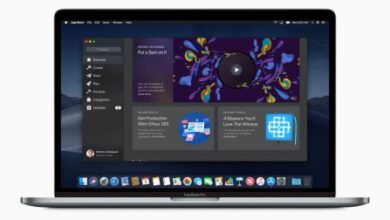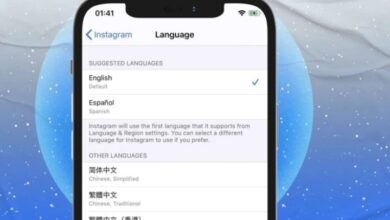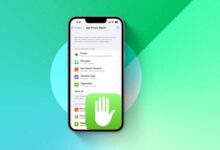كيفية إصلاح iMessage لا يعمل على iPhone تحديث iOS 15
طريقةإصلاح iMessage لا يعمل على ايفون تحديث iOS 15
كيفية إصلاح iMessage لا يعمل على iPhone تحديث iOS 15 ، هل iMessage لا يعمل على جهاز iPhone الخاص بك الذي يعمل بنظام iOS 15 أو 14؟ لا تقلق ، فالعديد من المستخدمين الآخرين يواجهون هذه المشكلة من وقت لآخر. قد يكون ذلك بسبب الإعدادات التي تم تكوينها بشكل خاطئ ، أو أن الناقل لا يدعم الرسالة التي تحاول إرسالها ، أو ضعف الاتصال بالإنترنت ، وما إلى ذلك.
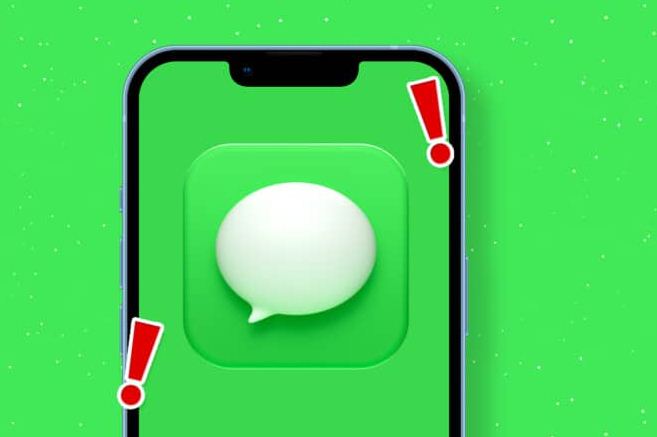
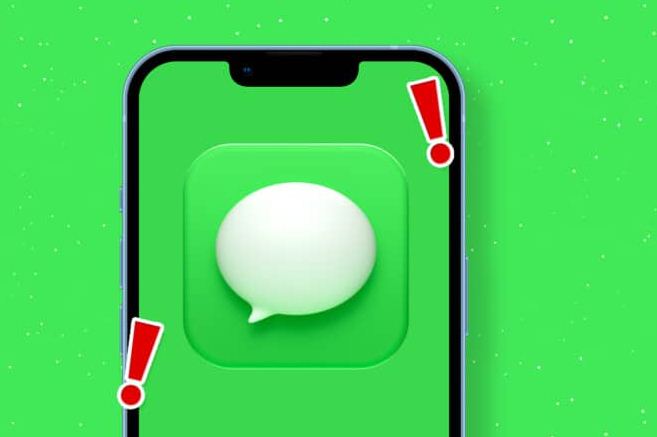
دعنا نتعمق ونلقي نظرة على الحلول السريعة!
نصائح سريعة :
- حذف المحادثات القديمة: لاحظ أحد المستخدمين في منتدى الدعم أن حذف النصوص القديمة جعل iMessage يعمل مرة أخرى. غريب ، نعم ، ولكن في بعض الأحيان الحيل مثل هذا العمل.
- تعيين التاريخ والوقت تلقائيًا: لاحظ القارئ أن تعيين التاريخ على إصلاح تلقائي للمشكلة. للقيام بذلك ، افتح الإعدادات -> عام -> التاريخ والوقت وقم بتبديل المفتاح تعيين تلقائيًا إلى تشغيل.
إذا لم تنجح النصائح المذكورة أعلاه ، فجرّب الحلول التالية:
- تحقق من اتصالك بالإنترنت
- أعد تشغيل iMessage
- قم بتسجيل الخروج من معرف Apple الخاص بك وإعادة تسجيل الدخول
- اضبط رقم هاتفك على إرسال الرسائل واستلامها
- تحديث iOS
- قم باستعادة جهازك وإعداده على أنه جديد
1. تحقق من اتصالك بالإنترنت
أولاً ، يجب عليك التأكد من أن لديك اتصال إنترنت مناسب على جهاز iOS الخاص بك. قد لا تعمل iMessage إذا كان هناك اتصال ضعيف بشبكة Wi-Fi أو شبكة خلوية.
قم بتشغيل / إيقاف تشغيل وضع الطائرة
في بعض المناسبات ، قد تتمكن من حل المشكلة ببساطة عن طريق تشغيل / إيقاف تشغيل وضع الطائرة. إذا كان جهاز iPhone الخاص بك يحتوي على زر الصفحة الرئيسية ، فاسحب لأعلى من أسفل جهازك للوصول إلى مركز التحكم ثم اضغط على زر وضع الطائرة .
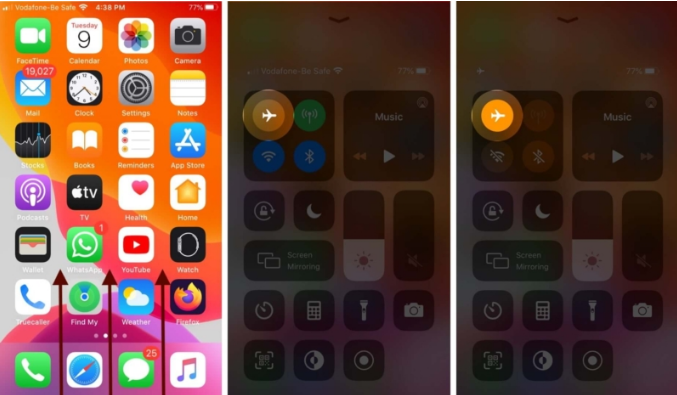
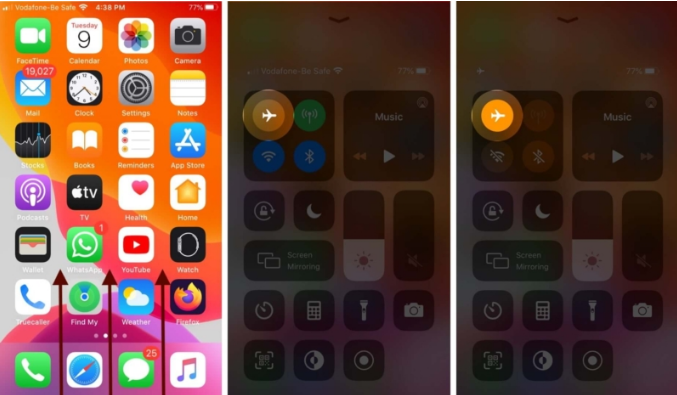
على جهاز iPhone X أو إصدار أحدث (بدون زر الصفحة الرئيسية) ، اسحب لأسفل من الزاوية اليمنى العليا ، ثم اضغط على زر وضع الطائرة لتشغيله. انتظر بعض الوقت ثم قم بإيقاف تشغيله.
قم بتشغيل Wi-Fi / Cellular on / off
انتقل إلى الإعداد ← Wi-Fi / Cellular ← قم بإيقاف تشغيله. الآن ، أعد تشغيل جهاز iPhone الخاص بك.
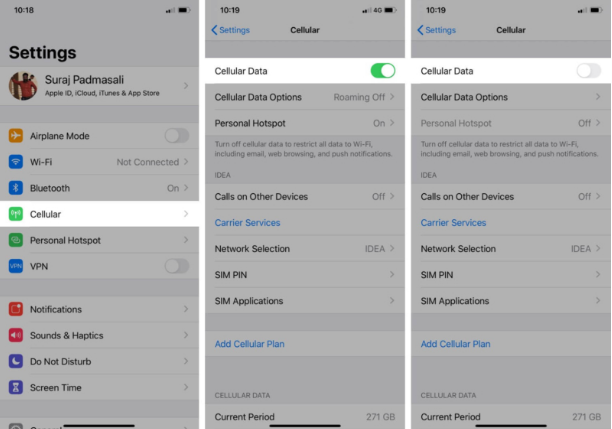
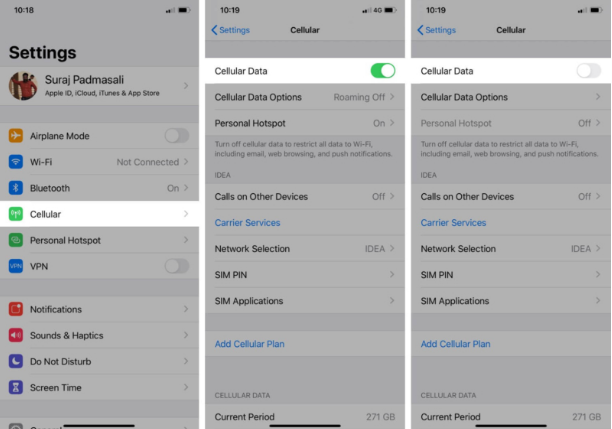
بمجرد إعادة تشغيل جهازك ، قم بتشغيل Wi-Fi / Cellular وحاول إرسال iMessage مرة أخرى.
انسَ شبكة Wi-Fi وأعد توصيل الجهاز بها
إذا كنت تستخدم Wi-Fi ، فانسى الشبكة وأعد توصيل جهازك بها.
- Open Settings → Wi-Fi.
- اضغط على الزر i الموجود بجوار الشبكة.
- انقر فوق Forget This Network وانقر فوق Forget في النافذة المنبثقة للتأكيد.
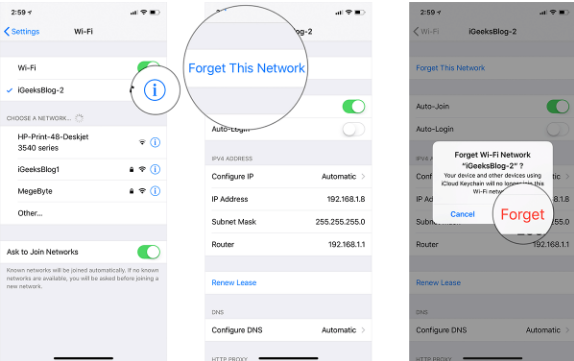
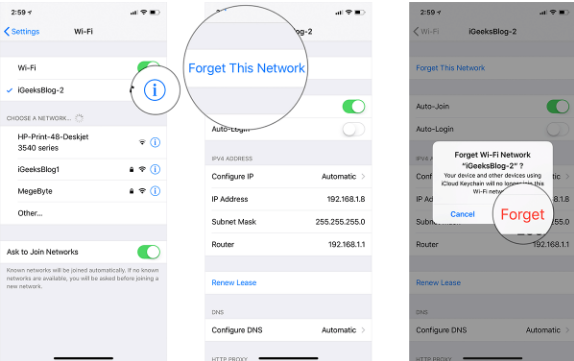
إعادة تعيين إعدادات الشبكة
لم تصلح المشكلة بعد؟ حاول إعادة ضبط إعدادات الشبكة على جهازك. يؤدي هذا إلى مسح كلمة مرور Wi-Fi الخاصة بك ، لذا تأكد من توفرها لديك قبل إعادة تعيين إعدادات الشبكة.
افتح الإعدادات ← عام ← إعادة تعيين ← إعادة ضبط إعدادات الشبكة .
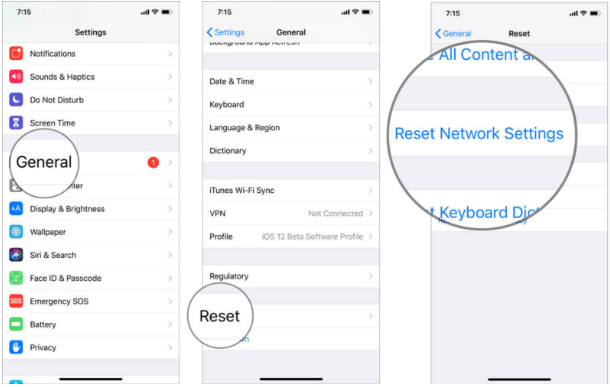
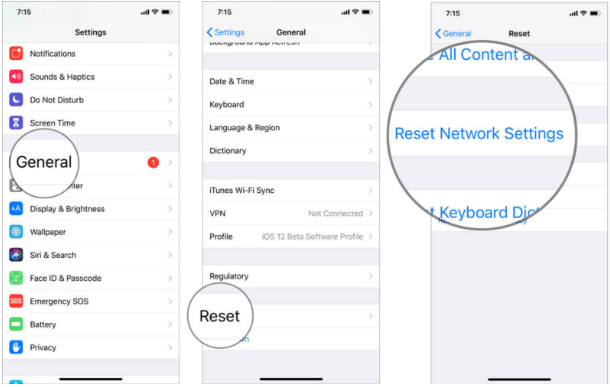
2. أعد تشغيل iMessage
توجه إلى الإعدادات → الرسائل وقم بإيقاف تشغيل iMessage إذا تم تشغيله بالفعل.
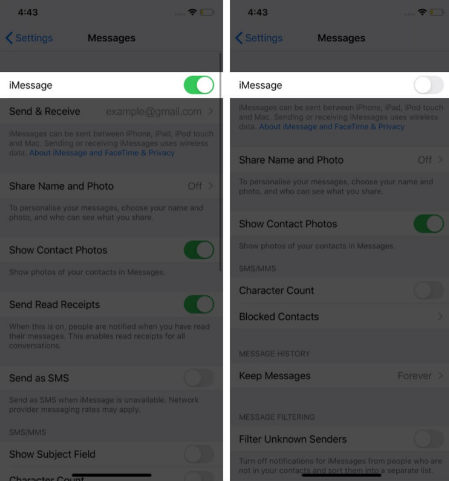
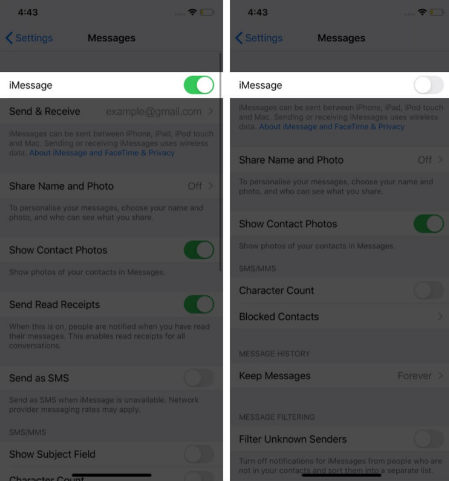
ثم ، قم بإعادة تشغيل جهاز iPhone الخاص بك. للقيام بذلك ، اضغط مع الاستمرار على زري الصفحة الرئيسية والسكون / الاستيقاظ معًا حتى يظهر شعار Apple على الشاشة.
على جهاز iPhone X أو إصدار أحدث ، اضغط على زر خفض مستوى الصوت وحرره ، ثم اضغط على زر رفع الصوت وحرره. بعد ذلك ، اضغط مع الاستمرار على الزر الجانبي حتى يظهر شعار Apple على الشاشة.
ثم قم بتشغيل iMessage وانتظر حتى ينتهي التنشيط. إذا كان يعمل مرة أخرى ، فأنت على ما يرام. إذا لم يحدث ذلك ، فانتقل إلى الحل التالي.
3. قم بتسجيل الخروج من معرف Apple الخاص بك وقم بتسجيل الدخول مرة أخرى
حاول تسجيل الخروج من معرف Apple ثم تسجيل الدخول مرة أخرى. وإليك الطريقة:
- افتح الإعدادات ← الرسائل ← إرسال واستقبال .
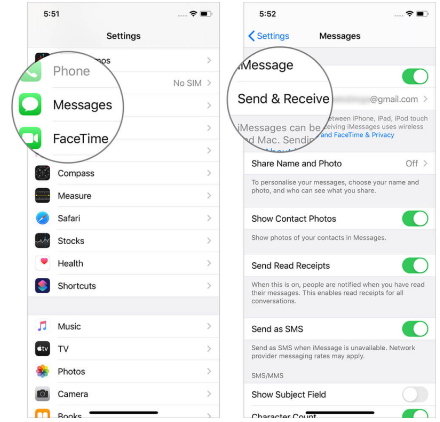
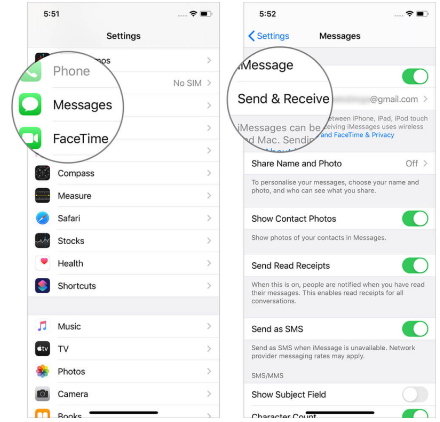
2. اضغط على معرف Apple الخاص بك واضغط على تسجيل الخروج .
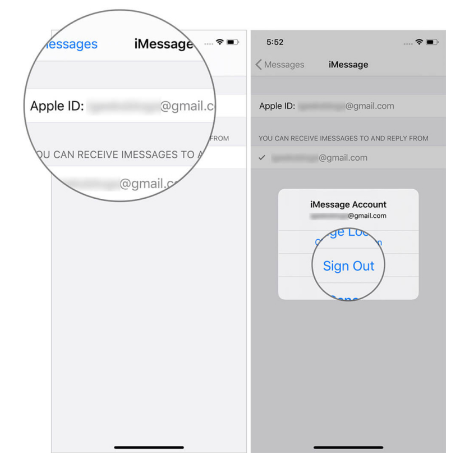
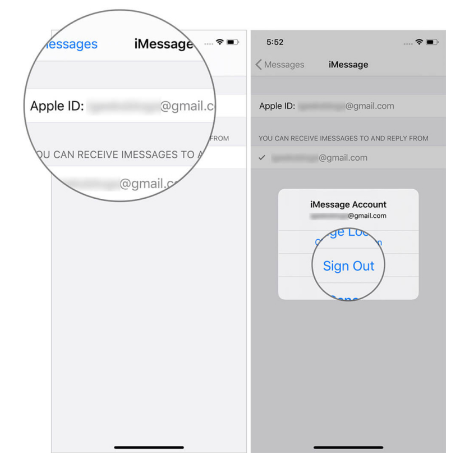
3. بعد ذلك ، قم بإنهاء الإعدادات . انتظر لبعض الوقت ثم قم بتسجيل الدخول إلى معرف Apple الخاص بك مرة أخرى.
4. تعيين رقم هاتفك لإرسال واستقبال الرسائل
- اذهب إلى الإعدادات ← الرسائل ← إرسال واستقبال .
- يجب أن تشاهد لديك رقم ومعرف أبل المرتبطة المدرجة في هذه القائمة.
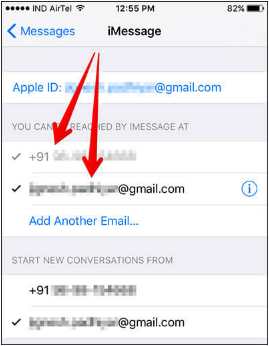
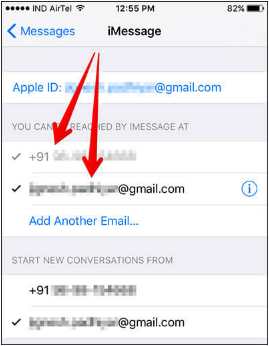
3. سيتعين عليك تجربة مجموعة متنوعة من الطرق لإعادة تشغيل iMessage مرة أخرى. وتشمل هذه:
- إزالة معرف البريد الإلكتروني الخاص بك واستخدام رقم هاتفك فقط
- تحديد إما البريد الإلكتروني أو iPhone لاختبار ما إذا كان iMessage يعمل مع أي من هذه
- حدد بريدًا إلكترونيًا ورقم هاتف. بعد ذلك ، سترى قسمًا آخر بدء تحويل جديد من: ، حدد رقم هاتفك لهذا الغرض
5. تحديث iOS
يعد تحديث iOS أحد أفضل الطرق للتأكد من بقاء جهاز iPhone الخاص بك خاليًا من الأخطاء. في كثير من الأحيان ، نجحت في إصلاح المشكلات المزعجة مثل خطأ التصحيح التلقائي أو مشكلة تركيز الكاميرا فقط عن طريق تحديث جهازي. لهذا السبب أقترح أن تعطيه فرصة أيضًا.
افتح الإعدادات ← عام ← تحديث البرنامج . إذا كان هناك تحديث متاح ، فانقر فوق تنزيل وتثبيت .
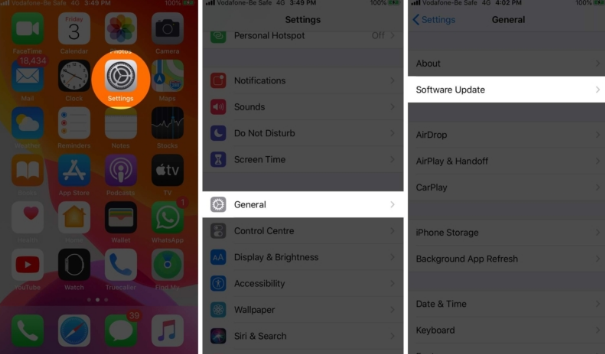
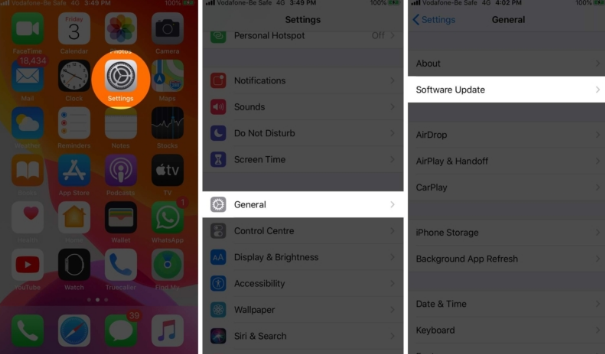
6. قم باستعادة جهازك وإعداده على أنه جديد
إذا لم تحل المشكلة نفسها بعد تجربة جميع الحيل المذكورة أعلاه ، فاستعد جهاز iPhone الخاص بك باستخدام iTunes ثم قم بإعداده على أنه جديد. قبل الشروع في القتل ، لا تفشل في عمل نسخة احتياطية لجهازك.
ما عليك سوى توصيل جهاز iPhone بجهاز الكمبيوتر الخاص بك ← قم بتشغيل iTunes أو Finder واضغط على زر الاستعادة .
نجحت الحلول المذكورة أعلاه للعديد من المستخدمين – بمن فيهم أنا. أتمنى أن يعمل أحدهم من أجلك!
هل كان هذا الدليل مفيدًا؟ اسمحوا لنا أن نعرف في التعليقات أدناه.
اقرأ المزيد :