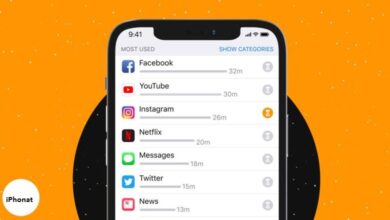أفضل 15 نصيحة وحيلة على iCloud في 2021 ، iCloud هو الغراء اللاسلكي الذي يربط جميع أجهزة Apple وخدماتك دون عناء. إلى جانب تخزين المستندات والنسخ الاحتياطية للجهاز ، فهو مسؤول عن مزامنة بيانات جهازك ومشاركة مشترياتك مع العائلة والقيام بالكثير. لتحقيق أقصى استفادة من خدمة Apple عبر الإنترنت ، إليك أفضل 15 نصيحة وحيلة على iCloud.


أفضل 15 نصيحة وحيلة على iCloud في 2021
1. كيفية الوصول إلى iCloud على أجهزة مختلفة
يمكنك الوصول إلى iCloud من خلال متصفح الويب على أي جهاز كمبيوتر أو جهاز محمول ، ولكن الخيارات في هذا الأخير محدودة بشكل كبير. إليك كيفية الوصول إلى iCloud على Apple وكذلك على الأجهزة غير التابعة لـ Apple.
على ماك
- انقر فوق شعار Apple في الجزء العلوي الأيسر واختر تفضيلات النظام .
- انقر فوق معرف Apple .
- اختر iCloud .
- من هنا ، قم بتمكين الخيارات المطلوبة.
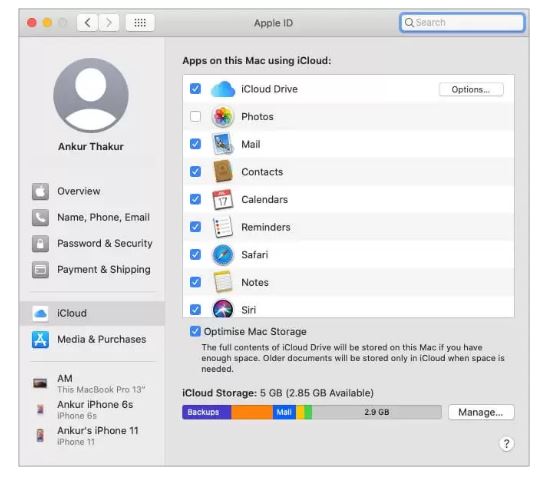
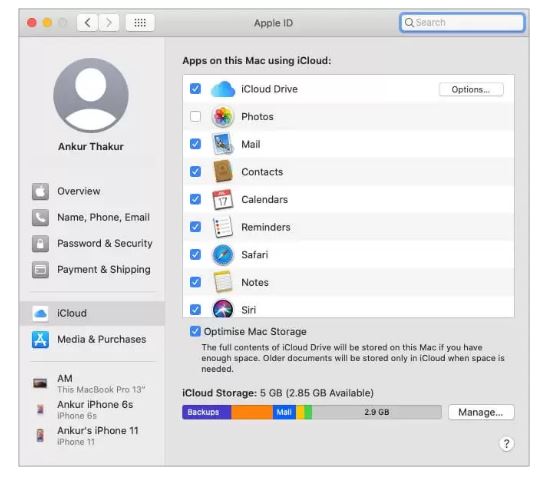
على iPhone و iPad
- افتح الإعدادات واضغط على اسمك في الأعلى.
- اضغط على iCloud .
- سترى العديد من الخيارات التي يمكن تشغيلها أو إيقاف تشغيلها.
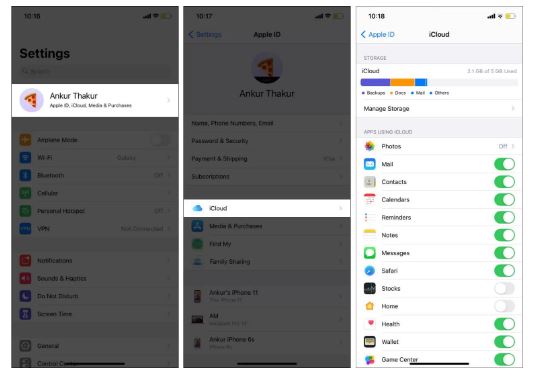
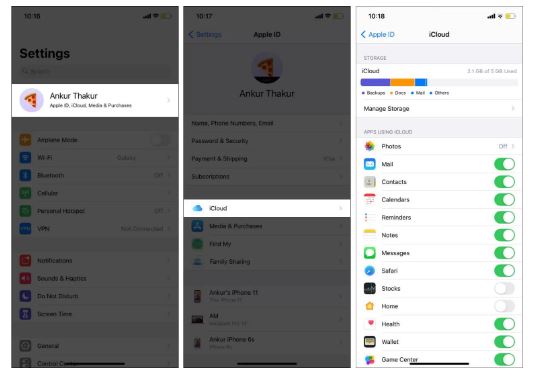
على جهاز كمبيوتر يعمل بنظام Windows ، يمكنك تنزيل تطبيق iCloud الرسمي من متجر Microsoft.
2. التحكم في النسخ الاحتياطي على iCloud
ربما تعلم بالفعل أنه يمكنك نسخ iPhone احتياطيًا إلى iCloud بالانتقال إلى الإعدادات ← تحديد اسمك في الأعلى ← iCloud ← iCloud Backup .
لكن هل تعلم أنه يمكنك اختيار التطبيقات التي تريد نسخها احتياطيًا بالضبط؟ هذا مفيد بشكل خاص إذا كنت تستخدم خطة 5 جيجابايت المجانية وتتساءل عن كيفية توفير مساحة على iCloud.
يمكنك إيقاف تطبيقات مثل Facebook و Instagram وما إلى ذلك ، من النسخ الاحتياطي إلى iCloud وتناول مساحتك. لا يوجد أي جانب سلبي لذلك ، مثل Facebook و Instagram وهذه التطبيقات تحتفظ بالفعل بكل شيء على خوادمها.
إليك كيفية تعطيل التطبيقات غير الضرورية من النسخ الاحتياطي على iCloud.
- افتح تطبيق الإعدادات واضغط على اسمك من الأعلى.
- اضغط على iCloud ← إدارة التخزين .
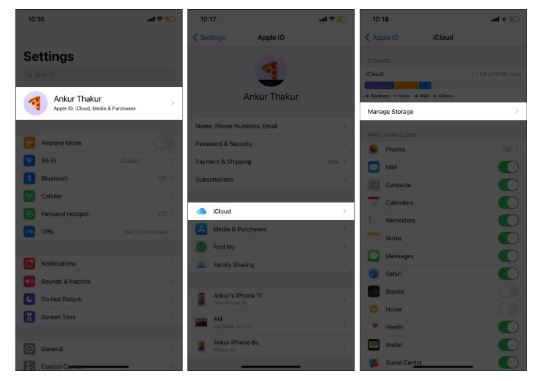
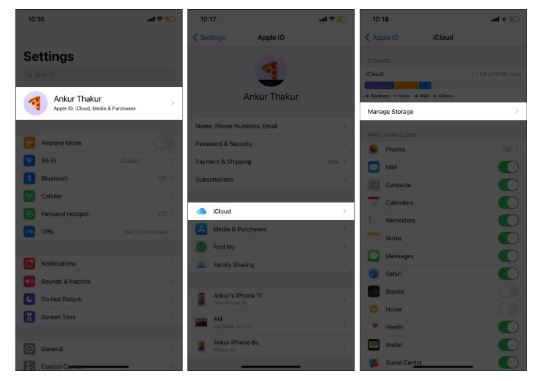
3- اضغط على النسخ الاحتياطية .
4- اختر جهازًا ضمن النسخ الاحتياطية.
5- من ضمن اختيار البيانات المراد نسخها احتياطيًا ، قم بإيقاف تشغيل التطبيقات غير الضرورية. لن تحتوي النسخة الاحتياطية التالية على iCloud على بيانات من هذه التطبيقات.
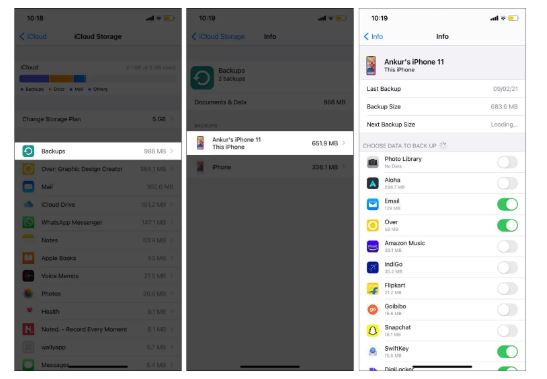
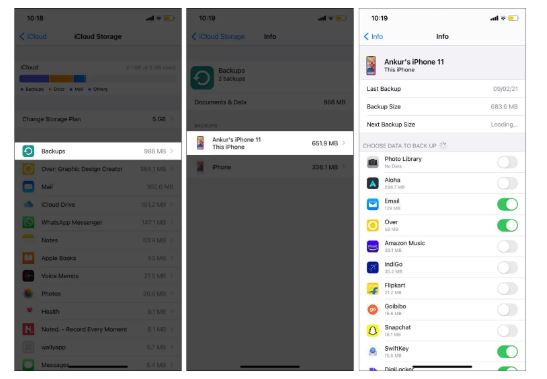
3. إخلاء مساحة على iCloud
إذا قمت بتمكين صور iCloud ونسخ iCloud الاحتياطية للجهاز ، فمن المحتمل أن تملأ 5 غيغابايت في غضون أسبوعين! الآن ، يمكنك إما إخلاء مساحة أو الاشتراك في خطة مدفوعة .
إذا كنت ، مثلي ، مرتاحًا لاستخدام بدائل iCloud لنسخ صورك احتياطيًا ، فلا يجب عليك شراء خطة الاشتراك. I استخدام صور Google لعمل نسخة احتياطية صوري. إنه يمنحني 15 جيجابايت (التي تأتي مع كل حساب Google) من مساحة التخزين المجانية ، على عكس 5 جيجابايت من Apple.
بالإضافة إلى ذلك ، إذا اخترت الاحتفاظ بنسخة احتياطية من التطبيقات الأساسية فقط على iCloud (الطريقة الموضحة أعلاه) ، فيمكنك بسهولة الاستمتاع بتجربة لائقة مع خطة iCloud المجانية بسعة 5 جيجابايت.
4. مزامنة كلمات المرور الخاصة بك في كل مكان باستخدام iCloud Keychain
iCloud Keychain هو السحر! بالتأكيد ، هناك الكثير من مديري كلمات المرور التابعين لجهات خارجية ، ولكن إذا كان لدي شيء من صنع Apple ، فنادراً ما سأستخدم واحدًا من مطور مختلف.
تقوم iCloud Keychain بتشفير وتخزين اسم المستخدم والبريد الإلكتروني وكلمات المرور وما إلى ذلك ، وجعلها متاحة على جميع أجهزة Apple الخاصة بك.
يمكنك تمكينه من إعدادات iPhone ← اضغط على اسمك في الأعلى ← iCloud ← Keychain . على نظام Mac ، يمكن القيام بالشيء نفسه من تفضيلات النظام → Apple ID → iCloud → Keychain .
ملاحظة : الآن ، هناك امتداد Chrome لـ iCloud Passwords لنظام التشغيل Windows أيضًا.
5. iCloud Family Sharing
بصرف النظر عن التطبيقات والموسيقى والأفلام المدفوعة ، تتيح لك Family Sharing أيضًا مشاركة تخزين iCloud مع أفراد عائلتك الذين يستخدمون أجهزة Apple. هذا يعني أنه لا يتعين على عائلتك الدفع مقابل اشتراك iCloud مرة أخرى.
بالإضافة إلى تبادل عمليات الشراء، ويمكنك أيضا موقع مشاركة ، يجد كل وغيرها من الأجهزة في غير محله ، القيود الزمنية المحددة الشاشة و حدود التواصل على الأجهزة طفل بعد.
لتمكين المشاركة العائلية ، افتح الإعدادات ← اضغط على ملف تعريف Apple ID ← إعداد المشاركة العائلية ← اتبع التعليمات التي تظهر على الشاشة .
6. الوصول إلى محتوى iCloud الخاص بك عبر أجهزة متعددة
iCloud هو موقع الانتقال الخاص بي لحفظ جهات الاتصال والملاحظات وبيانات Siri والصور والمحفظة والتقويمات والبريد وما إلى ذلك. لقد قمت بتمكينه على جميع أجهزة Apple الخاصة بي. يتيح لي ذلك إجراء تغييرات على أي جهاز ، وتتم مزامنة كل شيء بسهولة عبر iCloud على أجهزة iPhone و Mac الخاصة بي.
للقيام بالشيء نفسه ، تأكد من أن لديك نفس معرف Apple على أجهزتك الأخرى ، واتبع الخطوات أدناه.
- افتح إعدادات iPhone أو iPad واضغط على اسمك في الأعلى.
- اضغط على iCloud .
- قم بتبديل التطبيقات التي تريد مزامنتها مع iCloud.
- على نظام Mac ، افتح تفضيلات النظام → Apple ID → iCloud وتحقق من هذه الخيارات.
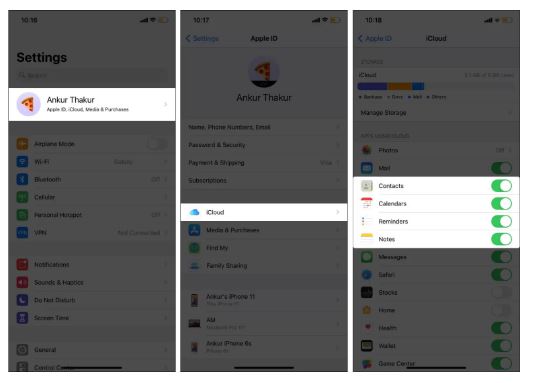
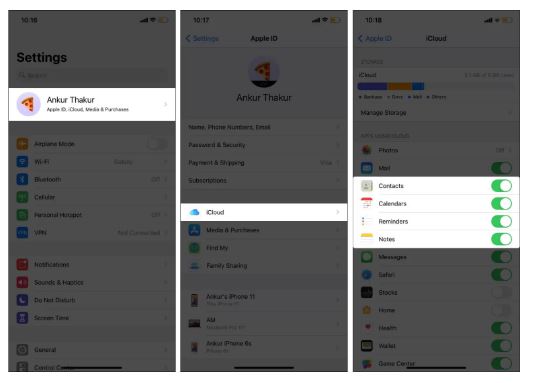
نصيحة : يمكنك إضافة ومزامنة جهات الاتصال والتقويمات من Gmail على جهاز iPhone أيضًا.
7. شارك ألبومات الصور مع أجهزة غير تابعة لشركة آبل!
هل تعلم أن iCloud يسهل مشاركة الصور وألبومات الفيديو مع أي شخص ؟ لا يهم ما إذا كانوا يستخدمون iPhone أو Android أو الكمبيوتر! هذا يجعلها مثالية لمشاركة جميع صور المكتب التي نقرت عليها على iPhone الخاص بك مع كل فرد في الفريق ، بغض النظر عن الجهاز الذي يستخدمونه.
8. قم بمزامنة المستندات والبيانات الخاصة بك من Mac مع iCloud
يمكنك تكوين iCloud على جهاز Mac الخاص بك لتخزين جميع المستندات والملفات الموجودة على سطح المكتب في السحابة.
للقيام بذلك ، قم بتشغيل تفضيلات النظام → معرف Apple → iCloud → تحقق من iCloud Drive ، وانقر فوق خيارات بجواره. من هنا ، قم بتمكين مجلدات سطح المكتب والمستندات إذا لم يكن كذلك بالفعل.
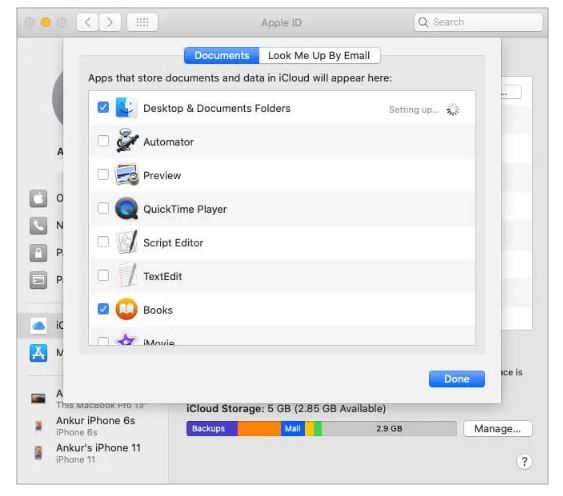
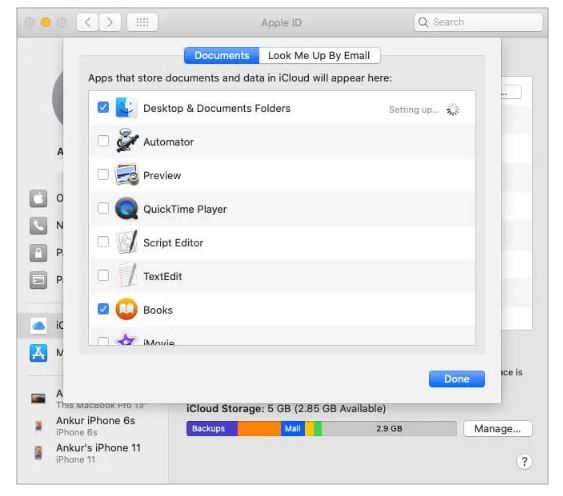
إذا كنت تستخدم تطبيقات مثل Pages و Keynote و Numbers وما إلى ذلك ، يمكنك التحقق منها أيضًا. (أستخدم Pages على جهاز iPhone و Mac. إن تمكين iCloud Drive يؤدي إلى مزامنة كل شيء على كلا الجهازين!)
9. مزامنة التصفح سفاري وقائمة القراءة عبر الأجهزة
Safari هو أحد أفضل المتصفحات ، حتى عند مقارنته بـ Chrome أو غيره. إذا كان لديك العديد من أجهزة Apple ، فيمكنك اختيار مزامنة السجل والإشارات المرجعية وقوائم القراءة وما إلى ذلك.
- على iPhone : اذهب إلى الإعدادات واضغط على اسمك . اضغط على iCloud وقم بتشغيل Safari .
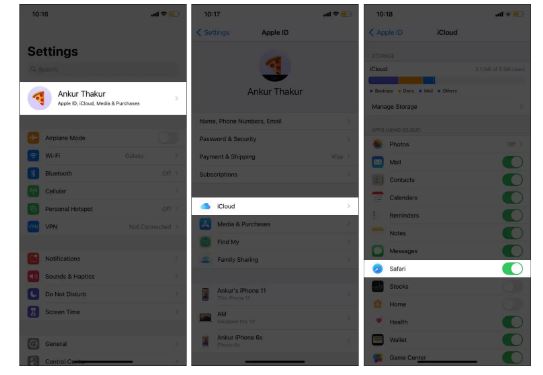
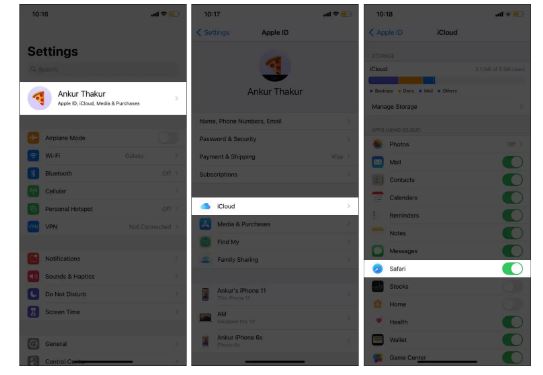
- على نظام التشغيل Mac : افتح تفضيلات النظام ← معرف Apple ← iCloud ← تحقق من Safari .
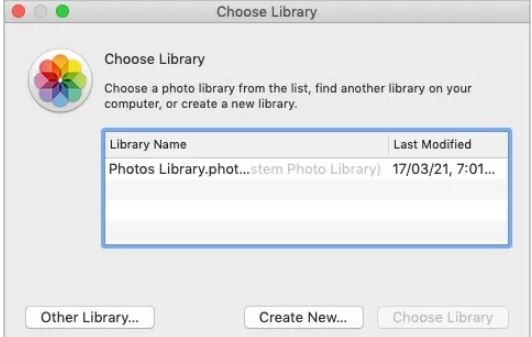
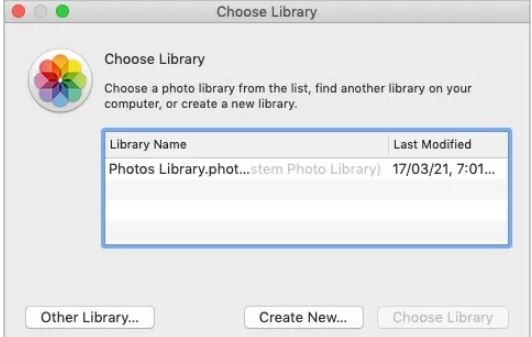
10. استخدم iCloud Drive على iPhone و iPad
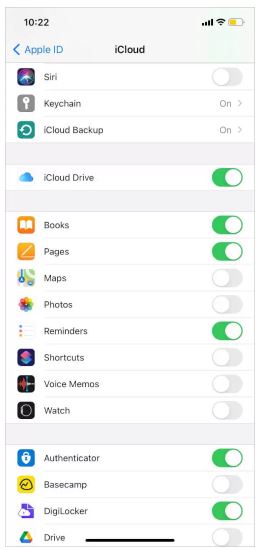
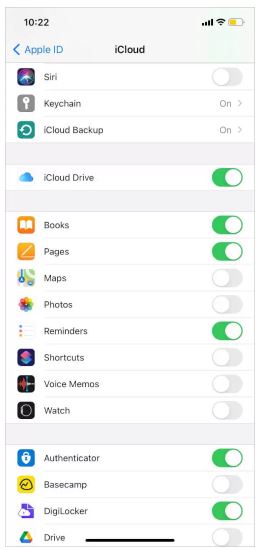
هل تعرف Google Drive أو One Drive أو Dropbox؟ iCloud Drive هي أداة مماثلة من Apple – وهي خدمة تخزين سحابي عبر الإنترنت . يمكنك استخدامه لحفظ الملفات من أي نوع ، ويمكن لتطبيقات مثل WhatsApp أيضًا حفظ البيانات عليها.
لتمكين iCloud Drive على iPhone أو iPad ، افتح الإعدادات ← اضغط على اسمك في الجزء العلوي ← اضغط على iCloud ← قم بالتمرير لأسفل وقم بتمكين iCloud Drive .
بالإضافة إلى ذلك ، يمكنك أيضًا اختيار التطبيقات التي يُسمح لها بحفظ البيانات عليها. على سبيل المثال ، إذا كنت تريد مذكراتك الصوتية في كل مكان ، فقم بتمكين مزامنة iCloud Drive لها على جميع أجهزتك.
لتمكين iCloud Drive على Mac ، افتح تفضيلات النظام ← انقر فوق Apple ID ← اختر iCloud ← مكّن iCloud Drive ← انقر فوق خيارات لضبط التطبيقات المسموح لها بحفظ البيانات عليها.
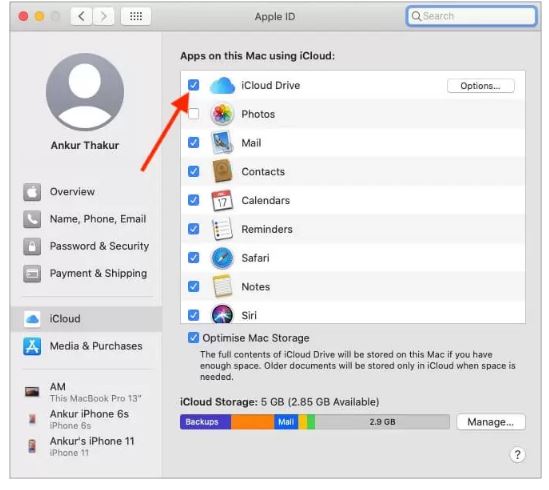
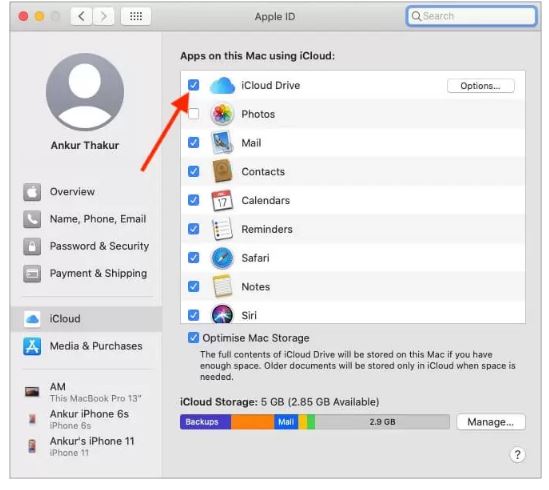
11. استخدم iCloud لتنزيل مشترياتك تلقائيًا
يتيح لك iCloud تنزيل الموسيقى والكتب والتطبيقات وما إلى ذلك تلقائيًا ، وهذا يضمن أنه عند استخدام جهاز iPhone أو iPad أو Mac مختلف لشراء تطبيقات أو موسيقى جديدة ، يتم تنزيلها دون تدخلك على أجهزتك الأخرى.
لهذا ، يجب عليك تمكين التنزيلات التلقائية. إليك كيفية القيام بذلك على جهاز iPhone أو iPad.
- افتح الإعدادات واضغط على متجر التطبيقات .
- قم بتمكين التطبيقات ضمن التنزيلات التلقائية.
- ارجع واضغط على الموسيقى .
- الآن ، قم بتمكين التنزيلات التلقائية .
- يمكنك تكرار نفس الشيء للكتب .
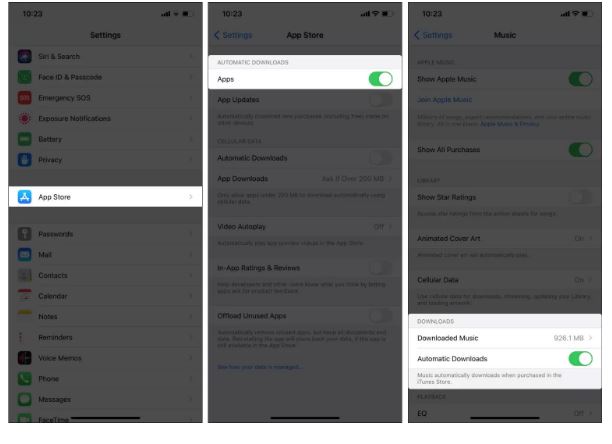
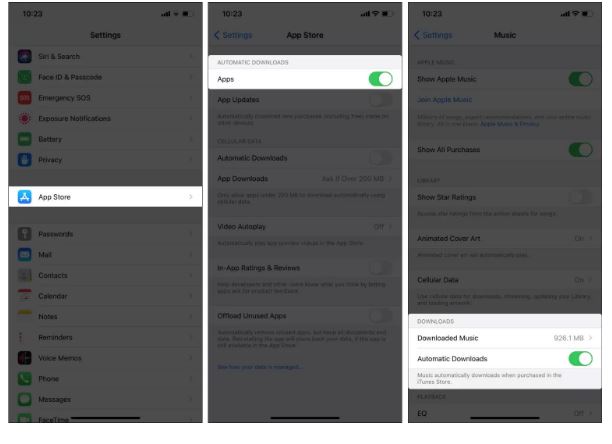
12. استخدم بريد iCloud الإلكتروني على iPhone أو iPad
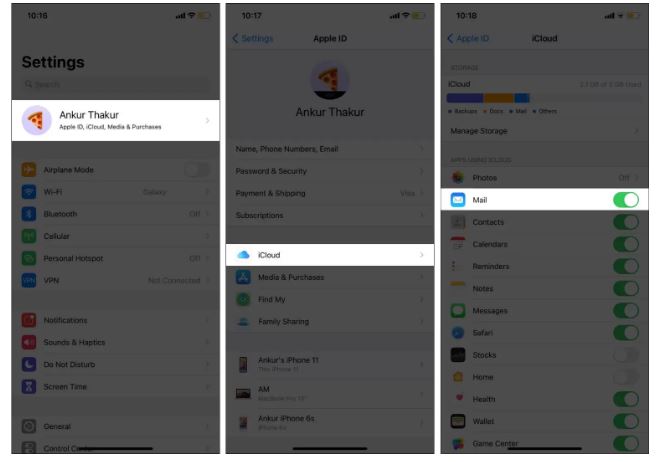
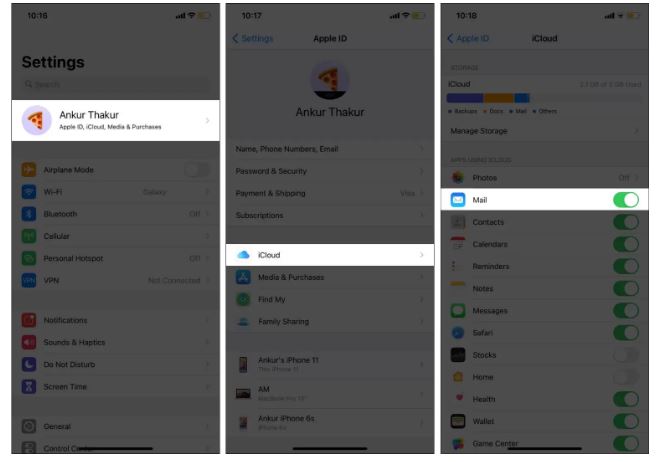
يستغرق تمكين بريد iCloud الإلكتروني بضع خطوات فقط! ابدأ بتشغيل إعدادات iPhone ← اضغط على اسمك في الجزء العلوي ← اضغط على iCloud ← التبديل إلى البريد . أخيرًا ، افتح تطبيق Mail Stock ، وهناك لديك.
نصيحة للمحترفين : يمكنك حتى إضافة حساب بريدك الإلكتروني على iCloud إلى هاتف Android الخاص بك !
إذا قمت بتمكين المصادقة ذات العاملين لمعرف Apple الخاص بك ، فسيتم تمكين نفس الشيء لبريد iCloud الخاص بك أيضًا ، مما يضيف جدار أمان إضافيًا.
13. تكوين iPhone الجديد باستخدام iCloud Backup
عند شراء iPhone جديد ، لديك خيار استعادة جميع بياناتك من iPhone السابق عبر iCloud Backup. يمكنك تعلم كيفية القيام بذلك هنا.
14. استعادة الملفات المحذوفة من iCloud
إذا حذفت ملفًا مهمًا عن طريق الخطأ ، فلا داعي للقلق ، لأنه في معظم الحالات ، يمكنك استعادته من iCloud.com (إذا تصرفت في غضون 30 يومًا)
15. قم بإعداد مكتبات iCloud الخاصة على نظام Mac
أخيرًا ، دعني أخبرك عن خدعة سرية مفيدة إذا كنت ترغب في الحصول على مكتبات صور متعددة في تطبيق الصور على جهاز Mac. أنا لا أتحدث عن ألبومات بل مكتبات منفصلة.
الجزء الجميل هو أن مكتبة صور النظام الرئيسية فقط هي التي ستتم مزامنتها مع iCloud. ستبقى المكتبة الأخرى سرية. يمكنك استخدامه لحفظ بعض الصور محليًا التي لا تريد مزامنتها على أجهزة Apple الأخرى.
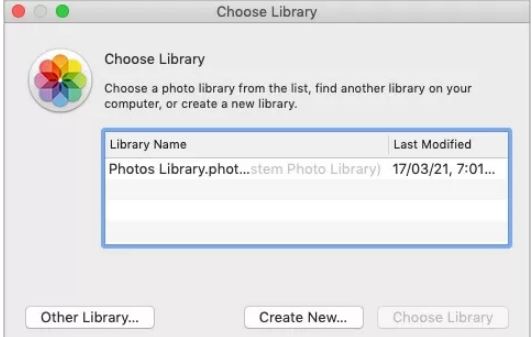
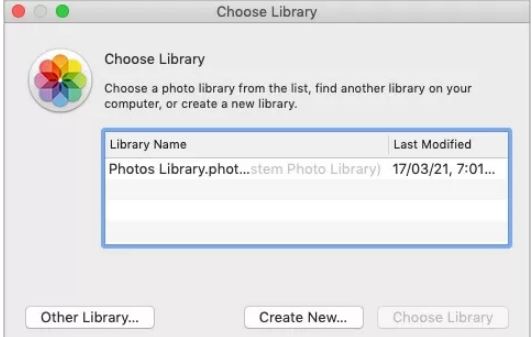
لهذا ، اضغط على مفتاح الخيار (بديل) وافتح تطبيق الصور من Dock أو Launchpad . استمر في الضغط على المفتاح حتى ترى الشاشة أعلاه. بعد ذلك ، انقر فوق ” إنشاء جديد” . بمجرد الانتهاء من ذلك ، في المستقبل ، انقر فوق اختيار مكتبة لتحديدها. و هذه
و هذه أفضل 15 نصيحة وحيلة على iCloud في 2021 التي يجب أن تعرفها. أيهما كان أكثر إثارة بالنسبة لك؟ اسمحوا لنا أن نعرف في التعليقات أدناه.