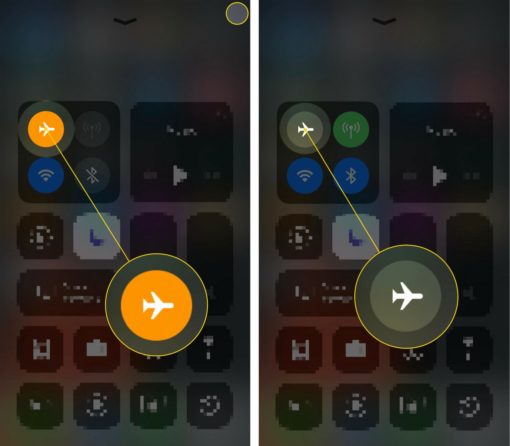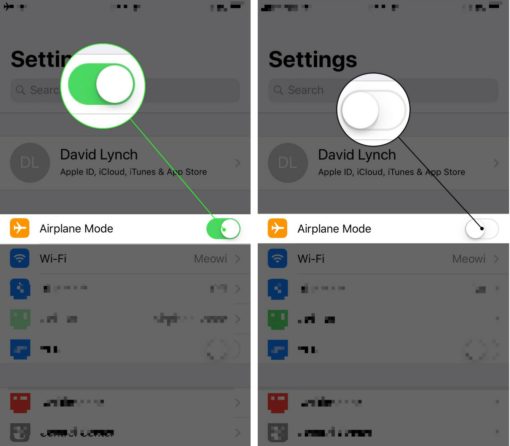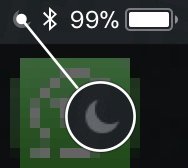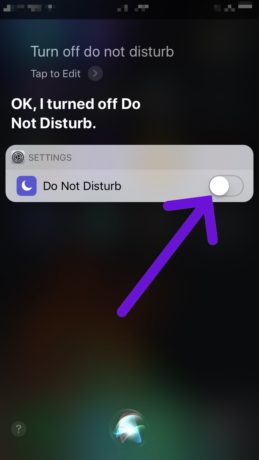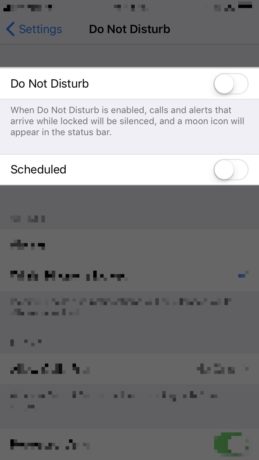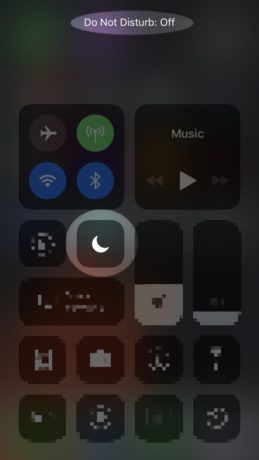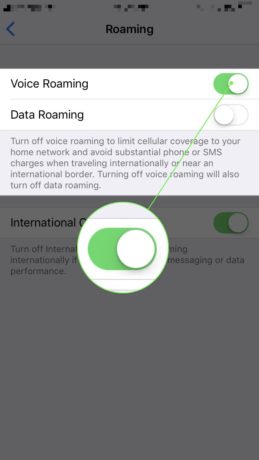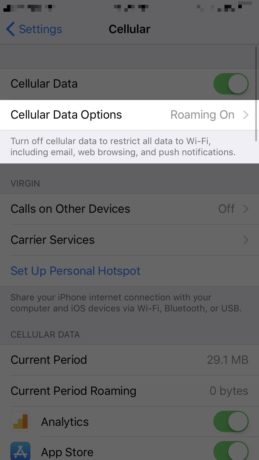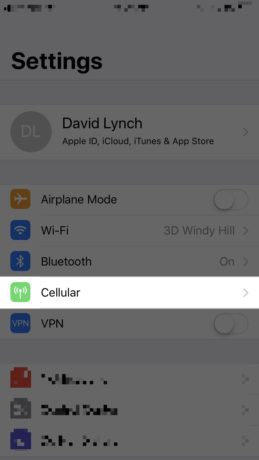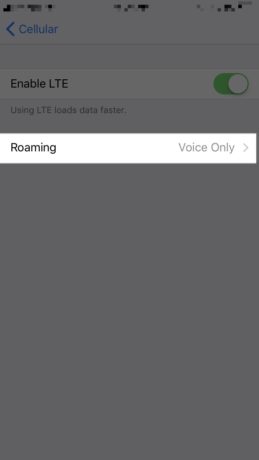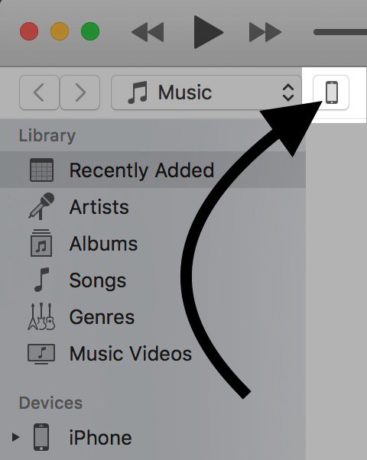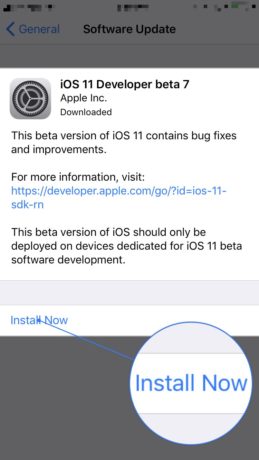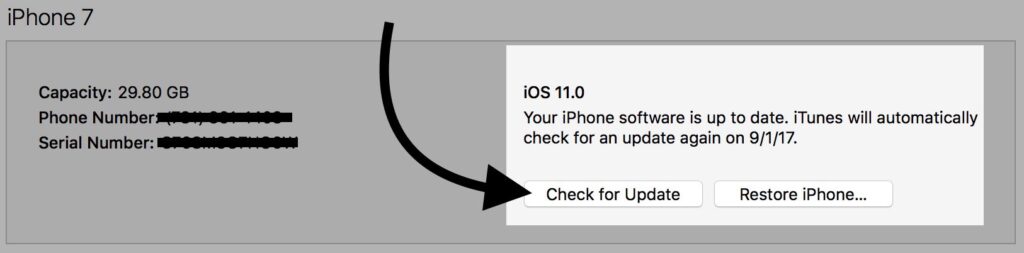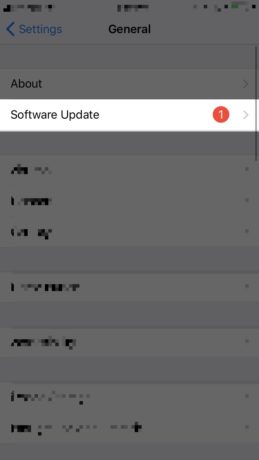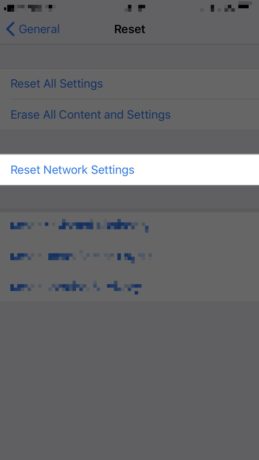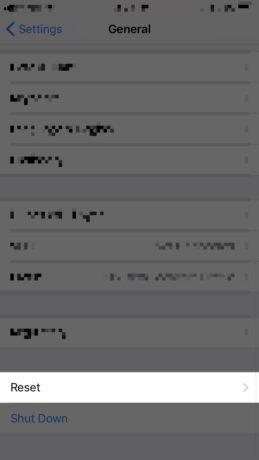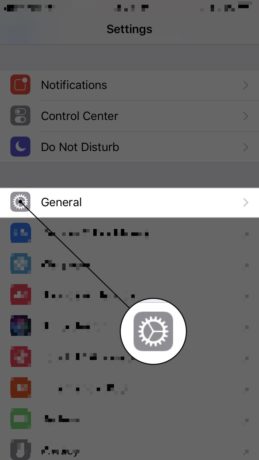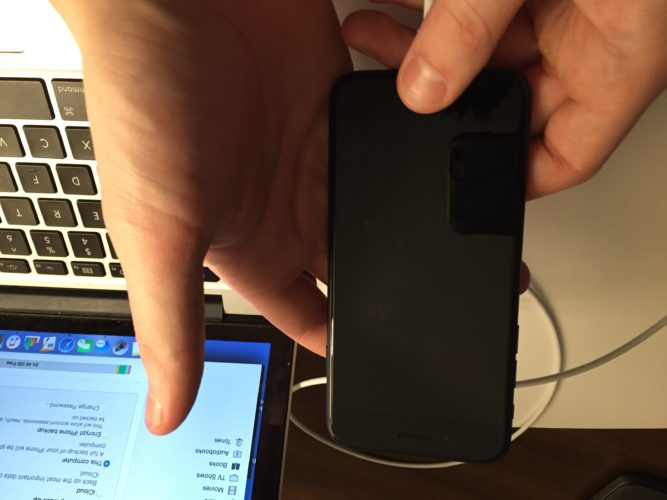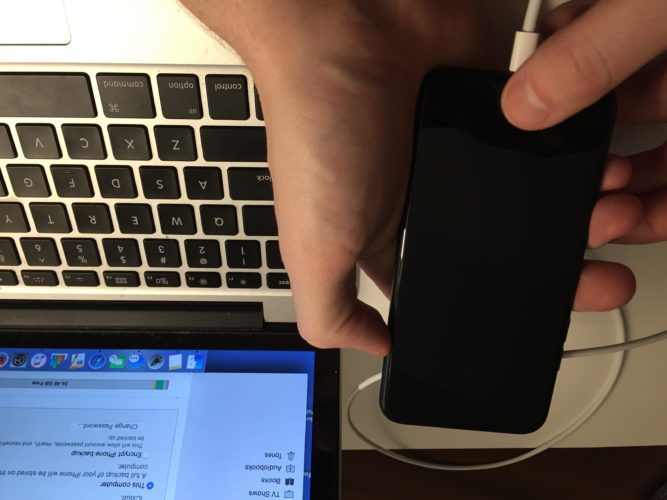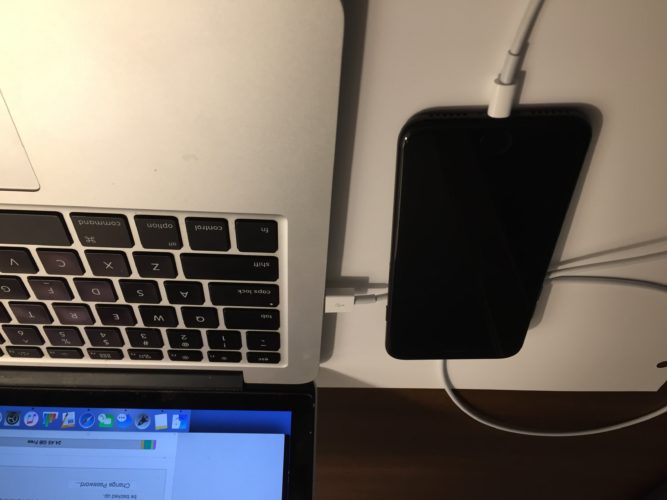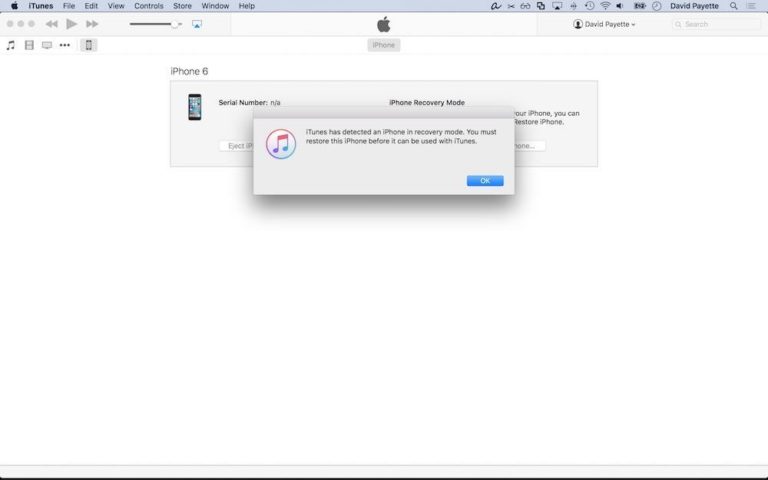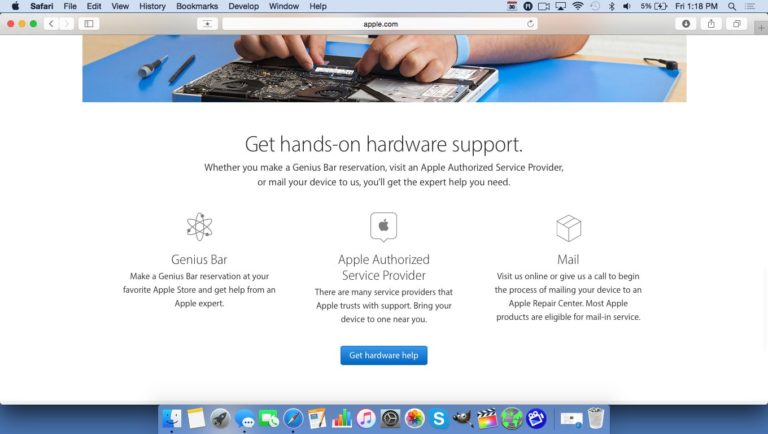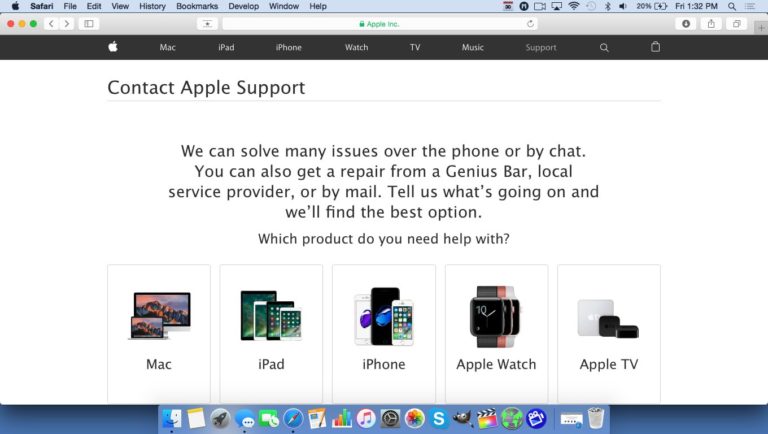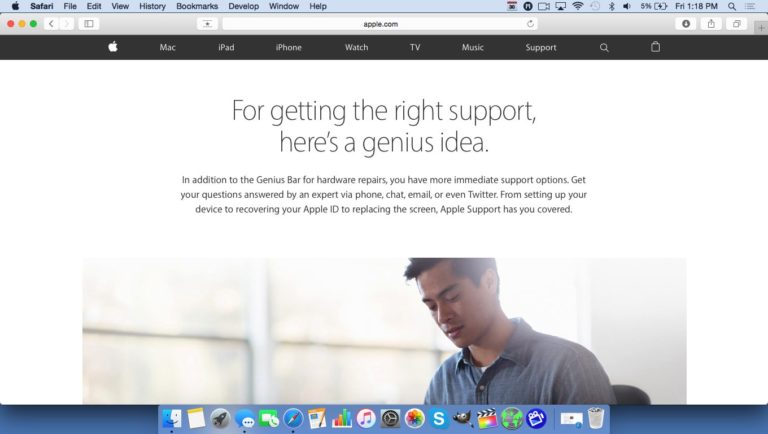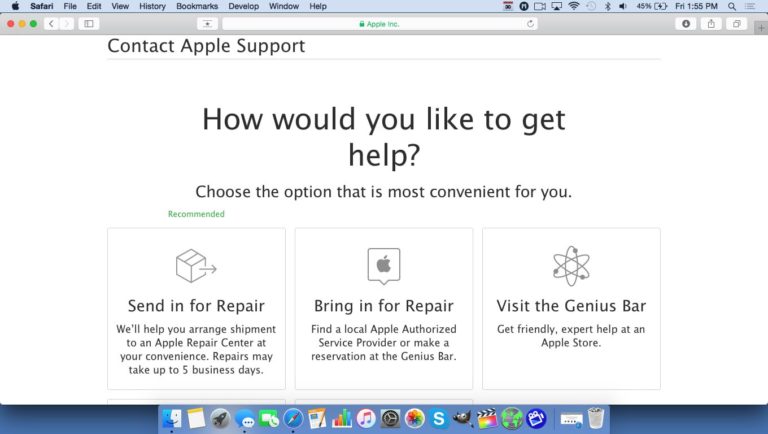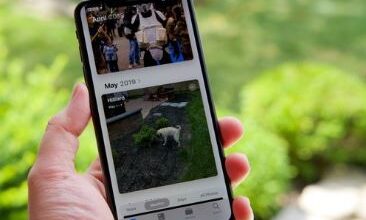إصلاح مشكلة iPhone 8 لا يتلقى المكالمات
حل مشكلة ايفون 8 من ابل لا يستجيب للمكالمات
إصلاح مشكلة iPhone 8 لا يتلقى المكالمات ، لن يتلقى جهاز iPhone 8 مكالمات ولا يمكنك معرفة السبب. هذه المشكلة محبطة للغاية ، خاصة إذا بدأت في فقدان المكالمات المهمة. في هذه المقالة ، سأشرح ما يجب فعله عندما لا يتلقى جهاز iPhone 8 مكالمات !
كيفية إصلاح هاتف IPHONE 8 الذي لا يتلقى مكالمات
إجمالي 10 خطوات1.
1 قم بإيقاف تشغيل وضع الطائرة
عندما يكون جهاز iPhone الخاص بك في وضع الطائرة ، يتم إيقاف تشغيل كل من شبكة Wi-Fi والاتصالات الخلوية ولن تتمكن من تلقي المكالمات أو الرسائل النصية.
كيف أقوم بإيقاف تشغيل وضع الطائرة؟
هناك طريقتان لإيقاف تشغيل وضع الطائرة:
قم بإيقاف تشغيل وضع الطائرة في تطبيق الإعدادات
- افتح تطبيق الإعدادات .
- انظر إلى المفتاح الموجود بجوار وضع الطائرة.
- إذا كان المفتاح أخضر ، فهذا يعني أن وضع الطائرة قيد التشغيل.
- استخدم إصبعك للضغط على المفتاح. ستعرف أن المفتاح مغلق عندما يتحول إلى اللون الرمادي.
- إذا كان المفتاح رماديًا بالفعل عند فتح تطبيق الإعدادات ، فهذا يعني أنه تم إيقاف تشغيل وضع الطائرة بالفعل.
قم بإيقاف تشغيل وضع الطائرة في مركز التحكم
- لفتح مركز التحكم ، اسحب لأعلى من أسفل أسفل الشاشة.
- إذا كانت أيقونة وضع الطائرة بيضاء داخل دائرة برتقالية ، فإن وضع الطائرة قيد التشغيل.
- لإيقاف تشغيل وضع الطائرة ، استخدم إصبعك للنقر على أيقونة وضع الطائرة. ستعرف أن وضع الطائرة قيد إيقاف التشغيل عندما يصبح رمز وضع الطائرة أسود داخل دائرة رمادية.
- إذا كانت أيقونة وضع الطائرة سوداء بالفعل داخل دائرة رمادية ، فهذا يعني أن وضع الطائرة متوقف بالفعل.
2- تأكد من إيقاف تشغيل “عدم الإزعاج”
يتم إسكات جميع المكالمات والرسائل النصية والإشعارات الأخرى عند تشغيل “عدم الإزعاج”.
كيف أتأكد من إيقاف تشغيل “عدم الإزعاج”؟
هناك عدة طرق لإيقاف تشغيل “الرجاء عدم الإزعاج” على جهاز iPhone 8 الخاص بك:
قم بإيقاف تشغيل “عدم الإزعاج” في مركز التحكم
- افتح مركز التحكم عن طريق التمرير لأعلى من أسفل أسفل شاشة جهاز iPhone 8.
- اضغط على أيقونة عدم الإزعاج لإيقاف تشغيله. ستعرف أنه معطل عندما يكون رمز القمر أبيض داخل مربع رمادي غامق (انظر الصورة 1).
قم بإيقاف تشغيل “الرجاء عدم الإزعاج” في الإعدادات
- افتح تطبيق الإعدادات .
- اضغط على عدم الإزعاج .
- انقر فوق المفتاح الموجود بجوار ” عدم الإزعاج” في الجزء العلوي من الشاشة.
- ستعرف أن وضع “الرجاء عدم الإزعاج” في وضع إيقاف التشغيل إذا تم وضع المفتاح على اليسار (انظر الصورة 2).
قم بإيقاف تشغيل عدم الإزعاج باستخدام Siri
- اضغط مع الاستمرار على زر الصفحة الرئيسية لتنشيط Siri.
- قل ، “أوقف تشغيل وضع” الرجاء عدم الإزعاج “.
3 تحديث إعدادات الناقل
يوصي UpPhone بتحديث إعدادات شركة الاتصالات فور توفرها لأن الإعدادات القديمة قد تؤدي إلى مشكلات في الاتصال بين جهاز iPhone الخاص بك وشبكة شركة الاتصالات اللاسلكية.
تتضمن بعض المشكلات المحتملة وجود خدمة سيئة أو انتقال iPhone الخاص بك مباشرة إلى البريد الصوتي في أي وقت تتلقى مكالمة.
- تأكد من أن جهاز iPhone الخاص بك متصل بشبكة Wi-Fi ، أو أن البيانات الخلوية قيد التشغيل.
- افتح تطبيق الإعدادات .
- جعل الحنفية عام .
- اضغط على حول .
- بعد بضع ثوانٍ ، إذا كان تحديث إعدادات شركة الجوال متاحًا ، فسترى نافذة منبثقة على شاشة جهاز iPhone الخاص بك تقول ، “الإعدادات الجديدة متاحة. هل ترغب في تحديثها الآن؟”
- انقر فوق تحديث.
4 قم بتشغيل التجوال الصوتي
إذا تم إيقاف تشغيل Voice Roaming ، فقد يواجه iPhone الخاص بك مشكلة في الاتصال بالشبكة الخلوية لمشغل شبكة الجوال.
كيف يمكنني تشغيل التجوال الصوتي؟
- افتح تطبيق الإعدادات .
- اضغط على الخلوي .
- انقر فوق خيارات البيانات الخلوية .
- اضغط على التجوال .
- قم بتشغيل المفتاح الموجود بجوار Voice Roaming. ستعرف أنه يعمل عندما يكون المفتاح أخضر.
5 قم بإزالة وإعادة إدخال بطاقة SIM
يمكن أن يؤدي إخراج بطاقة SIM وإعادة وضعها إلى منح iPhone فرصة ثانية للاتصال بشبكة شركة الاتصالات اللاسلكية.
- استخدم أداة إخراج بطاقة SIM أو مشبك ورق صغير لفتح درج بطاقة SIM على الجانب الأيمن من جهاز iPhone الخاص بك.
- أغلق الدرج بمجرد فتحه.
6 قم بتحديث iOS على جهاز iPhone الخاص بك
إذا كان جهاز iPhone الخاص بك يعمل بإصدار قديم من iOS ، فقد تواجه مشكلات يمكن إصلاحها ببساطة عن طريق تحديث أحدث إصدار من iOS.
كيف أقوم بتحديث iOS على جهاز iPhone الخاص بي؟
هناك طريقتان لتحديث iOS على جهاز iPhone الخاص بك: في تطبيق الإعدادات وباستخدام iTunes.
قم بتحديث iOS في تطبيق الإعدادات
- افتح تطبيق الإعدادات.
- انقر فوق عام .
- انقر فوق تحديث البرنامج .
- إذا كان هناك تحديث متاح ، فانقر فوق التثبيت الآن .
قم بتحديث iOS باستخدام iTunes
- قم بتوصيل جهاز iPhone بجهاز كمبيوتر باستخدام كابل Lightning.
- افتح برنامج iTunes.
- انقر فوق زر الهاتف في الزاوية العلوية اليسرى من iTunes (انظر الصورة 3).
- انقر فوق التحقق من وجود تحديث .
- إذا كان هناك تحديث متاح ، فانقر فوق Download and Install (تنزيل وتثبيت).
7 إعادة تعيين إعدادات الشبكة
يمكن أن تؤدي إعادة تعيين إعدادات الشبكة إلى منح iPhone “بداية جديدة” والسماح له بالاتصال بأجهزة Bluetooth أو شبكات WiFi التي قد تكون مشكلة.
كيف يمكنني إعادة ضبط إعدادات الشبكة؟
- افتح تطبيق الإعدادات .
- انقر فوق عام.
- قم بالتمرير لأسفل إلى إعادة تعيين. إعادة التعيين هي الخيار الأخير في الإعدادات -> عام.
- انقر فوق إعادة تعيين إعدادات الشبكة.
- أدخل رمز المرور الخاص.
- عند إعادة تشغيل جهاز iPhone الخاص بك ، تكتمل عملية إعادة الضبط.
8 اتصل بشركة الاتصالات اللاسلكية الخاصة بك
في بعض الأحيان ، عندما يواجه جهاز iPhone الخاص بك مشكلات تتعلق بشبكتك الخلوية (لا توجد خدمة أو خدمة سيئة ، والمكالمات تذهب مباشرة إلى البريد الصوتي) ، فإن المشكلة تنبع من الشبكة الخلوية ، وليس من iPhone نفسه.
9 DFU قم باستعادة جهاز iPhone الخاص بك
تتمتع استعادة DFU بالقدرة على إصلاح مشكلات البرامج عن طريق محو الرمز بالكامل الذي قد يتسبب في مشكلتك. تمت إعادة كتابة الرمز كما لو كان جهاز iPhone الخاص بك جديدًا ، لذلك قد يتم حل مشكلة البرنامج.
فكر في الأمر وكأنه منزل به تشققات في الأساس. بدلاً من محاولة إصلاح الشقوق ، نقوم ببناء أساس جديد تمامًا.
إذا استطعت ، قم بعمل نسخة احتياطية من جهاز iPhone الخاص بك قبل إكمال استعادة DFU. في أي وقت تقوم فيه بالاستعادة ، فإنه يمحو كل شيء من جهاز iPhone الخاص بك. ومع ذلك ، بعد اكتمال الاستعادة ، يمكنك استعادة جميع البيانات التي تم نسخها احتياطيًا إلى جهاز iPhone الخاص بك.
كيف يمكنني DFU استعادة جهاز iPhone الخاص بي؟
شاهد مقطع فيديو استعادة DFU الخاص بنا على YouTube ، أو اتبع الخطوات أدناه:
- باستخدام كابل Lightning ، قم بتوصيل جهاز iPhone الخاص بك بمنفذ USB على جهاز الكمبيوتر الخاص بك.
- افتح iTunes إذا كان لديك جهاز كمبيوتر شخصي أو جهاز Mac يعمل بنظام Mojave 10.14 أو إصدار أقدم). افتح Finder إذا كان لديك جهاز Mac يعمل بنظام Catalina 10.15 أو أحدث. لا يهم ما إذا كان جهاز iPhone الخاص بك قيد التشغيل أو الإيقاف.
- على iPhone 6s أو الأقدم ، اضغط مع الاستمرار على زر الصفحة الرئيسية وزر الطاقة. على اي فون 7، اضغط مع الاستمرار على السلطة و خفض الصوت زر.
- بعد 8 ثوانٍ ، حرر زر الطاقة ، لكن استمر في الضغط على زر الطاقة (iPhone 6s أو أقدم) زر خفض الصوت (iPhone 7) .
- اترك زر الطاقة أو زر خفض الصوت عندما يظهر iPhone في iTunes أو Finder.
- ستكون شاشة iPhone سوداء تمامًا إذا دخلت بنجاح في وضع DFU. إذا لم يكن كذلك ، فحاول مرة أخرى من البداية.
- قم باستعادة iPhone الخاص بك باستخدام iTunes أو Finder.
10 قم بإصلاح iPhone الخاص بك مع Apple
تقوم Apple بإصلاح أجهزة iPhone في Genius Bar في متاجر Apple ومن خلال خدمة الإصلاح بالبريد عبر الإنترنت. تتميز إصلاحات Apple بجودة عالية ، ولكن الإصلاحات خارج الضمان قد تكون أغلى بكثير من حلول الجهات الخارجية. إذا كنت تبحث عن توفير بعض الأموال التي لا يغطيها ضمان Apple ، فقد ترغب في الاطلاع على توصياتنا الأخرى.
كيف يمكنني إصلاح جهاز iPhone الخاص بي مع Apple؟
كيفية إصلاح iPhone الخاص بك مع خدمة البريد الوارد من Apple
- قم بزيارة موقع ويب دعم Apple لبدء عملية الإصلاح عبر البريد الإلكتروني.
- أو بدلاً من ذلك ، اتصل بـ 1-800-MY-APPLE (1-800-692-7753) لإعداد الإصلاح.
كيفية إصلاح iPhone الخاص بك في Genius Bar داخل متجر Apple المحلي الخاص بك
- قم بزيارة موقع ويب Apple لتحديد موعد Genius Bar قبل أن تذهب إلى المتجر. متاجر Apple Stores مشغولة للغاية ، وإذا لم يكن لديك موعد ، فقد تضطر إلى الانتظار لساعات أو ينتهي بك الأمر إلى الرفض. (ملاحظة المحرر: أنا أحد تقنيات Apple السابقة ولا نبالغ – من فضلك ، تفضل لنفسك وحدد موعدًا أولاً!)
- عند وصولك ، انتقل إلى Genius Bar لتسجيل الوصول لموعدك.
- تتضمن مواعيد Genius Bar دائمًا التشخيص المجاني. إذا كنت تحت الضمان ، فيمكن إجراء العديد من الإصلاحات على الفور ، لكن كل هذا يتوقف على الأجزاء الموجودة في المخزون. إذا لم تكن مشمولاً بالضمان ، فسوف تقدم لك Genius عرض أسعار لتكلفة الإصلاح.
و لمزيد من المعلومات شاهد الفيديو التالي :