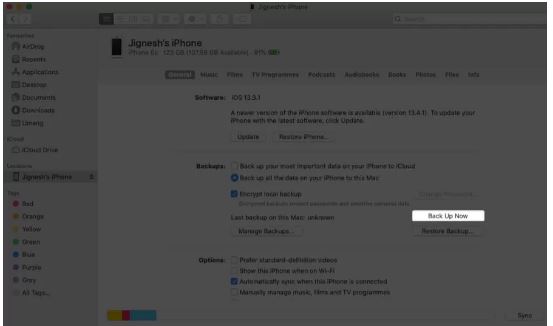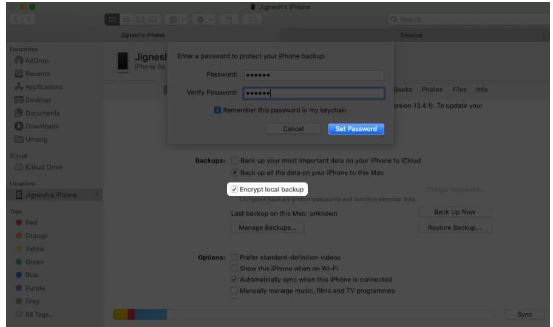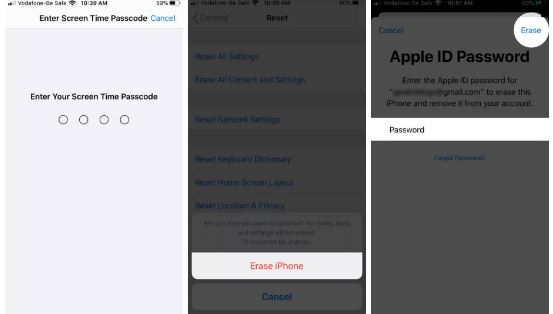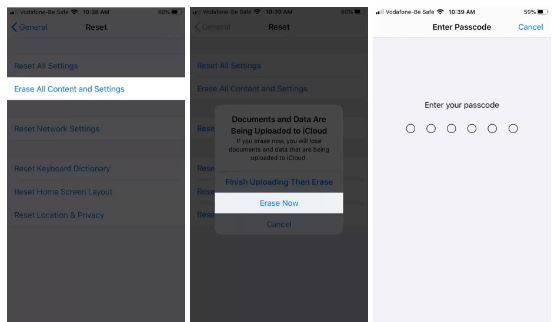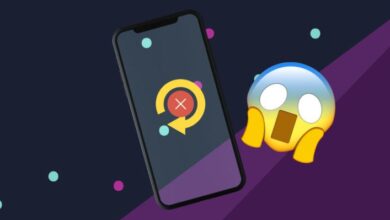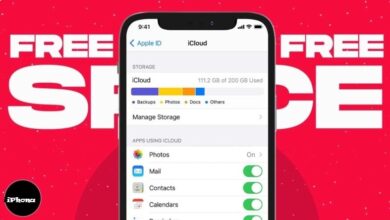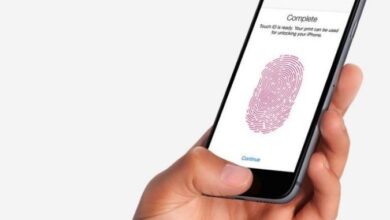8 طرق لإصلاح iPhone تستمر في طلب كلمة مرور معرف Apple في iOS 14
حل مشكلة ايفون تستمر في طلب كلمة مرور معرف Apple في iOS 14
8 طرق لإصلاح iPhone تستمر في طلب كلمة مرور معرف Apple في iOS 14 ، بعد التحديث إلى أحدث إصدار من iOS ، قد يطلب iPhone الخاص بك باستمرار كلمة مرور معرف Apple الخاص بك.
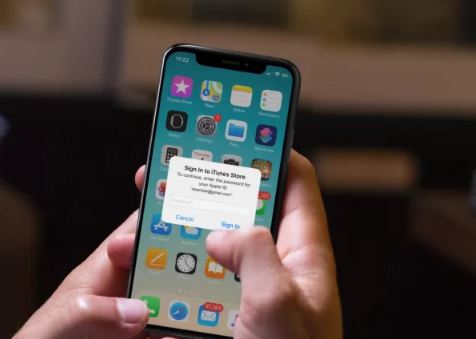
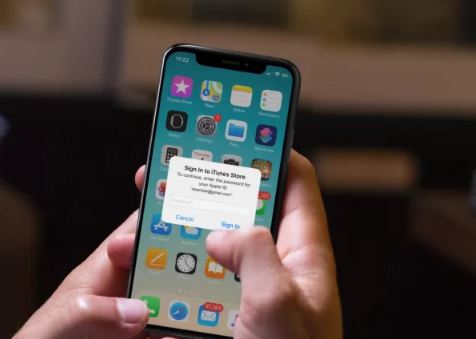
قد تكون الأسباب المحتملة وراء هذه المشكلة هي التنزيل الفاشل أو مشكلة في إعدادات حسابك في iCloud أو iMessage أو FaceTime أو App Store.
لا تأكل! في هذه المقالة ، سوف أطلعك على ما يمكنك فعله عندما يستمر iPhone في طلب كلمة مرور معرف Apple الخاص بك!
8 طرق لإصلاح iPhone تستمر في طلب كلمة مرور معرف Apple في iOS 14
- أعد تشغيل جهاز iPhone الخاص بك
- قم بتحديث برنامجك
- تحقق من تحديث تطبيقاتك
- قم بإيقاف تشغيل iMessage و FaceTime
- قم بتسجيل الخروج من معرف Apple و iCloud
- إعادة تعيين كلمة مرور معرف Apple الخاص بك
- امسح كل الاعدادت
- النسخ الاحتياطي واستعادة جهاز iPhone الخاص بك
1. أعد تشغيل جهاز iPhone الخاص بك
إعادة التشغيل هي عملية أساسية يتجاهلها كثير من الناس. لكنها تعمل في إصلاح عدة أنواع من مشاكل البرامج. إذا استمر iPhone في طلب كلمة مرور حساب Apple ، فأعد تشغيله باستخدام الأزرار المناسبة . إليك كيف يمكنك القيام بذلك. الذهاب إلى إعدادات → عامة → إيقاف .
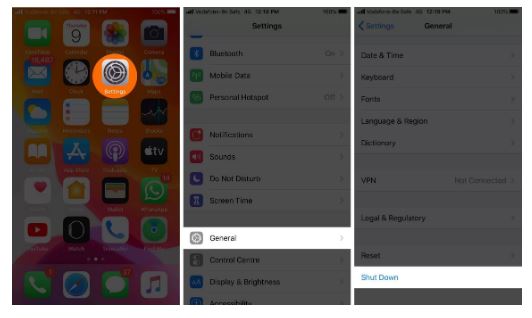
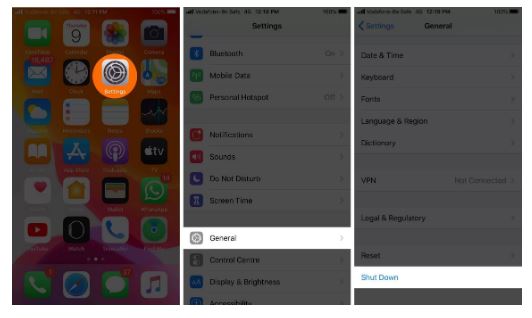
بعد دقيقة أو نحو ذلك ، قم بتشغيل هاتفك ، وقد يتم حل المشكلة. إذا لم يكن كذلك ، جرب الحل التالي
2. قم بتحديث برنامجك
تقدم Apple إصلاحات متعددة للأخطاء مع كل إصدار جديد من iOS ، وقد يكون البقاء على إصدار أقدم هو سبب مشكلتك. في مثل هذه الحالة ، أوصي بالتحديث إلى أحدث إصدار من iOS.
- افتح الإعدادات ، ثم اضغط على عام .
- الآن ، انقر فوق تحديث البرنامج . إذا كان لديك تحديث معلق ، فانقر فوق تنزيل وتثبيت .
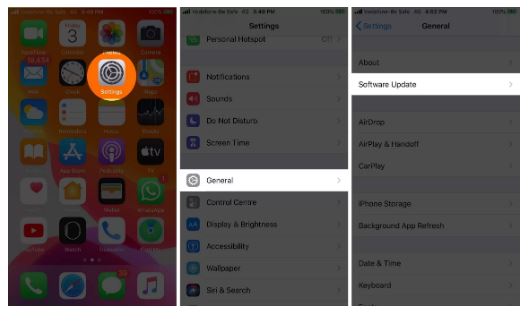
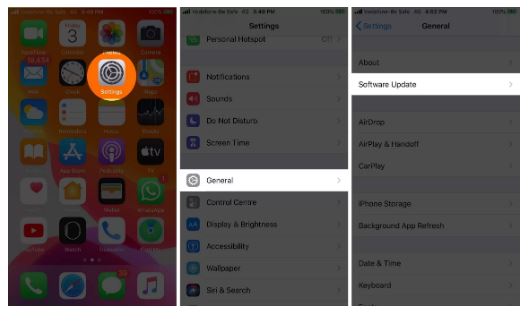
3. تحقق من وجود تحديثات التطبيق
تغيرت عملية التحقق من تحديثات تطبيقات الجهات الخارجية بشكل طفيف في نظام التشغيل iOS 14. لكنها تظل سلسة ويمكن الوصول إليها.
اضغط لفترة طويلة على أيقونة متجر التطبيقات ثم انقر فوق التحديثات . إذا كانت لديك تحديثات للتطبيق ، فانقر فوق UPDATE بجوار التطبيقات الفردية. يمكنك أيضًا النقر فوق ” تحديث الكل” .
قد يُطلب منك إدخال كلمة مرور معرف Apple الخاص بك عند تنزيل التطبيقات أو تحديثها. حاول قراءة دليلنا الذي يغطي كيفية تنزيل التطبيقات المجانية بدون كلمة مرور .
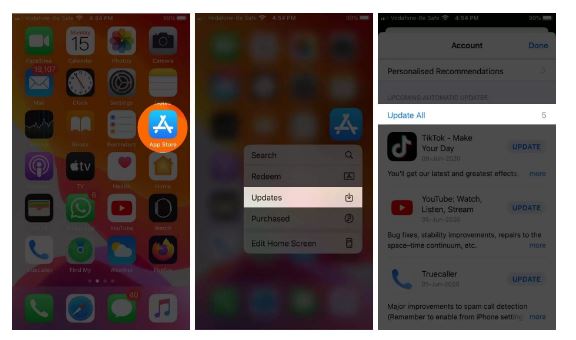
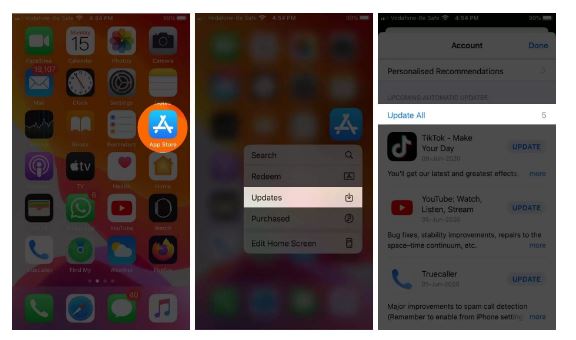
4. قم بإيقاف تشغيل iMessage و FaceTime
قد يعمل إيقاف تشغيل iMessage و FaceTime مؤقتًا. إليك الطريقة:
- افتح الإعدادات واضغط على الرسائل .
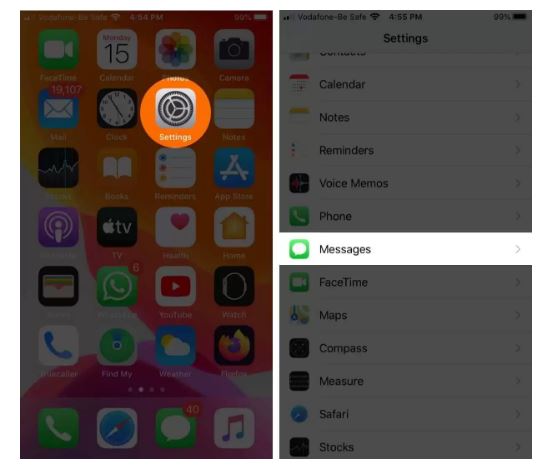
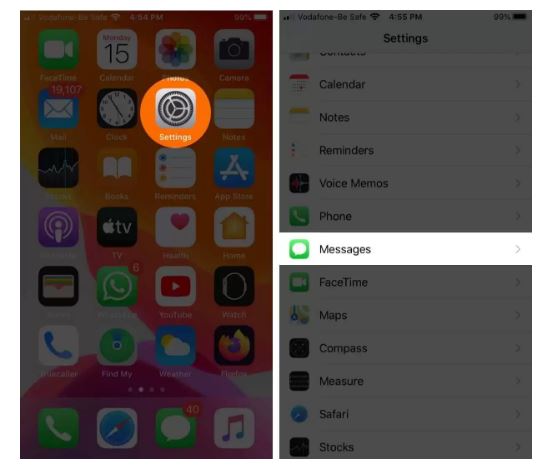
2-من الأعلى ، قم بإيقاف تشغيل iMessage .
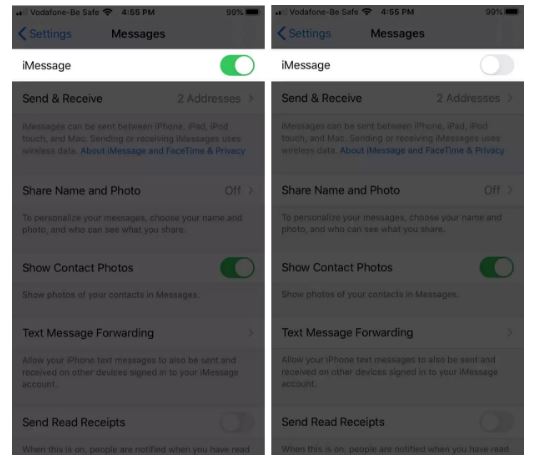
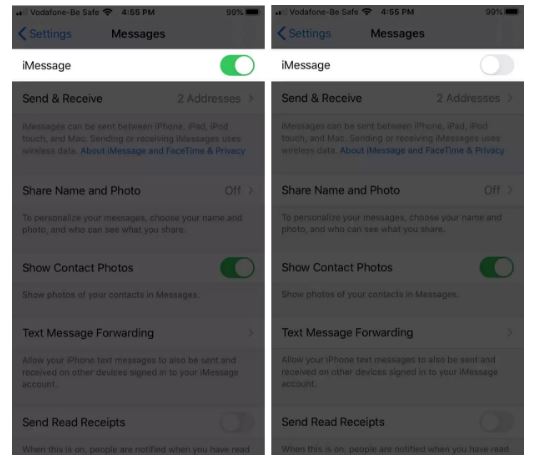
3-عد الآن إلى الإعدادات مرة أخرى وانتقل إلى FaceTime .
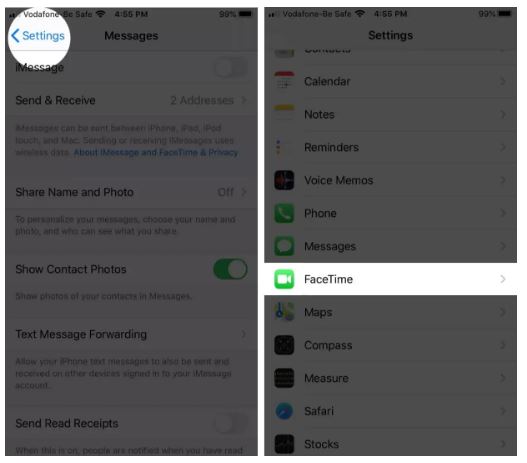
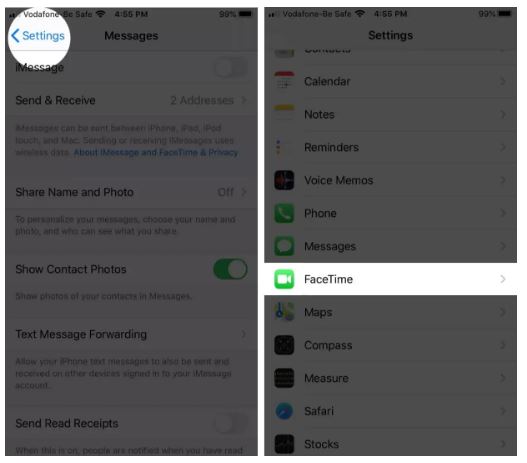
4-قم بإيقاف تشغيل FaceTime .
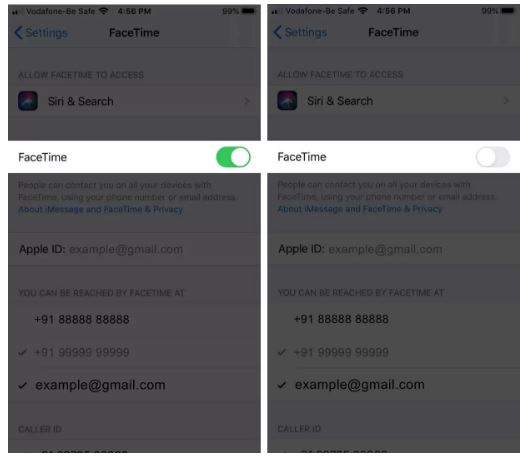
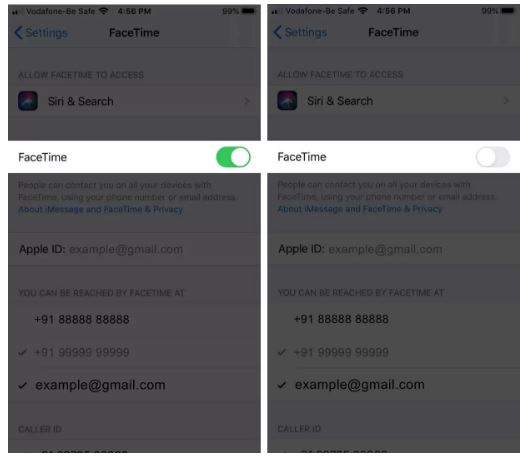
أعد تشغيل هاتفك الآن وأعد تمكين هذه الخدمات باتباع الخطوات المذكورة أعلاه. بعد الانتهاء ، قد يتوقف جهاز iPhone الخاص بك عن طلب كلمة مرور معرف Apple بشكل عشوائي.
5. تسجيل الخروج من معرف Apple و iCloud
- افتح الإعدادات واضغط على شعار Apple ID أعلى الشاشة.
- قم بالتمرير إلى النهاية وانقر فوق تسجيل الخروج .
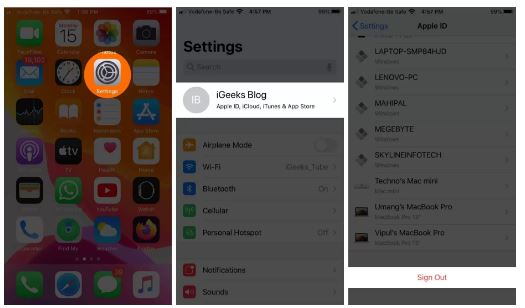
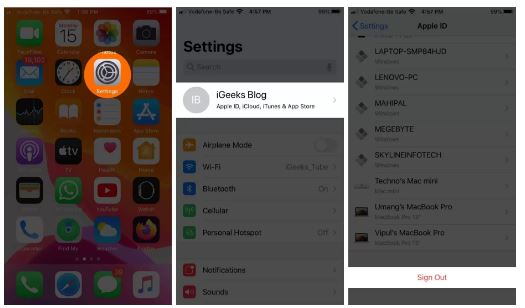
3- أدخل كلمة مرور معرف Apple الخاص بك. بعد ذلك ، انقر فوق إيقاف .
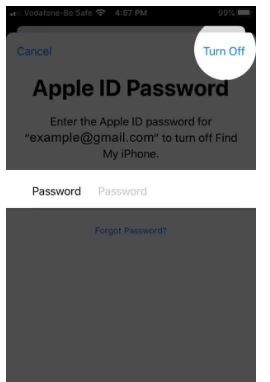
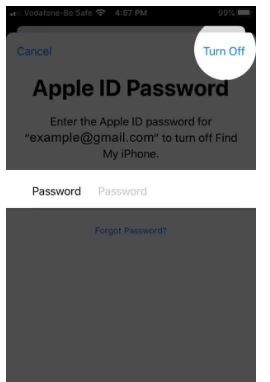
4- يمكنك اختيار الاحتفاظ بنسخة من التقويمات وجهات الاتصال وسلسلة المفاتيح. قم بتبديلها وفقًا لتفضيلاتك. أخيرًا ، انقر فوق تسجيل الخروج وتأكيد.
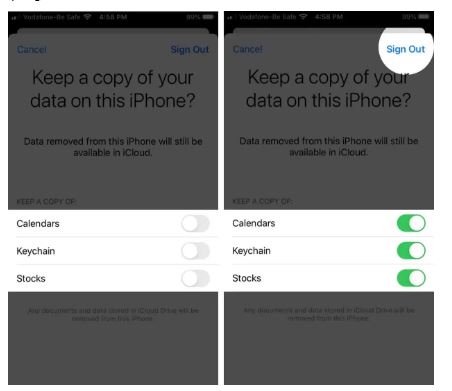
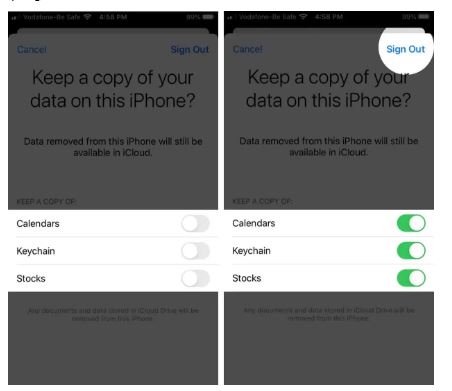
- أعد تشغيل جهاز iPhone الخاص بك.
- افتح الإعدادات وانقر فوق تسجيل الدخول إلى جهاز iPhone الخاص بك. أدخل معرف Apple وكلمة المرور واتبع التعليمات التي تظهر على الشاشة.
6. إعادة تعيين كلمة مرور معرف Apple الخاص بك
- قم بتشغيل الإعدادات واضغط على معرف Apple الخاص بك في الجزء العلوي من الشاشة.
- انقر فوق كلمة المرور والأمان.
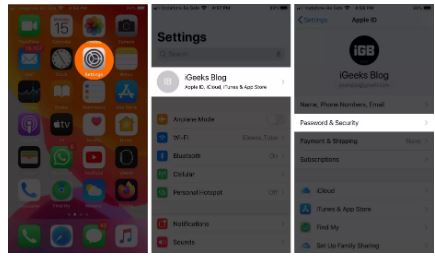
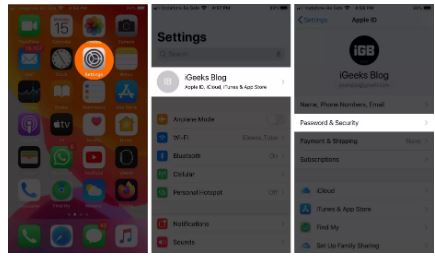
3- انقر فوق تغيير كلمة المرور . أدخل رمز مرور iPhone الخاص بك إذا طُلب منك ذلك.
4- أدخل كلمة مرور جديدة (وآمنة) لمعرف Apple. أعد إدخاله وانقر فوق تغيير .
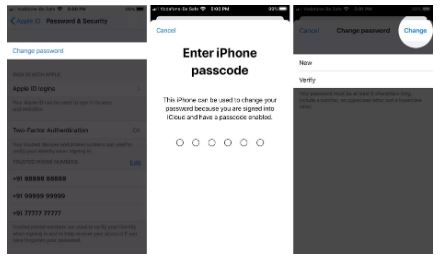
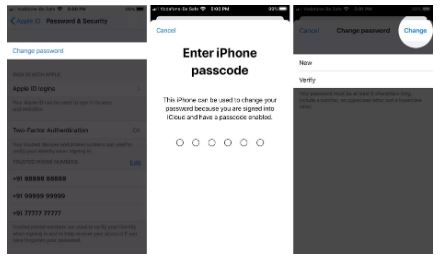
أعد تشغيل جهاز iPhone الخاص بك ، وقد لا تزعجك مشكلة طلب iPhone الخاص بك بشكل عشوائي بكلمة مرور iCloud.
7. إعادة تعيين كافة الإعدادات
ستؤدي هذه العملية إلى إعادة تعيين جهاز iPhone الخاص بك إلى التكوين الافتراضي الخاص به. يتضمن ذلك محو كلمات مرور Wi-Fi وأجهزة Bluetooth وإعدادات الموقع وتكوين VPN وإعدادات لوحة المفاتيح وغير ذلك الكثير. ومع ذلك ، لن يتم حذف أي بيانات شخصية. ومع ذلك ، أوصي بعمل نسخة احتياطية من الحفظ قبل المتابعة.
8. النسخ الاحتياطي واستعادة iPhone الخاص بك
- افتح الإعدادات واضغط على عام . بعد ذلك ، انقر فوق إعادة تعيين .
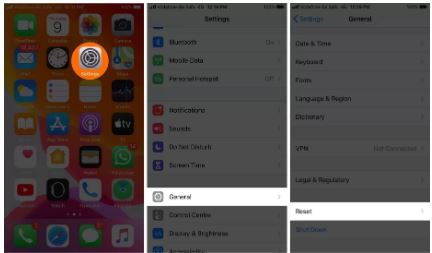
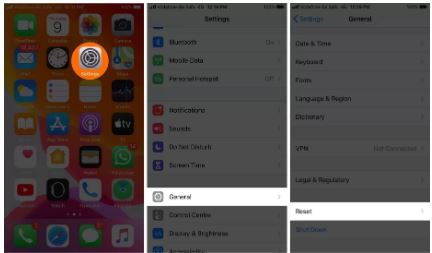
بعد ذلك ، انقر فوق ” إعادة تعيين جميع الإعدادات” ، وأدخل كلمة مرور جهازك ، وقم بالتأكيد.
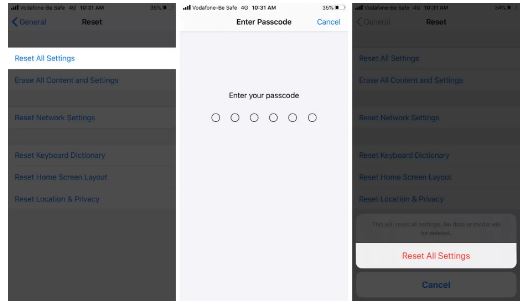
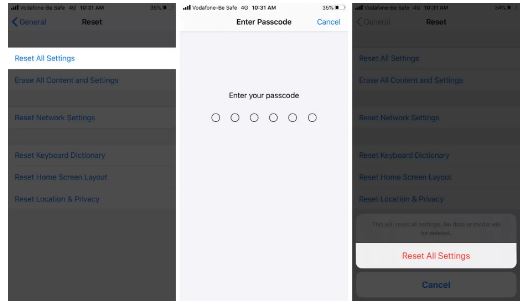
إنها عملية طويلة بعض الشيء مع جزأين رئيسيين – النسخ الاحتياطي ثم الاستعادة (راجع أدلةنا التفصيلية).
فيما يلي ملخص سريع :
1- نسخ iPhone احتياطيًا إلى iCloud: لهذا ، افتح الإعدادات ← اضغط على Apple ID في الجزء العلوي من الشاشة ← iCloud ← قم بالتمرير لأسفل واضغط على iCloud Backup ← التبديل على iCloud Backup ← اضغط على النسخ الاحتياطي الآن . انتظر حتى يكتمل النسخ الاحتياطي.
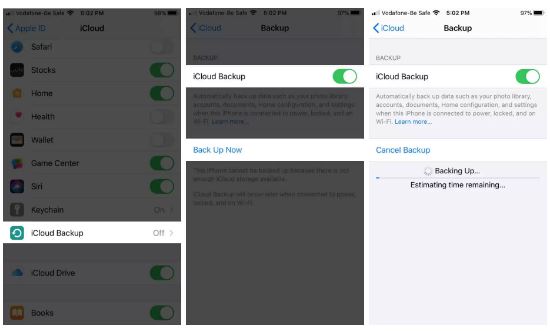
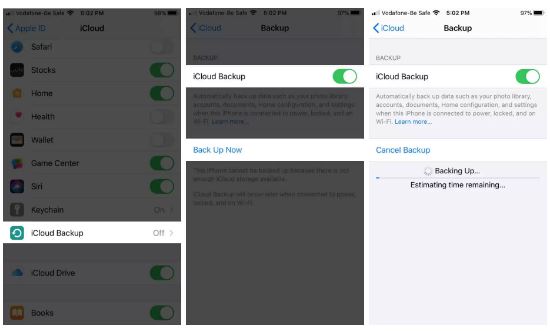
2- نسخ iPhone احتياطيًا إلى جهاز Mac أو كمبيوتر شخصي: افتح قفل iPhone وقم بتوصيله بجهاز كمبيوتر. ثق بالكمبيوتر إذا طُلب منك ذلك. في iTunes (لأجهزة الكمبيوتر التي تعمل بنظام Windows وأجهزة Mac الأقدم) ، انقر فوق شعار iPhone . في Finder (على جهاز Mac يعمل بنظام macOS Catalina أو أحدث) ، انقر فوق اسم iPhone الخاص بك من الشريط الجانبي الأيسر.
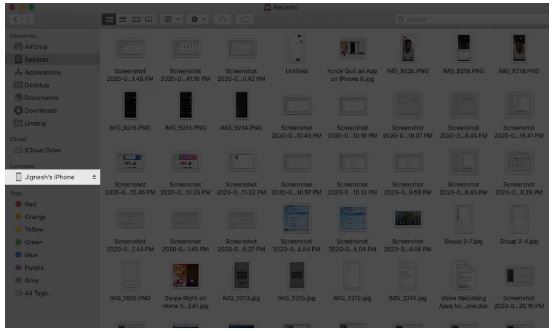
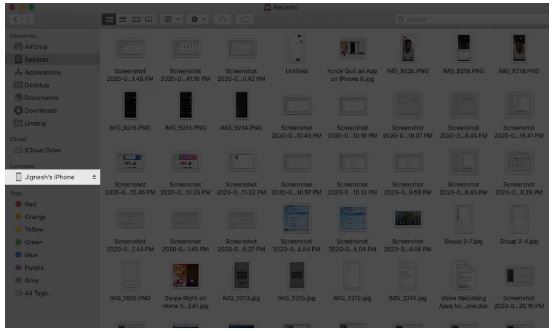
الآن، تحت العام التبويب، انقر فوق النسخ الاحتياطي لكافة البيانات على اي فون الخاص بك إلى هذا ماك .
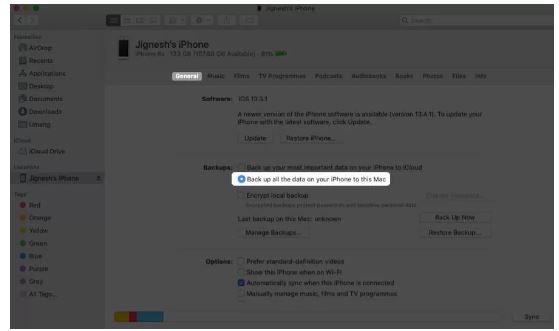
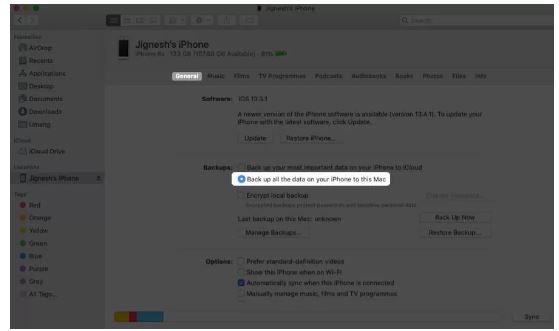
اختر تشفير النسخ الاحتياطي المحلي وأدخل كلمة المرور لتأمينها. أخيرًا ، انقر فوق النسخ الاحتياطي الآن .
3. قبل إعادة التعيين ، نحتاج إلى إيقاف تشغيل Find My iPhone: للقيام بذلك ، افتح الإعدادات ← اضغط على شعار Apple ID ← Find My ← Find My iPhone .
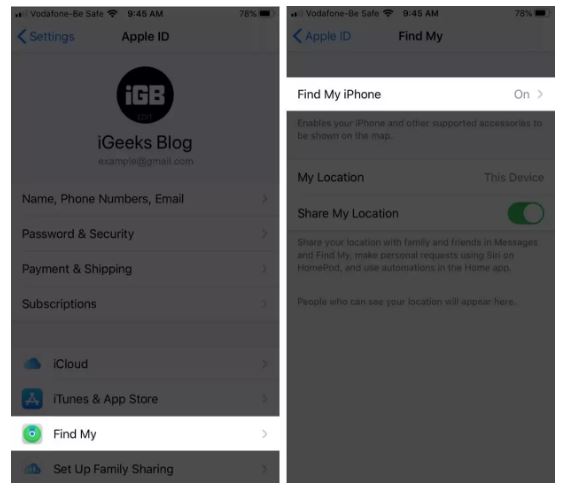
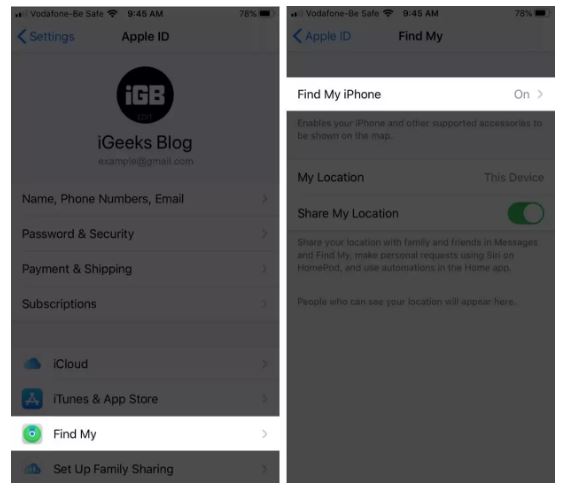
الآن ، قم بإيقاف تشغيل Find My iPhone → أدخل رمز مرور iPhone الخاص بك ، ثم انقر فوق إيقاف .


4. امسح كل شيء: افتح “الإعدادات” وانقر على ” عام” . بعد ذلك ، انقر فوق إعادة تعيين ← مسح كل المحتوى والإعدادات . أدخل كلمة مرور iPhone الخاصة بك وقم بالتأكيد.
5. بعد اكتمال المسح ، يجب عليك إعداد جهاز iPhone الخاص بك مرة أخرى. اتبع التعليمات التي تظهر على الشاشة. على الشاشة التي تعرض “التطبيقات والبيانات” ، اختر استعادة من iCloud Backup أو استعادة من Mac أو الكمبيوتر الشخصي وفقًا لذلك.
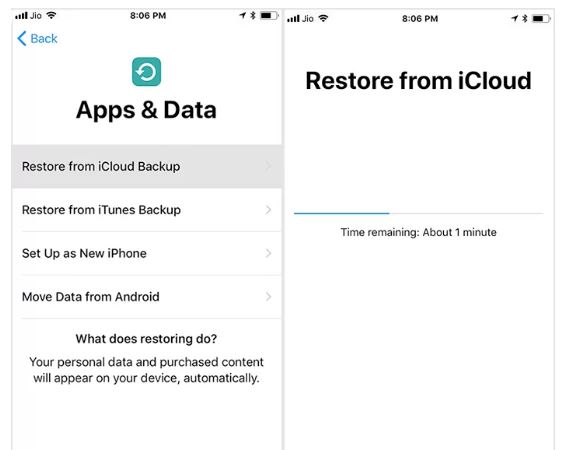
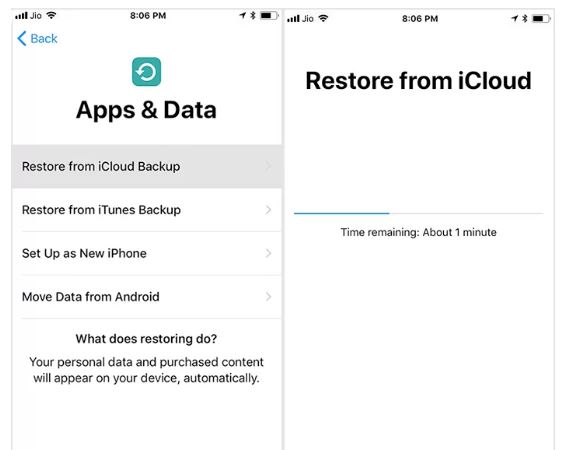
آمل أن يضع أحد هذه الحلول حداً لسؤال iPhone الخاص بك باستمرار عن كلمة مرور معرف Apple الخاص بك. إذا كانت لديك أي أسئلة ، فيرجى تركها في التعليقات أدناه. سنبذل قصارى جهدنا لمساعدتك!