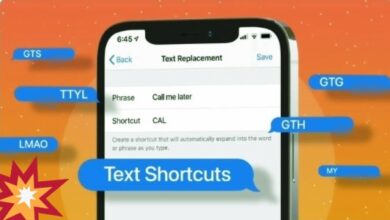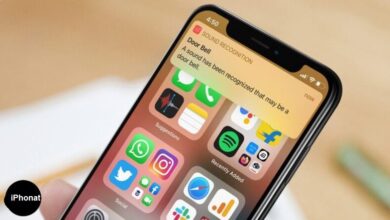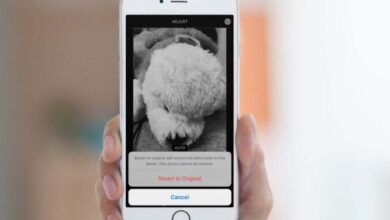كيفية إزالة كلمة المرور من ملف PDF على iPhone وiPad
كيفية إزالة كلمة المرور من ملف PDF على iPhone وiPad ، غالبًا ما نتلقى ملفات PDF محمية بكلمة مرور ، خاصة للبيانات الحساسة المتعلقة بحساباتنا المصرفية أو مكان العمل. قد يكون الأمر مزعجًا للغاية نظرًا لأنها تأتي عمومًا مع كلمات مرور طويلة يصعب تذكرها. وبالتالي ، يصعب الوصول إليها بسهولة.


لذلك إذا كنت تريد معرفة كيفية إزالة كلمة المرور من ملف PDF الخاص بك على iPhone و iPad ، فهذه المقالة قد قمت بتغطيتها. هيا بنا نبدأ!
كيفية إزالة الحماية بكلمة مرور من ملف pdf على iPhone و iPad
لا توجد طريقة مباشرة لإزالة كلمة مرور PDF الخاصة بك على جهاز iPhone أو iPad. ومع ذلك ، هناك العديد من تطبيقات الجهات الخارجية للقيام بذلك.
لقد جربت عدة تطبيقات ووجدت الخيار الأفضل لك! ستقوم تطبيقات مثل Adobe Acrobat Reader و PDF Export بتنفيذ العمل نيابة عنك. ومع ذلك ، فإن PDF Element هو الأسهل. ومن ثم ، سأستخدمه لتوضيح كيف يمكنك إزالة كلمات مرور PDF الخاصة بك.
بعد تثبيت PDF Element من App Store ، اتبع الخطوات التالية.
- افتح PDF Element على iPhone.
- انقر فوق موافق لبدء استخدام التطبيق.
سيظهر قسم الملفات.
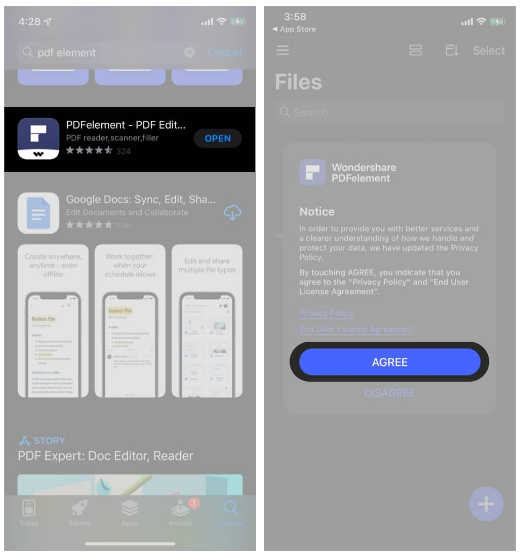
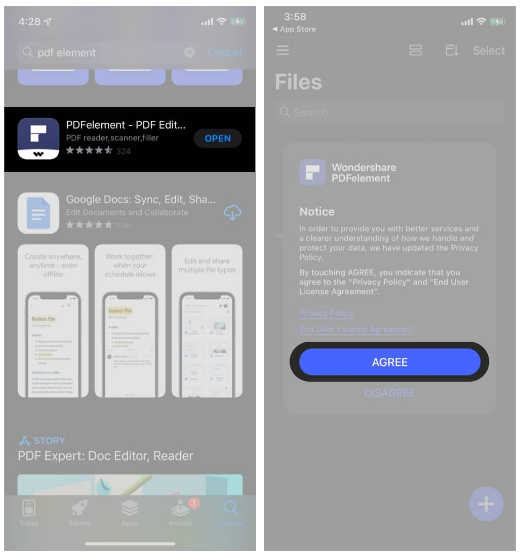
3. اضغط على أيقونة + لاختيار الملف المطلوب لاستيراده إلى التطبيق.
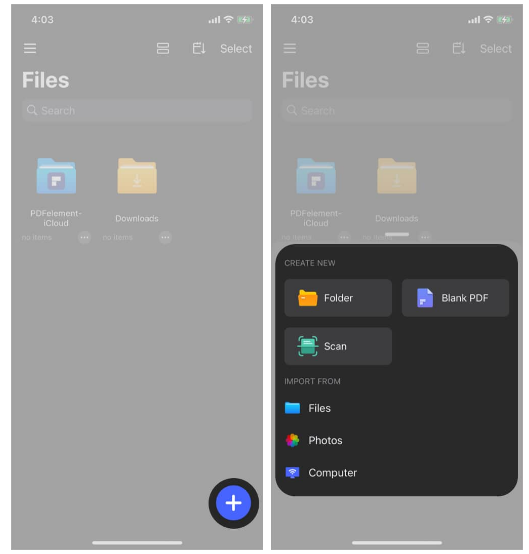
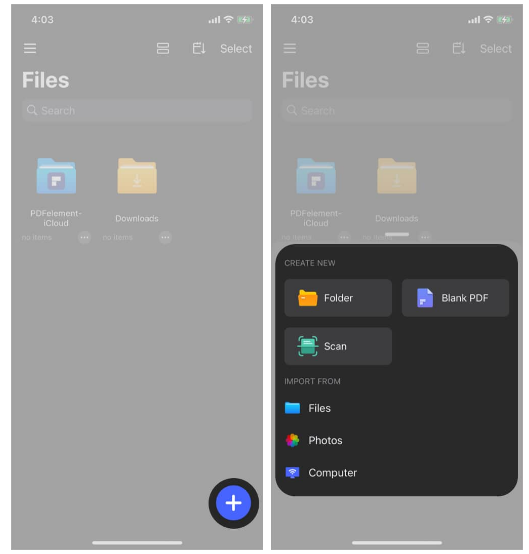
4.افتح الملف وأدخل كلمة المرور لفتح المستند.
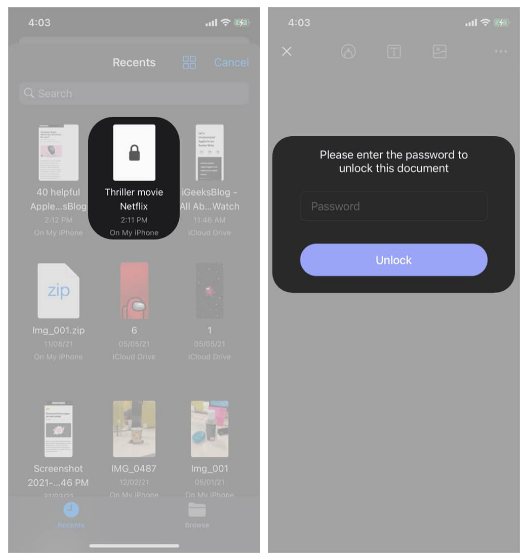
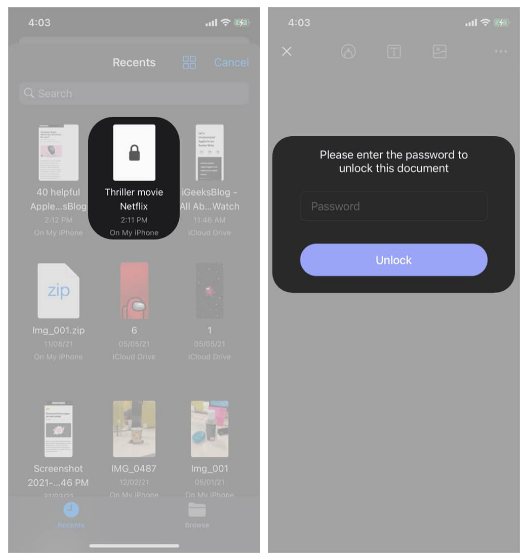
5. اضغط على ثلاث نقاط في أعلى يمين الشاشة.
6. اضغط على إزالة كلمة المرور.
7. ستظهر رسالة تفيد بإزالة كلمة المرور بنجاح .
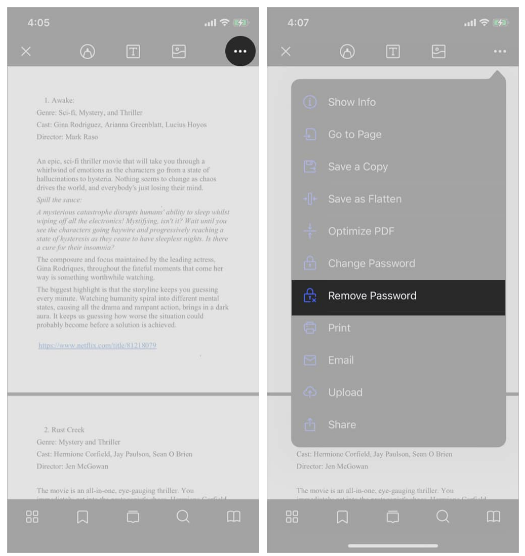
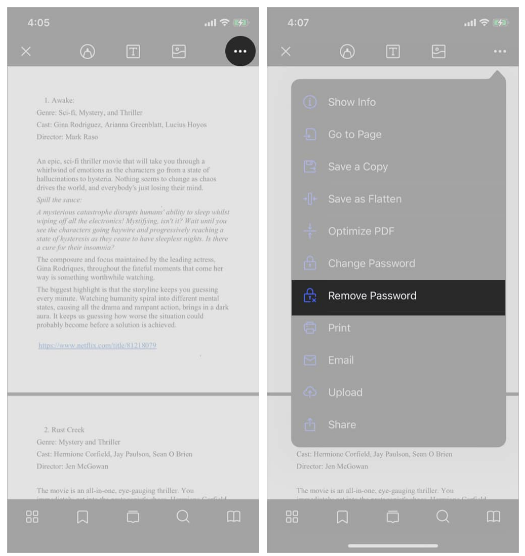
بدلاً من إزالة كلمة المرور ، يمكنك ببساطة تغييرها للاحتفاظ بالمستند في متناول اليد مع منع الآخرين من الوصول إليه!
كيفية تغيير كلمة مرور PDF الخاصة بك على iPhone أو iPad
- اضغط على أيقونة + لاختيار الملف المطلوب لاستيراده إلى التطبيق.
افتح الملف وأدخل كلمة المرور مرة واحدة لفتح المستند. - اضغط على ثلاث نقاط في أعلى يمين الشاشة.
- اضغط على خيار تغيير كلمة المرور .
- أدخل كلمة المرور الجديدة واضغط على تغيير .
- ستظهر رسالة تفيد بأن كلمة المرور تم تغييرها بنجاح .
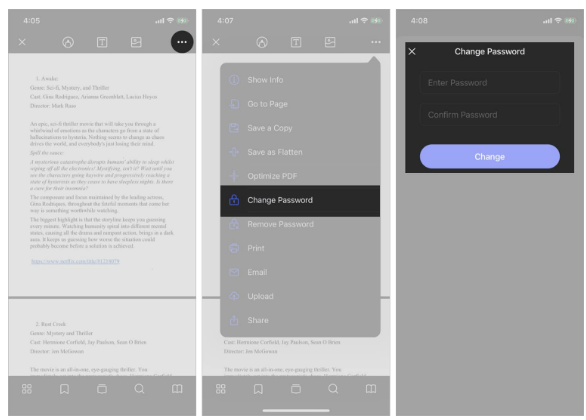
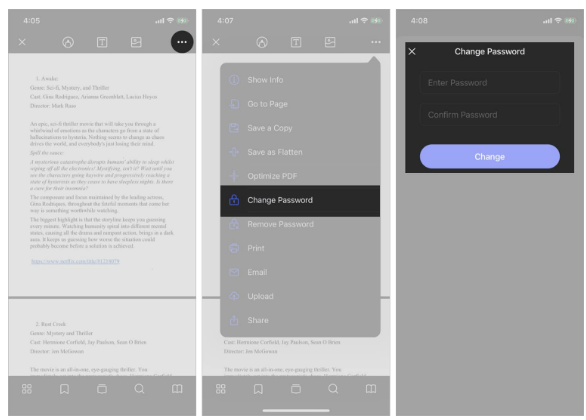
هذا كل شيء! لقد قمت بتغيير كلمة مرور ملف PDF الخاص بك بنجاح.
هذه هي الطريقة التي يمكنك بها إزالة كلمة مرور PDF وتغييرها على iPhone أو iPad والوصول إلى ملف PDF بسهولة دون الحاجة إلى عملية إدخال كلمة مرور تستغرق وقتًا طويلاً. يمكنك تغيير كلمة المرور وإعادة تعيينها وإزالتها متى شئت.
هل لديك أي أسئلة ذات صلة؟ انشرهم في التعليق التالي!
اقرأ المزيد من المقالات المتعلقة بالوثائق:
- طرق سهلة لدمج ملفات PDF على جهاز Mac
- أفضل تطبيق قارئ PDF من Apple في عام 2021
- كيفية تحويل الصورة إلى PDF على iPhone وiPad