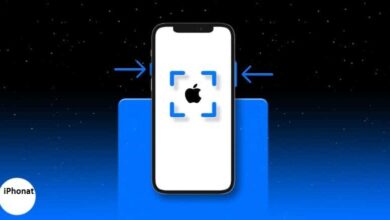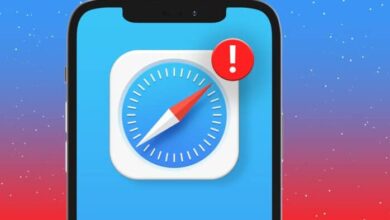كيفية استخدام اختصارات النص على iPhone وiPad من Apple
طريقة استخدام اختصارات النص على ايفون و ايباد من Apple
كيفية استخدام اختصارات النص على iPhone وiPad من Apple، هل لديك كلمة أو عبارة أو جملة طويلة تستخدمها كل يوم؟ تتيح لك ميزة استبدال النص المضمنة إنشاء واستخدام اختصارات نصية على iPhone والمساعدة في تسهيل العملية. ما عليك سوى تعيين الاختصار وإدخال تلك العبارة القصيرة. ستكتب الجملة بأكملها تلقائيًا!
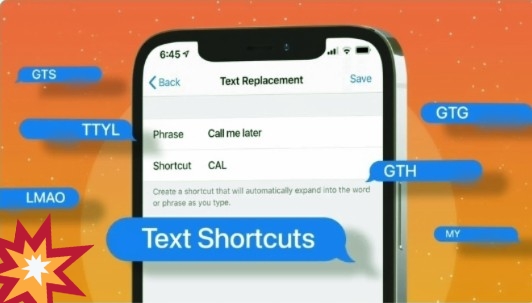
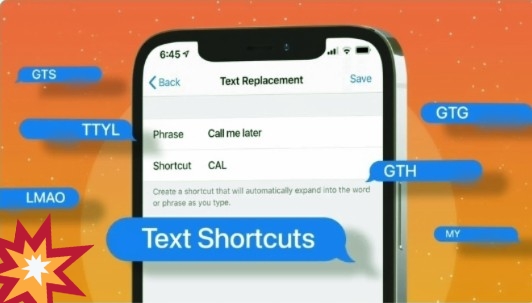
أستخدم هذه الميزة على نطاق واسع لأنها سريعة وتوفر الوقت. دعني أوضح لك كيفية استخدام اختصارات النص على جهاز iPhone أو iPad لأي كلمات أو جمل تريدها.
- كيفية إنشاء اختصارات لوحة المفاتيح الخاصة بك على iPhone أو iPad
- قم بتحرير اختصارات لوحة المفاتيح على iPhone أو iPad
- كيفية حذف اختصارات النص على iPhone
- أعد تعيين قاموسك الشخصي
كيفية إنشاء اختصارات لوحة المفاتيح الخاصة بك على iPhone أو iPad
- افتح إعدادات iPhone واضغط على عام .
- اضغط على لوحة المفاتيح ← استبدال النص .
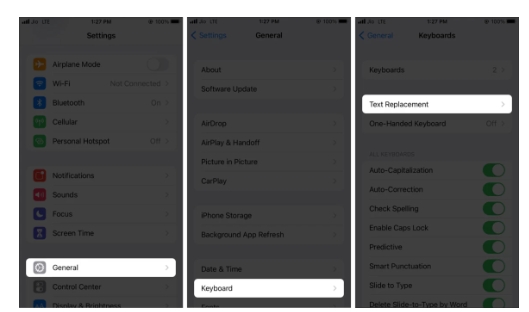
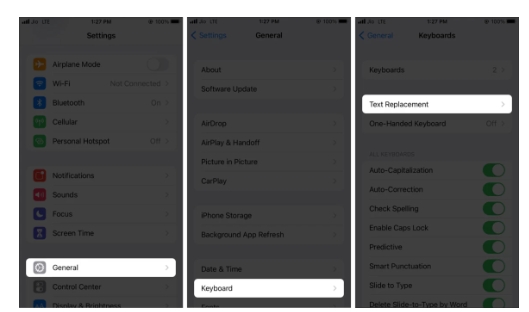
- اضغط على أيقونة + في أعلى اليمين.
- اكتب العبارة.
على سبيل المثال ، ما هو التحديث الخاص بالمقال الجديد؟ - الآن ، اكتب الاختصار.
اجعلها قصيرة وشيئًا لا تستخدمه في الكلمات الشائعة. على سبيل المثال ، wu . - اضغط على حفظ .
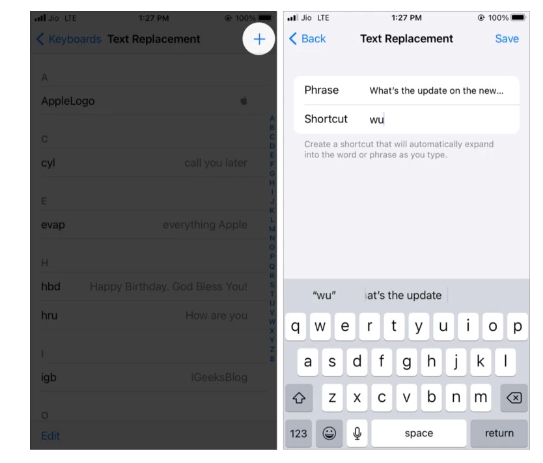
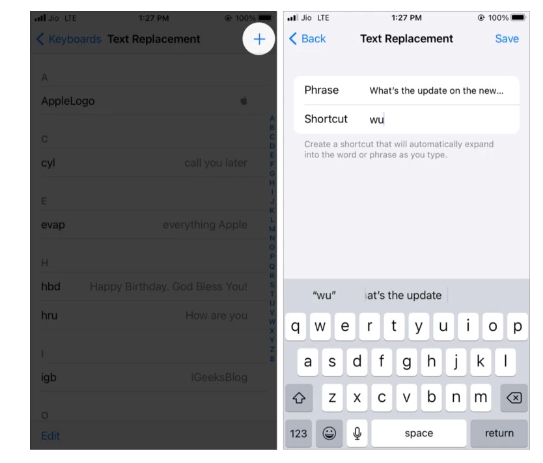
من الآن ، عندما تكتب الاختصار الذي تم إنشاؤه مثل wu وتضغط على شريط المسافة ، سيتم كتابة الجملة تلقائيًا. إنه يعمل مع تطبيقات Apple وتطبيقات الجهات الخارجية. بالإضافة إلى ذلك ، تتزامن اختصارات النص هذه أيضًا مع أجهزة Apple الأخرى مثل iPhone و iPad و Mac ، إذا قمت بتمكين iCloud Drive لهم.
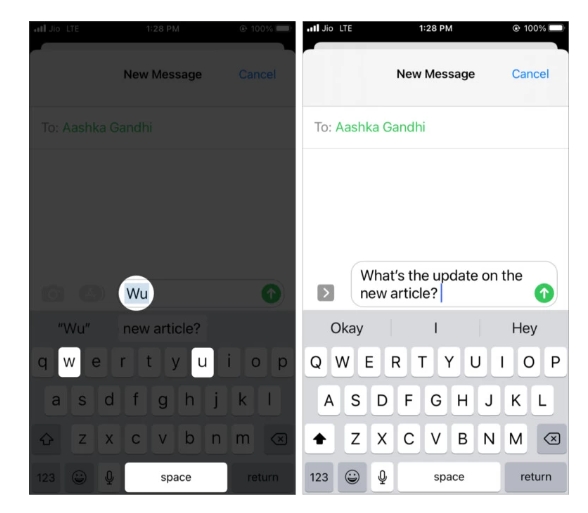
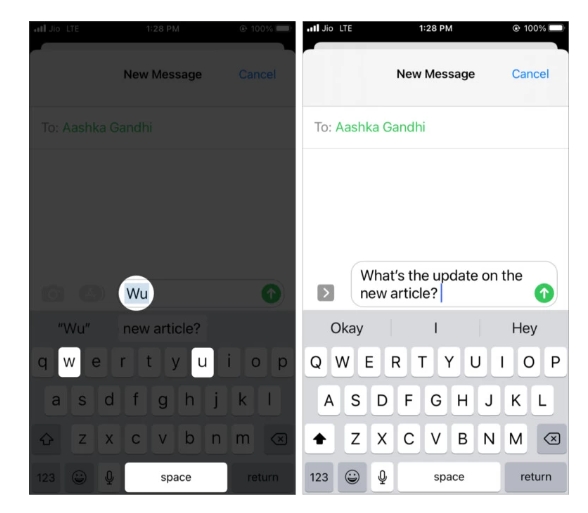
معلومات إضافية : تعمل بدائل النص نفسها أيضًا مع معظم لوحات مفاتيح iOS التابعة لجهات خارجية مثل SwiftKey.
نصيحة للمحترفين : هل لديك كلمة أو عبارة يتم تصحيحها تلقائيًا ؟ على سبيل المثال ، اسم شارع أو لقب أو كلمة صريحة. يمكنك منع ذلك عن طريق إضافة الكلمة في قسم العبارة (الخطوة 4) وترك قسم الاختصار فارغًا (الخطوة 5). الآن ، لن تصحح لوحة مفاتيح iPhone هذه الكلمة أو تغيرها.
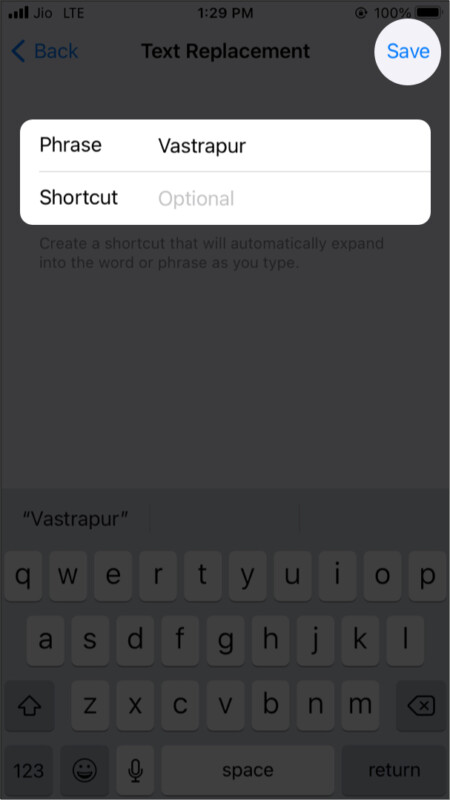
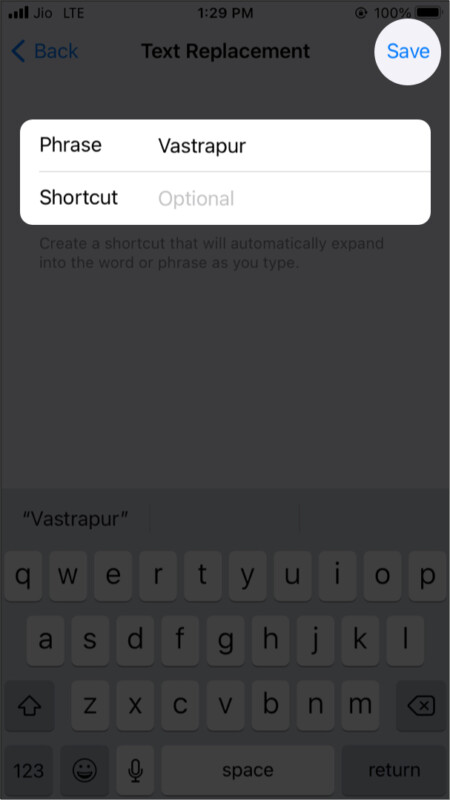
نصيحة إضافية : باستخدام الخطوات المذكورة أعلاه ، يمكنك حتى كتابة شعار Apple () على iPhone و iPad و Mac .
قم بتحرير اختصارات لوحة المفاتيح على iPhone أو iPad
- داخل إعدادات iPhone ، اضغط على عام ← لوحة المفاتيح ← استبدال النص .
- اضغط على إدخال موجود .
- اضغط على العبارة وحقول الاختصار وقم بإجراء التغييرات.
- أخيرًا ، انقر فوق حفظ حتى تدخل التعديلات حيز التنفيذ.
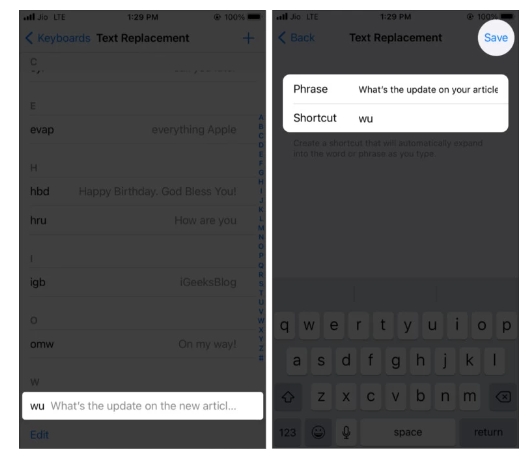
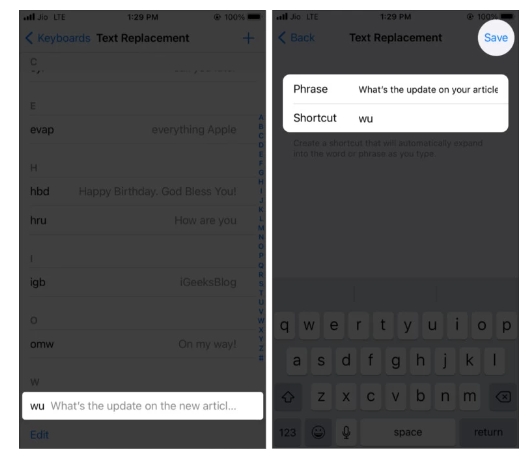
كيفية حذف اختصارات النص على iPhone
- افتح إعدادات iPhone .
- اضغط على عام ← لوحة المفاتيح ← استبدال النص .
- الطريقة الأولى : مرر إدخالاً من اليمين إلى اليسار وانقر فوق حذف .
- الطريقة 2 : اضغط على تحرير ← رمز ناقص أحمر ← حذف ← تم .
- سيتم حذف هذا الاختصار النصي من جميع أجهزة iPhone و iPad و Mac الخاصة بك بنفس معرف Apple.
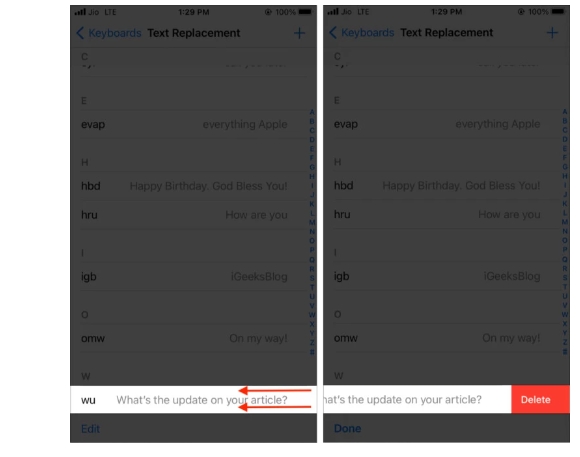
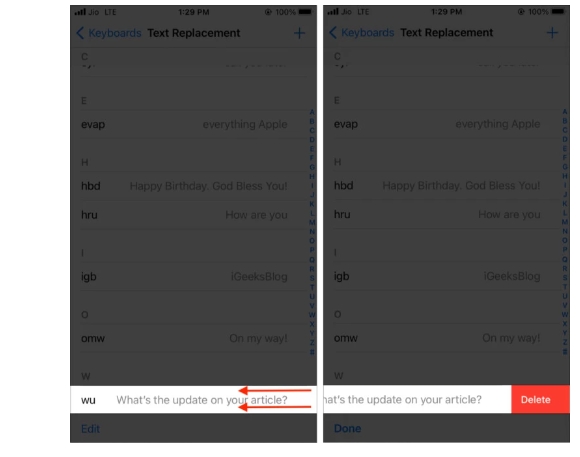
أعد تعيين قاموسك الشخصي
في بعض الأحيان ، الأقل هو الأكثر!
إذا كنت تستخدم استبدال النص وميزات القاموس الأخرى لفترة طويلة ، فربما تكون قد أنشأت العديد من هذه الاختصارات. ربما أضفت عدة كلمات مخصصة إلى القاموس والمزيد. يمكن أن تصبح فوضوية. لكن البدء من جديد لا يستغرق سوى بضع نقرات!
إليك كيفية إزالة جميع الكلمات والاختصارات المخصصة عن طريق إعادة تعيين قاموس iPhone الشخصي.
- افتح الإعدادات واضغط على عام .
- اضغط على إعادة تعيين .
- حدد إعادة تعيين قاموس لوحة المفاتيح . ستكون لوحة المفاتيح جيدة مثل الجديدة.
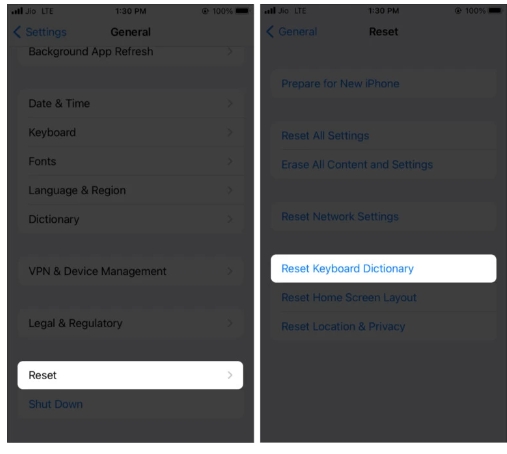
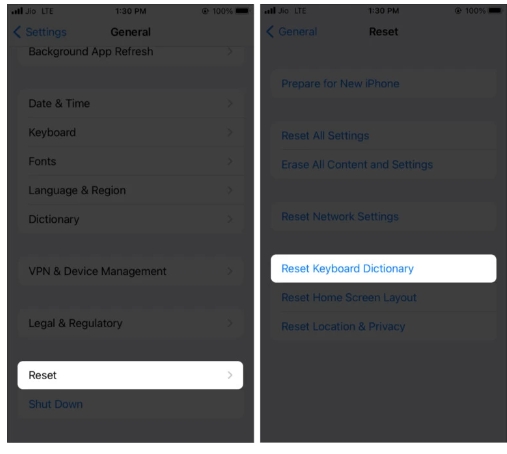
هذه هي الطريقة التي يمكنك بها إنشاء اختصارات لوحة المفاتيح واستخدامها وتعديلها على iPhone و iPad. آمل أن يكون هذا الدليل السريع مفيدًا. إذا كنت بحاجة إلى مزيد من المساعدة ، فيرجى الكتابة إلي باستخدام قسم التعليقات أدناه.