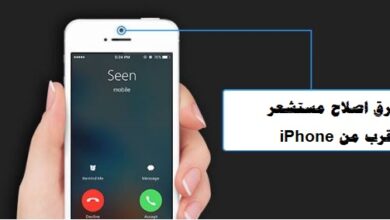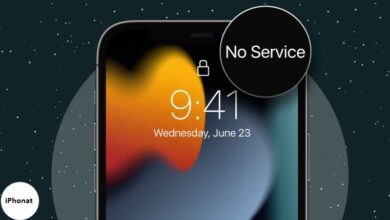كيفية وضع iPhone في وضع DFU تم التحديث لـ iPhone 13
طريقة وضع ايفون في وضع DFU تم التحديث لـ ايفون 13
كيفية وضع iPhone في وضع DFU تم التحديث لـ iPhone 13 ، DFU تعني “تحديث البرنامج الثابت للجهاز”. إنه آخر حل ممكن لاستكشاف المشكلات الرئيسية على جهاز iOS أو iPadOS.
يمكنك وضع جهاز iPhone الخاص بك في وضع DFU عندما يرفض تشغيل / إيقاف تشغيله ، أو يظل عالقًا في شعار Apple ، أو يتجمد على الشاشة ، أو يصبح غير مستجيب.
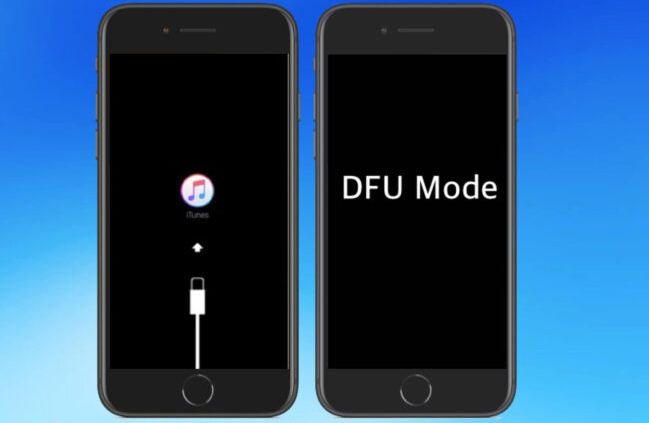
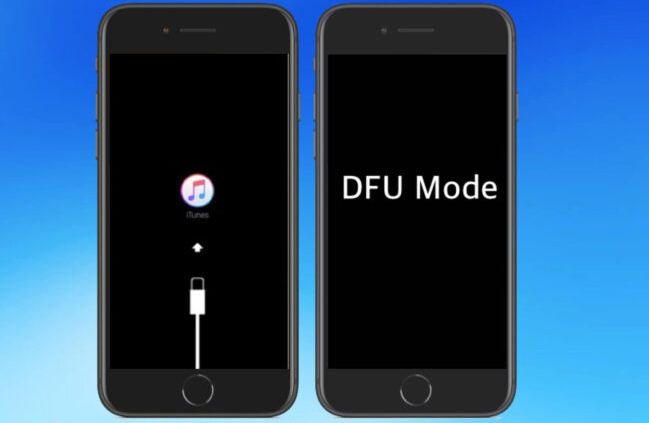
باختصار ، وضع DFU هو أعلى مستوى من الاستعادة يمكنك القيام به على جهازك. دعونا التحقق من ذلك!
- كيفية وضع iPhone 13 و 12 و 11 و iPhone SE 2020 في وضع DFU
2. كيفية الدخول إلى وضع DFU على iPhone 7 و 7 Plus
3. كيفية الدخول إلى وضع DFU على iPhone 6s والإصدارات الأقدم
4. كيفية وضع iPad مع Face ID في وضع DFU
5. كيفية وضع جهاز iPad الذي يحتوي على زر الصفحة الرئيسية في وضع DFU
6. كيفية الخروج من وضع DFU على أي جهاز iPhone و iPad
قبل ان تبدأ:
- قم بعمل نسخة احتياطية من جهازك على جهاز الكمبيوتر الخاص بك أو iCloud (إن أمكن)
- سيقوم DFU Restore أيضًا بتحديث جهازك إلى أحدث إصدار قابل للتطبيق من iOS أو iPadOS
- لا تحاول استعادة DFU إذا كان جهازك تالفًا بالمياه. قد يسبب ضررًا أكثر مما ينفع!
- إذا كان جهاز Mac الخاص بك يعمل بنظام macOS Catalina أو Big Sur ، فاستخدم Finder . إذا كنت تستخدم إصدارًا سابقًا من macOS أو Windows PC ، فاستخدم iTunes .
كيفية وضع iPhone 13 و 12 و 11 و iPhone SE 2020 في وضع DFU
تتمتع أجهزة iPhone الرئيسية مثل سلسلة iPhone 13 و 12 و 11 و X بمعرف الوجه. يوجد لدى الآخرين ، بما في ذلك أحدث iPhone SE 2020 و iPhone 8 و 8 Plus ، زر الصفحة الرئيسية. ومع ذلك ، فإن عملية الدخول إلى وضع DFU هي نفسها على هذه الأجهزة. ها هو:
- قم بتوصيل جهاز iPhone بجهاز Mac أو كمبيوتر شخصي باستخدام كابل Lightning إلى USB.
- اضغط على زر رفع الصوت ثم حرره.
- على الفور ، اضغط على زر خفض مستوى الصوت وحرره.
- الآن ، اضغط مع الاستمرار على الزر الجانبي لمدة 10 ثوانٍ. ستصبح الشاشة سوداء.
- استمر في الضغط على الزر الجانبي واضغط الآن على زر خفض مستوى الصوت لمدة 5 ثوانٍ.
- بعد 5 ثوانٍ ، حرر الزر الجانبي مع الاستمرار في الضغط على زر خفض مستوى الصوت.
- استمر في الضغط على زر خفض مستوى الصوت لمدة 10 ثوانٍ أخرى. كل هذا بينما شاشة iPhone الخاصة بك سوداء.
- اترك زر خفض مستوى الصوت بعد ظهور نافذة منبثقة في Finder أو iTunes تقول “لقد اكتشف جهاز Mac جهاز iPhone في وضع الاسترداد. يجب استعادة iPhone هذا قبل استخدامه.
- الآن انقر فوق موافق من النافذة المنبثقة ، ثم انقر فوق استعادة iPhone …


ملاحظة: إذا رأيت شعار Apple أو تمت إعادة تشغيل جهاز iPhone الخاص بك ، فهذا يعني أنه لم يتم اتباع إحدى الخطوات بشكل صحيح. في مثل هذه الحالة ، اقرأ العملية بعناية وكررها.
كيفية الدخول إلى وضع DFU على iPhone 7 و 7 Plus
- قم بتوصيل iPhone 7 بجهاز Mac أو كمبيوتر شخصي باستخدام كابل Lightning إلى USB.
- اضغط مع الاستمرار على زر التشغيل / الإيقاف على الجانب الأيمن من جهاز iPhone الخاص بك لمدة 3 ثوانٍ.
- الآن ، اضغط مع الاستمرار على زر خفض مستوى الصوت على الجانب الأيسر من جهاز iPhone الخاص بك مع الاستمرار في الضغط على زر التشغيل / الإيقاف.
- تأكد من الاستمرار في الضغط على كلا الزرين لمدة 10 ثوانٍ.
ملاحظة: إذا ظهر شعار Apple على الشاشة ، فسيتعين عليك إعادة العملية. تأكد من عدم الاحتفاظ بها لفترة طويلة. - الآن ، حرر زر التشغيل / الإيقاف مع الاستمرار في الضغط على زر خفض مستوى الصوت لمدة 5 ثوانٍ تقريبًا.
ملاحظة: إذا ظهر إشعار التوصيل بالكمبيوتر على الشاشة ، فستحتاج إلى البدء من جديد. تأكد من عدم الاحتفاظ بها لفترة طويلة. - سيكون جهاز iPhone الخاص بك الآن في وضع DFU. ستكون الشاشة سوداء. ستتلقى تنبيهًا من iTunes أو Finder يفيد بأنه اكتشف جهاز iPhone الخاص بك. انقر فوق استعادة iPhone .
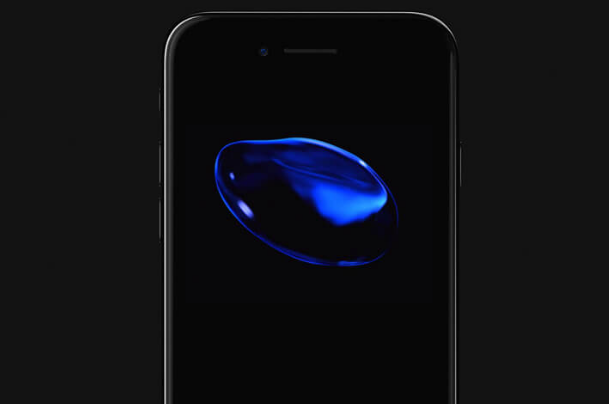
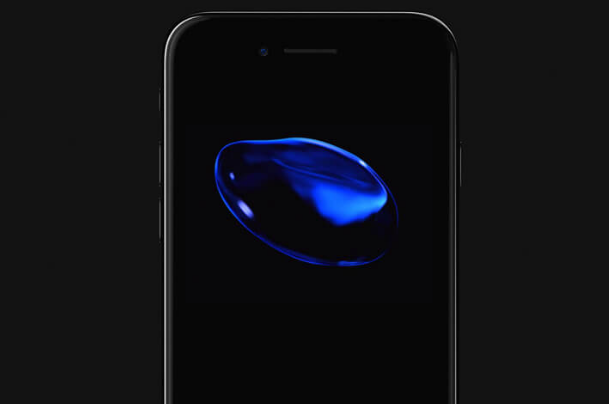
كيفية الدخول إلى وضع DFU على iPhone 6s والإصدارات الأقدم
- قم بتوصيل iPhone 6s أو SE 1st أو الأقدم بجهاز كمبيوتر.
- اضغط مع الاستمرار على زر التشغيل / الإيقاف في الجانب الأيمن لمدة 3 ثوانٍ.
- بعد ذلك ، أثناء الضغط على زر التشغيل / الإيقاف ، اضغط مع الاستمرار على زر الصفحة الرئيسية في الجزء الأمامي من جهازك.
- استمر في الضغط على كلا الزرين لمدة 10 ثوانٍ. استخدم ساعة إذا لزم الأمر.
ملاحظة : إذا احتفظت بها لفترة طويلة ، فسترى شعار Apple. هذا يعني أنك لم تنجح وسيتعين عليك البدء من الخطوة الأولى مرة أخرى. - فور انتهاء العشر ثوانٍ ، حرر زر التشغيل / الإيقاف ولكن استمر في الضغط على زر الصفحة الرئيسية لمدة 5 ثوانٍ.
ملاحظة : إذا ظهرت شاشة التوصيل بجهاز الكمبيوتر على الشاشة ، فستحتاج إلى بدء تشغيلها مرة أخرى. تأكد من عدم الاحتفاظ بها لفترة طويلة. - بعد اتباع الخطوة 5 بشكل صحيح ، ستظل شاشة iPhone سوداء. هذا يعني أن جهاز iPhone الخاص بك الآن في وضع DFU.
- سيعرض iTunes أو Finder أيضًا نافذة منبثقة. انقر فوق استعادة iPhone للمتابعة.
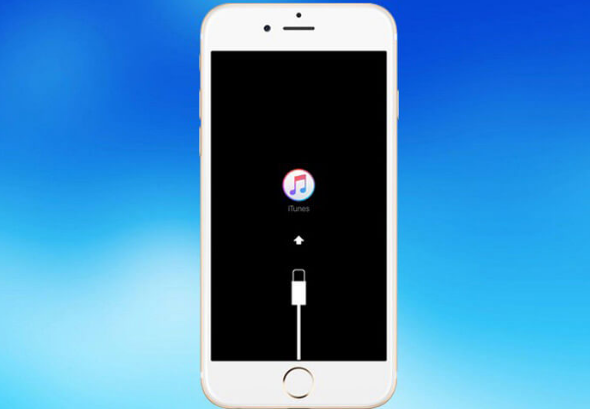
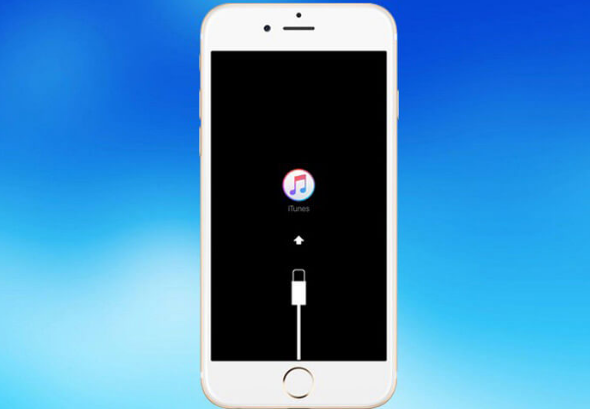
كيفية وضع iPad مع Face ID في وضع DFU
تتشابه عملية الدخول إلى وضع DFU على أجهزة iPad باستخدام Face ID مع أجهزة iPhone المزودة بـ Face ID و iPhone 8 / SE 2020. وإليك ملخص.
- قم بتوصيل جهاز iPad باستخدام Face ID بجهاز Mac أو كمبيوتر شخصي.
- اضغط مع الاستمرار على زر التشغيل أعلى جهاز iPad لمدة 3 ثوانٍ.
- استمر في الضغط على زر الطاقة. بعد ذلك ، اضغط مع الاستمرار على زر خفض مستوى الصوت من الجانب الأيمن لجهاز iPad.
- استمر في الضغط على كلا الزرين لمدة 10 ثوانٍ. استخدم ساعة إذا لزم الأمر.
ملاحظة : إذا رأيت شعار Apple ، فهذا يعني أنك احتفظت به لفترة طويلة جدًا. في مثل هذه الحالة ، سيتعين عليك بدء العملية مرة أخرى. - الآن ، حرر زر الطاقة العلوي ولكن استمر في الضغط على زر خفض مستوى الصوت لمدة 5 ثوانٍ.
- إذا ظلت شاشة iPad سوداء ، وظهرت لك نافذة منبثقة في iTunes أو Finder ، فهذا يعني أنك في وضع DFU بنجاح.


كيفية وضع جهاز iPad الذي يحتوي على زر الصفحة الرئيسية في وضع DFU
عملية وضع iPad مع زر الصفحة الرئيسية في وضع DFU تشبه iPhone 6s والإصدارات الأقدم. إلق نظرة.
- قم بتوصيل جهاز iPad بجهاز Mac أو كمبيوتر شخصي عبر كابل Lightning بـ USB.
- اضغط مع الاستمرار على زر التشغيل العلوي لمدة 3 ثوانٍ.
- بعد ذلك ، مع الاستمرار في الضغط على زر الطاقة ، اضغط مع الاستمرار على زر الصفحة الرئيسية في مقدمة جهاز iPad.
استمر في الضغط على كلا الزرين لمدة 10 ثوانٍ. استخدم ساعة إذا لزم الأمر.
ملاحظة : إذا احتفظت بها لفترة طويلة ، فسترى شعار Apple. هذا يعني أنك لم تنجح وسيتعين عليك البدء من الخطوة الأولى مرة أخرى. - فورًا بعد 10 ثوانٍ ، حرر زر الطاقة العلوي ولكن استمر في الضغط على زر الصفحة الرئيسية لمدة 5 ثوانٍ.
ملاحظة : إذا ظهرت شاشة التوصيل بالكمبيوتر ، فستحتاج إلى بدء تشغيلها مرة أخرى. تأكد من عدم الاحتفاظ بها لفترة طويلة. - بعد اتباع الخطوة 5 بشكل صحيح ، ستظل شاشة iPad سوداء. هذا يعني أن جهازك الآن في وضع DFU.
سيعرض iTunes أو Finder أيضًا نافذة منبثقة. انقر فوق استعادة iPhone للمتابعة.


كيفية الخروج من وضع DFU على أي جهاز iPhone أو iPad
إذا غيرت رأيك وأردت الخروج من وضع DFU في منتصف الطريق ، فإليك كيفية الخروج من وضع DFU على iPhone و iPad.
للخروج من وضع DFU على iPhone 13 و 12 و SE 2020 و iPhone 11 و X series و iPad مع Face ID : اضغط على زر رفع الصوت ثم حرره. على الفور ، اضغط على زر خفض مستوى الصوت وحرره. أخيرًا ، اضغط مع الاستمرار على زر Power / Side (الزر العلوي لجهاز iPad) حتى يظهر شعار Apple على الشاشة.
للخروج من وضع DFU على iPhone 7 و 7 Plus : اضغط مع الاستمرار على زر الطاقة الجانبي وزر خفض الصوت معًا. اترك كلا الزرين عندما ترى شعار Apple على الشاشة.
للخروج من وضع DFU على iPhone 6s والإصدارات الأقدم أو iPad مع زر الصفحة الرئيسية : اضغط مع الاستمرار على زر الصفحة الرئيسية في مقدمة الجهاز وزر الطاقة الجانبي (الزر العلوي لجهاز iPad) معًا. اترك الأزرار عندما ترى شعار Apple.
باختصار ، استخدم فرض إعادة التشغيل للخروج من وضع DFU على أي جهاز iPhone أو iPad.
هذا كل شئ!
يسجل الخروج…
هذه هي الطريقة التي يمكنك بها الدخول إلى وضع DFU على جهاز iPhone أو iPad. فقط تذكر أنه إذا رأيت شعار كابل برق وشعار MacBook على جهاز iPhone الخاص بك ، فهذا يعني أنك لست في وضع DFU ، ولكنك في وضع الاسترداد .
هذا مختلف. في وضع DFU ، لديك خيار واحد فقط ، وهو استعادة iPhone . في الانتعاش واسطة، سترى خيارين: تحديث اي فون و فون استعادة . إذا كان التحديث يعمل من أجلك ويحل مشكلتك ، فلا داعي لاستعادة DFU. استمتع بجهازك الذي يعمل!
إذا كان لديك أي أسئلة ، فلا تتردد في طرحها في التعليقات أدناه.
اقرأ المزيد :