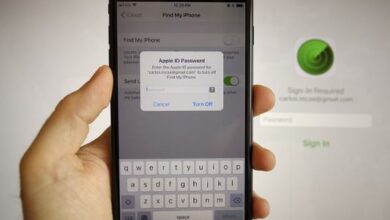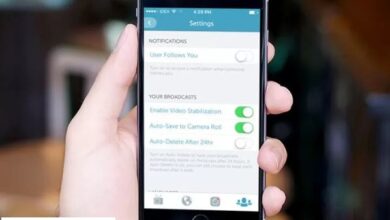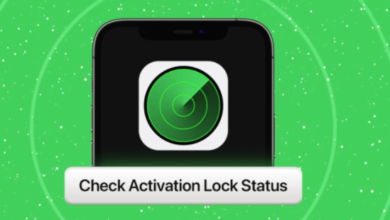كيفية تشغيل Safari Reader View على iPhone محدث لنظام iOS 15
طريقة تشغيل Safari Reader View على iPhone محدث لنظام iOS 15
تشغيل Safari Reader View على iPhone (محدث لنظام iOS 15) ، يتيح لك وضع القارئ في Safari على iPhone أو iPad قراءة صفحة ويب خالية من التشتيت بدون إعلانات أو تنقل أو عناصر مزعجة أخرى. يمنحك تجربة قراءة نظيفة وسهلة الاستخدام وقابلة للتخصيص .
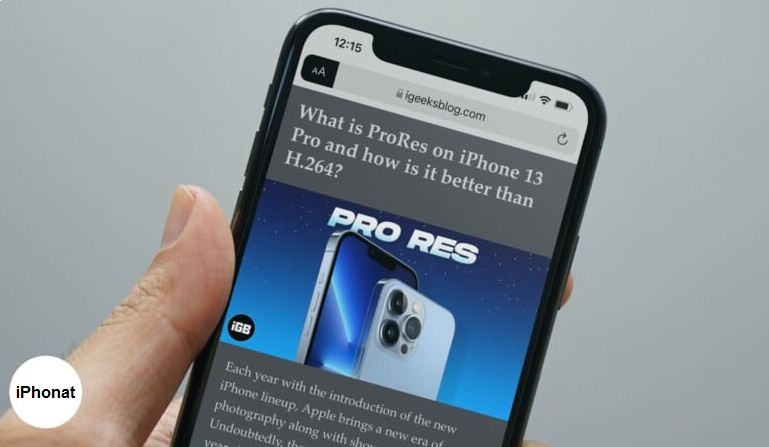
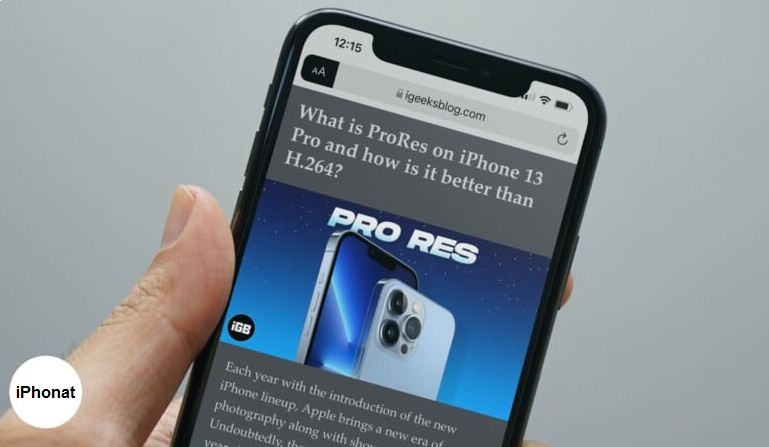
باستخدام طريقة عرض القارئ ، يمكنك تغيير نوع الخط ولون الخلفية وزيادة حجم النص أو تقليله لقراءة مريحة وفقًا لتفضيلاتك. دعونا نرى كيفية تشغيل عرض قارئ Safari على iPhone الذي يعمل بنظام iOS 15 أو 14.
- كيفية تمكين عرض القارئ في Safari على iPhone و iPad
- قم بتمكين Safari Reader View تلقائيًا لمواقع محددة
- قم بتمكين Safari Reader View تلقائيًا لجميع المواقع
- كيفية تشغيل وضع القارئ في Safari في iOS 12
ملاحظة : يعمل وضع القارئ بشكل أفضل مع المقالة الفعلية وليس الصفحة الرئيسية أو صفحة الفئات لموقع الويب.
كيفية تمكين عرض القارئ في Safari على iPhone و iPad
- افتح Safari وقم بزيارة صفحة الويب.
- اضغط على A A من أعلى اليسار.
- انقر فوق إظهار عرض القارئ .
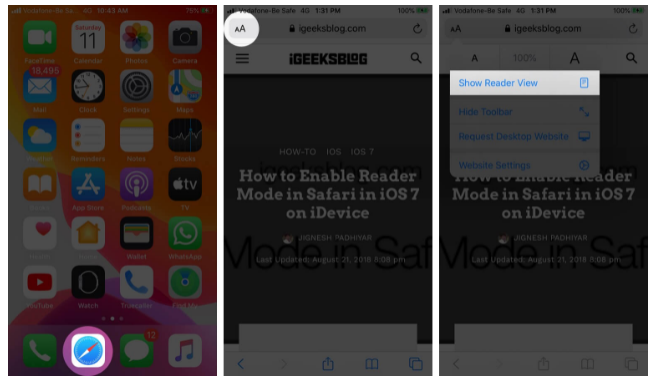
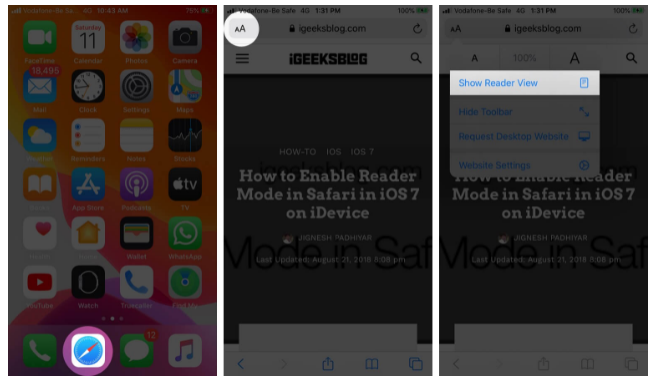
- سترى أن صفحة الويب تبدو نظيفة ومختلفة. هذا هو رأي القارئ.
- الصنبور على A A مرة أخرى لزيادة أو نقصان حجم النص، تغيير نوع الخط، و التحول إلى خلفية مختلفة .
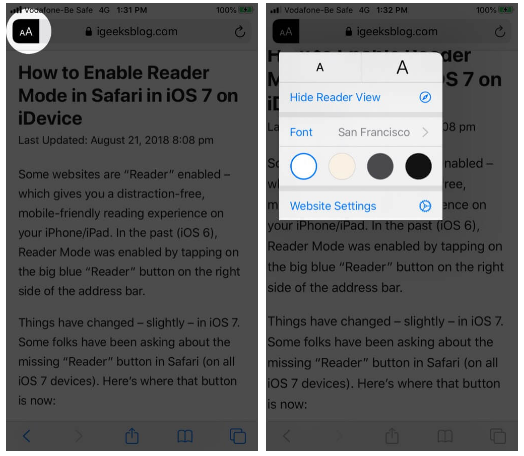
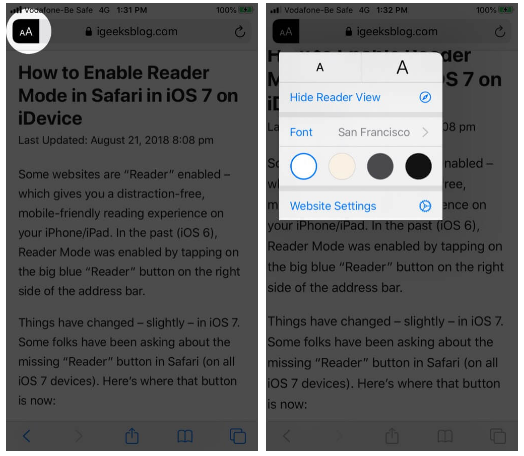
يجب أن تعلم أنه ليس كل مواقع الويب وصفحات الويب ستدعم ذلك. للخروج من وضع القارئ، اضغط على A A ثم اضغط على إخفاء قارئ عرض لإيقاف تشغيله.
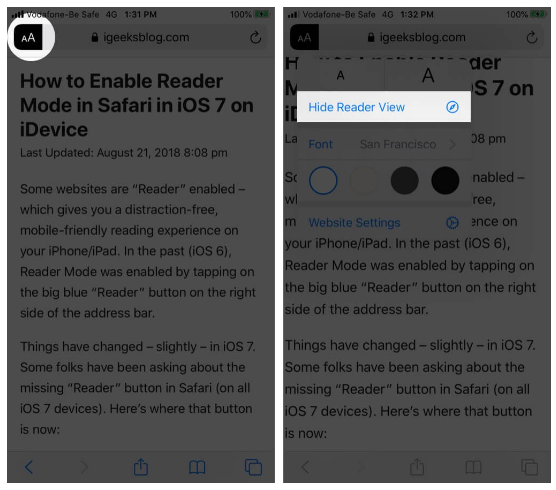
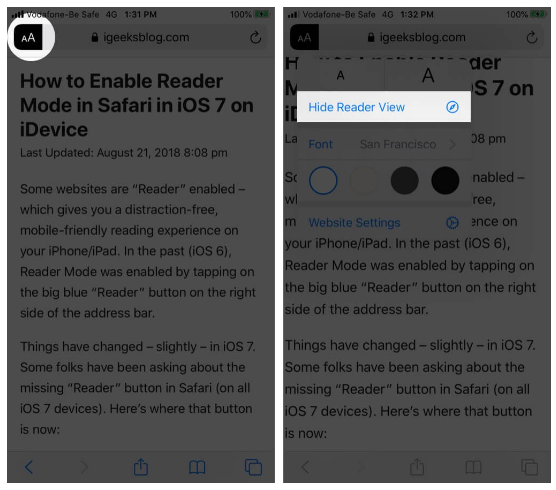
قم بتمكين Safari Reader View تلقائيًا لمواقع محددة
- قم بزيارة الموقع في Safari على iPhone
- اضغط على A A من أعلى اليسار واضغط على إعدادات موقع الويب .
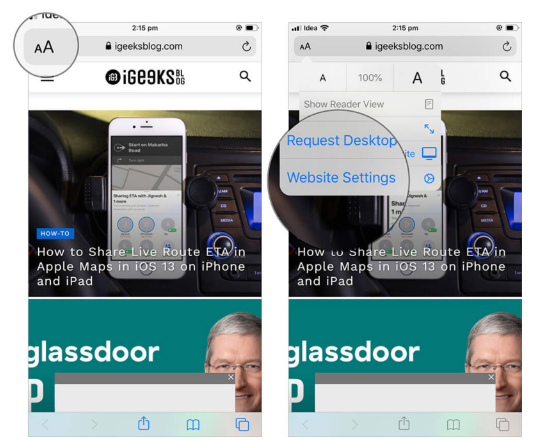
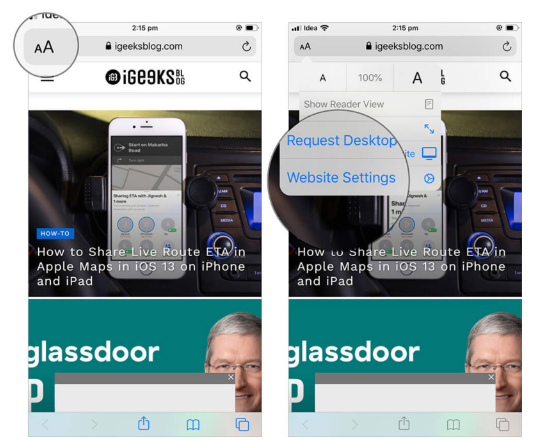
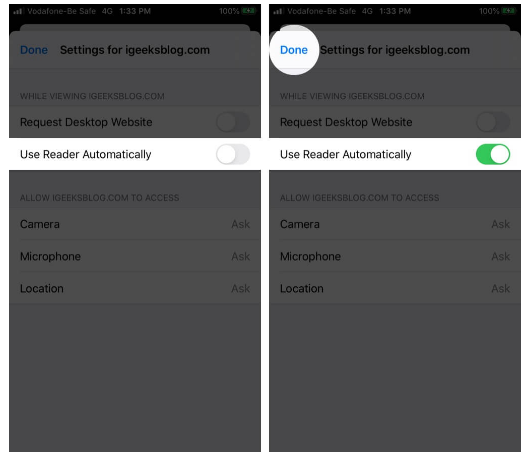
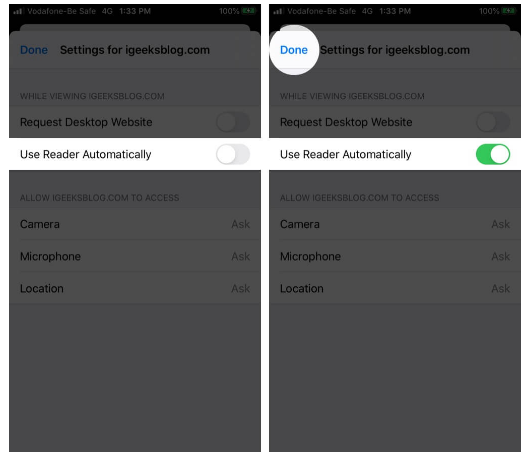
من الآن فصاعدًا ، سيتم فتح موقع الويب هذا دائمًا في عرض القارئ. لتعطيل وضع قارئ Safari التلقائي ، اتبع نفس الخطوات وأوقف تشغيل المفتاح في الخطوة 4. يمكنك أيضًا القيام بذلك من تطبيق الإعدادات.
قم بتمكين Safari Reader View تلقائيًا لجميع المواقع
- افتح تطبيق الإعدادات على جهاز iPhone الخاص بك.
- قم بالتمرير لأسفل وانقر فوق Safari .
- ضمن SETTINGS FOR WEBSITES ، انقر فوق Reader .
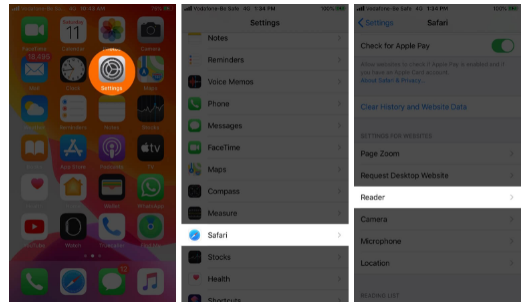
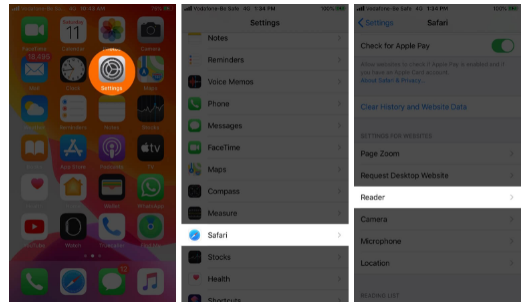
4. قم بتشغيل الخيار لجميع مواقع الويب .
من الآن فصاعدًا ، سيتم فتح جميع مواقع الويب في Safari (إذا كانت متوافقة) في عرض القارئ. في الخطوة 4 ، إذا كنت لا ترى كل مواقع الويب ولكن مواقع الويب الأخرى ، فقم بتشغيلها.
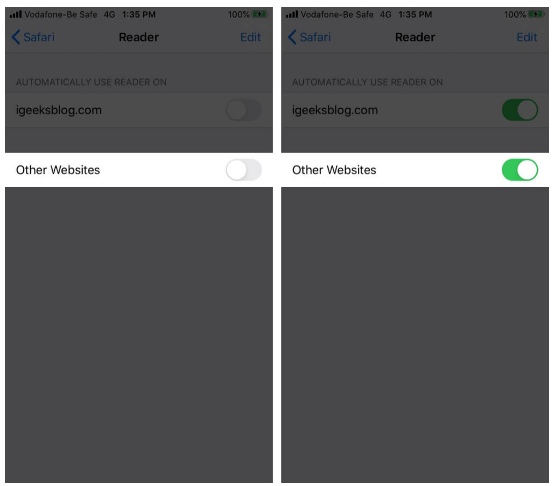
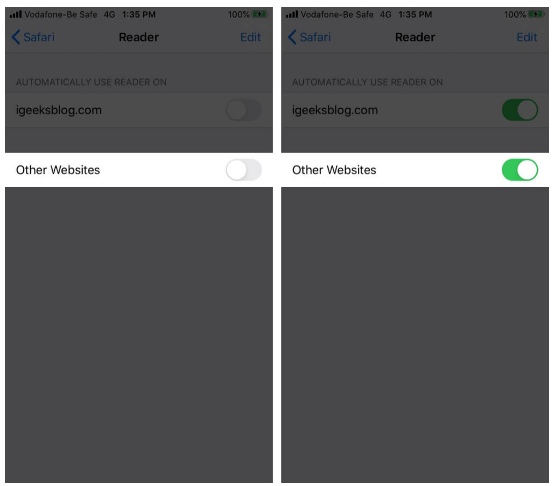
لتعطيل وضع قارئ Safari التلقائي لجميع مواقع الويب ، اتبع الطرق المذكورة أعلاه ، وقم بإيقاف تشغيل التبديل في الخطوة 4. إذا لم تسري التغييرات ، فأعد تشغيل جهازك.
كيفية تشغيل وضع القارئ في Safari في iOS 12
يعد تمكين وضع القارئ في نظام التشغيل iOS 12 بنفس سهولة تمكينه مثل خليفة له. إليك كيفية تمكين عرض قارئ Safari.
- قم بزيارة صفحة ويب في Safari على iPhone الذي يعمل بنظام iOS 12
- اضغط على أيقونة الخطوط الأفقية الأربعة من أعلى اليسار
للخروج من وضع القارئ ، اضغط على نفس الأيقونة مرة أخرى.
لتمكين عرض القارئ تلقائيًا على الموقع الحالي أو جميع مواقع الويب ، المس باستمرار زر القارئ ثم اختر الخيار المفضل.
هذا كل ما لدي أيها الناس!
كانت هذه هي كيفية تمكين وتعطيل عرض Safari Reader على iPhone أو iPad. يمكنك أيضًا استخدامه في Safari على Mac . لديك سؤال ، قم بإسقاطه في التعليقات أدناه.
قد ترغب أيضًا في إلقاء نظرة خاطفة على:
- كيفية إخفاء عنوان IP في Safari في iOS 15 و macOS Monterey
- طرق إغلاق جميع علامات تبويب Safari مرة واحدة على iPhone وiPad