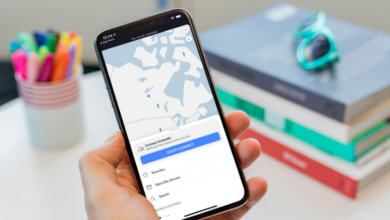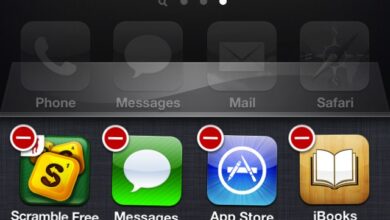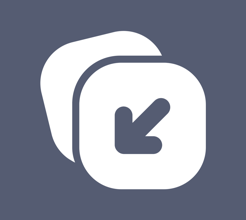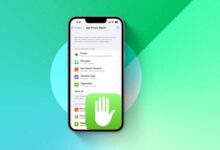كيفية حفظ صفحة الويب كملف PDF على iPhone وiPad (iOS 15 أو 14)
طريقة حفظ صفحة الويب كملف PDF على ايفون و ايباد
كيفية حفظ صفحة الويب كملف PDF على iPhone وiPad (iOS 15 أو 14) ، “هل يمكنني حفظ صفحة الويب هذه كملف PDF؟” سؤال طرحته بالتأكيد كقارئ نهم.
عندما تكتشف مقالة تستحق القراءة أو موقع ويب يلفت انتباهك ، يمكنك نقله إلى وضع عدم الاتصال عن طريق تحويله إلى ملف PDF. يمكنك بعد ذلك العودة إلى ملف PDF المحفوظ للرجوع إليه أو لقراءة سريعة في أي وقت تريده.
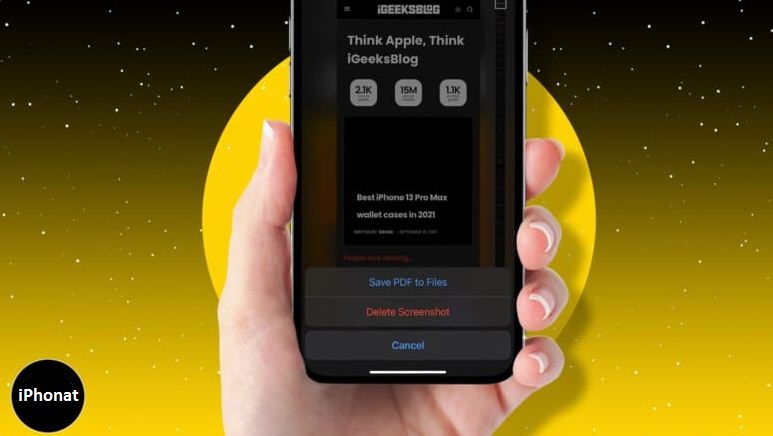
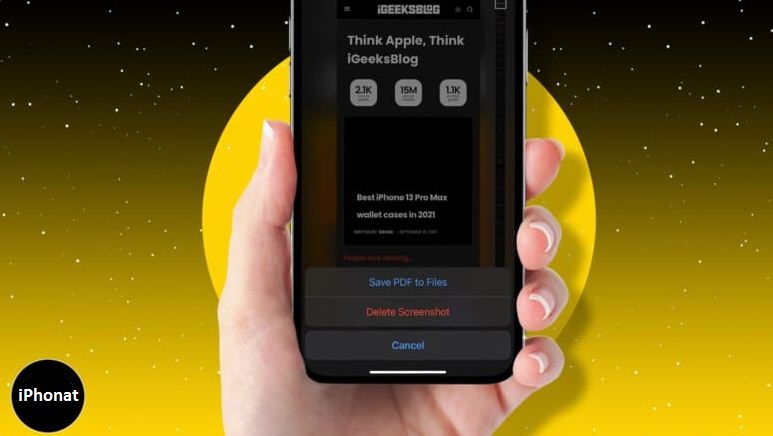
يعد حفظ صفحة الويب كملف PDF أمرًا بسيطًا ولكنه يعتمد على إصدار iOS ومتصفح الويب الذي تفضله. دعونا نلقي نظرة فاحصة.
- كيفية حفظ لقطة شاشة كاملة الصفحة كملف PDF في Safari
2. قم بتحويل أي صفحة ويب إلى ملف PDF باستخدام Share sheet على iOS
3. كيفية حفظ صفحة الويب كملف PDF من أي متصفح باستخدام الاختصارات
4. كيفية حفظ صفحة ويب كملف PDF في Safari
كيفية حفظ لقطة شاشة كاملة الصفحة كملف PDF في Safari
- قم بتشغيل Safari على جهاز iPhone الخاص بك وافتح صفحة الويب التي تختارها.
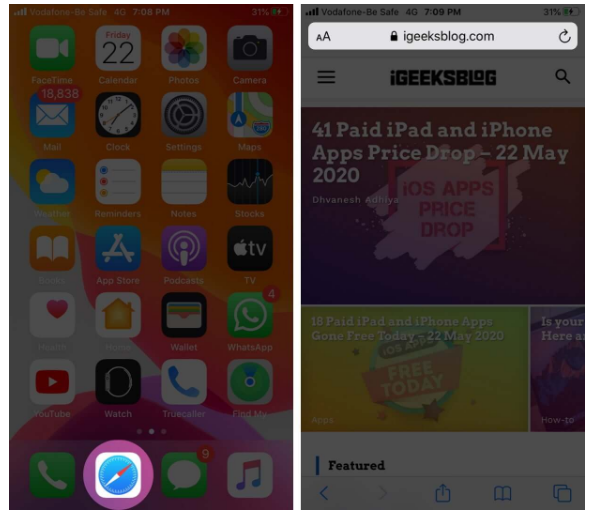
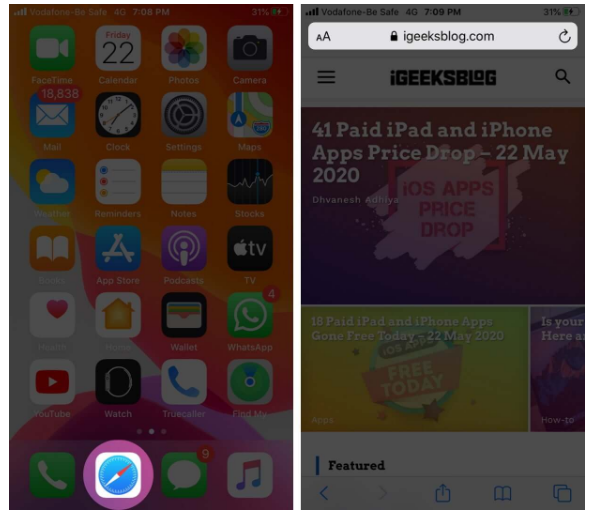
- الآن ، قم بتصوير الصفحة. اضغط على المعاينة في الزاوية اليسرى السفلية من الشاشة.
- اضغط على صفحة كاملة ، ثم اضغط على زر مشاركة أعلى اليمين. حدد حفظ في الملفات .
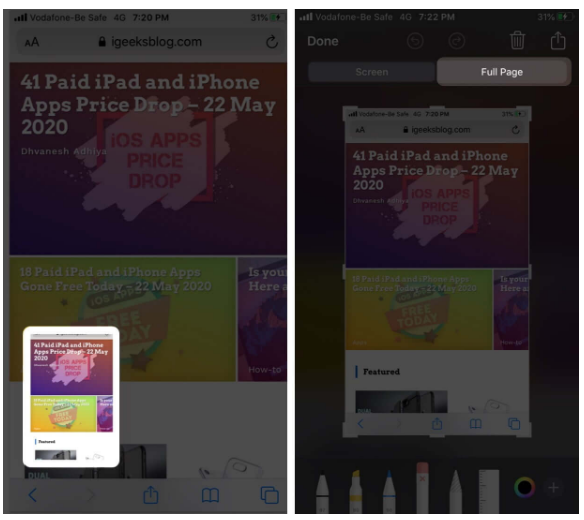
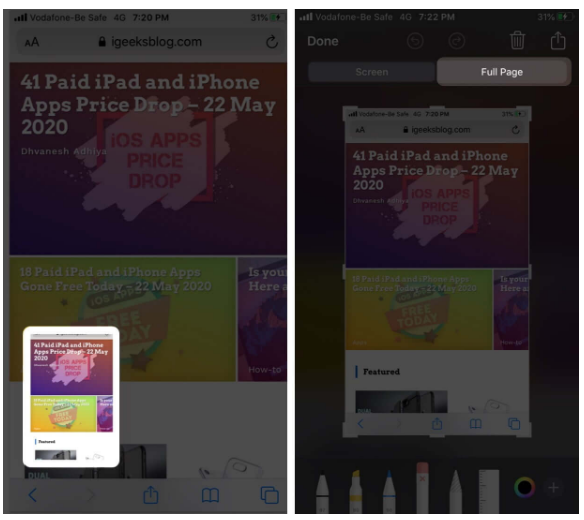
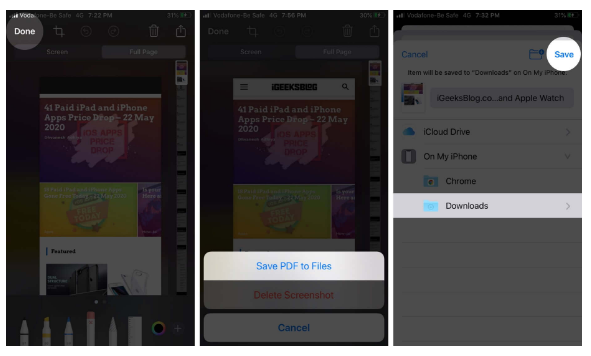
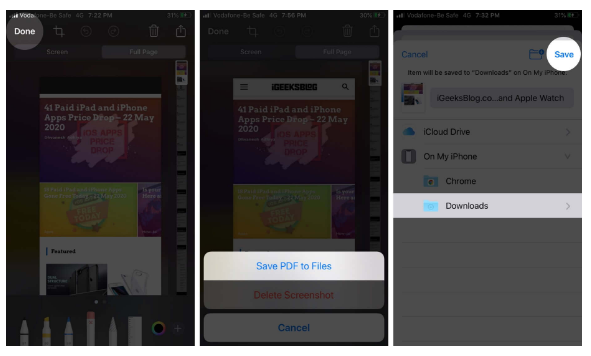
وهذا كل ما في هذه الطريقة. علاوة على ذلك ، إذا لم تكن من محبي التقاط لقطة شاشة ، فهناك طريقة أخرى مفيدة لتحويل صفحة الويب إلى PDF.
قم بتحويل أي صفحة ويب إلى ملف PDF باستخدام Share sheet على iOS
- افتح Safari والصفحة التي تريد حفظها كملف PDF.
- اضغط على أيقونة المشاركة من أسفل الصفحة.
- حدد خيارات من القسم العلوي من النافذة.
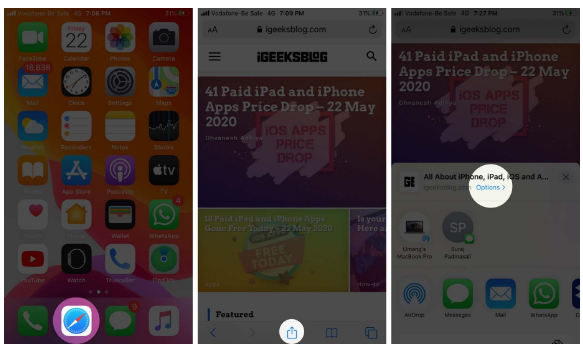
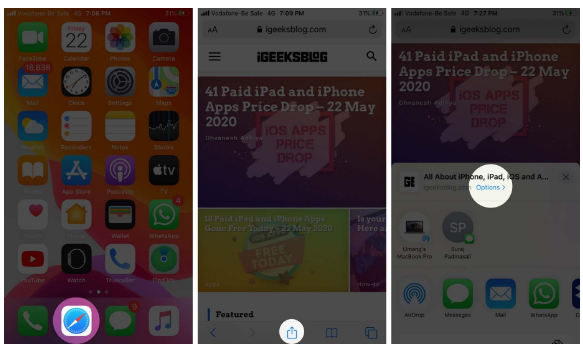
4. هنا ، حدد PDF ثم Done .
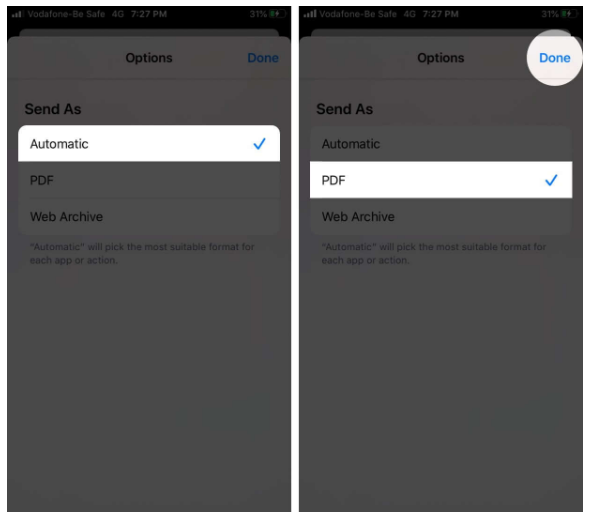
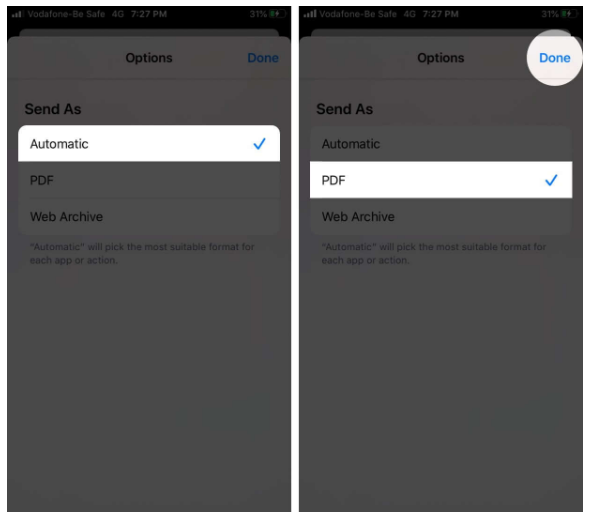
5. ستعود الآن إلى ورقة المشاركة. اضغط على حفظ في الملفات .
6. حدد الموقع المطلوب وانقر فوق حفظ .
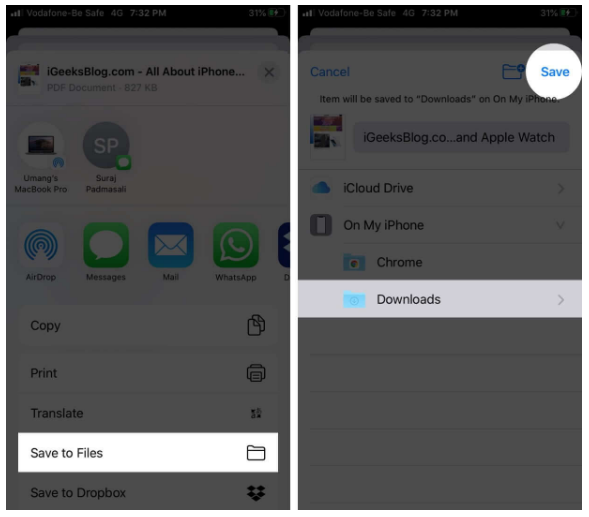
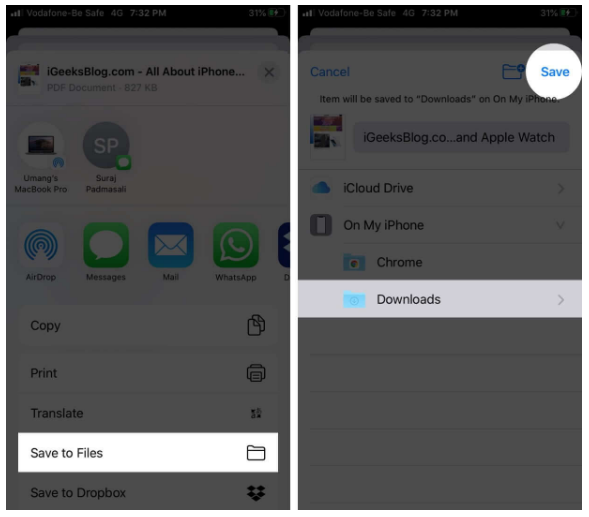
كيفية حفظ صفحة الويب كملف PDF من أي متصفح باستخدام الاختصارات
- افتح الاختصارات وحدد علامة التبويب المعرض من الزر الأيمن للصفحة.
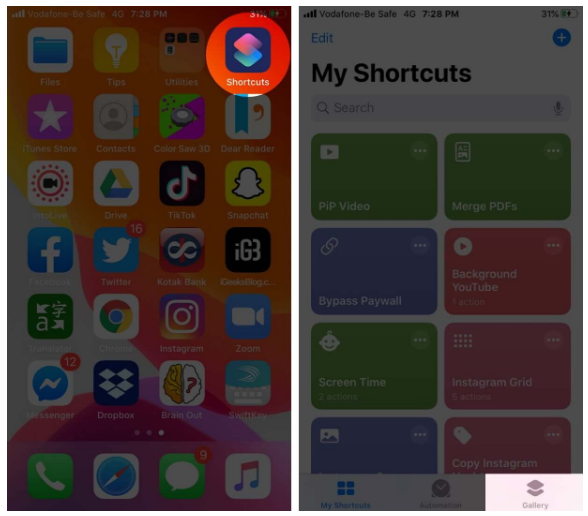
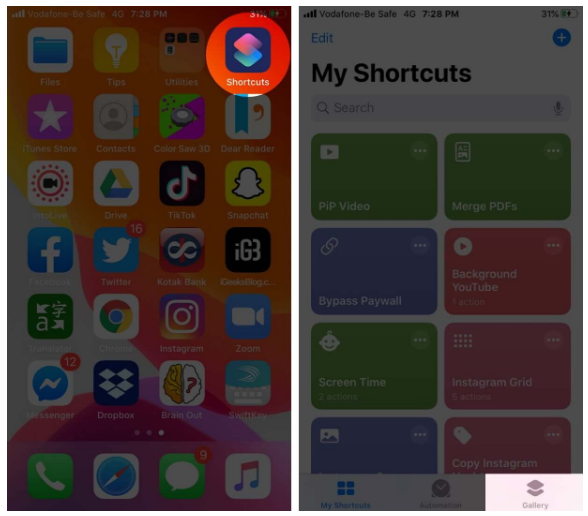
- في شريط البحث ، اكتب Make PDF وابحث.
- اضغط على ” + ” لإضافة الاختصار إلى معرض الصور الخاص بك.
- الآن حدد إضافة اختصار لتأكيد الإجراء. بمجرد إضافة الاختصار ، يمكنك حفظ صفحة ويب كملف PDF من أي متصفح.
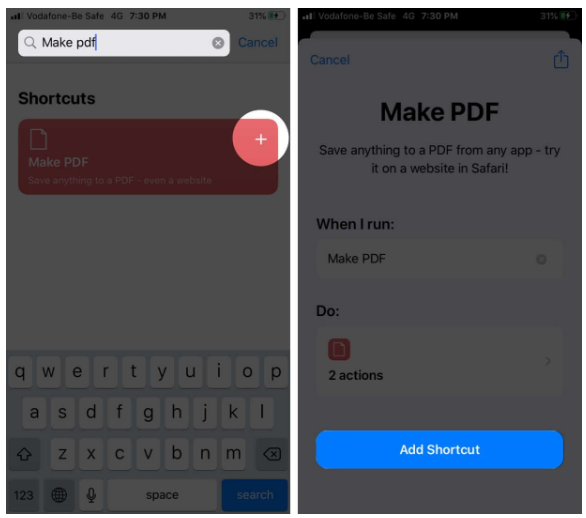
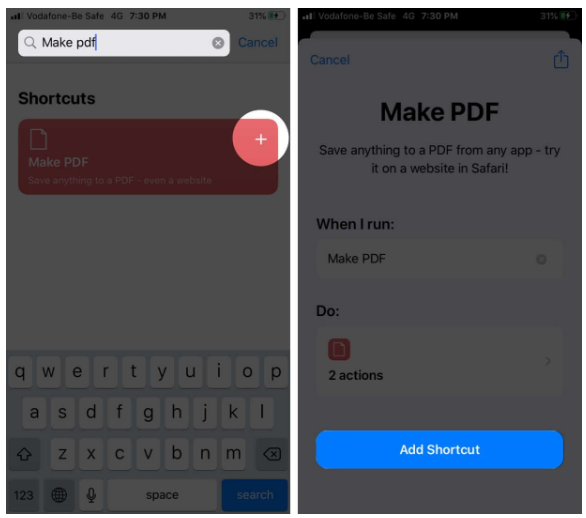
- قم بتشغيل متصفح Chrome وافتح موقع الويب الذي تختاره
- اضغط على أيقونة المشاركة .
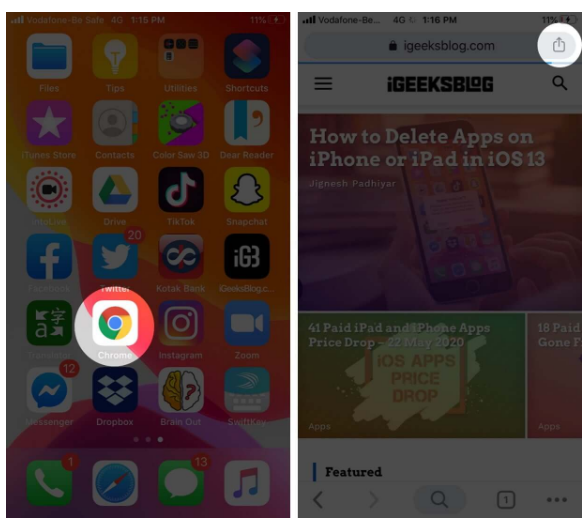
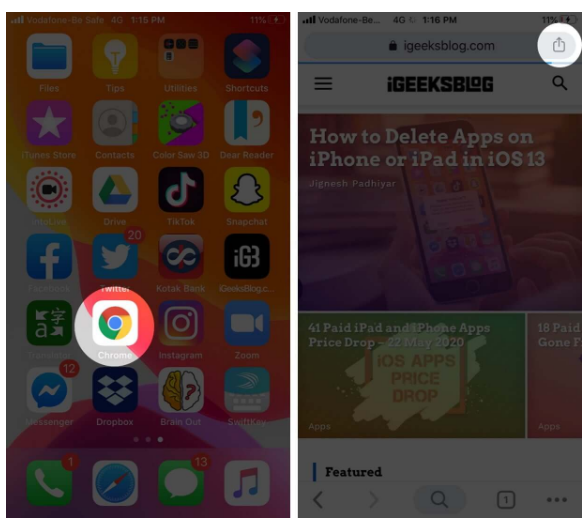
- قم بالتمرير لأسفل وحدد Make PDF وانقر فوق موافق .
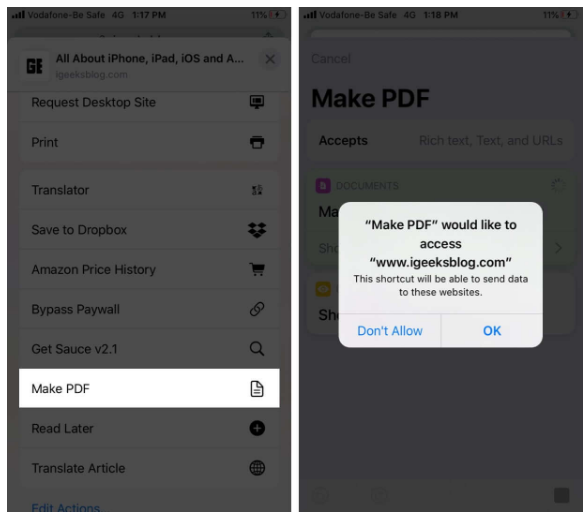
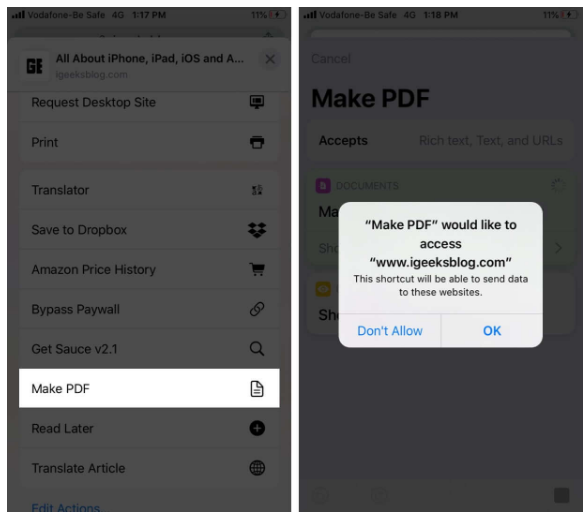
- انتظر حتى يقوم الاختصار بإنشاء ملف PDF ، انقر فوق أيقونة المشاركة .
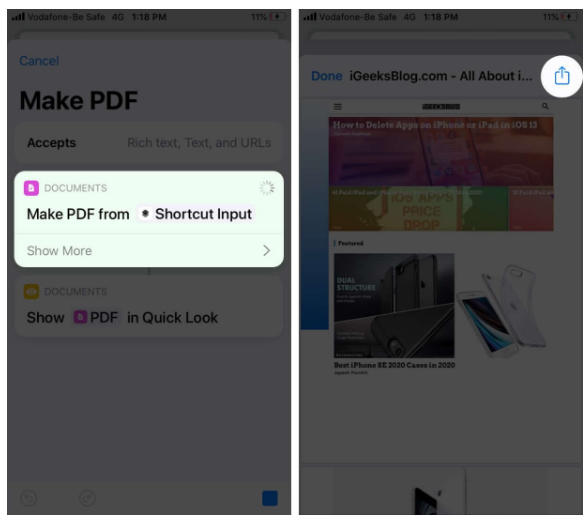
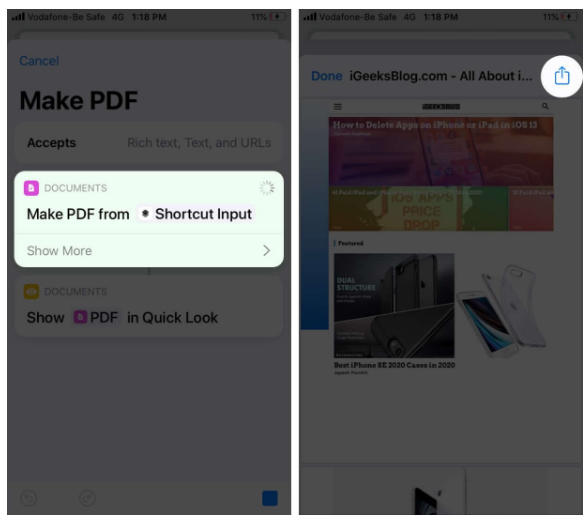
- هنا ، يمكنك إما حفظ الملف عبر Save To Files أو مشاركته مباشرة عن طريق تحديد جهة الاتصال أو التطبيق.
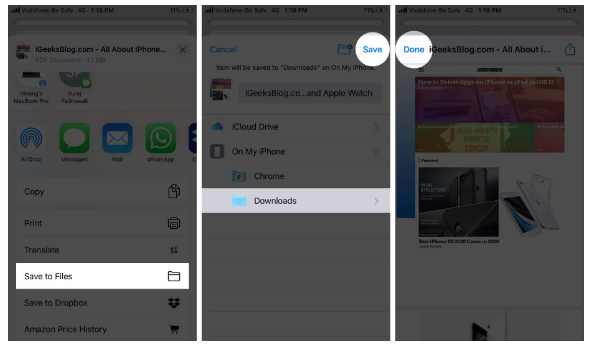
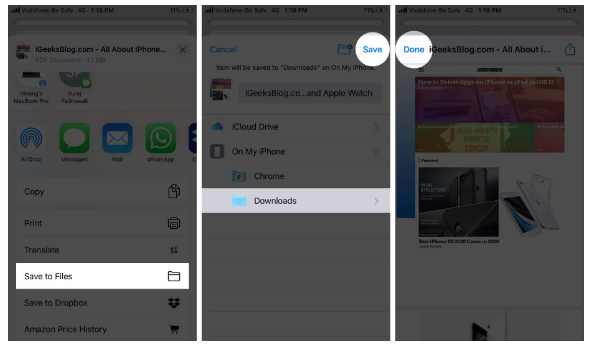
يجب أن أقول ، Siri Shortcuts جعلت حياتنا أسهل بالتأكيد. وهذا بالذات يجب أن يكون جزءًا من ترسانة كل مستخدمي iPhone ، كذلك خاصة أولئك الذين يفضلون متصفحًا آخر على Safari.
كيفية حفظ صفحة ويب كملف PDF في Safari
- قم بتشغيل Safari على جهاز iOS الخاص بك.
- بعد ذلك ، توجه إلى أي صفحة ويب تريد حفظها كملف PDF.
- اضغط على زر مشاركة .
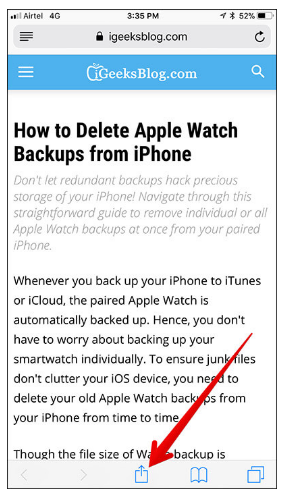
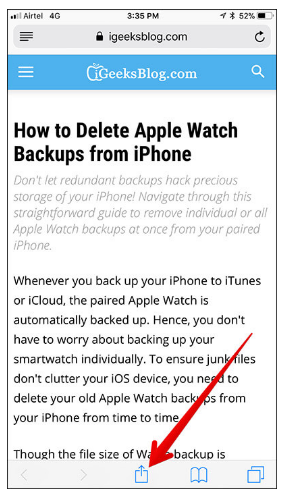
4. في ورقة المشاركة ، اضغط على إنشاء ملف PDF .
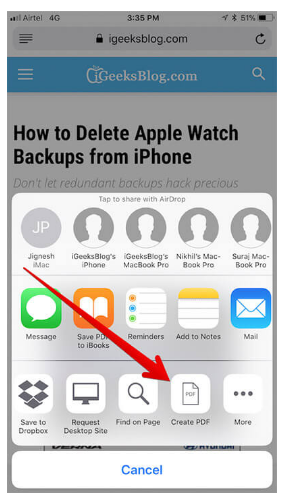
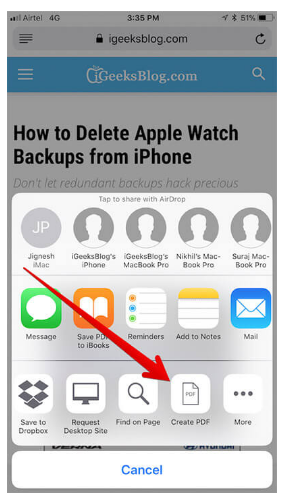
5. بمجرد إنشاء ملف PDF ، انقر فوق تم .
6. اضغط على حفظ الملف …
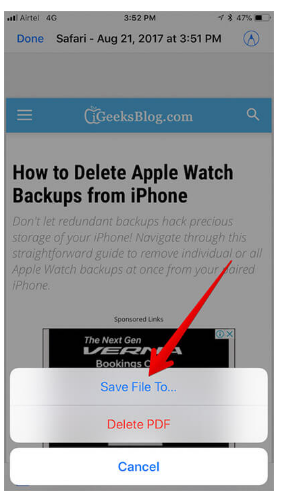
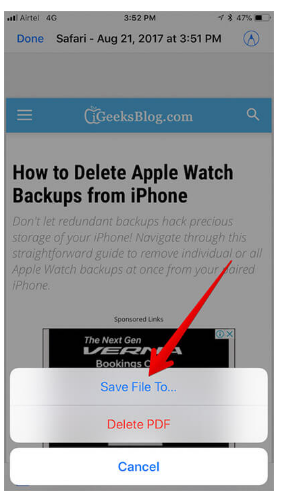
7. حدد الموقع واحفظ صفحة الويب بصيغة PDF.
إذن ، هذه هي أبسط الطرق لحفظ صفحة ويب كملف PDF على iPhone أو iPad! هل لديك أي ملاحظات لنا؟ كذلك نود التحدث معك في التعليقات أدناه.