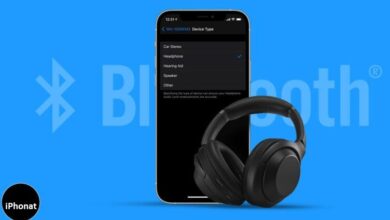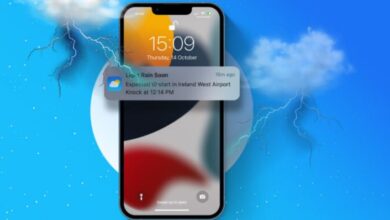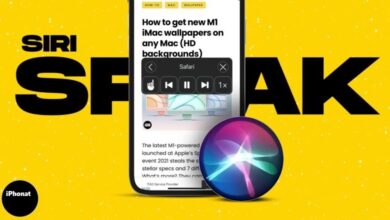شرائح فيديو على جهاز iPhone كيفية طريقة عملها
طرق عمل عرض للصور كفيديو مميز و مثير في هاتفك ايفون
شرائح فيديو على جهاز iPhone ، لكيفية عمل عرض شرائح فيديو على جهاز iPhone الخاص بك باستخدام الصور ، يمكنك إنشاء مقاطع فيديو منزلية رائعة أو عروض شرائح باستخدام ميزة الذكريات في الصور على iPhone.
إليك الطريقة لعمل عرض شرائح فيديو على جهاز iPhone
هناك أكثر من طريقة لتحرير مقاطع الفيديو المسجلة على جهاز iPhone الخاص بك لإنشاء فيلم لمشاركته مع الأصدقاء والعائلة ، ولكن أحد المواقع المفضلة لدينا يستخدم ميزة الذكريات في الصور.
ومع ذلك ، على الرغم من ميل Apple المعتاد لجعل الميزات سهلة الاستخدام والاكتشاف ، يجب القول أن Memories هي واحدة من أفضل الأدوات المخفية على iPhone و iPad.
هذا جزئيًا لأن Apple تريد فقط أن تفعل كل شيء من أجلك. بدون أن تطلب حتى الصور ، ستلتقط مجموعة من الصور ومقاطع الفيديو وتقدم لك مونتاج فيديو تم تحريره بشكل جميل. إلا أنه في معظم الأوقات ، أفسدت المونتاج لدينا لقطة شاشة لجدول زمني للحافلة تم التقاطها في نفس اليوم ، أو مقطع فيديو يظهر طفلًا يبكي بدلاً من الضحك.
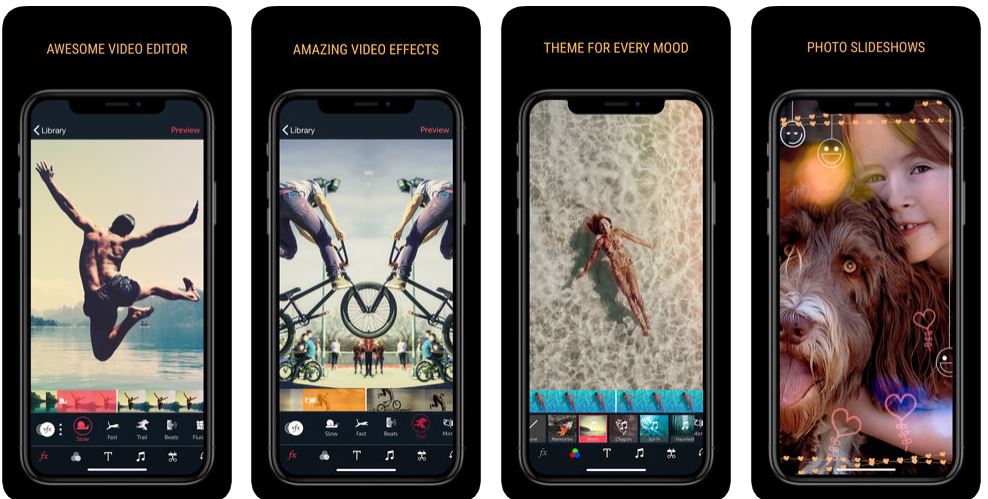
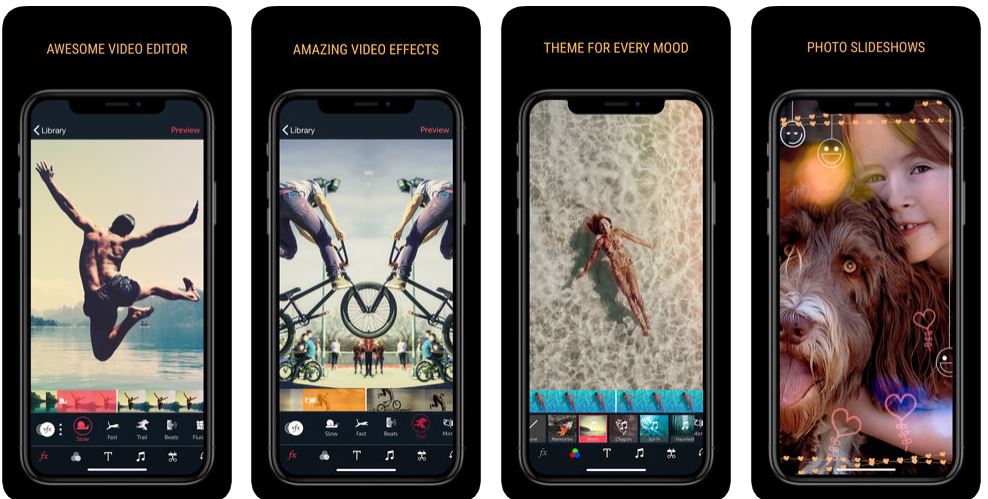
لحسن الحظ ، من الممكن تعديل ذكريات iPhone الخاصة بك وتحسينها لعمل شيء تفخر بمشاركته على Facebook. إليك الطريقة.
كيفية تحرير الذكريات في الصور
الذكريات هي المونتاج التي تجمع بين الصور ومقاطع الفيديو الخاصة بك. يمكنك استخدام الميزة لإنشاء مونتاج فيديو وصور لقضاء عطلة ، أو مجرد إضافة صور إليهاقم بعمل عرض شرائح جميل يمكنك مشاركته مع العائلة والأصدقاء. إليك كيفية اختيار الصور ومقاطع الفيديو التي تريد ظهورها.
- افتح الصور
- اجمع الصور ومقاطع الفيديو التي ترغب في تضمينها في ألبوم (انقر فوق “تحديد” ، انقر فوق جميع الصور والفيديو الذي تريد تضمينه ، انقر فوق “إضافة إلى” ، ثم انقر فوق “ألبوم جديد” ، ثم اختر اسمًا ثم انقر فوق “حفظ”).
- انتقل إلى عرض الألبومات وابحث عن الألبوم الذي أنشأته للتو. (اضغط على الألبومات ، أسفل يسار القائمة).
- في iOS 14 ، انقر فوق … في الجزء العلوي الأيمن (انقر فوق> بجانب اسم الألبوم الخاص بك في إصدارات iOS الأقدم)
- و في iOS 14 ، يأخذك هذا إلى مجموعة من الخيارات للمشاركة. اضغط على Play Memory Movie. (في الإصدارات السابقة ، سينقلك هذا مباشرةً إلى الذاكرة التي جمعتها Apple من أجلك.)
تابع التالي لعمل عروض شرائح باستخدام ميزة الذكريات في الصور على iPhone
- عند النقر على أيقونة التشغيل ، سيبدأ تشغيل الفيلم – ولكن يمكنك تغيير الصور والأفلام المضمنة ، وهو ما قد ترغب في القيام به إذا وجدت أنه لم يتم تضمين جميع الصور ومقاطع الفيديو التي حددتها أو إذا لم تعجبك الموسيقى التي يتم تشغيلها.
- لتحرير ذاكرتك ، اضغط على تحرير في الزاوية اليمنى العليا ، سترى مربع حوار يطلب منك إضافة الذاكرة إلى الذكريات. اضغط على موافق.
- تمنحك الشاشة التالية خيارات لتحرير العنوان وصورة العنوان والموسيقى والمدة والصور ومقاطع الفيديو.
- يمكنك النقر فوق Duration لزيادة المدة – قد يعني هذا تضمين المزيد من مقاطع الفيديو والصور الخاصة بك في ذاكرتك. ومع ذلك ، نقترح أنه إذا كنت تريد أن تكون قادرًا على تعديل الأشياء بنفسك ، فعليك الانتقال مباشرة إلى الصور ومقاطع الفيديو.
- اضغط على الصور ومقاطع الفيديو. ستظهر لك الشاشة التالية الصور ومقاطع الفيديو المضمنة حاليًا في الذاكرة. ومع ذلك ، من المحتمل ألا تكون هذه هي كل الصور ومقاطع الفيديو التي أضفتها إلى الألبوم.
تابع التالي لعمل عروض شرائح باستخدام ميزة الذكريات في الصور على iPhone.
- لمشاهدة جميع الصور في الألبوم ، انقر فوق + وفي الشاشة التالية سترى الصور ومقاطع الفيديو التي تم تحديدها وأيها غير محدد. بافتراض أنك ترغب في استخدامها جميعًا ، حدد جميع العناصر هنا وانقر فوق تم.
- إذا شعرت أن مقاطع الفيديو المعروضة في الذاكرة بحاجة إلى مزيد من التحرير ، فيمكنك القيام بذلك في طريقة عرض التحرير. مرر سريعًا إلى مقطع الفيديو الذي ترغب في تحريره وحرك العلامات الصفراء إلى بداية المقطع ونهايته.
- يمكنك النقر على جميع مقاطع الفيديو والصور في طريقة العرض هذه ، وإذا قررت إزالة أي منها ، فما عليك سوى النقر على السلة. احرص على عدم حذف شيء ما عن طريق الخطأ لأنك إذا أردت إضافته مرة أخرى فستفقد ما قمت بتحريره بالفعل!
- بمجرد الانتهاء من التحرير ، انقر فوق <في أعلى اليسار للعودة إلى شاشة التحرير.
- إذا شعرت أن الموسيقى لا تتوافق حقًا مع مونتاج الفيديو الخاص بك ، فانقر فوق الموسيقى. ستكون قادرًا على الاختيار من بين العديد من المقاطع الصوتية التي توفرها Apple (هذه جيدة بشكل مدهش) ، أو مجموعة الموسيقى الخاصة بك ، أو لا شيء (إذا كنت لا تريد تضمين الموسيقى). نوصي بإلقاء نظرة على الموسيقى التصويرية المعروضة ، لذا انقر فوق Soundtracks.b
- هنا سترى قائمة طويلة من الموسيقى التصويرية التي يمكنك الاختيار من بينها. الشيء الرائع في استخدام هذه هي أنها ستستمر في اللعب طالما استمرت ذاكرتك ، دون أن تنقطع فجأة. يتم تصنيفها إلى أنواع أيضًا ، لذلك من السهل العثور على شيء يجب أن يتناسب مع المونتاج الخاص بك. سيحتاج البعض إلى التنزيل. لن تضطر إلى الدفع مقابل أي منها.
و أيضا ً ، تابع التالي لعمل عروض شرائح باستخدام ميزة الذكريات في الصور على iPhone
- اضغط على مقطع صوتي للاستماع إليه أثناء التنزيل. إذا قررت خيارًا آخر ، فاضغط على ذلك ، فاستمع إليه واضغط عليه إذا قررت ذلك. اضغط على <مرة أخرى للعودة إلى شاشة التحرير.
- إذا كنت ترغب في تغيير عنوان الفيديو الخاص بك ، أو نمط العنوان ، فانقر فوق العنوان. يمكنك تحرير الكلمات على الشاشة التالية واختيار الخط وحجم العنوان من التحديد هنا.
- أخيرًا ، يمكنك أن ترى كيف سيبدو المونتاج إذا شاهدته في الوضع الرأسي أو الأفقي – سيقوم الهاتف تلقائيًا بتبديل العرض بناءً على كيفية حمل هاتفك. لذا ، إذا كنت تشاهد الفيديو حتى الآن في الوضع الرأسي بدلاً من العرض الأفقي ، فهذا هو المكان الذي يمكنك من خلاله رؤية الشكل الذي سيبدو عليه في الوضع الأفقي. نقدنا الوحيد هو إما أو أنه لا يمكنك اختيار إظهار بعض الصور ومقاطع الفيديو في الوضع الأفقي والبعض الآخر في الوضع الرأسي.
- الآن بعد الانتهاء من التحرير ، انقر فوق تم. اضغط على زر التشغيل لعرض تحفتك.
- إذا كنت مستعدًا لمشاركة مقطع الفيديو الخاص بك ، فانقر فوق أيقونة المشاركة (الرمز الذي يخرج السهم من المربع). يعد حفظ الفيديو خيارًا جيدًا إذا كنت تريد حفظ مونتاج الفيديو النهائي بتنسيق سهل للمشاركة. سترى أنه سيتم عرض مربع حوار يوضح أنه يتم تصدير الفيلم. يمكن العثور على الفيلم النهائي في الصور.
- حدد موقع الفيلم في الصور (سيكون آخر شيء تتم إضافته إلى كل الصور). لمشاركة هذا على Facebook أو ما شابه ، اضغط على أيقونة المشاركة مرة أخرى واختر وسيلة المشاركة الخاصة بك.
تقوم Apple أيضًا بإنشاء تطبيق يسمى Clips ، الآن في الإصدار 3 . . ويتوفر تطبيق iMovie أيضًا لأجهزة iPhone و iPad –
أفضل 6 تطبيقات لصناعة عروض شرائح فيديو مجانية للايفون
- SLIDESHOW MOVIE MAKER + MUSIC. التطبيق الأول في قائمتنا هو تطبيق Slideshow Movie Maker + Music المسمى على نحو مناسب. …
- Quik. أنا أحب Quik لبساطته وسهولة الاستخدام. …
- INSHOT. التالي في قائمتنا هو InShot. …
- VivaVideo. التالي في قائمتنا هو VivaVideo. …
- SPLICE. تطبيق iOS التالي في القائمة هو Splice. …
- IMOVIE.
و للمزيد ، شاهد الفيديو التالي و الترجمة مصاحبة للفيديو :
،