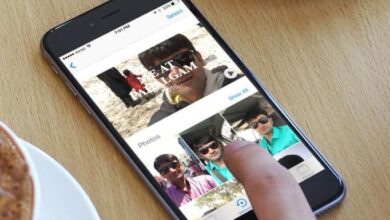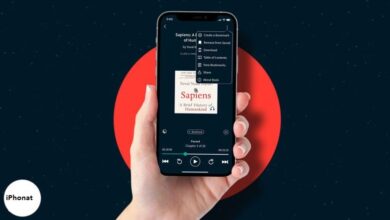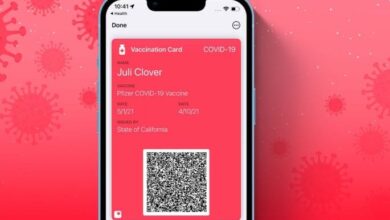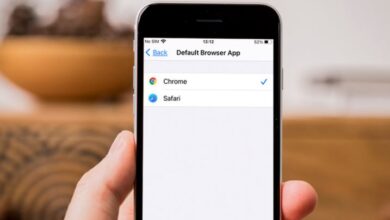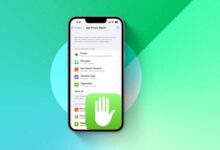كيفية استخدام وضع Portrait و Portrait Lighting على iPhone
كيفية استخدام وضع Portrait و Portrait Lighting على iPhone ، الوضع الرأسي هو ميزة تتيح لك النقر فوق الصور مع التركيز على الهدف الرئيسي مع الحفاظ على الخلفية ضبابية. الميزة مماثلة لتلك الموجودة في كاميرا DSLR. لذلك ، إذا كنت تتساءل عن كيفية التقاط صور بورتريه ، أو تطبيق المرشحات والتأثيرات ، أو تحرير الصور الشخصية ، أو أكثر ، فقم بالقراءة للأمام وكن سيد التصوير الفوتوغرافي للصور باستخدام جهاز iPhone الخاص بك.
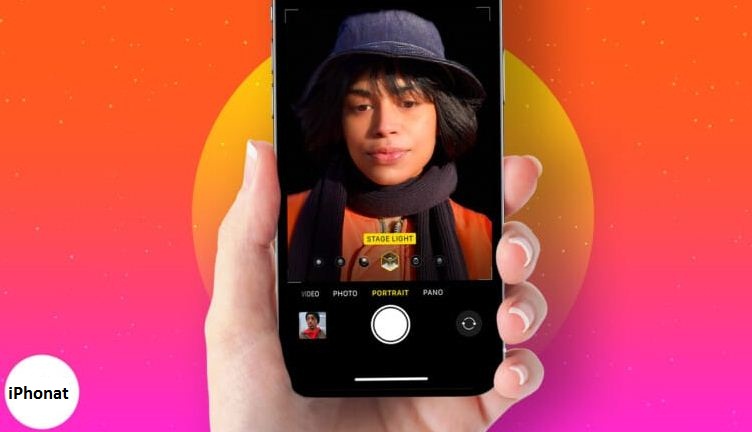
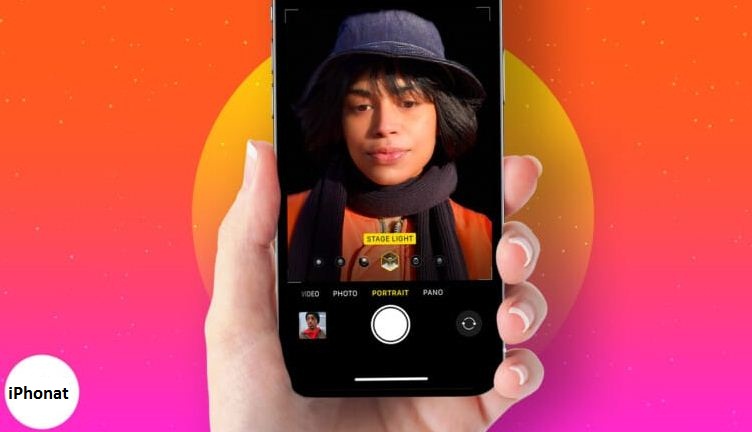
- طرازات iPhone التي تدعم الوضع الرأسي
2. الفرق بين نمط بورتريه وإضاءة بورتريه
3. كيفية التقاط صور بنمط بورتريه على iPhone
4. كيفية استخدام تأثيرات إضاءة بورتريه على iPhone
5. كيف تأخذ صورة شخصية في الوضع الرأسي
6. كيفية تغيير تأثيرات إضاءة بورتريه بعد ذلك
7. كيفية استخدام ضبط العمق على iPhone
8. كيفية إزالة تأثير الوضع الرأسي من الصور
طرازات iPhone التي تدعم الوضع الرأسي
طرحت Apple وضع Portrait لأول مرة على iPhone 7 Plus. منذ ذلك الحين ، تدعمه معظم الأجهزة. ستجد هنا لائحة كاملة.
- آيفون 7 بلس
- آيفون 8 بلس
- iPhone X
- هاتف iPhone XR
- iPhone Xs و Xs Max
- iPhone 11 و 11 Pro و 11 Pro Max
- آيفون SE 2020
- iPhone 12 mini و 12 و 12 Pro و 12 Pro Max
- iPhone 13 mini و 13 و 13 Pro و 13 Pro Max
ملاحظات :
- باستثناء iPhone 7 Plus ، تدعم جميع الطرز المذكورة أعلاه Portrait Lighting ، على الرغم من اختلاف عدد التأثيرات. على سبيل المثال ، يدعم iPhone XR فقط Natural Light و Studio Light و Contour Light. يتوفر High-Key Light Mono في كل من كاميرات iPhone Xs والإصدارات الأحدث ، ولكن فقط على الكاميرا الأمامية لجهاز iPhone XR
- على iPhone 11 Pro والإصدارات الأحدث ، انقر فوق الزر 2x للتصغير واستخدام الكاميرا العريضة. بشكل افتراضي على هذه الأجهزة ، يستخدم الوضع الرأسي كاميرا Telephoto
- للنقر فوق Portrait Selfie ، تحتاج إلى iPhone X والإصدارات الأحدث
- هل تريد وضع Portrait على الأجهزة غير الموجودة في هذه القائمة ؟
الفرق بين نمط بورتريه وإضاءة بورتريه
قد يبدو هذان المصطلحان متشابهين. و مع ذلك، هناك إختلاف.
- يطمس الوضع الرأسي الخلفية ويحافظ على حدة الهدف الرئيسي. باختصار ، يحاول محاكاة (باستخدام عدة كاميرات و / أو برامج) تأثير نمط bokeh لكاميرات DSLR
- إضاءة بورتريه (في جميع الطرز المذكورة أعلاه باستثناء iPhone 7 Plus) هي تأثيرات إضاءة بجودة الاستوديو (Studio Light ، و Contour Light ، و Stage Light ، و Stage Light Mono ، و High-Key Mono) التي يمكنك تطبيقها على الصور بنمط بورتريه أثناء التصوير أو أثناء التحرير في تطبيق الصور
كيفية التقاط صور بنمط بورتريه على iPhone
- افتح الكاميرا وحدد Take Portrait . أو افتح الكاميرا واسحب إلى وضع PORTRAIT
- تأكد من أنك على بعد 2-8 أقدام من موضوع الصورة. اتبع التعليمات التي تظهر على الشاشة (مثل الابتعاد أكثر) ، إن وجدت
- عندما يتم تعيين كل شيء ، سيتحول اسم التأثير مثل DEPTH EFFECT على iPhone 7 Plus أو NATURAL LIGHT على أجهزة iPhone الأخرى إلى اللون الأصفر. سترى أيضًا الخلفية ضبابية في الوقت الفعلي
- اضغط على زر الغالق أو زر رفع الصوت أو خفض الصوت لالتقاط الصورة.
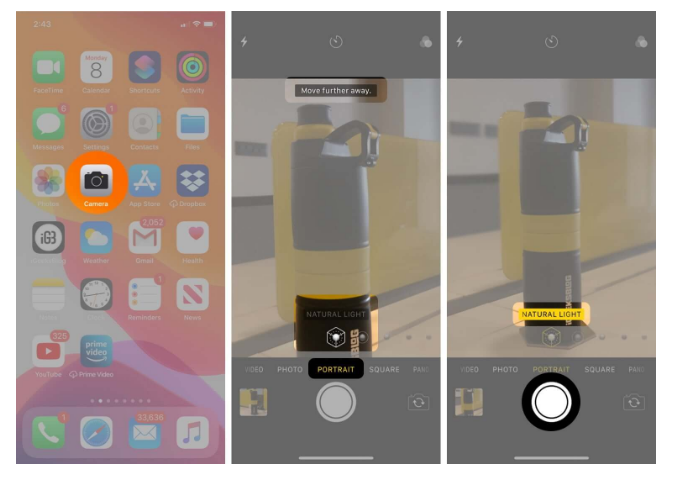
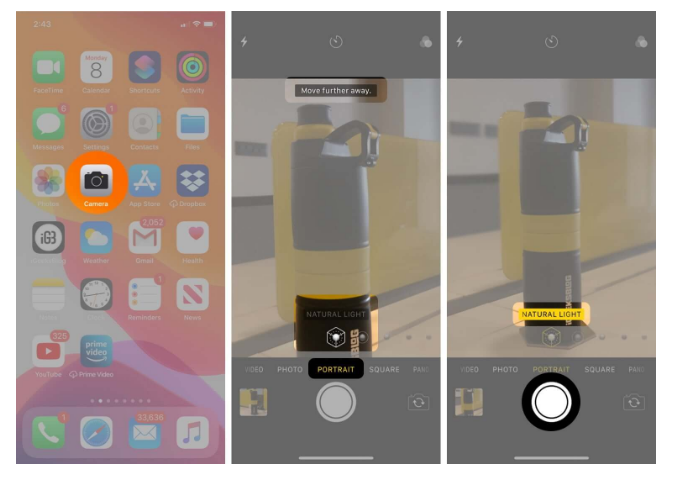
ملاحظة: لنفترض أنك لا تتبع التعليمات التي تظهر على الشاشة وأن اسم التأثير لا يتحول إلى اللون الأصفر ، ولكنك ما زلت تنقر فوق الصورة. في هذه الحالة ، ستكون صورة عادية بدون أي تأثيرات ضبابية في الخلفية.
كيفية استخدام تأثيرات إضاءة بورتريه على iPhone
يمكنك النقر فوق صورة في الوضع الرأسي وتطبيق تأثير Portrait Lighting أثناء التحرير. يمكنك أيضًا النقر فوق هذه التأثيرات. الخطوات والإرشادات هي نفسها تقريبًا كما هو مذكور أعلاه.
- افتح الكاميرا واسحب إلى وضع PORTRAIT .
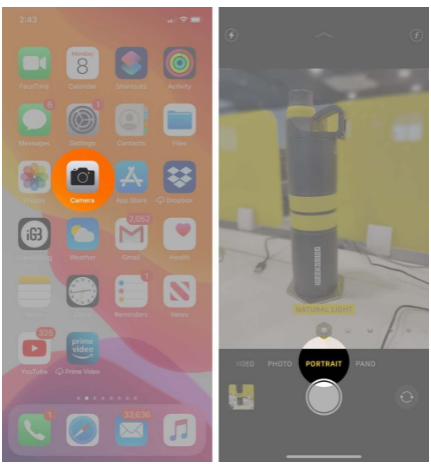
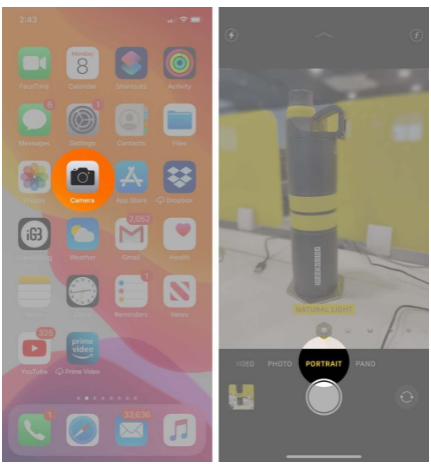
2. المس زر NATURAL LIGHT في شاشة تحديد المنظر واسحبه لتحديد تأثير إضاءة بورتريه. الضوء الطبيعي: فيما يتعلق بالوظائف ، فهو مشابه تمامًا لوضع iPhone 7 Plus Portrait. إنه يعمل ببساطة عن طريق الحفاظ على وجه الهدف في البؤرة عن طريق تشويش الخلفية.
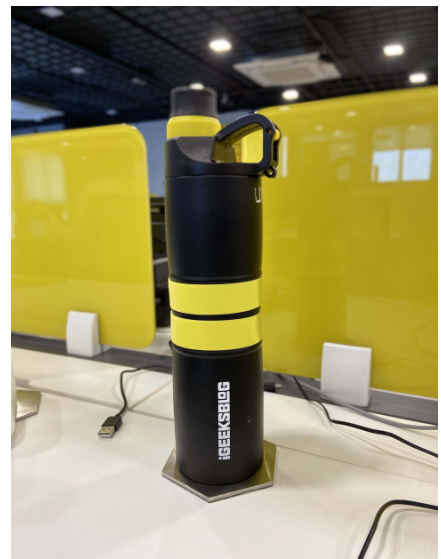
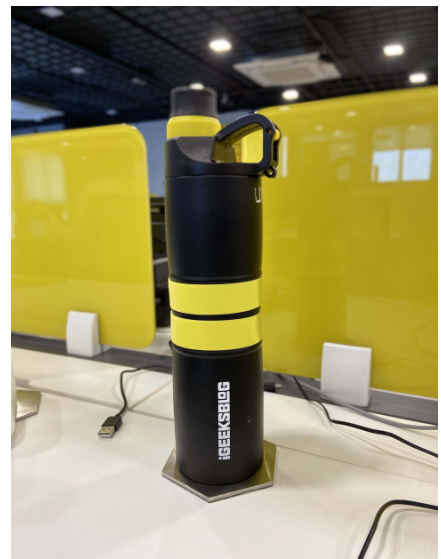
ضوء الاستوديو: يسمح لك بتفتيح الهدف في الصورة عن طريق تشويش الخلفية للتباين. نتيجة لذلك ، فإنه يوفر مظهرًا نظيفًا ، وستتمكن من رؤية المزيد من التفاصيل حول الموضوع.
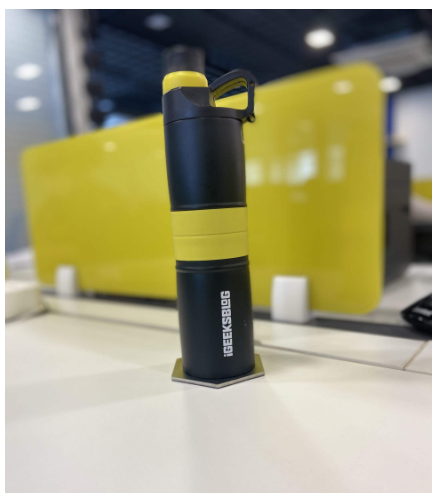
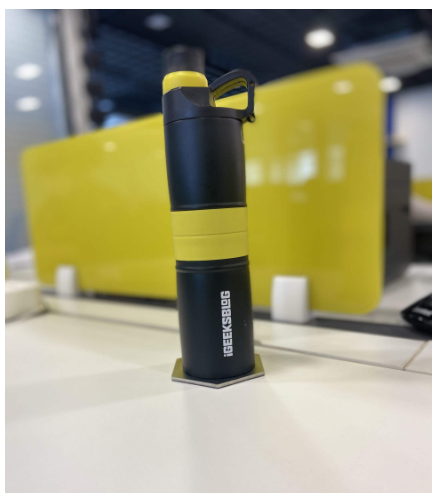
كونتور لايت: من حيث الوظيفة ، فهو مشابه جدًا لضوء الاستوديو. ومع ذلك ، فإنه يغمق الضوء حول حواف الموضوع. يعرض وضع الإضاءة هذا الاختلاف الواضح بين الإبرازات والإضاءة المنخفضة عن طريق إلقاء الظلال على وجه هدفك.
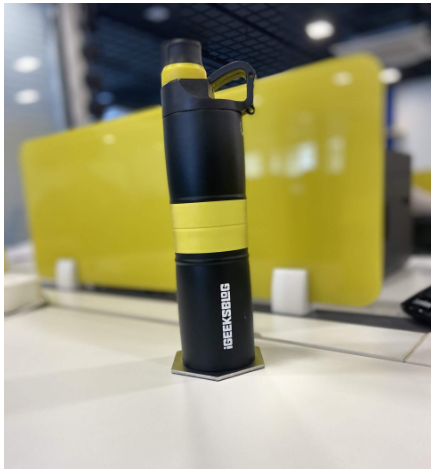
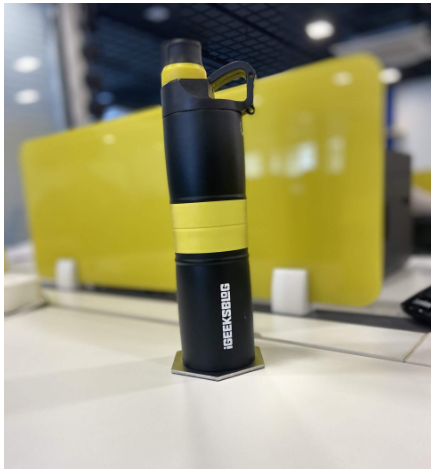
ضوء المرحلة: يركز بالكامل على وجه الشخص. بينما الخلفية سوداء تمامًا ، يبدو الهدف ساطعًا وواضحًا. ومن ثم ، تحصل على صورة عالية التباين.
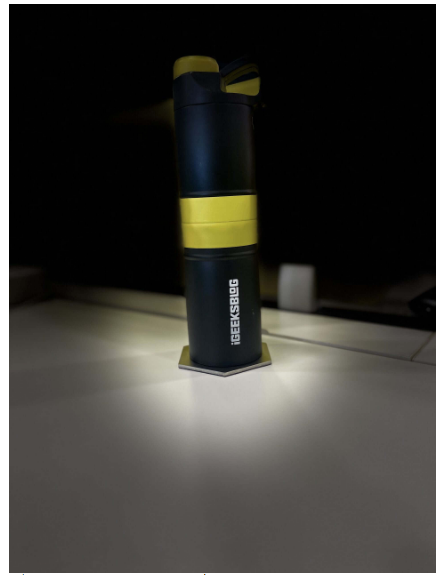
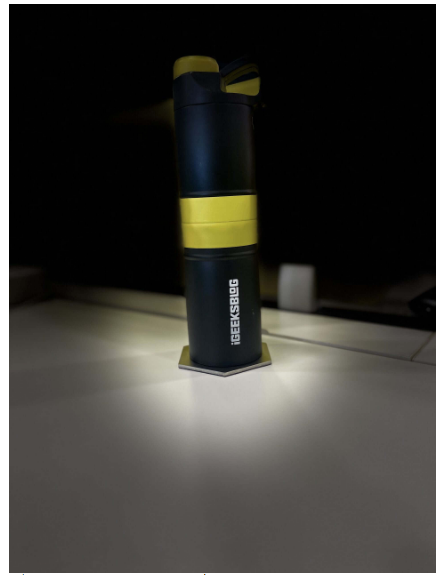
ضوء المرحلة أحادي: يعمل وضع الإضاءة هذا بشكل مشابه جدًا لـ Stage Light عن طريق تحويل الخلفية إلى اللون الأسود تمامًا وإضاءة الموضوع. يستخدم مرشحًا أحادي اللون لإظهار الموضوع بالأبيض والأسود فقط.
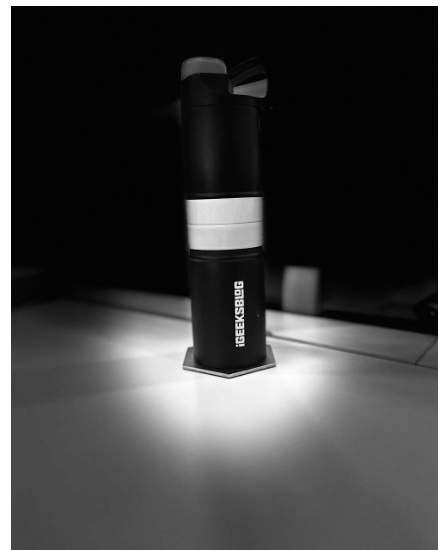
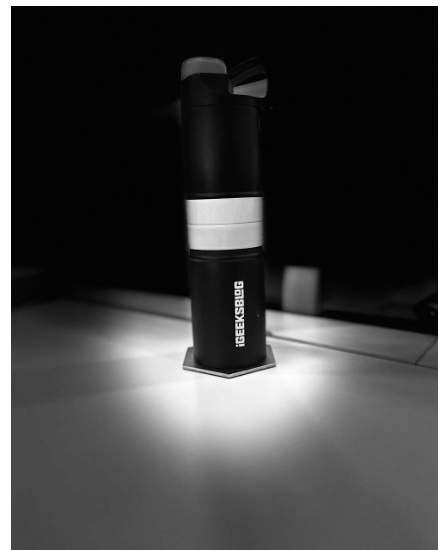
High-Key Light Mono: هذا هو أحدث تأثير إضاءة بورتريه. وهي متوفرة في كل من الكاميرات الأمامية والخلفية على iPhone XS والإصدارات الأحدث. في iPhone XR ، يتوفر فقط في الكاميرا الأمامية. باستخدام هذا التأثير ، يمكنك الحصول على صورة ذات موضوع بتدرج الرمادي على خلفية بيضاء.


3. اتبع التعليمات التي تظهر على الشاشة. تأكد من تحول اسم تأثير إضاءة بورتريه إلى اللون الأصفر.
4. اضغط على زر الغالق أو أي زر حجم.
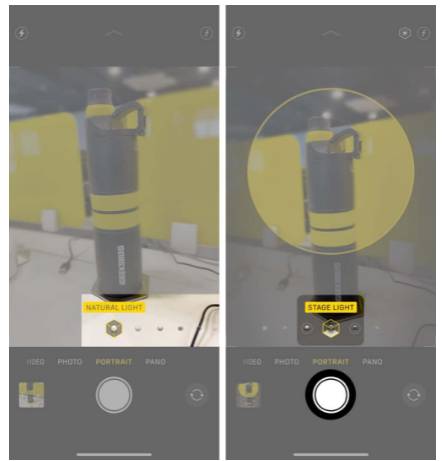
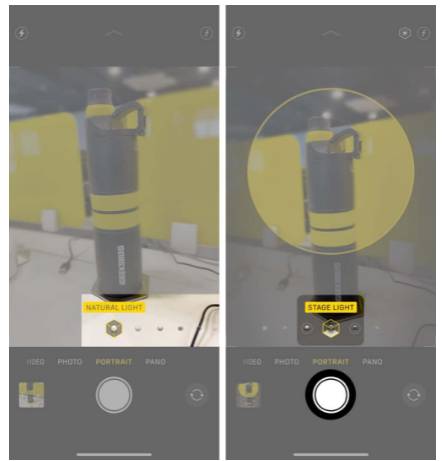
كيف تأخذ صورة شخصية في الوضع الرأسي
على iPhone X والإصدارات الأحدث ، يمكنك استخدام الكاميرا الأمامية للنقر على Portrait Selfies. العملية هي نفس لقطات الوضع الرأسي.
- افتح الكاميرا وحدد Take Portrait selfie.
أو افتح تطبيق الكاميرا ، واسحب إلى وضع PORTRAIT ، ثم قم بالتبديل إلى الكاميرا الأمامية - اتبع التعليمات التي تظهر على الشاشة. تأكد من تحول اسم التأثير إلى اللون الأصفر.
- اضغط على زر الغالق. يمكنك أيضًا الضغط على زر الصوت على iPhone نفسه أو على EarPods إذا كان متصلاً بالجهاز.
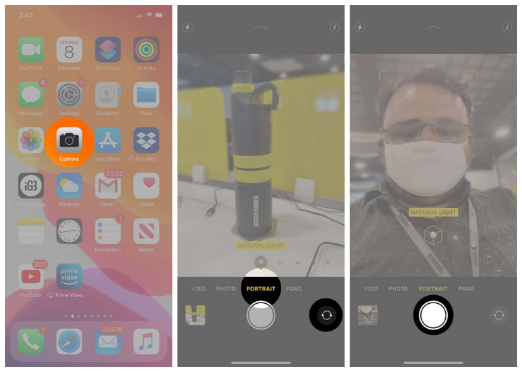
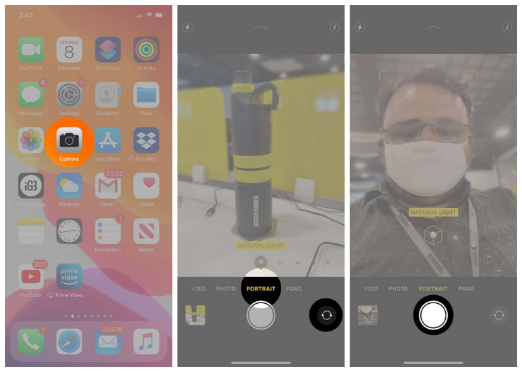
كيفية تغيير تأثيرات إضاءة بورتريه بعد ذلك
لنفترض أنك نقرت على صورة ذات تأثير CONTOUR LIGHT ، لكنك الآن ترغب في تغييرها. يمكنك القيام بذلك دون عناء بعد حفظ الصورة في المعرض.
- افتح تطبيق الصور واضغط على الألبومات.
- قم بالتمرير لأسفل ومن ضمن أنواع الوسائط ، انقر فوق عمودي ، ثم انقر فوق صورة.
- الآن ، انقر فوق تحرير.
- المس زر PORTRAIT واسحبه لتغيير التأثير. انظر أيهما يبدو أفضل
- أخيرًا ، انقر فوق تم.
ملاحظة: بعد التبديل إلى تأثير مختلف ، هل تريد العودة إلى الأصل؟ تابع حتى الخطوة 3. ثم انقر على ” رجوع” وأكِّد بالنقر على ” الرجوع إلى الأصل”.
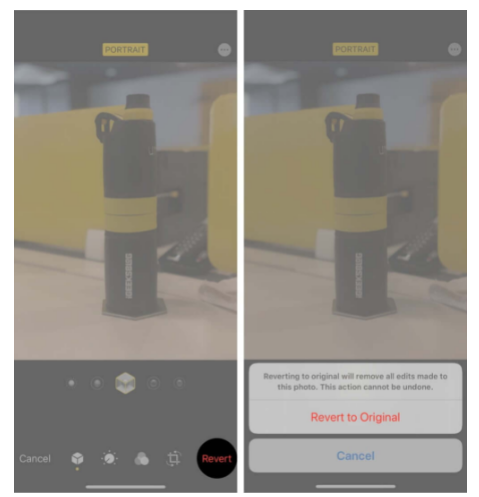
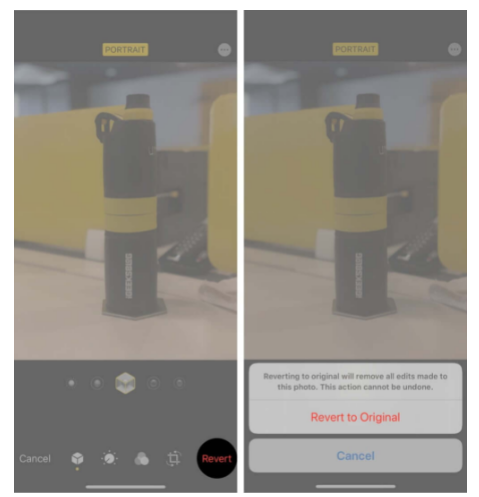
كيفية استخدام ضبط العمق على iPhone
يتيح لك التحكم في العمق تغيير مستوى تمويه الخلفية لصورة بنمط بورتريه بعد النقر فوقها. يمكنك زيادة التمويه أو تقليله وفقًا لذلك. يمكنك استخدامه على iPhone Xs و XR والإصدارات الأحدث. هنا هو كيف.
- افتح تطبيق الصور واضغط على الألبومات.
- ضمن أنواع الوسائط ، انقر فوق عمودي.
- انقر لتحديد صورة.
- الآن ، انقر فوق تحرير ثم انقر فوق زر التحكم في العمق. (و داخل دائرة)
- حرك شريط التمرير إلى اليسار أو اليمين لضبط العمق
- أخيرًا ، انقر فوق تم.
ملاحظة: يمكنك ضبط تأثير إضاءة بورتريه أيضًا باتباع الخطوات المذكورة أعلاه. تأكد في الخطوة 4 ، أن تضغط على زر Portrait Lighting (نقطة ودائرة داخل مسدس).
كيفية إزالة تأثير الوضع الرأسي من الصور
من الممكن تحويل الصور ذات الوضع الرأسي إلى صور قياسية دون أي ضبابية في الخلفية. لفعل هذا:
- افتح الصور واضغط على الألبومات من الأسفل
- اضغط على Portraits ضمن أنواع الوسائط وافتح صورة
- ثم اضغط على تحرير.
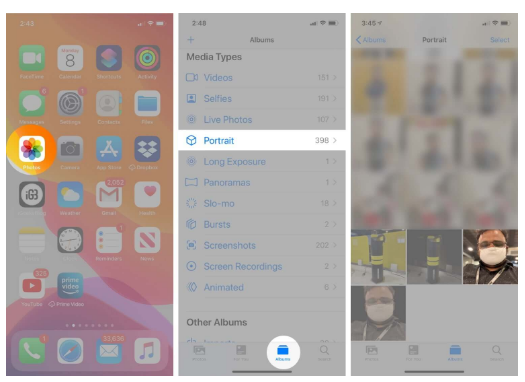
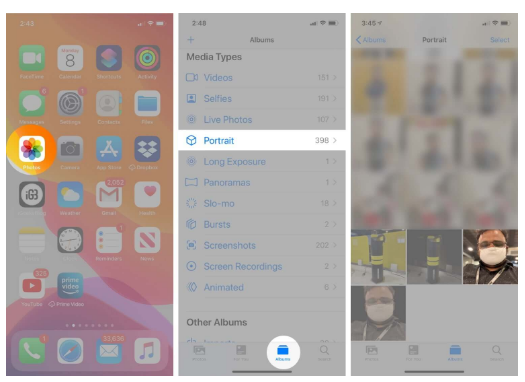
4. اضغط على كلمة PORTRAIT الصفراء .
5. على الفور ، ستتم إزالة كل التمويه. انقر فوق تم لحفظ الصورة.
ملاحظة: غيرت رأيك مرة أخرى وترغب في استعادة تأثير التمويه؟ من الصور الحديثة أو كل الصور ، افتح الصورة. (هذه المرة لن تكون تحت صور). اضغط على تحرير. ثم اضغط على الكلمة البيضاء PORTRAIT. انقر فوق تم.
ملاحظة: غيرت رأيك مرة أخرى وترغب في استعادة تأثير التمويه؟ من الصور الحديثة أو كل الصور ، افتح الصورة. (هذه المرة لن تكون تحت صور). اضغط على تحرير. ثم اضغط على الكلمة البيضاء PORTRAIT. انقر فوق تم.
قد ترغب أيضًا في: إزالة المرشحات والتأثيرات من الصور على iPhone
يسجل الخروج…
هذه هي طريقة النقر فوق الصور ذات الوضع الرأسي وتحريرها على iPhone. آمل أن يكون هذا الدليل مفيدًا. إذا كنت بحاجة إلى مزيد من المساعدة ، فلا تتردد في الاتصال بنا باستخدام أقسام التعليقات.
اقرأ أيضًا مقالات مماثلة …
يسجل الخروج…
هذه هي طريقة النقر فوق الصور ذات الوضع الرأسي وتحريرها على iPhone. آمل أن يكون هذا الدليل مفيدًا. إذا كنت بحاجة إلى مزيد من المساعدة ، فلا تتردد في الاتصال بنا باستخدام أقسام التعليقات.
اقرأ أيضًا مقالات مماثلة …
- كيفية إزالة المرشحات والتأثيرات من الصور على iPhone
- كيفية تشغيل وضع صورة داخل صورة على YouTube على iPhone وiPad