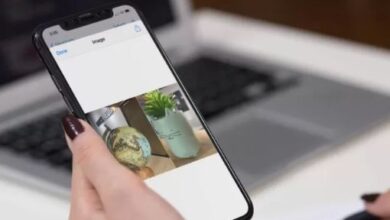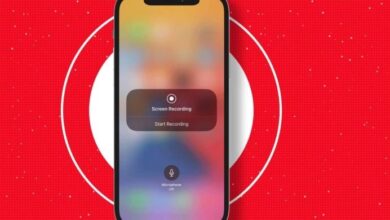طرق لتحويل صور HEIC إلى JPG على iPhone وiPad
كيفية تحويل صور HEIC إلى JPG على ايفون و ايباد
طرق لتحويل صور HEIC إلى JPG على iPhone وiPad ، مع نظام التشغيل iOS 11 والإصدارات الأحدث ، يلتقط iPhone الصور بتنسيق HEIC / HEIF ، وهو تنسيق ملف يتفوق على تنسيق JPEG القديم (أو JPG) بعدة طرق. على سبيل المثال ، لا يتطلب الأمر سوى نصف مساحة التخزين ويقدم ألوان 16 بت مقابل 8 بت التي تقدمها JPEG. ومع ذلك ، حتى بعد عامين ، كان لدى HEIC توافق محدود عبر الأنظمة الأساسية.


وبالتالي ، سيتعين عليك تحويل صور HEIC إلى JPG على جهاز iPhone الخاص بك لاستخدامها مع معظم التطبيقات وأنظمة التشغيل والخدمات عبر الإنترنت.
تعلم أحد الطلاب أهمية JPEG بالطريقة الصعبة. كان يقوم بتحميل صورة الاختبار التي تم التقاطها على جهاز iPhone الخاص به إلى بوابة الاختبار ، وتجمد الموقع لأنه لا يدعم HEIC. نفد الوقت واضطر إلى إعادة الاختبار في غضون أسابيع قليلة!
إذا قرأ هذا الدليل فقط وتذكر تحويل HEIC إلى JPG! لضمان عدم الوقوع في مثل هذا الموقف ، اقرأ جيدًا.
- كيفية تحويل صور HEIC إلى JPG باستخدام تطبيق الملفات
- قم بتحويل HEIC إلى JPEG تلقائيًا عند نقل الصور إلى Mac أو الكمبيوتر الشخصي
- قم بتحويل الصور من HEIC إلى JPG باستخدام تطبيق تابع لجهة خارجية
- كيفية التحقق مما إذا كانت الصورة بتنسيق HEIC أو JPEG على iPhone
كيفية تحويل صور HEIC إلى JPG باستخدام تطبيق الملفات
في تطبيق الملفات يسمح لك بسرعة تحويل الصور من HEIC إلى JPG. كل ما عليك فعله هو نسخ الصور من تطبيق الصور ولصقها في تطبيق الملفات. يمكنك لاحقًا ، إذا أردت ، حفظها مرة أخرى من تطبيق الملفات إلى تطبيق الصور. وهذه المرة ، سيكون تنسيق الصورة JPEG.
- افتح تطبيق الصور وحدد صورة HEIC واحدة أو عدة صور.
ستكون هذه هي التي قمت بالنقر فوقها باستخدام كاميرا iPhone. - اضغط على أيقونة مشاركة واختر نسخ الصورة .
- افتح تطبيق الملفات واختر iCloud Drive ، و On My iPhone ، وما إلى ذلك.
سيحسب iCloud Drive ومواقع الطرف الثالث الأخرى على مساحة التخزين لديك وسيتطلب الإنترنت تحميل الصور وتخزينها. وبالتالي ، من الأفضل اختيار “On My iPhone”. - اختياري : اضغط على أيقونة المزيد (ثلاث نقاط داخل دائرة) وقم بإنشاء مجلد جديد .
- اضغط مطولاً وانقر فوق لصق . سيتم تحويل الصورة إلى JPEG.
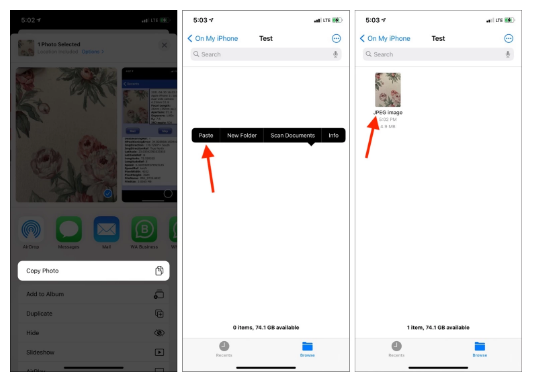
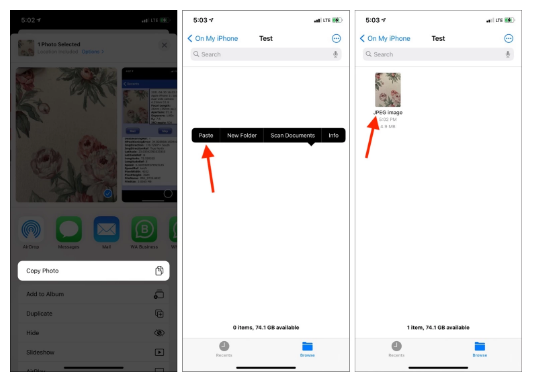
6- افتح هذه الصورة المحولة في تطبيق الملفات واضغط على أيقونة المشاركة . يمكنك الآن النقر فوق حفظ الصورة لحفظ JPG في تطبيق الصور أو مشاركة صورة JPG عبر تطبيقات وخدمات أخرى.
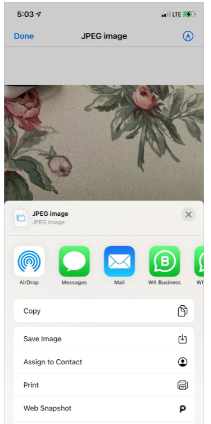
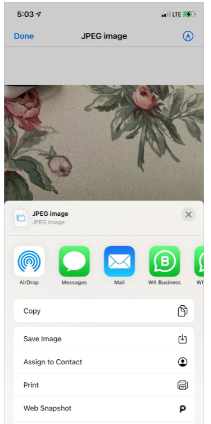
قم بتحويل HEIC إلى JPEG تلقائيًا عند نقل الصور إلى Mac أو الكمبيوتر الشخصي
إذا كنت تبحث عن نقل الصور من iPhone إلى Mac أو Windows PC ، فيمكنك جعل الهاتف ينقلها تلقائيًا بتنسيق متوافق. لهذا:
- افتح إعدادات iPhone واضغط على الصور .
- ضمن النقل إلى MAC أو الكمبيوتر الشخصي ، اختر تلقائي .
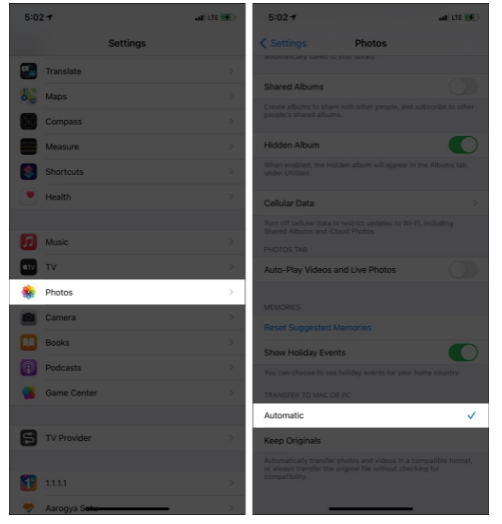
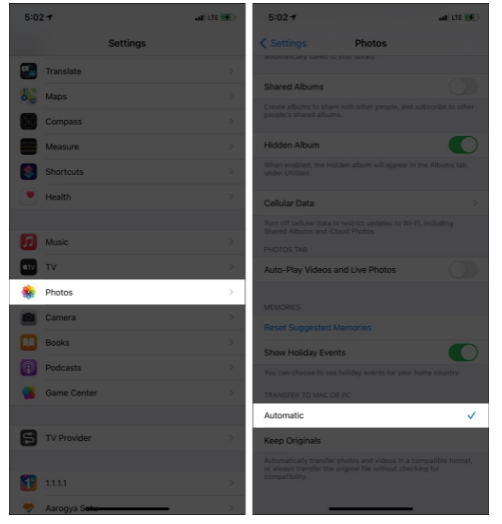
قم بتحويل الصور من HEIC إلى JPG باستخدام تطبيق تابع لجهة خارجية
هناك تطبيقات تابعة لجهات خارجية على App Store تتيح لك تغيير HEIC إلى JPG بسهولة. أحد هذه التطبيقات المجانية هو HEIC To JPEG . إليك كيفية استخدامه.
- قم بتنزيل HEIC إلى JPEG من متجر التطبيقات وقم بتشغيله .
- انقر فوق تحديد الصور واختر صورة واحدة أو أكثر.
- اضغط على مشاركة كـ JEPG في أعلى اليمين.
- الآن ، انقر فوق حفظ الصورة .
إذا كنت ترغب في مشاركته باستخدام تطبيق أو خدمة أخرى ، فاختر واحدًا من Share Sheet.
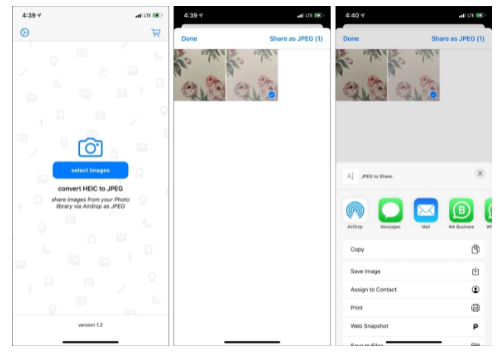
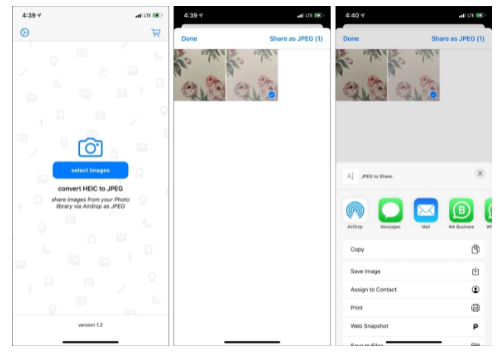
هذه هي الطريقة التي يمكنك بها تحويل HEIC إلى JPG على جهاز iPhone الخاص بك. ومع ذلك ، إذا لم تكن متأكدًا من تنسيق صور iPhone الخاصة بك ، فاستمر في القراءة.
كيفية التحقق مما إذا كانت الصورة بتنسيق HEIC أو JPEG على iPhone
1- قم بتنزيل تطبيق Exif Wizard المجاني من App Store.
2- قم بتشغيله وافتح ألبومًا وحدد صورة.
3- قم بالتمرير إلى أسفل ، وسترى الامتداد. HEIC أو .JPG في نهاية اسم الملف.
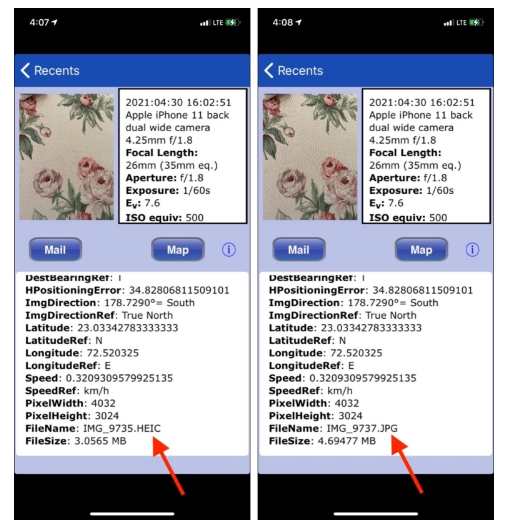
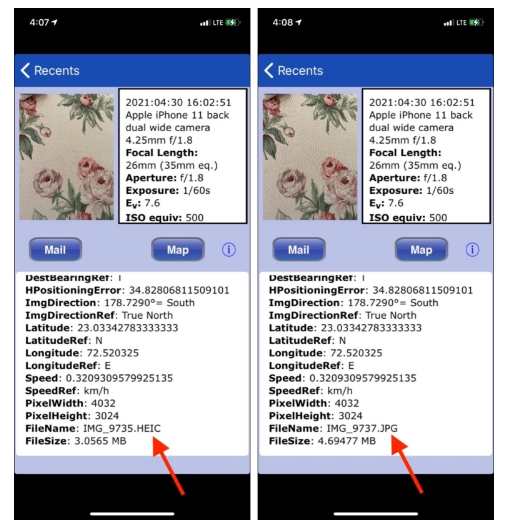
إذا كنت تريد منع iPhone من التقاط الصور بتنسيق HEIC أو ترغب في التبديل بين الكفاءة العالية والأكثر توافقًا بناءً على حاجتك ، فهناك خيار للتبديل بين الاثنين. للقيام بذلك ، توجه إلى هذا الدليل السريع .
آمل أن يكون هذا الدليل قد ساعدك. إذا كانت لديك أي أسئلة أو وجدت هذه المقالة مفيدة ، فشاركها في التعليقات أدناه. سيحفزني على الكتابة أكثر وأفضل.