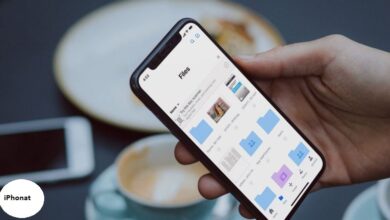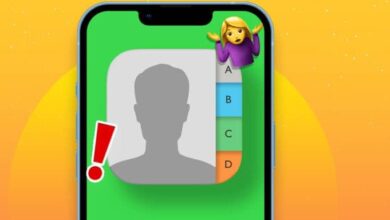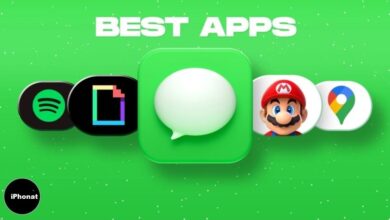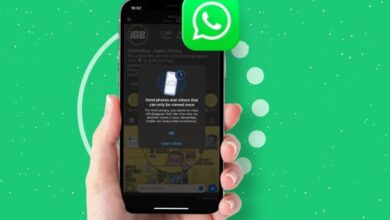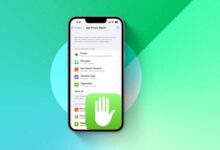شرح عمل دردشة iMessage الجماعية على iPhone وiPad
كيفية استخدام دردشة iMessage الجماعية على iPhone وiPad
عمل دردشة iMessage الجماعية على iPhone وiPad ، قد يكون التحدث إلى عدة أشخاص بشكل فردي أمرًا شاقًا ، خاصة إذا كان الأمر يتعلق بالتنسيق مع فريقك أو أصدقائك أو أفراد أسرتك لمشروع خاص. تتيح محادثات مجموعة iMessage على iPhone للمستخدمين إرسال رسالة واحدة إلى جهات اتصال متعددة دون تثبيت تطبيق تابع لجهة خارجية.
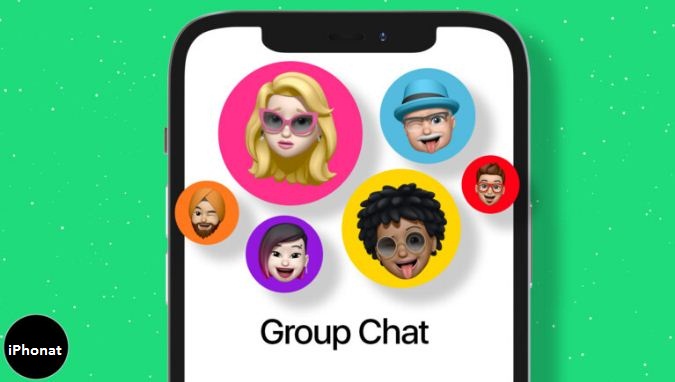
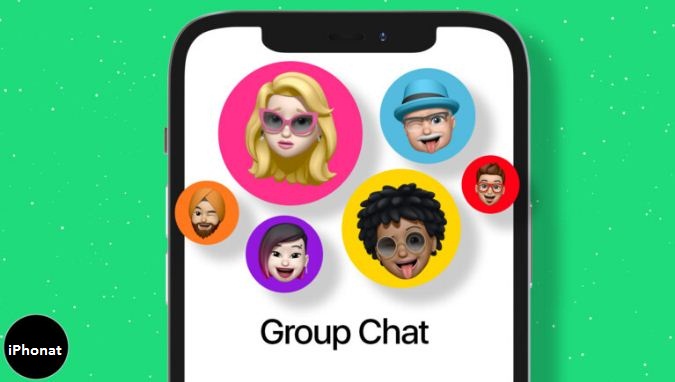
إذا كنت تتساءل عن كيفية استخدام مجموعات iMessage لإنشاء محادثة جماعية على iPhone ، فاسترخ! هذا الدليل الشامل لك! ولكن قبل أن نبدأ ، دعنا ننتقل إلى أنواع الدردشات الجماعية على iPhone.
- أنواع الدردشات الجماعية على iPhone و iPad
- كيفية إنشاء دردشة جماعية على iPhone
- كيفية إضافة شخص إلى دردشة جماعية في iOS
- تخصيص الدردشات الجماعية الخاصة بك على iPhone
- كيفية إزالة جهات الاتصال من الدردشة الجماعية على iPhone
أنواع الدردشات الجماعية على iPhone و iPad
هناك ثلاثة أنواع من الدردشات الجماعية التي يمكن إنشاؤها على iPhone:
- دردشات مجموعة iMessage : لا يمكن إنشاء دردشة iMessage الجماعية إلا إذا كنت أنت وجميع أعضاء المجموعة الآخرين يمتلكون أجهزة Apple مع تمكين إعدادات المجموعة. للقيام بذلك ، انتقل إلى الإعدادات -> الرسائل -> التبديل إلى “المراسلة الجماعية” .
تظهر هذه الرسائل في فقاعات نصية زرقاء اللون ، وتتطلب اتصالاً بالإنترنت لاستخدامها ، ويتم إرسالها عبر Apple.
يتيح لك iMessage:- أرسل واستقبل تأثيرات الرسائل والصور ومقاطع الفيديو والرسائل الصوتية المذهلة.
- قم بتغيير اسم وصورة المجموعة ، وإضافة أو إزالة أشخاص من المجموعة ، وكتم الإشعارات ومغادرة المجموعة.
- شارك موقعك بالإضافة إلى اسمك وصورتك.
- محادثات مجموعة MMS: يتم إنشاء دردشة جماعية MMS عندما لا يكون لدى أحد أعضاء المجموعة جهاز Apple. تظهر هذه الرسائل في فقاعات نصية خضراء ويتم إرسالها عبر مشغل شبكة الجوال. لا يحتاجون إلى اتصال بالإنترنت.
ملاحظة : لإنشاء دردشة جماعية MMS ، انتقل إلى الإعدادات ← الرسائل ← التبديل بين رسائل الوسائط المتعددة .
تتيح لك مجموعة رسائل الوسائط المتعددة MMS:- إرسال واستقبال الصور ومقاطع الفيديو.
- كتم الإخطارات.
- الدردشات الجماعية عبر الرسائل القصيرة SMS: تشبه الدردشة الجماعية عبر الرسائل القصيرة مجموعة رسائل الوسائط المتعددة ، كما تظهر الرسائل في فقاعات نصية خضراء. يتم إرسال هذه الرسائل أيضًا من خلال مشغل شبكة الجوال ولا تتطلب أيضًا اتصالاً بالإنترنت لاستخدامها. يمكنك فقط إرسال رسائل نصية في مثل هذه المجموعة.
ملاحظة : يُنشئ تطبيق الرسائل تلقائيًا دردشة جماعية بناءً على إعدادات iPhone الخاصة بك.
الآن دعنا نتحقق من الخطوات أدناه لإنشاء دردشة جماعية:
كيفية إنشاء دردشة جماعية على iPhone
- افتح الرسائل .
- اضغط على إنشاء في الجزء العلوي الأيسر.
- يمكنك كتابة اسم جهات الاتصال أو الضغط على + للإضافة من جهات الاتصال الخاصة بك.
- بعد ذلك، اكتب النص الخاص بك في حقل الموضوع والاستفادة إرسال الرمز.
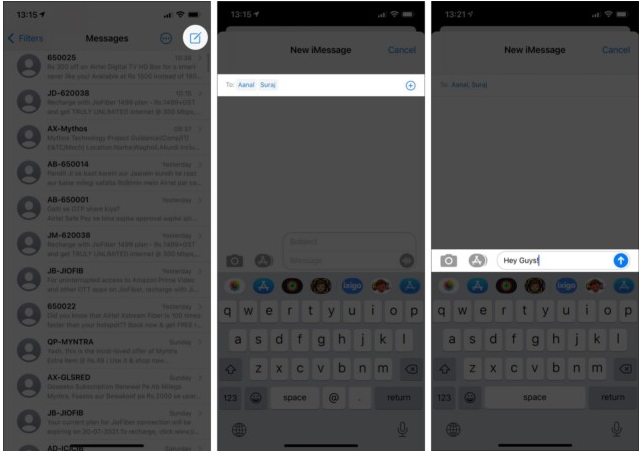
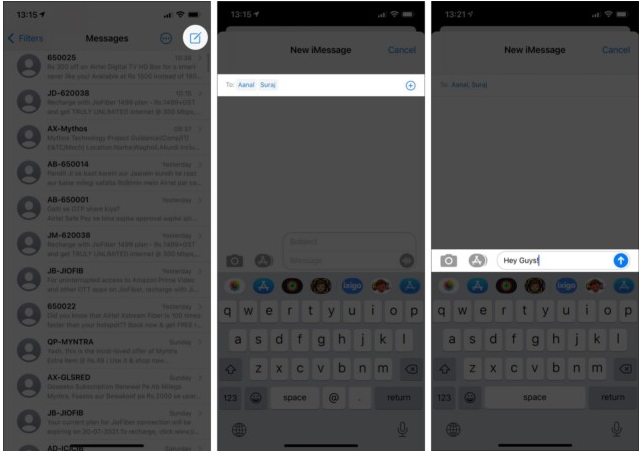
هذا كل شئ! لقد بدأت محادثة جماعية بنجاح على جهاز iPhone أو iPad.
كيفية إضافة شخص إلى دردشة جماعية في iOS
- افتح الدردشة الجماعية في الرسائل .
- اضغط على السهم الصغير أسفل اسم المجموعة.
- الآن ، انقر فوق معلومات .
- اضغط على إضافة جهة اتصال .
- اكتب اسم جهة الاتصال أو اضغط على + على اليمين لإضافة عضو من جهات الاتصال الخاصة بك.
- بمجرد التحديد ، انقر فوق تم .
- أخيرًا ، انقر فوق تم .
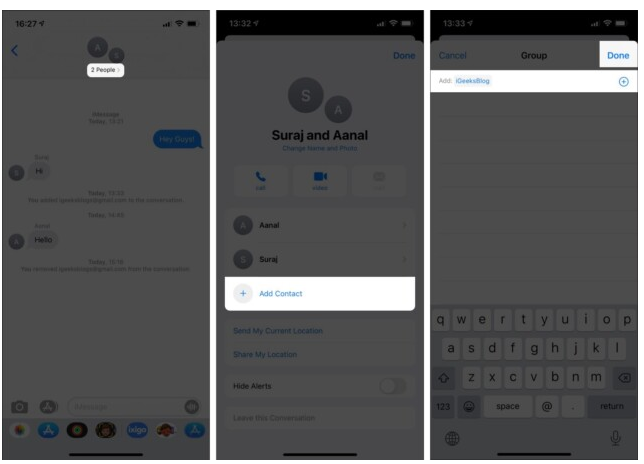
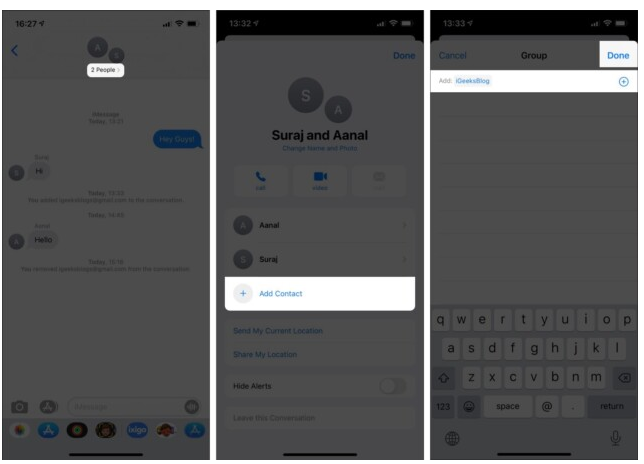
الآن وقد تم إنشاء المجموعة ، قد ترغب في تخصيصها. دعنا نتصفح الخيارات المختلفة لتخصيص الدردشة الجماعية الخاصة بك.
تخصيص الدردشات الجماعية الخاصة بك على iPhone
بمجرد إنشاء المجموعة وإضافة جميع الأعضاء ، يمكنك تغيير أشياء معينة لتخصيص محادثاتك الجماعية.
ملاحظة : يمكنك تخصيص دردشات iMessage الجماعية فقط.
إضافة أو تغيير اسم المجموعة والصورة:
- افتح الدردشة الجماعية في الرسائل.
- اضغط على السهم الصغير أسفل اسم المجموعة ثم انقر فوق معلومات .
- ثم اضغط على تغيير الاسم والصورة .
- قم بتغيير اسم مجموعتك وحدد من بين مجموعة كبيرة من الرموز التعبيرية أو Memojis للصورة الجماعية .
ملاحظة : يمكنك أيضًا التقاط صورة أو الاختيار من مكتبتك. أيضا ، يمكنك الاختيار من بين ثمانية أنماط مختلفة. - بمجرد الانتهاء ، انقر فوق تم .
- ثم ، انقر فوق تم مرة أخرى للتأكيد.
- اضغط على Done مرة أخرى للخروج من علامة التبويب.
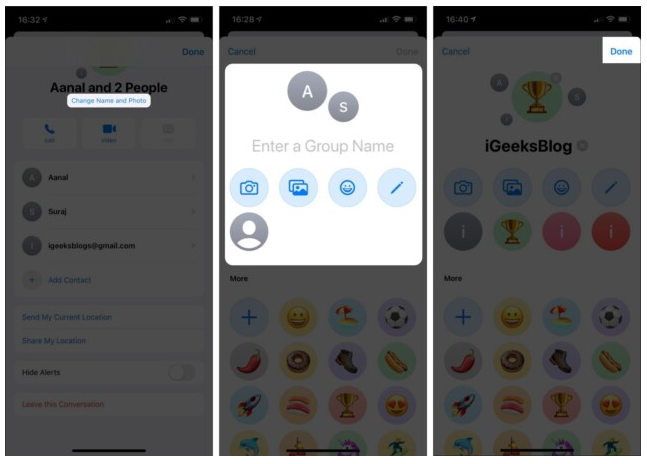
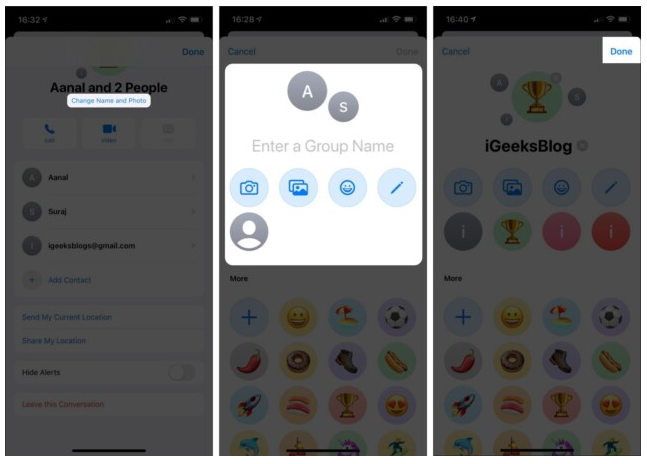
كتم صوت الدردشة الجماعية:
- تحت اسم المجموعة ، انقر فوق السهم الصغير للكشف عن الرموز.
- حدد المعلومات .
- التبديل إلى إخفاء التنبيهات .
الآن ، لن تتلقى إشعارات إذا أرسل أي شخص رسائل في الدردشة الجماعية. لإلغاء كتم صوت الدردشة الجماعية ، اتبع نفس الخطوات وقم بإيقاف ” إخفاء التنبيهات” .
مغادرة الدردشة الجماعية:
- مرة أخرى ، انقر فوق المعلومات الموجودة أسفل اسم المجموعة.
- الآن ، قم بالتمرير إلى أسفل وانقر فوق مغادرة هذه المحادثة .
- انقر فوق مغادرة هذه المحادثة مرة أخرى للتأكيد.
ملاحظة : إذا أنشأت مجموعة بها شخصان فقط ، فلا يمكنك مغادرة المجموعة.
كيفية إزالة جهات الاتصال من الدردشة الجماعية على iPhone
- اضغط على السهم الموجود أسفل اسم المجموعة وانتقل إلى المعلومات .
- الآن ، حرك اسم جهة الاتصال المعين إلى اليسار .
- اضغط على إزالة .
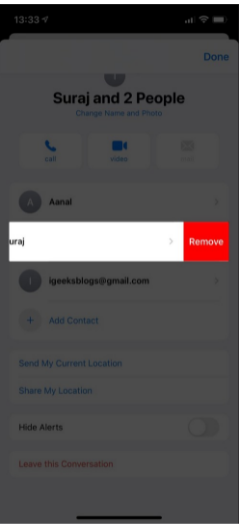
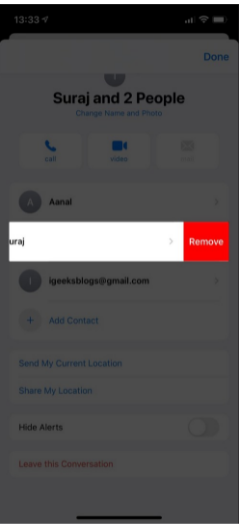
4. أخيرًا ، انقر فوق إزالة مرة أخرى للتأكيد.
ملاحظة : إذا قمت بإنشاء مجموعة من شخصين ، فلا يمكنك إزالة أي منهم.
معلومات إضافية : نتيجة للمحادثة الجماعية ، قد ينتهي بك الأمر بسعة تخزين أقل من ذي قبل بسبب الوسائط المختلفة التي تتلقاها في الدردشة الجماعية.
هذه هي الطريقة التي يمكنك بها إنشاء محادثة جماعية وإضافة أعضاء أو إزالتهم وتخصيصها لتحسين تجربة الدردشة الخاصة بك بدون تطبيق جهة خارجية.
هل تريد أن تفعل أكثر من مجرد الدردشة؟ تحقق من تطبيقات iMessage الرائعة التي يمكنك تجربتها مع أعضاء مجموعتك.