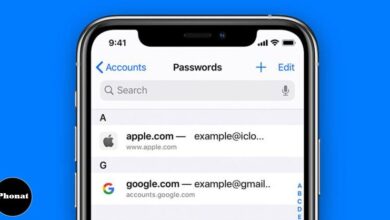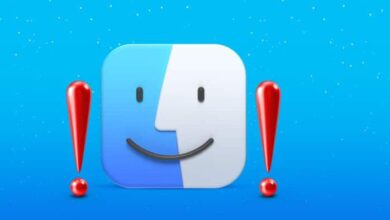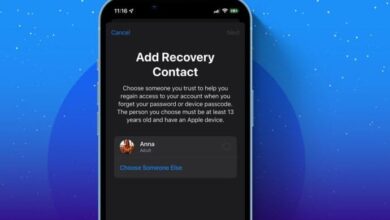كيفية إدارة تنزيلات Safari على iPhone وiPad تحديث iOS 15
طريقة إدارة تنزيلات Safari على ايفون و ايباد تحديث iOS 15
كيفية إدارة تنزيلات Safari على iPhone وiPad تحديث iOS 15 ، أثناء تصفح الويب أو الوصول إلى بريدنا الإلكتروني ، نميل إلى تنزيل الملفات على iPhone و iPad. في البداية ، كل شيء يبدو جيدًا. في النهاية ، مع تراكم الملفات واحدًا تلو الآخر ، تبدأ في الشعور بالحاجة إلى إدارة تنزيلات Safari.
لكن انتظر … لا تتسرع في استخدام مدير تنزيل تابع لجهة خارجية. تعد إدارة التنزيل ، وهذا أيضًا في تطبيق منفصل لمدير الملفات ، عملًا صعبًا وشاقًا. إذن ، إليك أخبار سارة ، مع iOS 13 والتغييرات التي تم إجراؤها على Safari ، يمكنك إدارة الفوضى (أو هل ينبغي أن أقول التنزيلات؟) بسهولة!
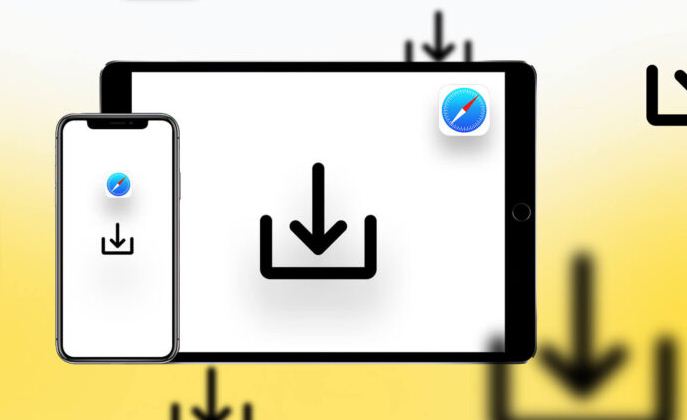
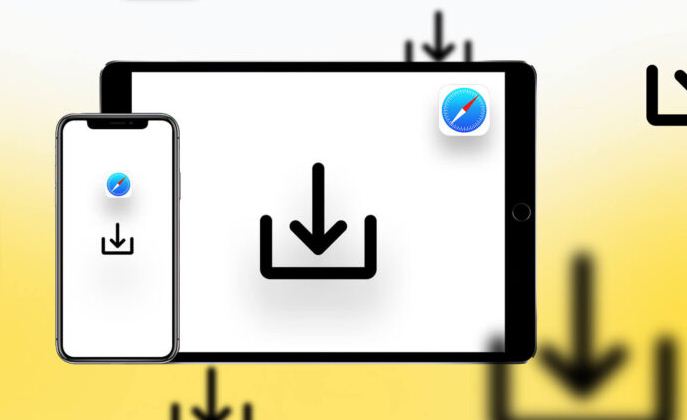
فيما يلي بعض الطرق السريعة لإدارة تنزيلات Safari على جهاز iPhone و iPad دون عناء. هيا نبدأ!
- كيفية تنزيل الملفات في Safari على iPhone
- كيفية إدارة التنزيلات الخاصة بك في Safari على iPhone
- وقفة / استئناف / إلغاء التنزيلات الخاصة بك في Safari
- تغيير موقع تنزيلات Safari الافتراضي على iPhone
- احذف الملفات التي تم تنزيلها في Safari
- الحذف التلقائي لتنزيلات Safari على جهاز iPhone الخاص بك
كيفية تنزيل الملفات في Safari على iPhone
- حدد موقع الملف / العنصر الذي تريد تنزيله واضغط عليه.
- قم بتأكيد التنزيل عندما يُطلب منك ذلك من خلال النافذة المنبثقة.
- انقر فوق رمز السهم بجوار شريط عنوان Safari للوصول إلى ملفات التنزيل الخاصة بك .
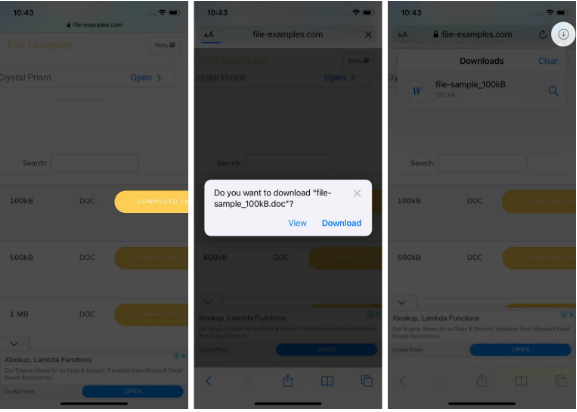
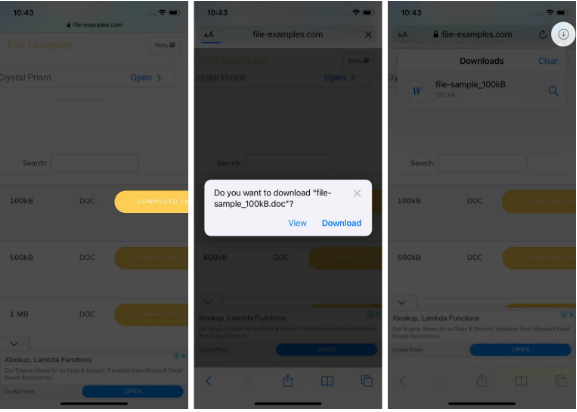
ملاحظة : هناك أيضًا طريقة بديلة للوصول إلى التنزيلات الخاصة بك. يمكنك الانتقال إلى تطبيق الملفات وتحديد التنزيلات .
كيفية إدارة التنزيلات الخاصة بك في Safari على iPhone
وقفة / استئناف / إلغاء التنزيلات الخاصة بك في Safari
- اضغط على أيقونة التنزيل في الزاوية اليمنى العليا من Safari.
- انقر فوق الرمز “X” لإيقاف التنزيل مؤقتًا أو إلغائه .
- يمكنك استئناف التنزيل بالنقر فوق السهم المنحني .
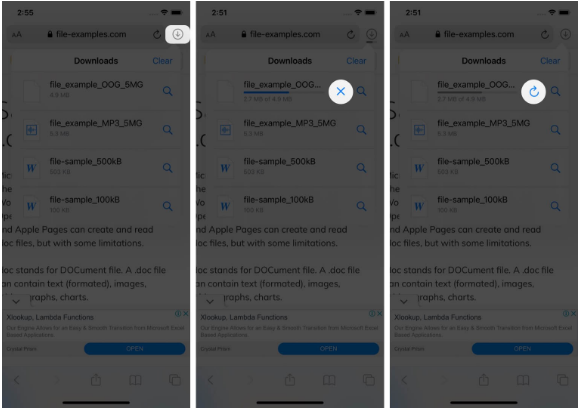
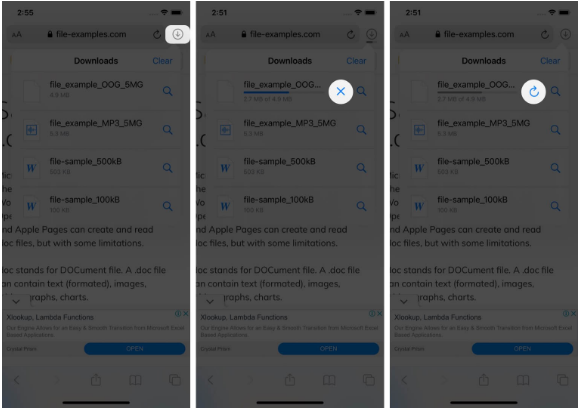
ملاحظة : يمكنك الوصول مباشرة إلى الموقع الذي تم تنزيله لملف من خلال النقر علىأيقونة “ بحث ” بجوار اسم الملف.
تغيير موقع تنزيلات Safari الافتراضي على iPhone
- في تطبيق الإعدادات ، انقر فوق Safari وحدد التنزيلات .
- هنا ، سيكون لديك خياران ؛ iCloud Drive و iPhone / iPad .
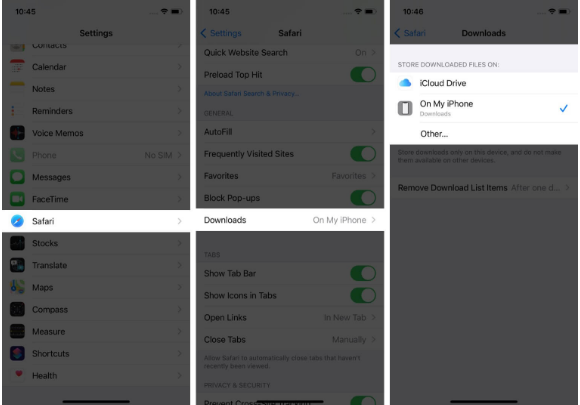
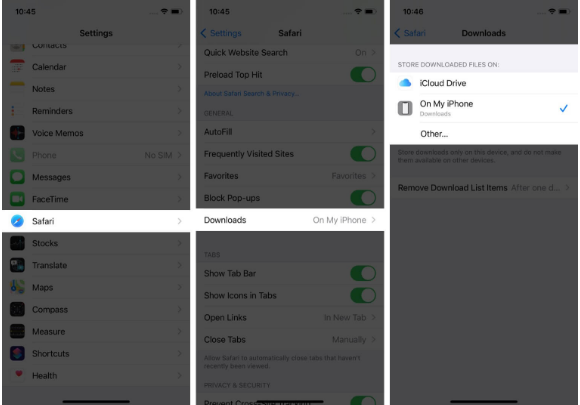
ملاحظة : سيتيح iCloud Drive إتاحة التنزيلات الخاصة بك عبر جميع الأجهزة المتصلة ، في حين أن خيار iPhone / iPad سيحفظ الملف على الجهاز المعني فقط.
ومع ذلك ، إذا كنت تريد حذف الملف نهائيًا ، فهناك طريقتان للقيام بذلك.
احذف الملفات التي تم تنزيلها في Safari
- حذف ملف فردي
- اضغط على رمز السهم و انتقد يقم الملف الذي تريد حذفه.
- الآن ، اضغط على زر الحذف .
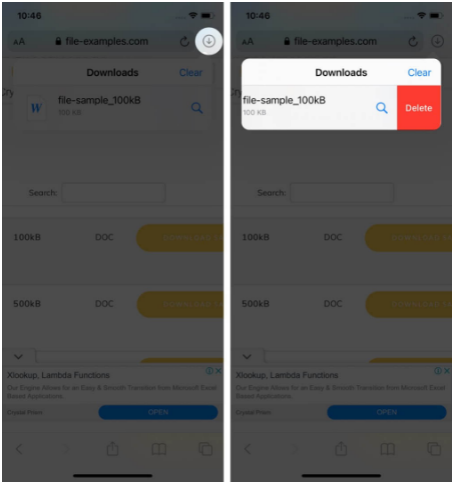
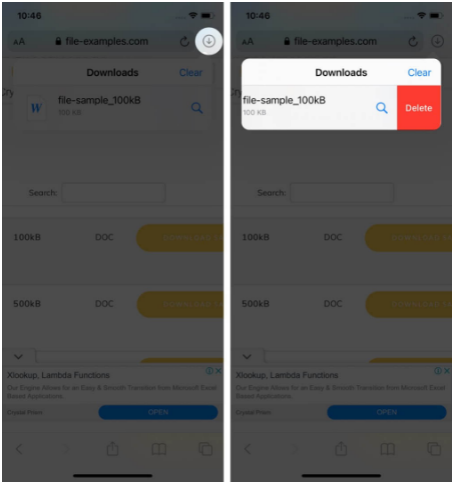
احذف جميع الملفات دفعة واحدة
- اضغط على أيقونة السهم واضغط على مسح .
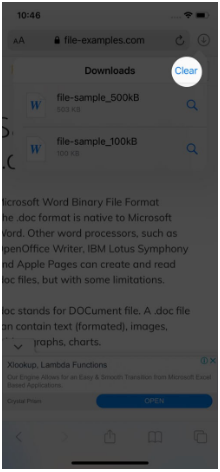
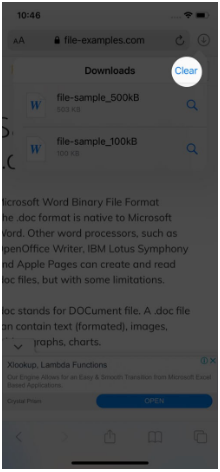
يمكنك أيضًا اختيار حذف الملفات تلقائيًا.
الحذف التلقائي لتنزيلات Safari على جهاز iPhone الخاص بك
- افتح تطبيق الإعدادات واضغط على Safari .
- حدد الآن التنزيلات ، متبوعًا بإزالة عناصر قائمة التنزيل .
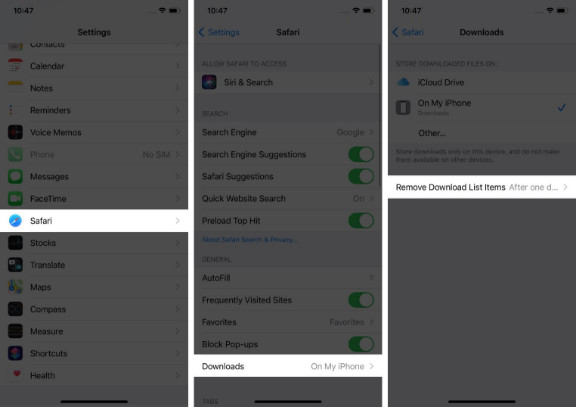
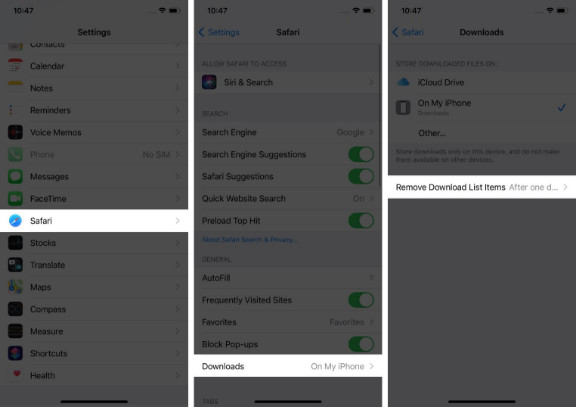
3.هنا ، لديك ثلاثة خيارات : بعد يوم واحد ، عند التنزيل بنجاح ، أو يدويًا.
4.عند تحديد أي من الخيارين الأولين ، سيقوم النظام تلقائيًا بحذف ملفات التنزيل.
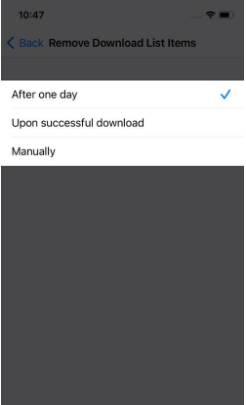
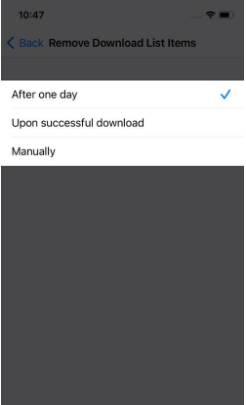
لذلك آمل أن تكون الخطوات سريعة وسهلة ومفيدة. في حال واجهتك أي مشكلة أخرى ، و بالتالي لا تتردد في التواصل معي في التعليقات أدناه. لمزيد من المساعدة المتعلقة بمتصفح Safari ، كذلك ضع في اعتبارك قراءة دليل Dhvanesh حول كيفية استكشاف مشكلات Safari الشائعة وإصلاحها .