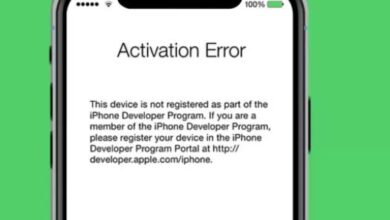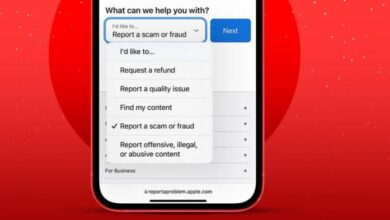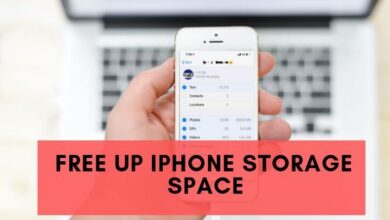كيفية إصلاح FaceTime لا يعمل على iPhone أوiPad
حل مشكلة FaceTime لا يعمل على ايفون و ايباد
كيفية إصلاح FaceTime لا يعمل على iPhone أو iPad ، بالنسبة للجزء الأكبر ، تعمل تطبيقات iOS على النحو المنشود أو يمكن إصلاحها من خلال إعادة التشغيل السريع. لكن هذا ليس هو الحال دائمًا. في بعض الأحيان ، عندما لا يعمل FaceTime الخاص بك أو لا يكون متاحًا ، عليك البحث عن حلول أكثر مشاركة.
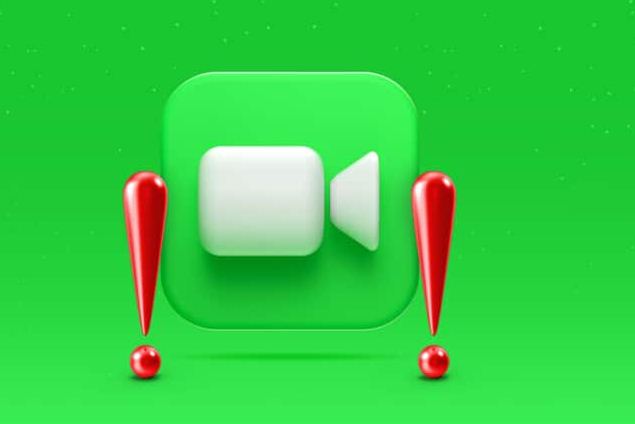
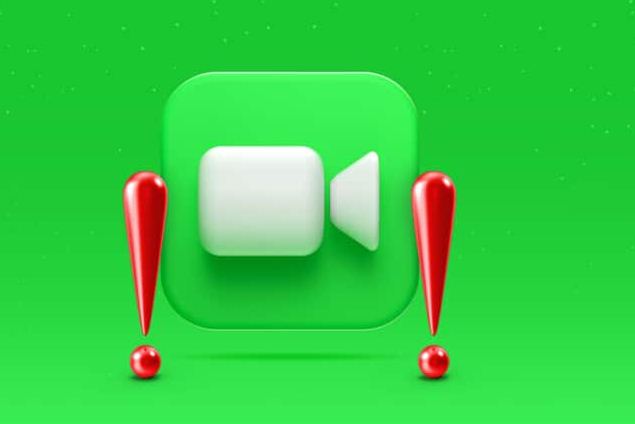
لا تقلق ، سنجعل إصلاح FaceTime سهلاً قدر الإمكان. إليك ما يجب فعله إذا كان FaceTime الخاص بك لا يعمل على جهاز iPhone أو iPad.
- لماذا لا يعمل FaceTime على جهاز iPhone الخاص بك؟: الأساسيات
- 10 إصلاحات لحل مشكلة FaceTime التي لا تعمل على iPhone
لماذا لا يعمل FaceTime على جهاز iPhone الخاص بك؟: الأساسيات
قبل أن نتوجه إلى الحلول ، قد تخبرك مراجعة بعض المذنبين الشائعين لكسر FaceTime بما تحتاج إلى معرفته.
معرف Apple أو رقم الهاتف غير صحيح
أولاً ، تأكد من أن لديك معرف Apple الصحيح أو رقم الهاتف المحدد ضمن الإعدادات → FaceTime . قم بالتمرير لأسفل حتى تصل إلى YOU CAN BEACHED BY FACETIME AT وتحقق من التحقق من هويتك ورقمك .
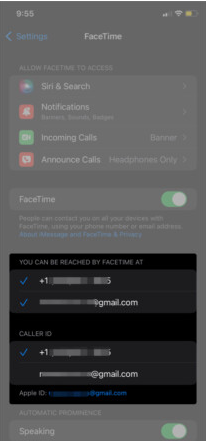
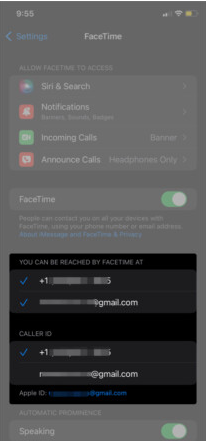
إذا لم تتمكن من رؤية معرف Apple أو رقم هاتفك ، فهناك بعض الأشياء التي يمكنك القيام بها:
- تأكد من أنك تقوم بتشغيل أحدث إصدار من iOS. المزيد عن هذا في إطار الحل 7.
- تأكد من إعداد رقم هاتفك بشكل صحيح. توجه إلى الإعدادات → iMessage وتأكد من تشغيل iMessage . ثم ، ضمن إرسال واستلام ، انقر فوق استخدام معرف Apple الخاص بك لـ iMessage إذا كنت تراها. بخلاف ذلك ، تأكد من وجود علامات اختيار بجانب معرف Apple ورقم هاتفك. تأكد أيضًا من تحديد هويتك ورقمك ضمن الإعدادات → FaceTime .
- حاول تسجيل الخروج من FaceTime على جميع أجهزة Apple الخاصة بك ، مثل MacBook أو iPod Touch. بعد ذلك ، تأكد من تسجيل الدخول إلى FaceTime على جهاز iPhone أو iPad الخاص بك وأن معرف Apple ورقم هاتفك قد تم فحصهما.
هل يعمل FaceTime في بلدك؟
تأكد من أن بلدك يسمح بمكالمات FaceTime . لا يتوفر FaceTime في المملكة العربية السعودية وباكستان والإمارات العربية المتحدة (بما في ذلك دبي) ، باستثناء بعض الاستثناءات.
توافق الجهاز
هذه الأجهزة قادرة على استخدام FaceTime عبر شبكة Wi-Fi:
- iPhone 4 أو أحدث ، iPad Pro (جميع الطرازات)
- iPad 2 أو أحدث ، iPad mini (جميع الطرازات)
- iPod touch الجيل الرابع أو أحدث (يدعم الجيل الخامس فقط من iPod touch أو أحدث مكالمات FaceTime الصوتية).
هذه الأجهزة قادرة على استخدام FaceTime عبر البيانات الخلوية (بدون شبكة Wi-Fi):
- iPhone 4s أو أحدث
- iPad Pro (جميع الطرازات)
- iPad (الجيل الثالث أو أحدث)
خطة بيانات غير متوافقة
إذا كانت المشكلة تكمن في استخدام FaceTime عبر البيانات الخلوية ، فتحقق أولاً من تمكين البيانات الخلوية لـ FaceTime ضمن الإعدادات → Cellular . حاول استخدام Wi-Fi لإجراء مكالمات FaceTime في حالة نادرة لا تدعمها خطة البيانات الخاصة بك.
الآن بعد أن عرفت بعض الأسباب الشائعة ، دعنا نلقي نظرة على كيفية إصلاح FaceTime عندما لا يعمل على جهاز iPhone أو iPad.
10 إصلاحات لحل مشكلة FaceTime التي لا تعمل على iPhone
- أعد تشغيل جهاز iPhone أو iPad
- تحقق من حالة خادم FaceTime
- اضبط التاريخ والوقت على تلقائي
- اختبر اتصالك بشبكة Wi-Fi
- قم بتسجيل الخروج والعودة إلى FaceTime
- حاول إخراج بطاقة SIM الخاصة بجهاز iPhone
- قم بتحديث برنامج iOS الخاص بك
- قم بتعطيل قيود محتوى FaceTime
- السماح لمنافذ معينة في جدار الحماية الخاص بك
- إعادة تعيين جميع الإعدادات على iPhone
1. أعد تشغيل جهاز iPhone أو iPad
تتبع إعادة تشغيل جهاز iPhone أو iPad إجراءً مختلفًا قليلاً بناءً على طرازه (إذا كان يحتوي على زر الصفحة الرئيسية أم لا ، وما إلى ذلك)
تعرف على كيفية إعادة تشغيل جهاز iPhone أو iPad (جميع الطرز) .
2. تحقق من حالة خادم FaceTime
توجه إلى صفحة حالة نظام Apple وتحقق من ضوء الحالة بجوار FaceTime . إذا كانت خضراء ، فهي تعمل. بخلاف ذلك ، امنحه بعض الوقت للعودة إلى الاتصال بالإنترنت.
3. اضبط التاريخ والوقت على تلقائي
قد تكون هذه الحيلة هي الحل لمشاكلك. لضبط التاريخ والوقت على تلقائي ، انتقل إلى الإعدادات -> عام -> التاريخ والوقت . قم بالتبديل بين إيقاف تشغيل الإعداد تلقائيًا وتشغيله مرة أخرى.
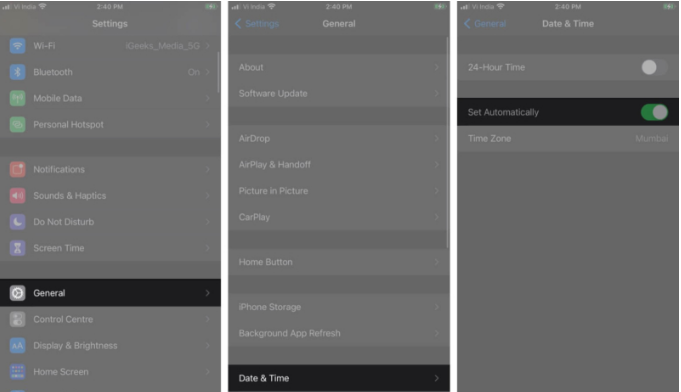
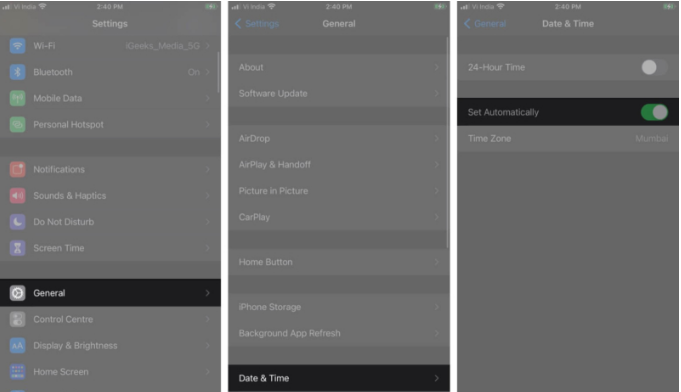
4. اختبر اتصال Wi-Fi الخاص بك
انتقل إلى الإعدادات → Wi-Fi وتأكد من تشغيله. بعد ذلك ، تأكد من تحديد اتصال Wi-Fi وتوصيله. افتح Safari أو المتصفح الذي تختاره وتوجه إلى apple.com ؛ هل تم تحميلها؟ تعمل شبكة Wi-Fi الخاصة بك ، لكنها قد لا تكون قوية بما يكفي للتعامل مع مكالمات الفيديو عبر FaceTime. من المحتمل أن يكون هذا هو الحال إذا كنت ترى بشكل متكرر تنبيهات اتصال رديئة أثناء مكالماتك.
5. قم بتسجيل الخروج والعودة إلى FaceTime
انتقل إلى الإعدادات → FaceTime . تبديل فاسيتيمي الخروج، ثم العودة مرة أخرى. تأكد من تسجيل الخروج من FaceTime على جهاز Mac الخاص بك أيضًا إذا كان لديك واحد.
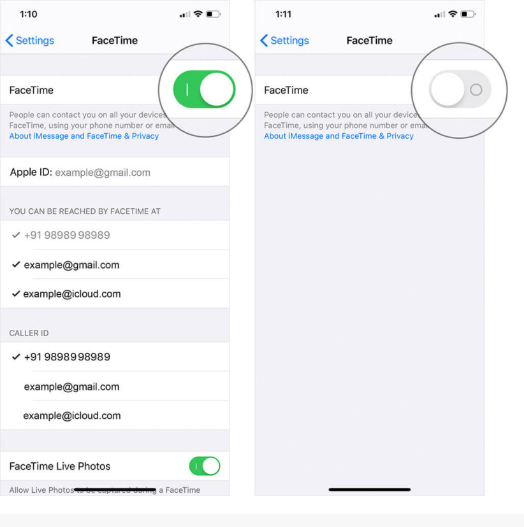
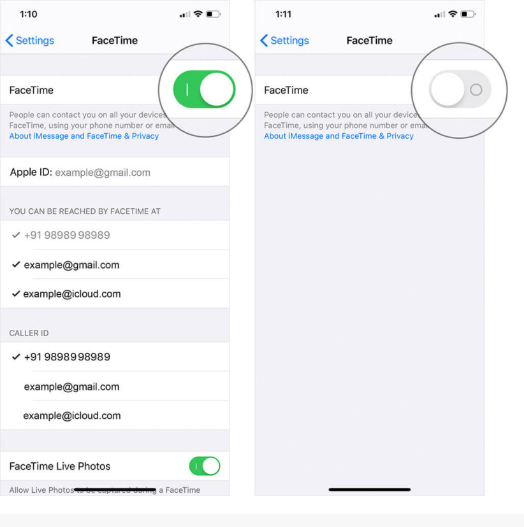
هل يعمل FaceTime؟ إذا لم يكن كذلك ، توجه إلى الحل التالي.
6. حاول إخراج بطاقة SIM الخاصة بجهاز iPhone
تجدر الإشارة إلى أنه على الرغم من أن بطاقة SIM الخاصة بك خارج جهاز iPhone الخاص بك ، فلن تتمكن من تلقي الرسائل النصية أو المكالمات عبر البيانات الخلوية.
- ابحث عن درج بطاقة SIM على جهاز iPhone الخاص بك. إذا كان لديك iPhone 4 أو إصدار أحدث ، فسيكون درج بطاقة SIM على الجانب الأيمن ، في منتصف الهاتف تقريبًا. إذا كان لديك iPhone 3GS أو إصدار أقدم ، فستجد درج بطاقة SIM أعلى الهاتف.
- أدخل مشبك ورق في الفتحة لفتح الدرج. ادفع بقوة لإخراجها.
- قم بإزالة بطاقة SIM من الناقل عن طريق قلبها.
- ضع بطاقة SIM مرة أخرى في الدرج ، ثم أعد إدخال الدرج مرة أخرى في جهاز iPhone الخاص بك حتى تشعر أنه يستقر في مكانه ، ويتدفق مع جانب الهاتف.
7. قم بتحديث برنامج iOS الخاص بك
انتقل إلى الإعدادات -> عام -> تحديث البرنامج . إذا كان هناك واحد متاح ، فقم بتنزيله وتثبيته . أدخل رمز المرور الخاص بك عندما يُطلب منك ذلك ، ثم اسمح لـ iDevice بتحديثه. هذا حل شائع جدًا لعدد لا يحصى من مشاكل iOS.
توجه إلى الإعدادات ← وقت الشاشة ← قيود المحتوى والخصوصية ← التطبيقات المسموح بها . إذا كانت قيود المحتوى والخصوصية قيد التشغيل ، فتأكد من السماح باستخدام FaceTime . لن تكون مكالمات الفيديو والصوت FaceTime متاحة بخلاف ذلك.
9. السماح لمنافذ معينة في جدار الحماية الخاص بك
إذا كانت شبكتك محمية بجدار حماية ، فقد تضطر إلى القيام ببعض الرفع الثقيل لتمكين FaceTime على جهاز iPhone الخاص بك. تحقق من المنافذ التي تريد السماح بها على موقع دعم Apple .
10. إعادة تعيين جميع الإعدادات على iPhone
قد تؤدي إعادة تعيين جميع الإعدادات على جهاز iPhone الخاص بك إلى حل مشكلتك عند استخدامه كجهد أخير.
ملاحظة : تأكد من عمل نسخة احتياطية من جهاز iPhone الخاص بك قبل تنفيذ أي إجراءات واسعة النطاق مثل إعادة تعيين جميع البيانات.
توجه إلى الإعدادات -> عام -> نقل أو إعادة تعيين iPhone . اضغط على إعادة تعيين ، ثم إعادة تعيين جميع الإعدادات . أدخل رمز المرور الخاص بك ، ثم انقر فوق ” إعادة تعيين جميع الإعدادات” مرة أخرى للتأكيد.
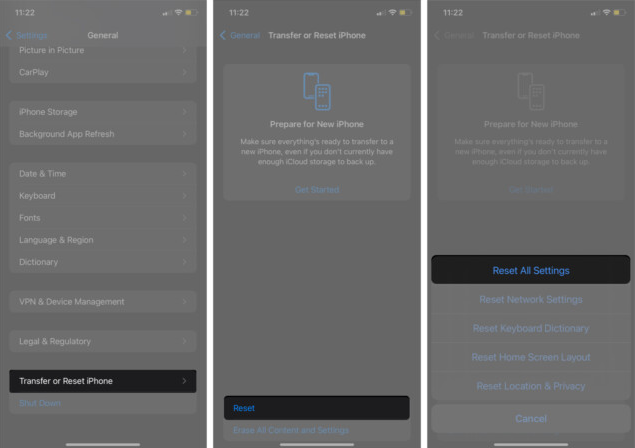
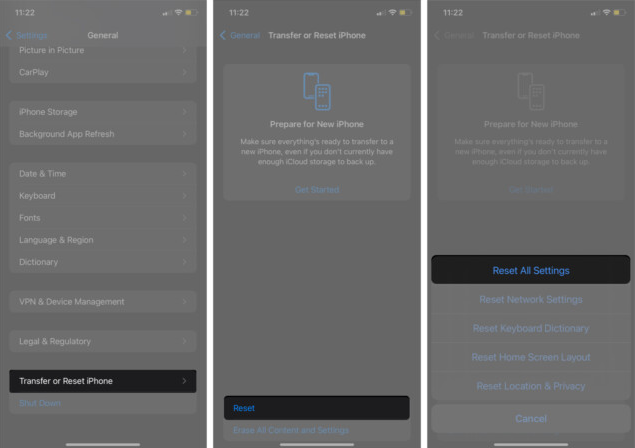
الآن ، تحقق من FaceTime لمعرفة ما إذا كان يعمل.
أسئلة وأجوبة
س: لماذا لا تتصل مكالمة FaceTime الخاصة بي؟
أول شيء يجب التحقق منه هو ما إذا كنت تستخدم FaceTime عبر Wi-Fi أو البيانات الخلوية. بعد ذلك ، تحقق من اتصال Wi-Fi أو توفر البيانات الخلوية. حاول الاتصال بشخص آخر أيضًا ؛ من الممكن أن يكون الإنترنت الخاص بالمتلقي هو المشكلة.س: لماذا لا يعمل FaceTime على جهاز iPhone الخاص بي؟
يمكن أن يتوقف FaceTime عن العمل لعدد من الأسباب ، كما ذكرنا أعلاه. ما يهم حقًا هو تشغيله ؛ جرب بعض الإصلاحات الأكثر شيوعًا ، مثل إعادة تشغيل جهازك وتسجيل الخروج والعودة إلى FaceTime وما إلى ذلك.
نأمل أن تكون قادرًا على تشغيل FaceTime مرة أخرى بمساعدة هذه الحلول! إذا كنت لا تزال عالقًا ، فأخبرنا بموقفك في التعليقات أدناه وسنبذل قصارى جهدنا لمساعدتك.
هل لديك أي أسئلة أخرى متعلقة بـ Apple؟ نريد أن نسمع منك.
اقرأ المزيد :
- شرح Group FaceTime على iPhone وiPad من Apple
- كيفية استخدام FaceTime على iPhone مثل المحترفين تحديث iOS 15