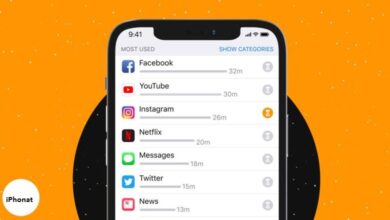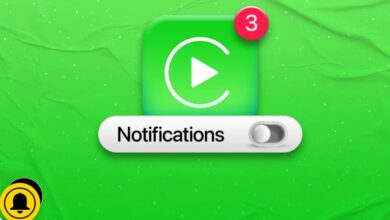كيفية استخدام Apple Watch للتحكم في كاميرا iPhone
طريقة استخدام Apple Watch للتحكم في كاميرا iPhone
كيفية استخدام Apple Watch للتحكم في كاميرا iPhone ، إذا كنت تمتلك Apple Watch ، فلا داعي لأن تطلب من شخص آخر التقاط صورتك لك. ومع ذلك ، قد يكون التقاط صورة لمجموعتك أمرًا صعبًا ، خاصة إذا كان لديك يد قصيرة أو لا يوجد أحد في الجوار. جعلت Apple من الممكن التحكم في كاميرا iPhone الخاصة بك باستخدام Apple Watch واستخدامها كمصراع عن بعد. نعم ، يمكنك تكوين لقطتك ، ووضع iPhone الخاص بك ، واستخدام Apple Watch لمشاهدة معاينة ، ثم التقاط صورة أو تصوير مقطع فيديو والمزيد!
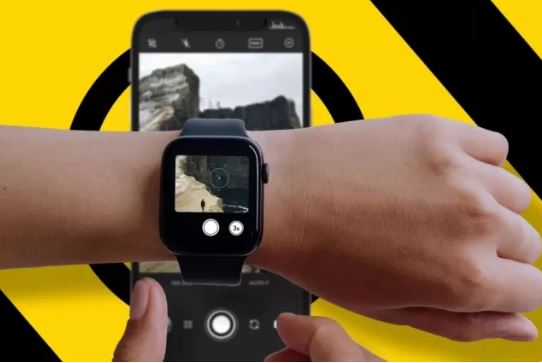
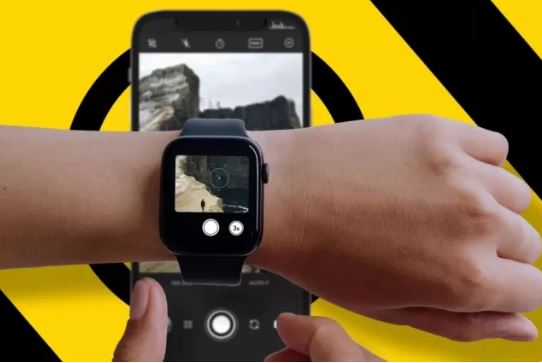
في هذه المقالة ، سأوضح لك كيف يمكنك القيام بذلك باستخدام Apple Watch الخاص بك. سأناقش أيضًا جميع أوضاع الكاميرا المختلفة لاختيار الصور وعرضها على الساعة. هيا بنا نبدأ!
كيفية التحكم في كاميرا iPhone باستخدام Apple Watch
إذا كنت تستخدم Apple Watch أحدث مع watchOS 7 ، وتعمل بنظام iOS 14 على جهاز iPhone الخاص بك ، فإليك كيفية التحكم في كاميرا iPhone باستخدام Apple Watch.
- قم بتشغيل تطبيق الكاميرا على Apple Watch .
سيؤدي هذا تلقائيًا إلى فتح كاميرا iPhone الخاصة بك . الآن ، انتظر حتى تكون المعاينة متاحة على الساعة. - بعد ذلك ، ضع إطارًا في إطار اللقطة وضع iPhone.
- اضغط على شاشة الساعة لتغيير التركيز أو التعرض بنفس الطريقة التي تفعل بها على جهاز iPhone الخاص بك.
- يجب تعيين تطبيق الكاميرا في Apple Watch على مؤقت العد التنازلي لمدة 3 ثوانٍ بشكل افتراضي. اضغط على “النقاط الثلاث” لتحديد وضع كاميرا مختلف.
- يمكنك أيضًا استخدام مؤقت الثلاث ثوانٍ حيث يمنحك هذا وقتًا كافيًا للاستعداد للصورة.
عند النقر على “النقاط الثلاث” ، يمكنك أيضًا تعطيل مؤقت العد التنازلي. - إذا كنت ترغب في تصوير مقطع فيديو أو Time Lapse أو فيديو بالحركة البطيئة ، فسيتعين عليك تغيير الأوضاع من تطبيق كاميرا iPhone الخاص بك.
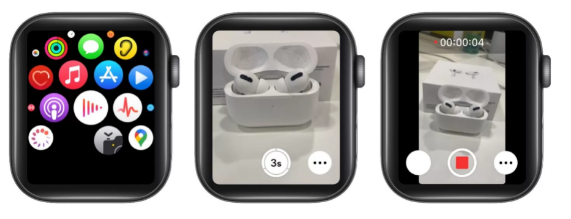
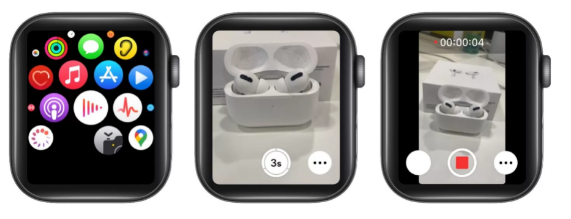
الآن ، إذا كنت تقوم بتشغيل iOS 13 على iPhone الخاص بك و watchOS 6 على Apple Watch ، فسيبدو تطبيق الكاميرا مختلفًا قليلاً. اتبع الخطوات أدناه لاستخدام Apple Watch كزر مصراع لـ iPhone.
- بعد تشغيل تطبيق الكاميرا على Apple Watch ، سترى زر Shutter وموقت العد التنازلي لمدة 3 ثوانٍ.
هذان هما الخياران الوحيدان اللذان تحصل عليهما في watchOS 6. - يمكنك النقر على الشاشة لتغيير التركيز والتعرض.
- اضغط على زر الغالق لالتقاط صورة. يمكن استخدام زر العد التنازلي للقطات الجماعية ويمنحك الوقت الكافي لتضع نفسك في اللقطة.
- لتغيير أوضاع الكاميرا ومواصفاتها ، سيتعين عليك استخدام تطبيق الكاميرا على جهاز iPhone الخاص بك.
ما هي مواصفات الكاميرا المختلفة على Apple Watch؟
توفر Apple Watch القدرة على تبديل الكاميرات وتشغيل الفلاش واختيار وضع Live Photos وحتى ضبط تفضيلات HDR. للقيام بذلك ، يمكنك إما النقر فوق قائمة “النقاط الثلاث” أو الضغط لفترة طويلة على الشاشة مع فتح تطبيق الكاميرا.
يجب أن تكون الآن قادرًا على عرض جميع الخيارات المتاحة. و فلاش و HDR تتيح الخيارات التي تبديل بين السيارات، على، أو إيقاف. سيسمح لك النقر على زر Flip بالتبديل بين الكاميرا الأمامية أو الخلفية. اضغط على زر Live للتبديل بين تشغيل وضع Live Photos أو إيقاف تشغيله.
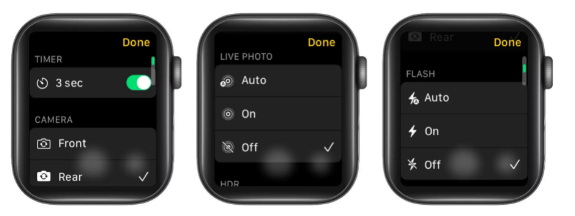
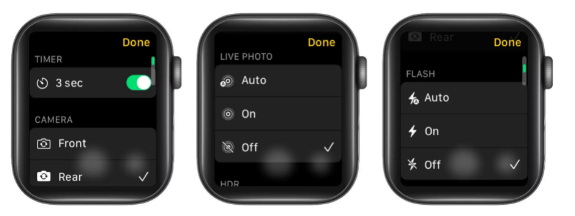
كيفية عرض الصور على Apple Watch
بصرف النظر عن العمل كزر مصراع لجهاز iPhone الخاص بك ، يمكنك أيضًا عرض الصور على Apple Watch. انتقل إلى تطبيق الكاميرا على Apple Watch ← استخدم زر الغالق لالتقاط بعض الصور ← يجب أن تظهر المعاينات الآن بجوار زر الغالق ← اضغط على المعاينة لعرض الصورة. (اسحب لليسار أو لليمين لعرض الصور الأخرى.)
فيما يلي خيارات العرض الأخرى:
- التكبير : استخدم Digital Crown للتكبير والتصغير.
- تحريك : المس واسحب للتحريك على صورة مكبرة. اضغط على الصورة واضغط على زر الإغلاق عندما تريد الخروج.
هذه هي الطريقة التي يمكنك بها عرض الصور على Apple Watch من تطبيق الكاميرا. يمكنك أيضًا فتح تطبيق الصور أو استخدام تطبيقات الجهات الخارجية هذه على ساعتك لعرض الصور المحفوظة على الجهاز أو التقاطها أو تحريرها.
تحكم عن بعد في كاميرا iPhone باستخدام Apple Watch
يمكن استخدام Apple Watch كعصا سيلفي ، أو ذلك الصديق ذو الذراع الطويلة ، لالتقاط صور جماعية أو صور شخصية. طالما أن الساعة في نطاق Bluetooth مع iPhone ، يمكنك استخدامها كمصراع بعيد لالتقاط الصور ومقاطع الفيديو ومقاطع الفيديو ذات الحركة البطيئة والصور الحية.