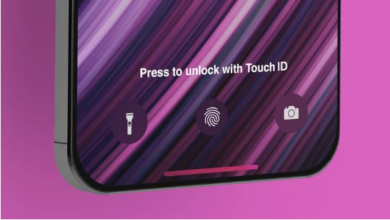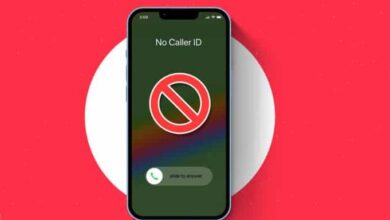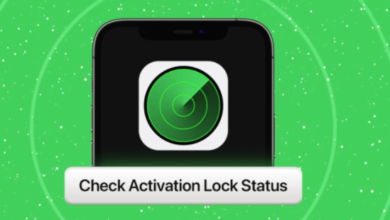كيفية استخدام ماسح المستندات المخفية لجهاز iPhone الخاص بك
طريقة عمل ماسح المستندات المخفية لجهازك ايفون من ابل
كيفية استخدام ماسح المستندات المخفية لجهاز iPhone الخاص بك ، بقدر ما هو مزعج ، يعد مسح ملفات PDF والمستندات جزءًا لا يتجزأ من حياتنا الآن. إذا لم يكن لديك طابعة / ماسح ضوئي مخصص ، أو إذا كنت ترغب في مسح المستندات ضوئيًا أثناء التنقل .
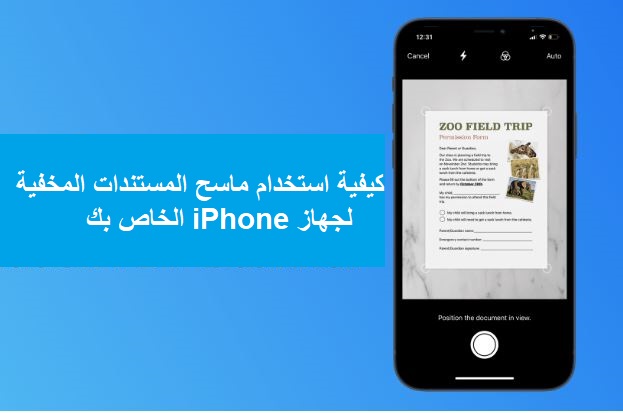
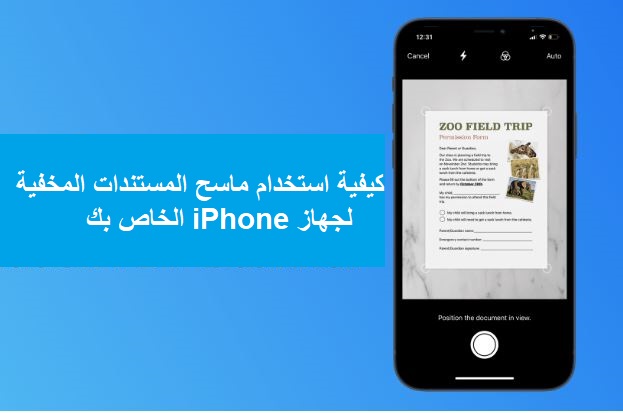
فإن جهاز iPhone الخاص بك يحتوي على ماسح ضوئي قوي للغاية لملفات PDF يمكنك بواسطته إرسال المستندات الممسوحة
ضوئيًا بدقة في دقائق.
هناك عدد كبير من تطبيقات مسح المستندات المتاحة في متجر التطبيقات. في حين أن بعض التطبيقات جيدة ، لا شك أن معظمها مليء بالإعلانات غير المرغوب فيها ، والتي يمكن إزالتها عبر عملية شراء داخل التطبيق.
ولكن لماذا تهدر مساحة التخزين الثمينة هذه لجهاز iPhone الخاص بك ، خاصةً عندما لا تزال Apple تبيع iPhone 12
بسعة 64 جيجابايت في عام 2021.
يحتوي جهاز iPhone الخاص بك على ماسح ضوئي مدمج للمستندات داخل تطبيق الملفات مباشرةً.
تم تقديم الميزة لأول مرة في تطبيق Notes مع إطلاق iOS 11 في عام 2017 ، ومنذ ذلك الحين ، شق ماسح المستندات طريقه إلى تطبيق الملفات أيضًا.
الآن ، هناك بعض الفوائد لتخزين المستندات الممسوحة ضوئيًا في تطبيق الملفات بدلاً من تطبيق Notes.
أولاً ، يمكنك تحديد الموقع الذي تريد تخزين المستند فيه مباشرةً ، بما في ذلك التخزين السحابي مثل iCloud
و Google Drive و Dropbox. وبعد ذلك ، من السهل مشاركة الملفات وإدارتها مباشرةً من تطبيق الملفات ، مقارنةً بتطبيق Notes.
كيفية مسح المستندات ضوئيًا على iPhone
يتوفر الماسح الضوئي لملفات PDF / المستندات مباشرة داخل تطبيق Notes and Files على جهاز iPhone و iPad.
في هذا البرنامج التعليمي ، استخدمت تطبيق الملفات لشرح كيف يمكنك مسح المستندات ضوئيًا على جهاز iPhone الخاص بك ، ولكن تظل الخطوات كما هي بالنسبة لتطبيق Notes أيضًا ، أكثر أو أقل.
الخطوة1: افتح تطبيق الملفات على جهاز iPhone الخاص بك.
الخطوة2: حدد الموقع حيث تريد تخزين المستند الممسوح ضوئيًا.
الخطوة3: الآن اضغط على النقاط الثلاث في الزاوية العلوية اليمنى من الشاشة.
الخطوة4: حدد Scan Documents من القائمة.
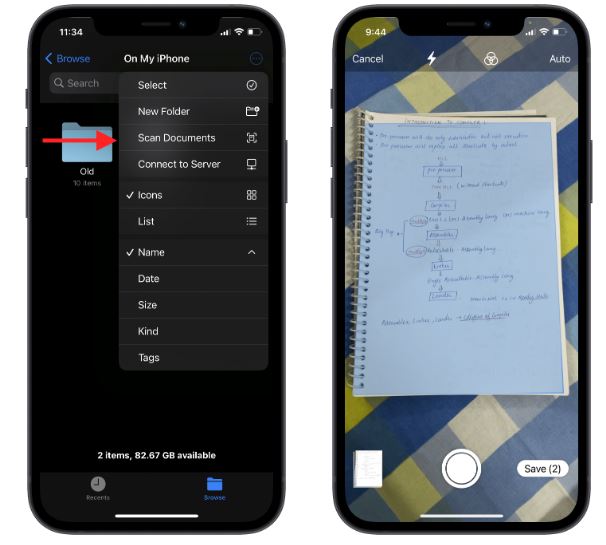
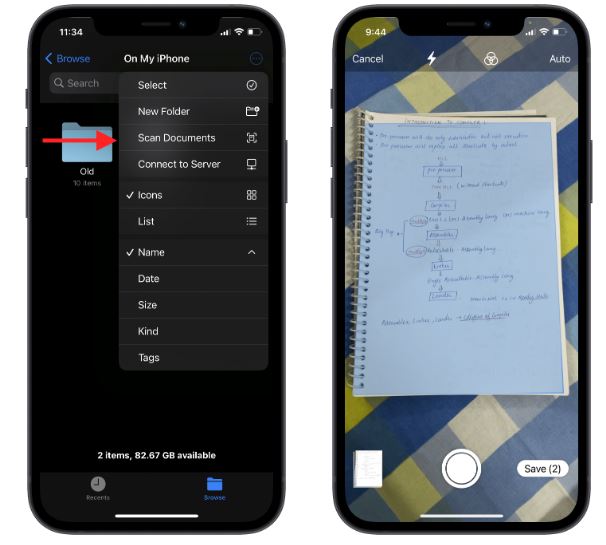
الخطوة5: ستحاول الكاميرا الآن اكتشاف مستند في شاشة تحديد المنظر والتقاطه تلقائيًا.
الخطوة6: في هذه الشاشة ، يمكنك أيضًا تحديد لون المستند (تدرج الرمادي واللون والأسود والأبيض) بالنقر فوق الدوائر الثلاث ، وكذلك إذا كنت تريد استخدام الفلاش أم لا.
الخطوة7: إذا كنت لا تريد أن يلتقط iPhone المستند تلقائيًا ، فانقر فوق تلقائي والذي يجب تغييره الآن إلى يدوي ، والآن يجب أن تكون قادرًا على النقر يدويًا على الصورة واقتصاص المستند.
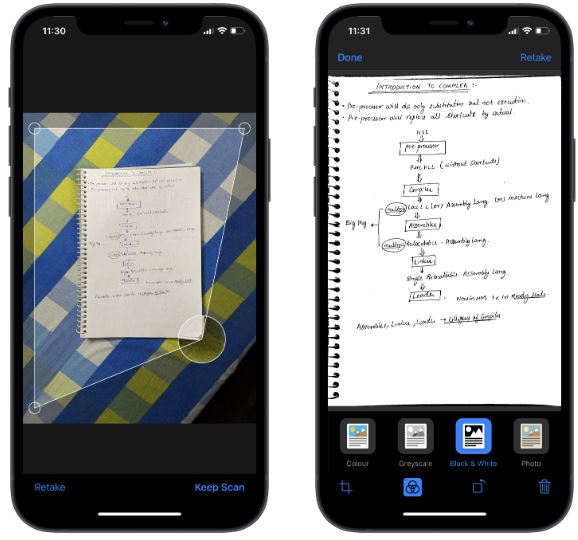
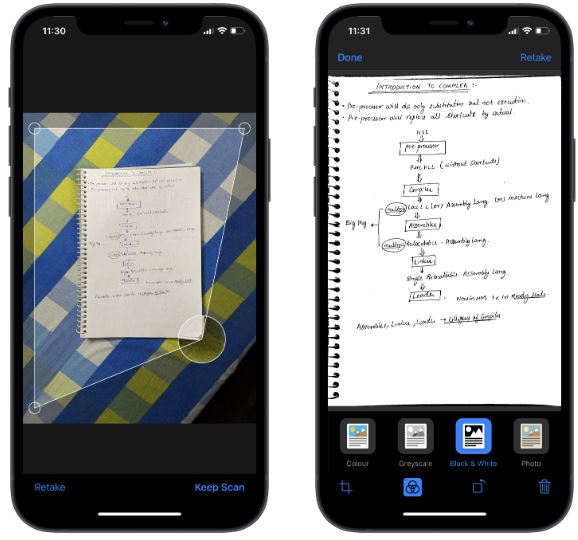
الخطوة8: إذا كان المستند الممسوح ضوئيًا يرضيك ، فاحفظه بالنقر فوق الزر حفظ في الزاوية اليمنى السفلية. إذا كنت تريد تجربة نفس الفحص مرة أخرى ، فاختر إعادة الالتقاط .
الخطوة 9: سينقلك النقر فوق حفظ إلى تطبيق الملفات ، والآن يمكنك مشاركة المستند مباشرة مع التطبيق الذي تفضله.
تم تصميم أداة مسح المستندات المضمنة من Apple ببراعة وهي إحدى ميزاتنا المخفية المفضلة لجهاز iPhone. هل تبحث عن المزيد من النصائح والحيل المخفية؟ تحقق من قسم النصائح والحيل المنسقة لدينا للحصول على أقصى استفادة من جهاز iPhone الخاص بك.