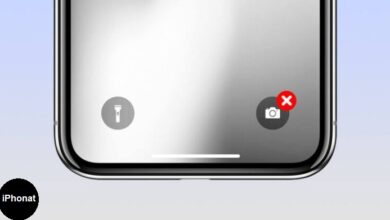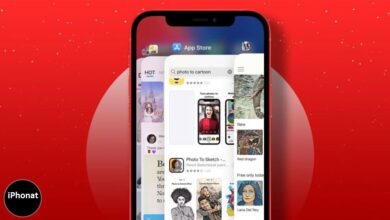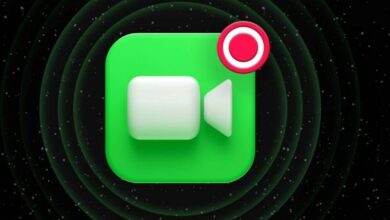كيفية إزالة Gray Home Bar في الجزء السفلي من iPhone
طريقة إزالة Gray Home Bar في الجزء السفلي من iPhone
إزالة Gray Home Bar في الجزء السفلي من iPhone . لتعرف كيفية إزالته من ايفون ستجده في هذا المقال .
- انتقل إلى العدادات > إمكانية الوصول > الوصول الإرشادي وقم بالتبديل إلى الوصول الموجه .
- افتح أحد التطبيقات وانقر ثلاث مرات على زر الطاقة للدخول إلى Guided Access.
- لا توجد طريقة أخرى للتخلص من Home Bar.
لا يوجد مفتاح لإيقاف تشغيل Home Bar الرمادي أسفل جهاز iPhone. يوضح لك هذا المقال كيفية إيقاف تشغيله باستخدام حل بديل يمكنك استخدامه بدلاً من ذلك.
لماذا يوجد شريط في الجزء السفلي من جهاز iPhone الخاص بي؟
كان زر الصفحة الرئيسية ميزة مألوفة في أجهزة iPhone السابقة. جلب جهاز iPhone X المزيد من مساحة الشاشة عن طريق تبديل زر الصفحة الرئيسية الأيقوني بشريط رمادي أسفل الشاشة. تعرض لك الشاشة الآن مزيدًا من المعلومات ، كما أن الإيماءات الجديدة جعلت التعامل مع iPhone أسرع.
أثناء التمرير من شاشة إلى أخرى ، ستلاحظ بالكاد الشريط الرئيسي الرمادي. لا تحتاج حتى إلى تحديده أو النقر عليه لتصفح هاتفك. الشريط الرفيع الدائم هو مجرد تذكير بالتمرير لأعلى من الحافة السفلية للشاشة. لاحظ أن رسالة التمرير السريع لإلغاء القفل تظهر أعلى الشريط عندما تنتظر للحظة.
إنها أداة مساعدة مرئية على شاشة كل تطبيق تفتحه في الوضعين الرأسي والأفقي. ولكن يمكن أن يكون تدخلًا طفيفًا في بعض التطبيقات (مثل الألعاب ومشغلات الوسائط) وفي الوضع المظلم.
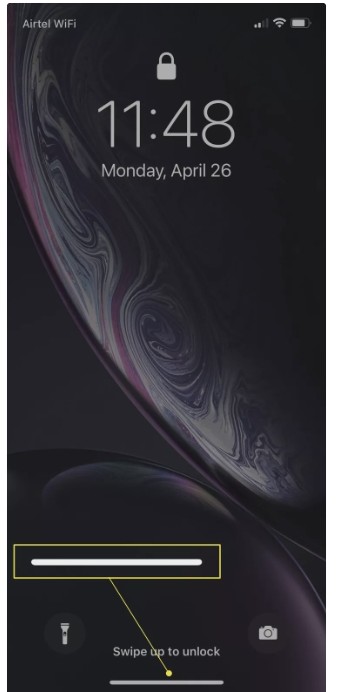
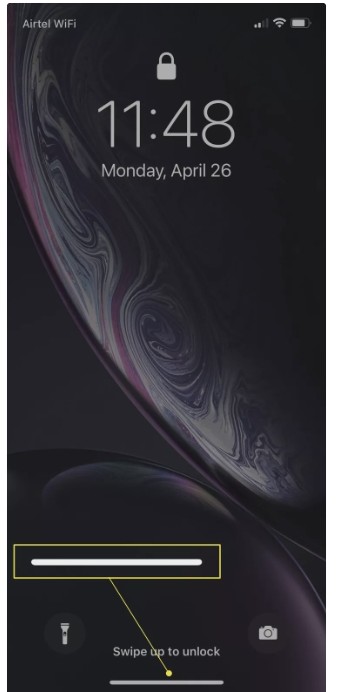
هل يمكنك التخلص من الشريط السفلي على iPhone؟
لا يحتوي iPhone على إعداد يمكنك تمكينه أو تعطيله للتحكم في عرض الشريط السفلي. يمكن للمطورين كتابة التعليمات البرمجية التي تخفي الشريط تلقائيًا في بعض التطبيقات. لكن iOS له الكلمة الأخيرة.
حتى تقدم Apple هذا الإعداد في تحديث مستقبلي ، استخدم الوصول الإرشادي في إعدادات إمكانية الوصول كقرصنة سريعة لإزالة شريط الصفحة الرئيسية الرمادي.
له قيد واحد: الوصول الإرشادي يعمل فقط في تطبيق واحد في كل مرة. سيتعين عليك تشغيل الوصول الإرشادي لكل تطبيق تفتحه.
كيف يمكنني التخلص من الشريط الموجود في الجزء السفلي من شاشتي؟
يقوم الوصول الإرشادي بتأمين الهاتف لتطبيق واحد ويسمح لك بالتحكم في عناصر الشاشة المعروضة. إنها ميزة أساسية لحماية الأطفال للحد مما يمكن للأطفال رؤيته واستخدامه على الشاشة. يعمل الوصول الإرشادي أيضًا كإصلاح مؤقت للشريط الموجود أسفل الشاشة.
- افتح الإعدادات > إمكانية الوصول > الوصول الإرشادي .


- في شاشة الوصول الإرشادي ، قم بتبديل المفتاح إلى تشغيل . حدد الخيارات التي تظهر عند تمكين Guided Access.
- اضغط على إعدادات رمز الرور . حدد Set Guided Access Passcode الذي سيطلبه iPhone لإنهاء جلسة الوصول الإرشادي. يمكنك أيضًا تمكين Face ID اختياريًا لإنهاء الوصول الإرشادي بنقرة مزدوجة على الزر الجانبي.
- بدّل المفتاح لتمكين اختصار إمكانية الوصول ، والذي يعرض لاحقًا نافذة منبثقة صغيرة بها خيارات إمكانية الوصول عند النقر الثلاثي على الزر الجانبي.
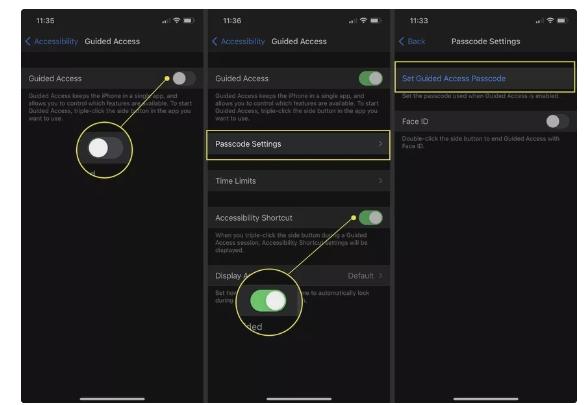
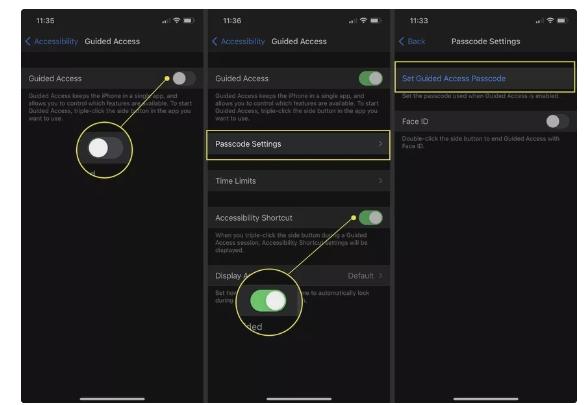
ملاحظة : تستخدم اختصارات إمكانية الوصول النقر الثلاثي على زر التشغيل للوصول بسرعة إلى ميزات إمكانية الوصول المستخدمة بشكل متكرر. حدد الاختصارات من الإعدادات > إمكانية الوصول > اختصارات إمكانية الوصول . تستخدم اختصارات إمكانية الوصول النقر الثلاثي على زر التشغيل للوصول بسرعة إلى ميزات إمكانية الوصول المستخدمة بشكل متكرر. حدد الاختصارات من الإعدادات > إمكانية الوصول > اختصارات إمكانية الوصول .
كيفية استخدام الوصول الإرشادي لإزالة شريط الصفحة الرئيسية؟
نظرًا لأن الوصول الإرشادي يمنع تبديل التطبيق ، اختر التطبيق الذي تريد استخدامه لفترة أطول. لا يمكنك أيضًا التقاط لقطات شاشة أو العودة إلى الشاشة الرئيسية دون الخروج من وضع الوصول الإرشادي.
- افتح التطبيق الذي تريد استخدامه بدون Home Bar.
- انقر فوق زر الطاقة على الجانب الأيمن من الهاتف ثلاث مرات لتنشيط الوصول الإرشادي. على iPhone 8 أو الهواتف الأقدم ، انقر ثلاث مرات على زر الصفحة الرئيسية.
- يدخل iPhone في وضع الوصول الإرشادي. اضغط على الوصول الإرشادي ثم انقر مرة أخرى على ابدأ .
- للخروج من شاشة الوصول الإرشادي ، انقر ثلاث مرات على زر التشغيل. أدخل رمز مرور الوصول الإرشادي الخاص بك ، ثم انقر فوق إنهاء . لاستخدام Face ID للخروج من Guided Access ، انقر نقرًا مزدوجًا فوق الزر Side. على iPhone 8 والإصدارات الأقدم ، يجب النقر نقرًا مزدوجًا فوق زر الصفحة الرئيسية أو استخدام Touch ID للخروج.
Siri هو طريق أسرع لفتح جلسة الوصول الإرشادي. افتح التطبيق الذي تريده ، ثم اطلب من Siri “تشغيل الوصول الإرشادي” أو “بدء الوصول الإرشادي”.