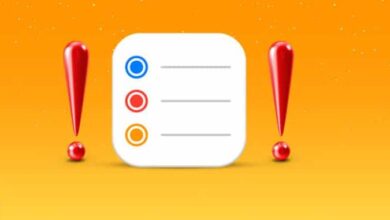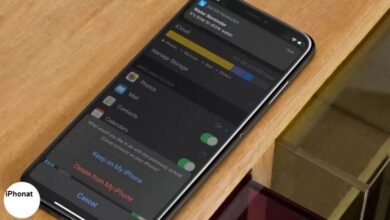تطبيق Zoom لا يعمل على iPhone وiPad إليك إصلاح هذه المشكلة
حل مشكلة تطبيق Zoom لا يعمل على iPhone وiPad
تطبيق Zoom لا يعمل على iPhone وiPad ، أنت تحاول الانضمام إلى اجتماع Zoom ، لكنه يعمل بشكل صحيح. بغض النظر عن ما تفعله ، فإن مكالمة الفيديو لا تعمل. في هذه المقالة ، سأشرح كيفية إصلاح المشكلة عندما لا يعمل تطبيق Zoom على جهاز iPhone أو iPad !
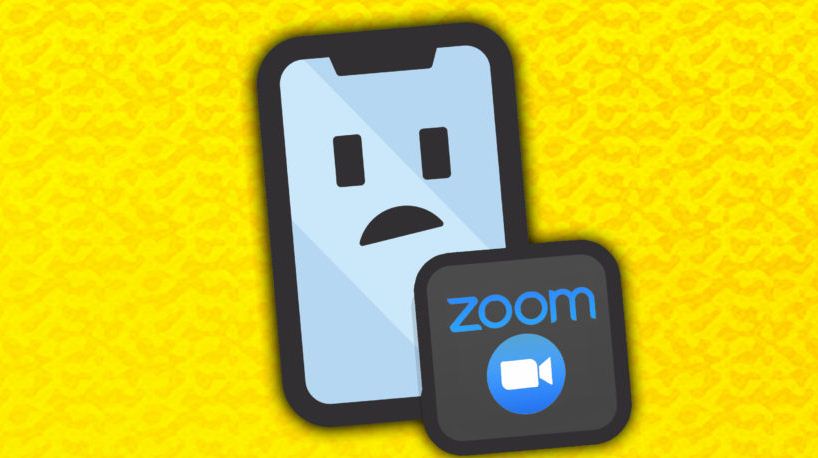
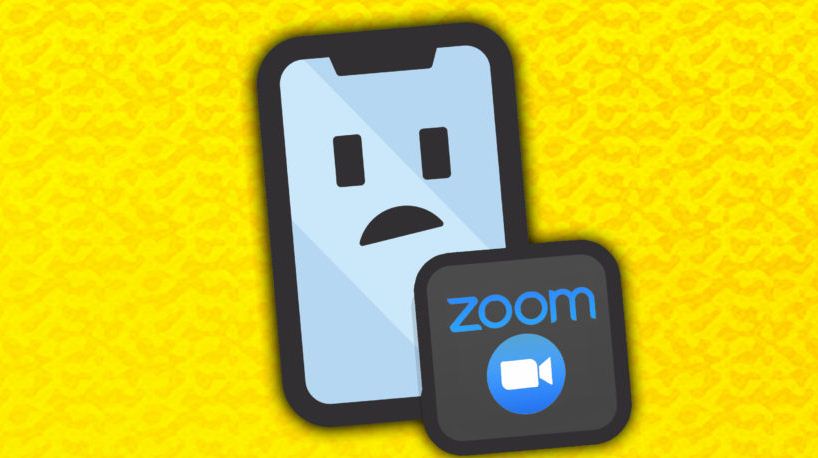
على الرغم من أن هذه المقالة كُتبت بشكل أساسي لأجهزة iPhone ، إلا أن هذه الخطوات ستعمل مع iPad أيضًا! تمت إضافة المعلومات الخاصة بـ iPad عند الضرورة لمساعدتك في حل المشكلة في أسرع وقت ممكن.
سنبدأ باستكشاف مشكلتين شائعتين يواجههما الأشخاص عند استخدام Zoom – Microphone and Camera access. بعد ذلك ، سنناقش بعض خطوات استكشاف الأخطاء وإصلاحها الأكثر عمومية إذا لم يعمل Zoom على جهاز iPhone أو iPad.
إصلاح مشاكل الميكروفون
يجب عليك منح Zoom وصولاً إلى الميكروفون على جهاز iPhone الخاص بك للتحدث أثناء مكالمات الفيديو الحية. وإلا فلن يتمكن أحد من سماع ما تقوله!
افتح الإعدادات وانقر فوق الخصوصية -> الميكروفون . تأكد من تشغيل المفتاح الموجود بجوار Zoom.
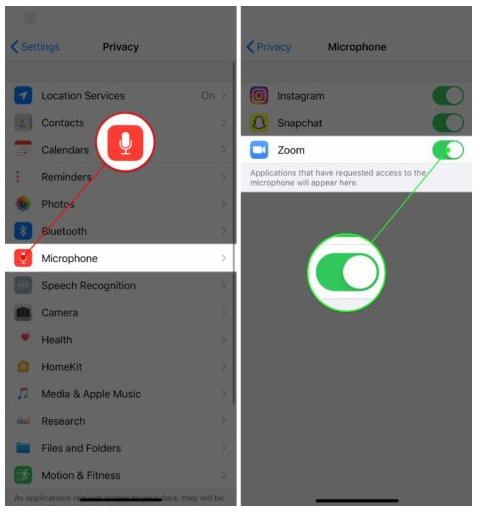
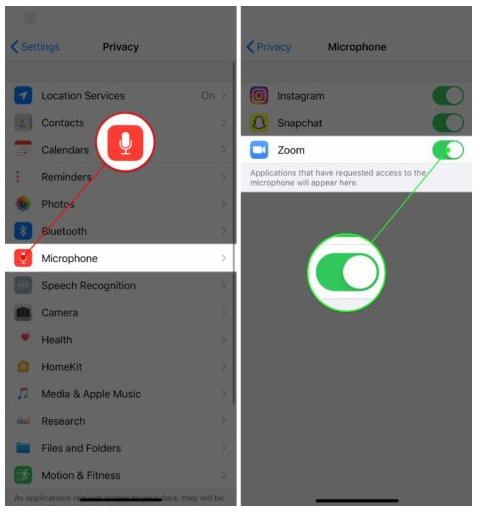
من الجيد أيضًا إغلاق أي تطبيقات أخرى يمكنها الوصول إلى الميكروفون قبل الانضمام إلى اجتماع Zoom. قد يعمل الميكروفون في تطبيق مختلف أثناء محاولتك التحدث على Zoom!
إصلاح مشاكل الكاميرا
يجب عليك أيضًا منح Zoom وصولاً إلى الكاميرا إذا كنت ترغب في إظهار وجهك على الشاشة أثناء المكالمات الجماعية. عد إلى الإعدادات -> الخصوصية وانقر على الكاميرا . تأكد من تشغيل المفتاح الموجود بجوار Zoom.
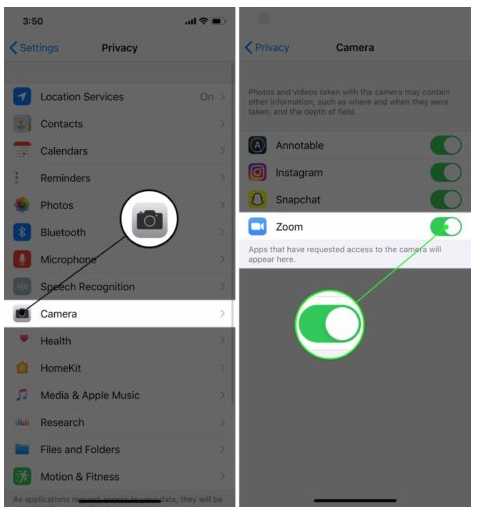
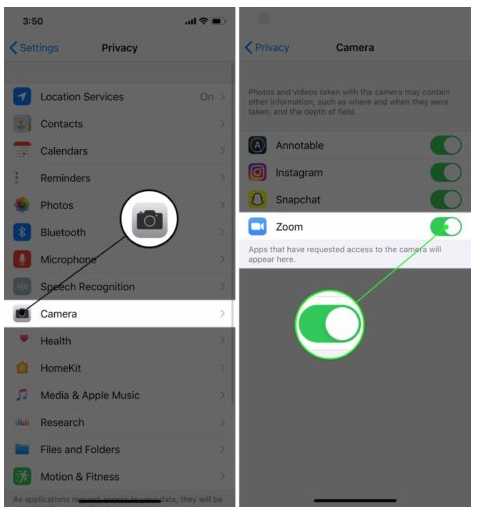
تحقق من خوادم التكبير
تتعطل خوادم Zoom أحيانًا ، خاصةً عندما يعقد ملايين الأشخاص اجتماعات افتراضية في نفس الوقت. إذا كانت خوادمهم معطلة ، فلن يعمل Zoom على جهاز iPhone الخاص بك.
تحقق من صفحة حالة Zoom . إذا كانت تقول أن جميع الأنظمة تعمل ، فانتقل إلى الخطوة التالية. إذا كانت بعض الأنظمة معطلة ، فمن المحتمل أن يكون هذا هو السبب وراء عدم عمل Zoom على جهاز iPhone الخاص بك.
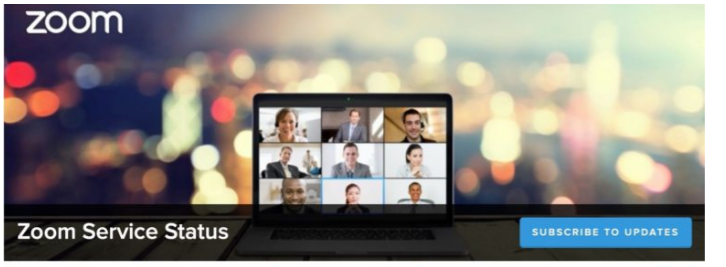
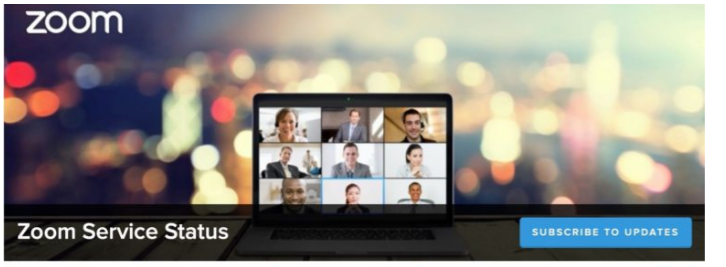
إغلاق وإعادة فتح التكبير
سيتعطل تطبيق Zoom من وقت لآخر ، تمامًا مثل أي تطبيق آخر. يعد إغلاق التطبيق وإعادة فتحه طريقة سريعة لإصلاح عطل بسيط أو خلل.
أولاً ، سيتعين عليك فتح مبدل التطبيقات على جهاز iPhone الخاص بك. على iPhone 8 أو إصدار أقدم ، اضغط مرتين على زر الصفحة الرئيسية. على iPhone X أو الأحدث ، اسحب لأعلى من أسفل إلى منتصف الشاشة.
إذا كان لديك جهاز iPad به زر الصفحة الرئيسية ، فاضغط عليه مرتين لفتح مبدل التطبيق. إذا لم يكن iPad الخاص بك يحتوي على زر الصفحة الرئيسية ، فمرر لأعلى من أسفل إلى منتصف الشاشة. لا يهم إذا كنت تحمل جهاز iPad في الوضع الرأسي أو الأفقي.
مرر سريعًا للتكبير وإيقاف الجزء العلوي من الشاشة لإغلاقه. اضغط على أيقونة التطبيق لإعادة فتحه.
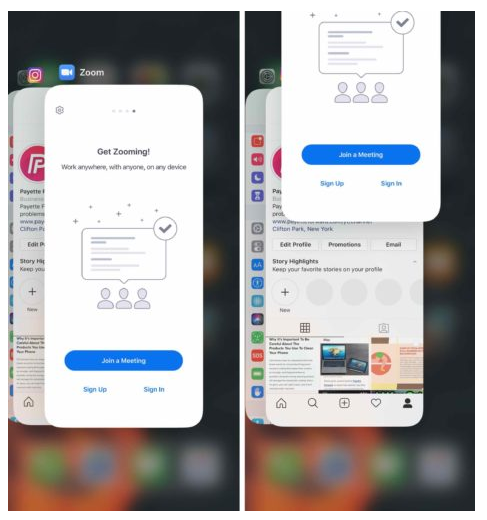
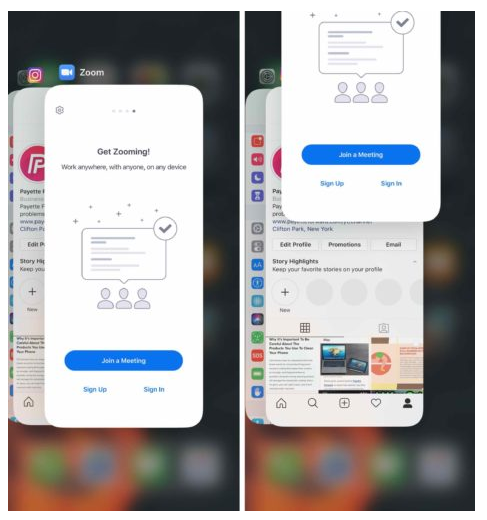
تحقق من وجود تحديث
يقوم مطورو Zoom بإصدار تحديثات التطبيق بانتظام لدمج الميزات الجديدة أو تصحيح الأخطاء الموجودة. إنها فكرة جيدة أن تقوم بتثبيت تحديثات Zoom متى توفرت.
للتحقق من وجود تحديث ، افتح متجر التطبيقات وانقر على أيقونة الحساب في الزاوية اليمنى العليا من الشاشة. قم بالتمرير لأسفل إلى قسم تحديثات التطبيق. إذا كان هناك تحديث متاح للتكبير ، فانقر فوق تحديث على يمين التطبيق. يمكنك النقر فوق ” تحديث الكل” إذا كنت تريد تحديث تطبيقاتك الأخرى أيضًا!
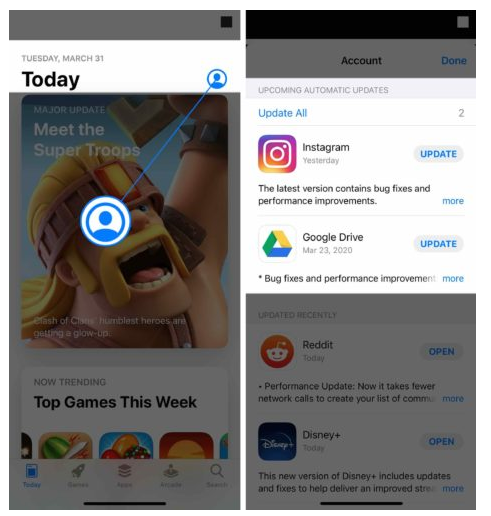
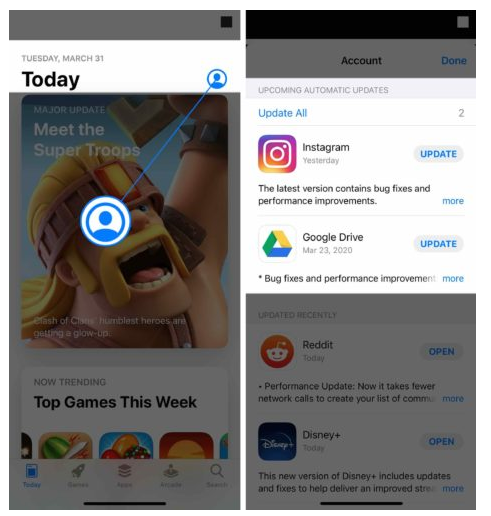
أعد تشغيل جهاز iPhone أو iPad
قد لا يعمل Zoom بسبب مشكلة في برنامج iPhone لا تتعلق مباشرة بالتطبيق نفسه. تعد إعادة تشغيل جهاز iPhone طريقة سريعة لإصلاح مجموعة متنوعة من أخطاء البرامج الصغيرة. يتم إغلاق جميع البرامج التي تعمل على جهاز iPhone الخاص بك بشكل طبيعي. سيحصلون على بداية جديدة عند إعادة تشغيله.
على iPhone 8 أو أقدم (وأجهزة iPad مع زر الصفحة الرئيسية) ، اضغط مع الاستمرار على زر الطاقة. مرر رمز الطاقة من اليسار إلى اليمين لإغلاق جهاز iPhone الخاص بك.
على جهاز iPhone X أو أحدث (وأجهزة iPad بدون زر الصفحة الرئيسية) ، اضغط مع الاستمرار في الوقت نفسه على الزر الجانبي وأي من زري الصوت. مرر رمز الطاقة من اليسار إلى اليمين لإيقاف تشغيل جهاز iPhone الخاص بك.
اضغط مع الاستمرار على زر الطاقة أو الزر الجانبي على جهاز iPhone أو iPad لتشغيله مرة أخرى.
تحقق من اتصالك بالإنترنت
مطلوب اتصال بالإنترنت لاستخدام Zoom على جهاز iPhone الخاص بك. يمكنك استخدام شبكة Wi-Fi أو البيانات الخلوية!
عندما لا يعمل Zoom ، فقد يكون ذلك بسبب مشكلة في اتصالك بالإنترنت. أدناه ، سنوضح لك كيفية التحقق من اتصال الإنترنت الخاص بجهاز iPhone. إذا كنت تواجه مشكلة في الاتصال بـ Zoom باستخدام Wi-Fi ، فجرّب البيانات الخلوية (أو العكس).
تحقق من اتصال Wi-Fi الخاص بك
افتح الإعدادات واضغط على Wi-Fi . إذا ظهرت علامة اختيار زرقاء بجوار اسم شبكة Wi-Fi ، فهذا يعني أن iPhone متصل بشبكة Wi-Fi.
جرب التبديل السريع بين إيقاف تشغيل Wi-Fi ثم إعادة تشغيله من خلال النقر على المفتاح بجوار Wi-Fi . يمكن أن يؤدي هذا أحيانًا إلى إصلاح مواطن الخلل الطفيفة في الاتصال.
تحقق من اتصال البيانات الخلوية الخاص بك
افتح الإعدادات وانقر فوق Cellular . إذا كان المفتاح الموجود بجوار Cellular Data قيد التشغيل ، فإن جهاز iPhone الخاص بك متصل بشبكة شركة الاتصالات اللاسلكية الخاصة بك. حاول التبديل بين إيقاف التشغيل وإعادة التشغيل مرة أخرى ، مما قد يؤدي إلى إصلاح مشكلة اتصال بسيطة.
تحقق من مقالتنا الأخرى للحصول على مزيد من المعلومات حول ما يجب فعله عندما لا تعمل البيانات الخلوية على جهاز iPhone الخاص بك !
حذف وإعادة تثبيت Zoom
من المحتمل أن يكون ملف Zoom تالفًا ، مما قد يتسبب في توقف التطبيق عن العمل. سيمنحك حذف Zoom وإعادة تثبيته تثبيتًا جديدًا ويحتمل أن يحل المشكلة.
لن يتم حذف حساب Zoom الخاص بك عند إلغاء تثبيت التطبيق. ومع ذلك ، سيتعين عليك تسجيل الدخول مرة أخرى بمجرد إعادة تثبيته. تأكد من معرفة كلمة مرور حسابك قبل حذف Zoom على جهاز iPhone الخاص بك!
كيفية حذف تطبيق Zoom
اضغط مع الاستمرار على أيقونة تطبيق Zoom حتى تظهر القائمة. اضغط على حذف التطبيق ، ثم اضغط على حذف عندما يظهر تنبيه التأكيد على الشاشة.