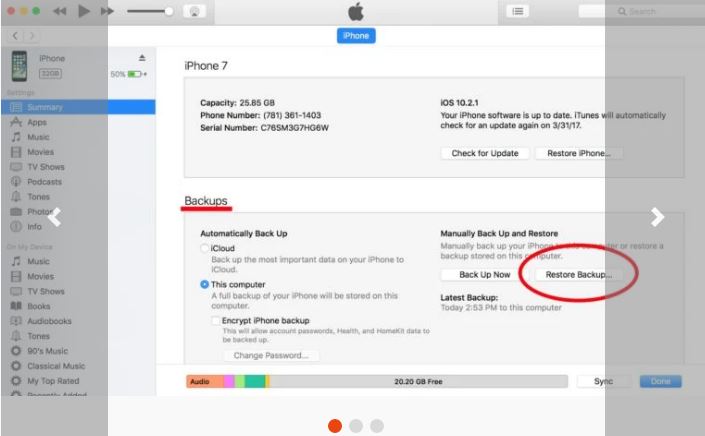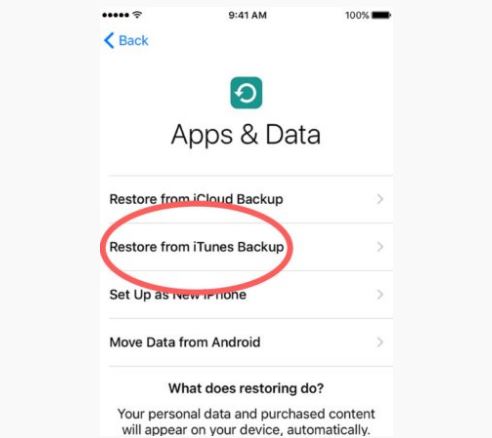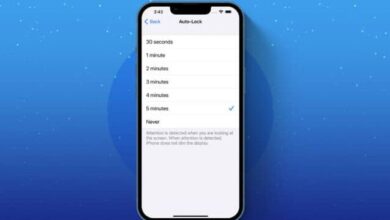الدليل السريع لكيفية إعادة تعيين هاتفك iPhone المعطل
أهم الحلول لمشكلة هاتفك ايفون من ابل المعطل
هاتفك iPhone المعطل ، هل تريد فتح قفل iPhone معطل ، لكنك لست متأكدًا من كيفية القيام بذلك. يتم تعطيل جهاز iPhone عندما يتم إدخال رمز المرور بشكل غير صحيح عدة مرات. في هذه المقالة ، سأستخدم دليلًا بسيطًا يوضح لك كيفية إعادة تعيين جهاز iPhone معطل!
هاتفك iPhone المعطل ، اتصل بـ iTunes ، ماذا الان؟
إذا رأيت هذه الرسالة على شاشة جهاز iPhone الخاص بك ، فهذا يعني أنه تم إدخال رمز المرور الخاص بك بشكل غير صحيح عدة مرات. كم مرة كثير جدا؟ حسنًا ، إذا تم إدخال رمز المرور الخاص بك بشكل غير صحيح:
- 1-5 مرات: لن يتم تعطيل جهاز iPhone الخاص بك.
- 6 مرات: سيتم تعطيل جهاز iPhone الخاص بك لمدة دقيقة واحدة.
- 7 مرات: سيتم تعطيل iPhone الخاص بك لمدة 5 دقائق.
- 8 مرات: سيتم تعطيل iPhone الخاص بك لمدة 15 دقيقة.
- 9 مرات: سيتم تعطيل جهاز iPhone الخاص بك لمدة ساعة.
- 10 مرات: ستظهر على الشاشة الرسالة “تم تعطيل iPhone. Connect to iTunes”.
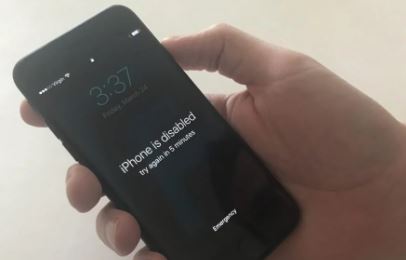
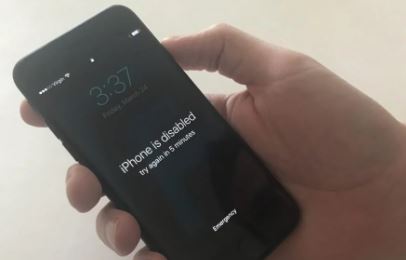
أحد الأشياء المهمة التي يجب مراعاتها هو أنه إذا أدخلت نفس التسلسل من الأرقام بشكل غير صحيح عدة مرات ، فسيتم احتسابها كمحاولة واحدة غير صحيحة. لذلك ، إذا أدخلت رمز المرور 123456 أربع مرات ، فسيتم احتسابه مرة واحدة فقط بدلاً من أربع محاولات منفصلة.
هل يمكنني فتح iPhone معطل؟
لا ، لا يمكنك فتح قفل iPhone معطل. الشيء الوحيد الذي يمكنك القيام به في هذه المرحلة هو محو جميع البيانات الموجودة على جهاز iPhone الخاص بك والبدء من نقطة الصفر. لحسن الحظ ، إذا قمت بنسخ البيانات احتياطيًا على جهاز iPhone الخاص بك ، فستتمكن من استعادة جميع بياناتك.
هل يمكنني إعادة تعيين iPhone معطل دون استخدام iTunes؟
نعم ، ولكن فقط في ظل ظروف معينة. إذا كنت ترغب في إعادة تعيين جهاز iPhone معطل دون استخدام iTunes ، فيجب أن يكون جهاز iPhone الخاص بك قد تم تشغيل Find My iPhone في الإعدادات -> iCloud -> Find My iPhone.
إذا تم تسجيل دخول iPhone الخاص بك إلى iCloud عندما تم تعطيله ، فيمكنك مسح جميع بياناته باستخدام Find My iPhone على iCloud.com. ما عليك سوى تسجيل الدخول إلى حساب iCloud الخاص بك ، ثم تحديد iPhone الخاص بك من قائمة All My Devices . أخيرًا ، انقر فوق Erase iPhone لمسح بيانات iPhone دون استخدام iTunes!
إذا نجح هذا الأمر معك ، فيمكنك تخطي الخطوة الأولى في دليل تحرّي الخلل وإصلاحه.
بغض النظر عن طراز iPhone الذي تستخدمه ، ستوضح لك الخطوات أدناه كيفية إعادة تعيين جهاز iPhone معطل! أولاً ، سأوضح لك كيفية مسح جميع البيانات الموجودة على جهاز iPhone الخاص بك باستخدام iTunes ، ثم شرح كيفية استعادة البيانات التي تم نسخها احتياطيًا على جهاز iPhone الخاص بك ، سواء كانت النسخة الاحتياطية على iTunes أو iCloud.
خطوات كيفية إعادة تعيين جهاز iPhone معطل
الخطوة 1: قم باستعادة DFU جهاز iPhone الخاص بك
تتمتع استعادة DFU بالقدرة على إصلاح مشكلات البرامج عن طريق محو الرمز بالكامل الذي قد يتسبب في مشكلتك. تمت إعادة كتابة الرمز كما لو كان جهاز iPhone الخاص بك جديدًا ، لذلك قد يتم حل مشكلة البرنامج.
فكر في الأمر وكأنه منزل به تشققات في الأساس. بدلاً من محاولة إصلاح الشقوق ، فإننا نبني أساسًا جديدًا تمامًا.
إذا استطعت ، قم بعمل نسخة احتياطية من جهاز iPhone الخاص بك قبل إكمال استعادة DFU. في أي وقت تقوم فيه بالاستعادة ، فإنه يمحو كل شيء من جهاز iPhone الخاص بك. ومع ذلك ، بعد اكتمال الاستعادة ، يمكنك استعادة جميع البيانات التي تم نسخها احتياطيًا إلى جهاز iPhone الخاص بك.
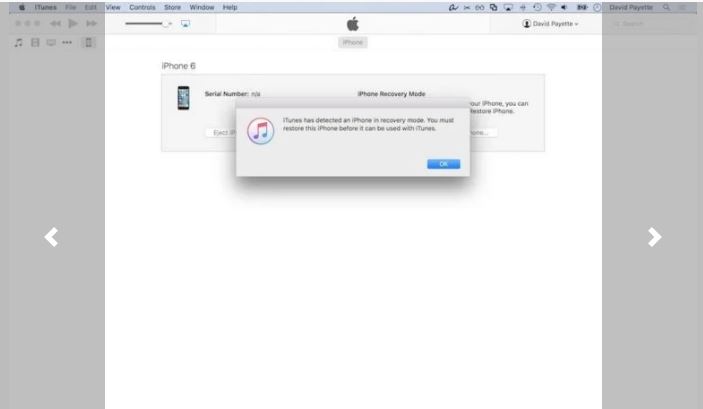
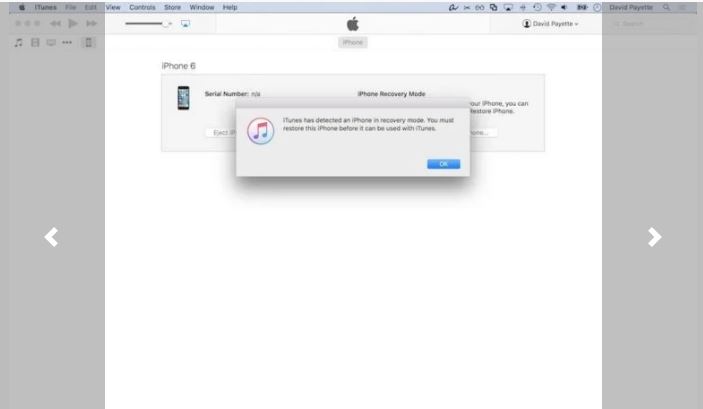
كيف يمكنني DFU استعادة جهاز iPhone الخاص بي؟
اتبع الخطوات أدناه:
- باستخدام كابل Lightning ، قم بتوصيل جهاز iPhone الخاص بك بمنفذ USB على جهاز الكمبيوتر الخاص بك.
- افتح iTunes إذا كان لديك جهاز كمبيوتر شخصي أو جهاز Mac يعمل بنظام Mojave 10.14 أو إصدار أقدم). افتح Finder إذا كان لديك جهاز Mac يعمل بنظام Catalina 10.15 أو أحدث. لا يهم ما إذا كان جهاز iPhone الخاص بك قيد التشغيل أو الإيقاف.
- على iPhone 6s أو الأقدم ، اضغط مع الاستمرار على زر الصفحة الرئيسية وزر الطاقة. على اي فون 7، اضغط مع الاستمرار على السلطة و خفض الصوت زر.
- بعد 8 ثوانٍ ، حرر زر الطاقة ، لكن استمر في الضغط على زر الطاقة (iPhone 6s أو أقدم) زر خفض الصوت (iPhone 7) .
- اترك زر الطاقة أو زر خفض الصوت عندما يظهر iPhone في iTunes أو Finder.
- ستكون شاشة iPhone سوداء تمامًا إذا دخلت بنجاح في وضع DFU. إذا لم يكن كذلك ، فحاول مرة أخرى من البداية.
- قم باستعادة iPhone الخاص بك باستخدام iTunes أو Finder.
الخطوة 2 : استعادة نسخة احتياطية من iTunes
إذا تم مسح البيانات الموجودة على جهاز iPhone الخاص بك ، فيمكنك استعادتها إذا كان لديك نسخة احتياطية من البيانات على iTunes.
كيف يمكنني استعادة نسخة احتياطية من iTunes؟
- افتح iTunes على جهاز الكمبيوتر الخاص بك.
- قم بتوصيل جهاز iPhone بجهاز الكمبيوتر الخاص بك باستخدام كابل Lightning (كابل شحن).
- حدد iPhone الخاص بك عندما يظهر في iTunes.
- في iTunes ضمن النسخ الاحتياطية ، حدد استعادة النسخ الاحتياطي …
- من قائمة النسخ الاحتياطية ، حدد النسخة التي تريد استخدامها.
- تأكد من صحة اسم iPhone وانقر فوق استعادة.
- إذا تم تشفير نسختك الاحتياطية ، فستتم مطالبتك بإدخال كلمة المرور.
- احتفظ بجهاز iPhone الخاص بك متصلاً بالكمبيوتر أثناء تحميل النسخة الاحتياطية وأثناء إعادة تشغيل جهاز iPhone.
- عند إعادة تشغيل جهاز iPhone الخاص بك بالكامل ، يتم استعادة البيانات التي تم نسخها احتياطيًا بالكامل على جهاز iPhone الخاص بك ويمكنك فصل جهاز iPhone الخاص بك من جهاز الكمبيوتر الخاص بك.
الخطوة 3 : استعادة نسخة احتياطية من iCloud
إذا تم حذف البيانات الموجودة على جهاز iPhone الخاص بك ، أو إذا كان عليك إجراء استعادة DFU على جهاز iPhone الخاص بك ، فيمكنك استرداد البيانات واستعادتها من نسخة iCloud الاحتياطية إذا كنت قد قمت مسبقًا بنسخ البيانات احتياطيًا.
- تأكد من عدم توصيل جهاز iPhone بجهاز الكمبيوتر الخاص بك.
- أثناء عملية إعداد iPhone ، حدد استعادة من iCloud Backup عند الترقية على شاشة التطبيقات والبيانات .
- سجّل الدخول إلى iCloud.
- حدد اختيار النسخ الاحتياطي.
- من قائمة النسخ الاحتياطية ، اختر النسخة التي تريد استخدامها لاستعادة البيانات على جهاز iPhone الخاص بك.
لمزيد من المعلومات يمكنك مشاهدة الفيديو التالي :