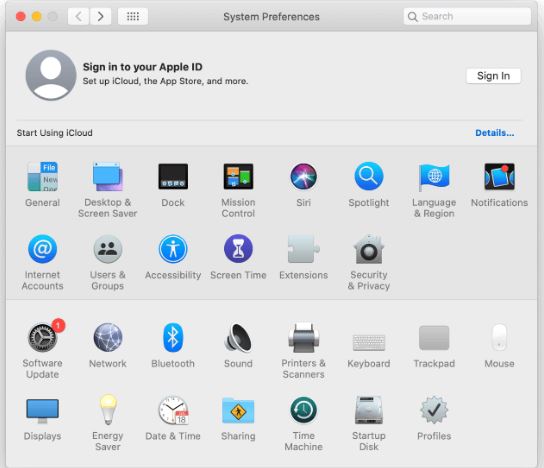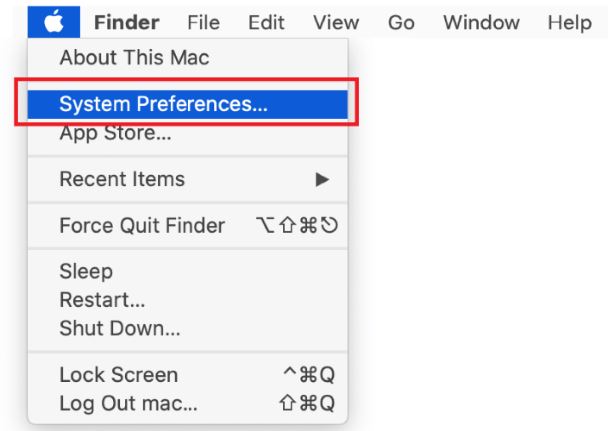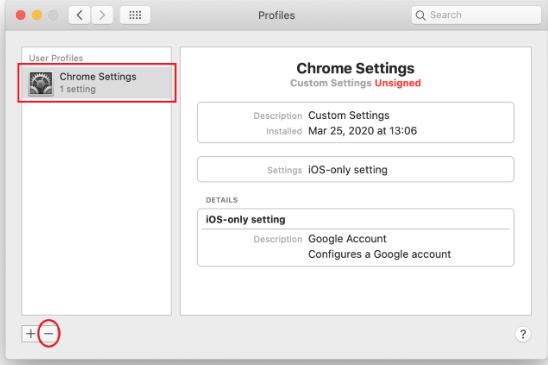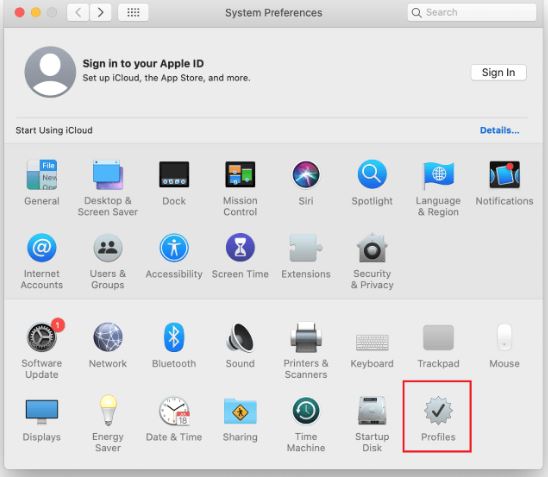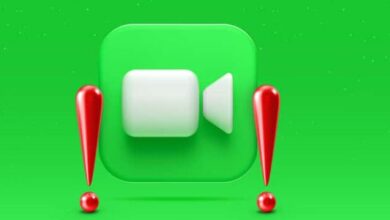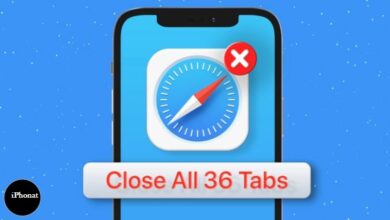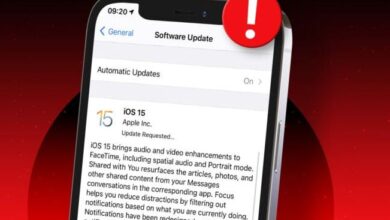إزالة iPhone Calendar Virus (دليل 2021)
حذف أحداث التقويم غير المرغوب فيها على أجهزة Apple iOS (iPhone / iPad) و Mac
إزالة iPhone Calendar Virus (دليل 2021) ، إن النقر أو النقر على شيء ما على الإنترنت عن طريق الخطأ ينطوي على درجة معقولة من المخاطر المحتملة هذه الأيام. سواء كان إعلانًا منبثقًا غير ضار ، أو رابطًا نصيًا ، أو مربع حوار “السماح بالإشعارات” من صفحة ويب ، يمكن أن تتراوح النتيجة من إعادة توجيه تافهة للمستعرض لمرة واحدة – وصولاً إلى تنزيل برنامج ضار مخفي بشكل عادي رؤية. في بعض الحالات ، على الرغم من ذلك ، ينخفض الانحراف إلى عدد كبير من روابط البريد العشوائي التي يتم تقديمها من خلال تطبيق تابع لجهة خارجية أو واحد مثبت مسبقًا على جهاز الضحية كجزء من مجموعة الميزات التي تأتي مع نظام التشغيل.
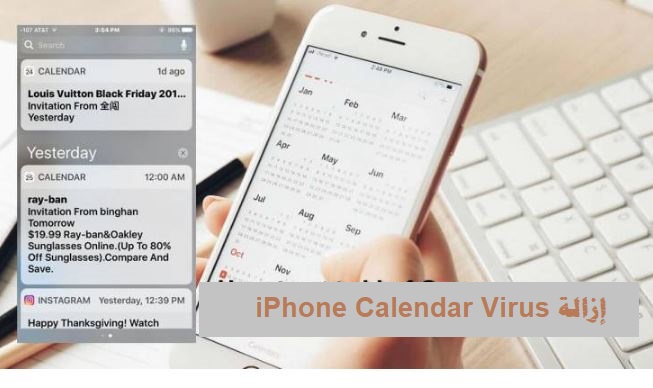
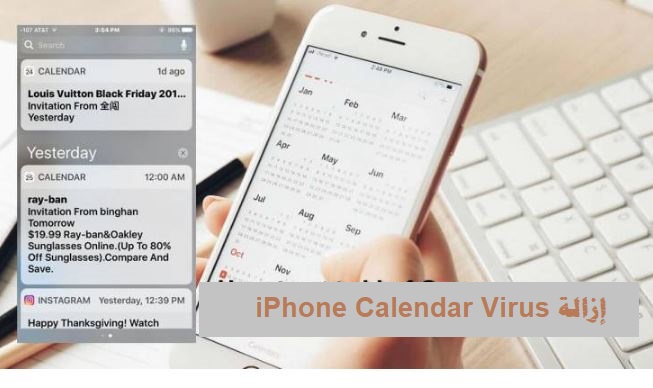
إزالة iPhone Calendar Virus (دليل 2021)
هناك موجة غزيرة من الدعاية الخبيثة من هذا النوع تضرب مستخدمي iPhone و Mac. إنه يعتمد على مجموعة من الهندسة الاجتماعية والرموز الخبيثة للتخلص من تطبيق التقويم. يتلقى المستخدمون المتأثرون العديد من الأحداث والدعوات غير المرغوب فيها التي تمت إضافتها إلى تقويمهم المدمج. كما لو أن تدفق هذه الإدخالات لم يكن كافياً لإفساد تجربة المستخدم المنظم ذاتيًا ، فهي مليئة بالارتباطات التشعبية التي تؤدي إلى مواقع مشبوهة.
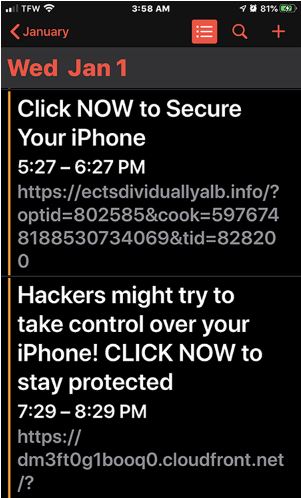
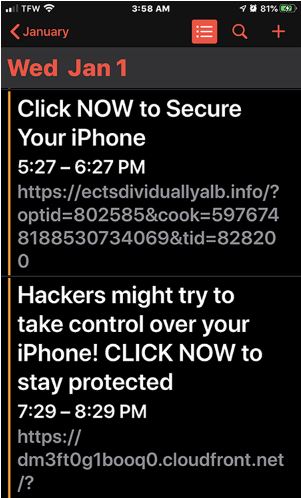
غالبًا ما يُلقى باللوم على ما يسمى بفيروس iPhone Calendar ، قد يكون لهذا الكمين طبيعة أقل تعقيدًا من الناحية الفنية من العملية الشاقة لتطوير وتوزيع البرامج الضارة أو نصوص مواقع الويب. صدق أو لا تصدق ، قد يتمكن المخالف من إرسال دعوات خادعة بمجرد معرفة عنوان البريد الإلكتروني المسجل في حساب تقويم الضحية المحتمل. والسبب هو أن التطبيق مهيأ لإبقاء أبوابه مفتوحة على مصراعيها لأي شخص فيما يتعلق بهذه المواعيد بشكل افتراضي.
يقع هذا التكتيك العشوائي في صميم الخدمة المعنية لأنه يزيل جميع الحواجز التي تحول دون تفاعل أعضاء مجتمع مستخدمي Apple مع بعضهم البعض. في الوقت نفسه ، يعد رابطًا ضعيفًا رئيسيًا لتطبيق التقويم عندما يتعلق الأمر بإساءة الاستخدام. ببساطة ، قد يحصل ممثل ضار على بيانات اعتماد المستخدم ، وربما يتم إلقاؤها على شبكة الويب المظلمة في أعقاب خرق البيانات التي تكبدها مزود البريد الإلكتروني ، ومن هناك ينظم حملة بريد عشوائي تتضمن أوصافًا مخصصة للأحداث مع روابط تصيد فيها.
إزالة فيروس iPhone Calendar
إذا كانت الأحداث غير المرغوب فيها تظهر باستمرار في تطبيق تقويم iPhone ، فهناك عدة خطوات لحل المشكلة. كبداية ، يوصى بحذف التقويم التخطيطي الذي تمت إضافته إلى الجهاز بواسطة خدمة تابعة لجهة خارجية دون الحصول على إذن مناسب.
لاحظ أن الخطوات الثلاث التالية تنطبق على iOS 14 ، أحدث إصدار من نظام تشغيل هواتف Apple.
- انتقل إلى الإعدادات وحدد التقويم .
- انقر فوق الحسابات وحاول اكتشاف الإدخال الضار. يجب أن يمنحك فحص تفاصيل الحساب مثل عنوان البريد الإلكتروني بعض الأدلة المهمة حول من هو الجاني.
- إذا وجدت العنصر المحتال ، فابدأ وحذفه باستخدام المطالبات التي تظهر على الشاشة.
إذا كان جهازك يعمل بنظام iOS 13 أو إصدار أقدم ، فإن عملية التخلص من التقويم المراوغ ستكون على النحو التالي:
- انقر فوق الإعدادات في الشاشة الرئيسية وحدد كلمات المرور والحسابات .
- ضمن القسم الفرعي المسمى “الحسابات” ، ابحث عن حساب غير مألوف تتضمن أذونات الوصول الخاصة به ، من بين أشياء أخرى ، ميزة “التقويمات”. قد يكون اسمه ” تقاويم مشتركة ” أو ” تقاويم أخرى ” أو ما شابه.
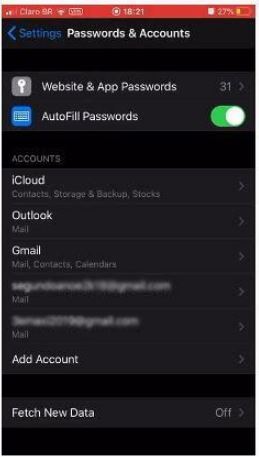
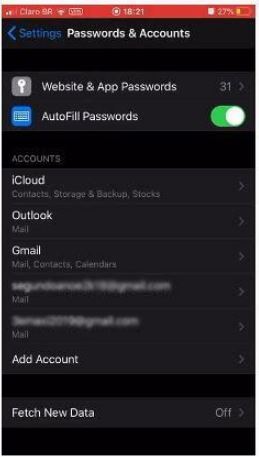
3- حدد الحساب غير المرغوب فيه واضغط على زر ” حذف الحساب ” في الأسفل.
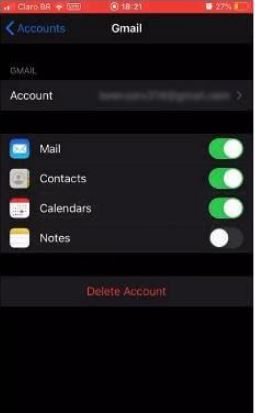
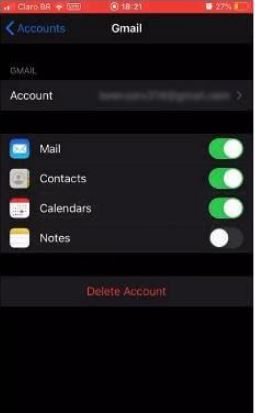
الآن بعد أن تمت معالجة المشكلة الأساسية ، يوصى بالتأكد بشكل مضاعف من أن نفس الحيلة لن تتكرر في المستقبل.
كيفية منع أحداث تقويم iPhone الضارة من الظهور مرة أخرى
للتأكد من عدم تكرار نفس الخدعة مرة أخرى ، تحتاج إلى تكوين تفضيلات التقويم الشخصية وفقًا لذلك. إليك الإرشادات للقيام بذلك.
- قم بتسجيل الدخول إلى حساب iCloud الخاص بك وحدد التقويم .
- انقر فوق رمز الترس في الزاوية اليسرى السفلية من شاشة التطبيق وحدد التفضيلات .
- اضغط على علامة التبويب خيارات متقدمة .
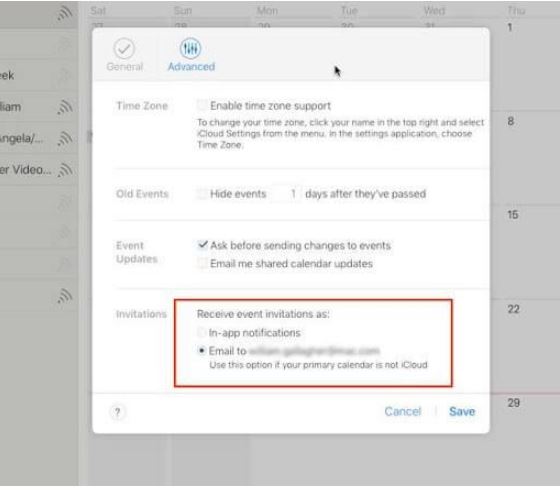
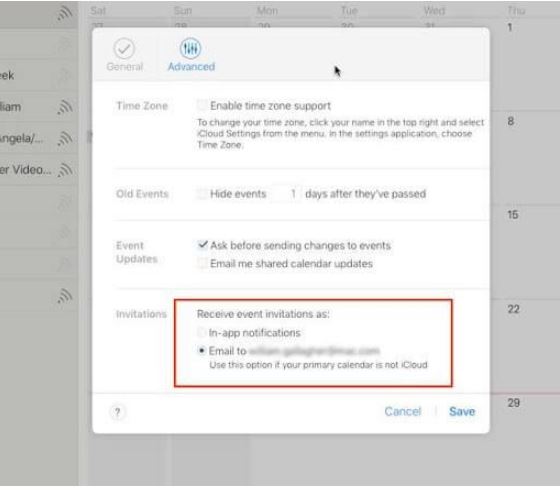
4- في القسم الفرعي المسمى الدعوات ، انقر فوق زر الاختيار بجوار خيار ” إرسال بريد إلكتروني إلى [عنوان بريدك الإلكتروني] ” لجعل هذا الإعداد هو الإعداد الافتراضي بدلاً من “إشعارات داخل التطبيق”.
قم بإزالة فيروس أحداث التقويم المضلل من نظام التشغيل Mac
ستوجهك الخطوات المذكورة أدناه خلال عملية إزالة هذا التطبيق الضار. تأكد من اتباع التعليمات بالترتيب المحدد.
- قم بتوسيع قائمة Go في شريط Finder الخاص بجهاز Mac وحدد الأدوات المساعدة كما هو موضح أدناه.
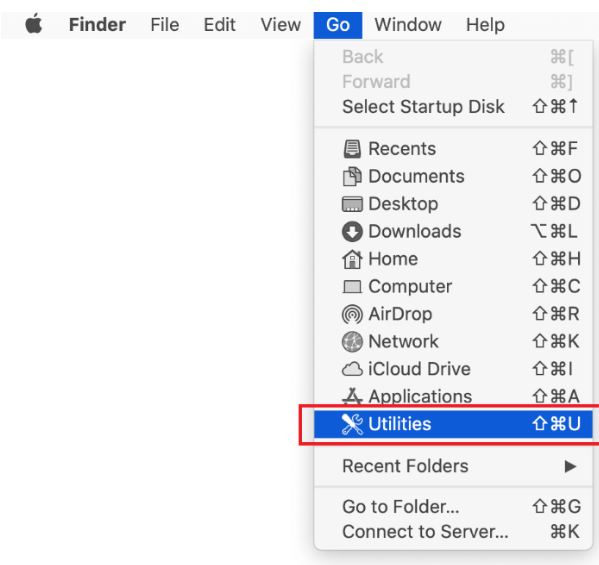
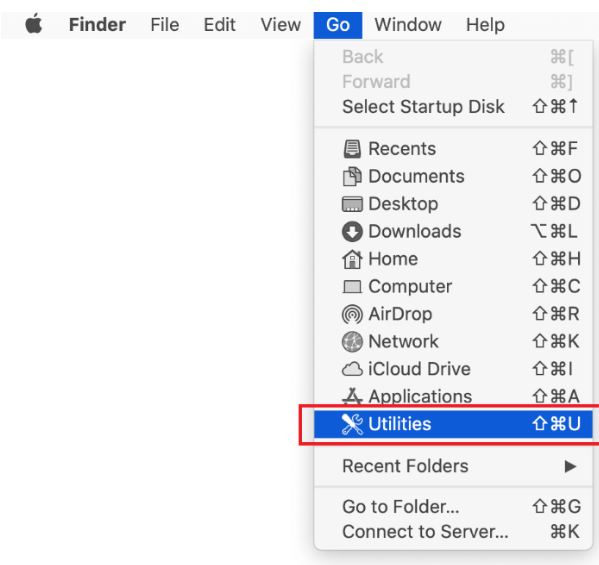
2- حدد موقع رمز مراقب النشاط على شاشة الأدوات المساعدة وانقر عليه نقرًا مزدوجًا.
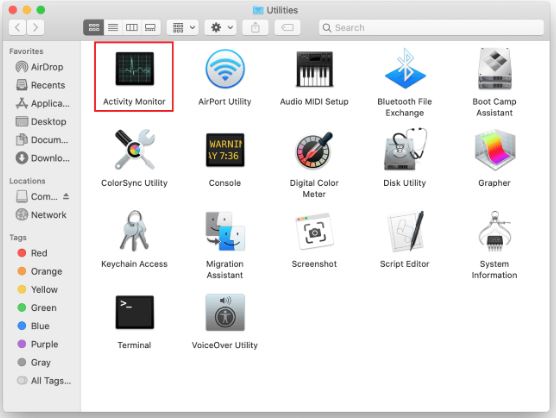
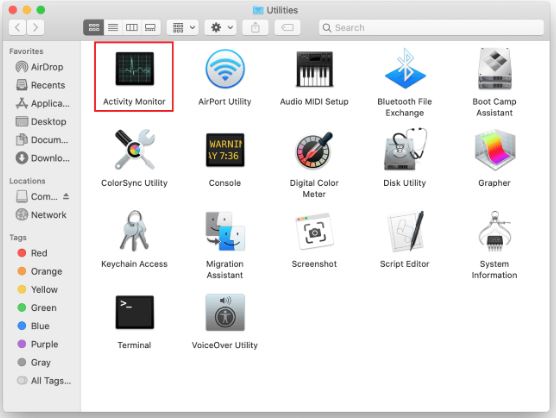
3- في تطبيق Activity Monitor ، ابحث عن العملية التي تبدو مريبة. لتضييق نطاق البحث ، ركز على المدخلات غير المألوفة كثيفة الاستخدام للموارد في القائمة. ضع في اعتبارك أن اسمها لا يرتبط بالضرورة بالطريقة التي يظهر بها التهديد نفسه ، لذلك ستحتاج إلى الوثوق بحكمك الخاص. إذا حددت الجاني بدقة ، فحدده وانقر على أيقونة Stop في الزاوية العلوية اليسرى من الشاشة.
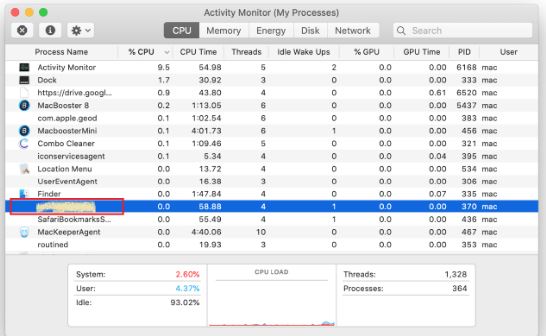
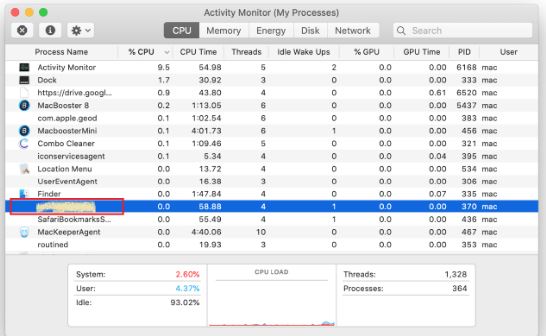
4-عندما متابعة الملوثات العضوية الثابتة الحوار حتى يسأل إذا كنت متأكدا من أنك تريد إنهاء عملية المشاغبة، وحدد فرض إنهاء الخيار.
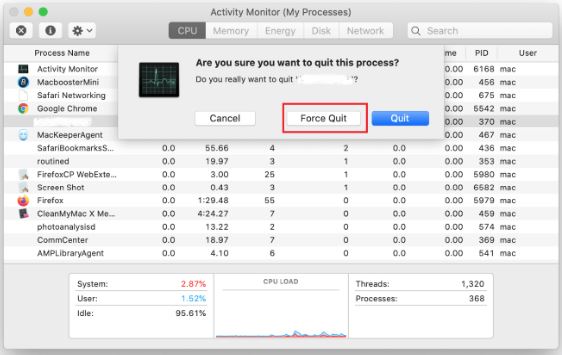
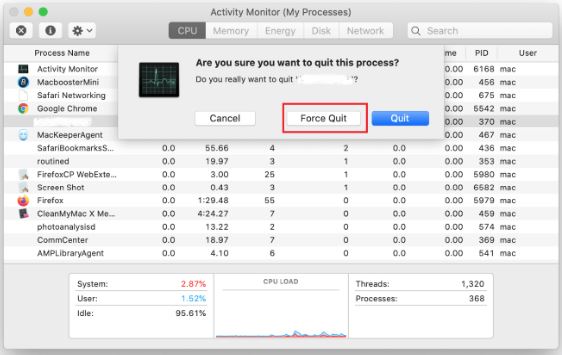
5-نقر فوق رمز القائمة Go في Finder مرة أخرى وحدد Go to Folder . يمكنك أيضًا استخدام اختصار لوحة المفاتيح Command-Shift-G .
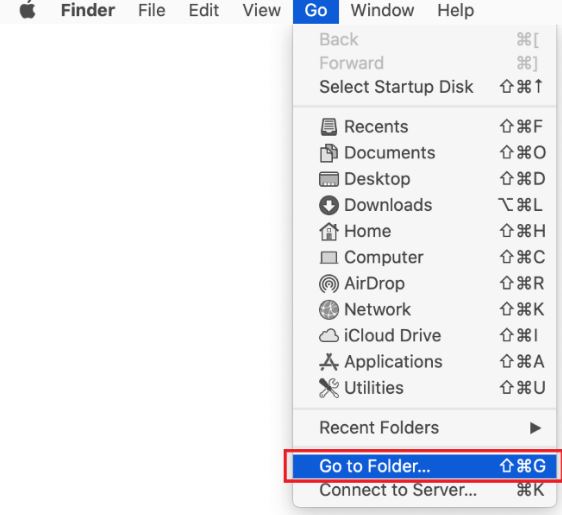
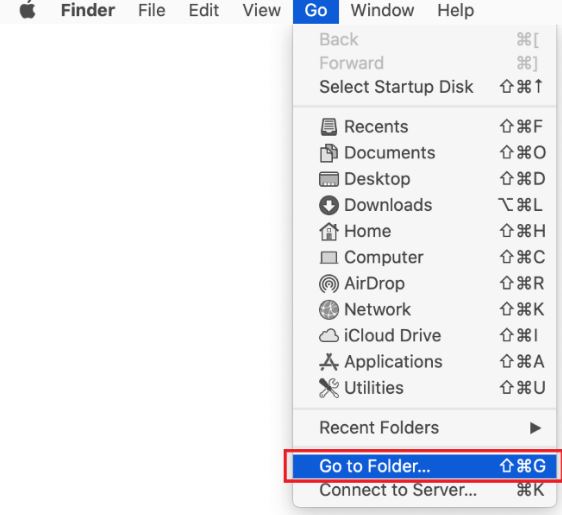
6- اكتب / Library / LaunchAgents في مربع حوار البحث عن المجلد وانقر على زر Go .
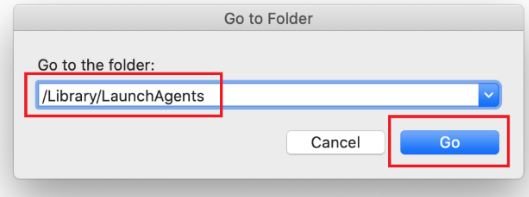
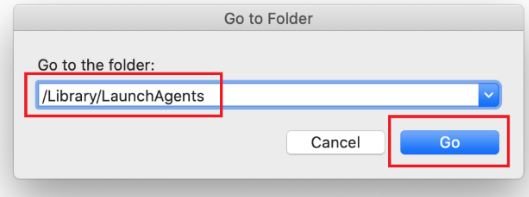
7- افحص محتويات مجلد LaunchAgents للعناصر المشكوك فيها. انتبه إلى أن أسماء الملفات التي تولدها البرامج الضارة قد لا تعطي أدلة واضحة على أنها ضارة ، لذلك يجب عليك البحث عن الكيانات المضافة مؤخرًا والتي يبدو أنها تنحرف عن القاعدة.
كتوضيح ، إليك عدة أمثلة على LaunchAgents ذات الصلة بإصابات Mac الرئيسية: com.pcv.hlpramc.plist و com.updater.mcy.plist و com.avickUpd.plist و com.msp.agent.plist . إذا وجدت ملفات لا تنتمي إلى القائمة ، فابدأ واسحبها إلى سلة المهملات.
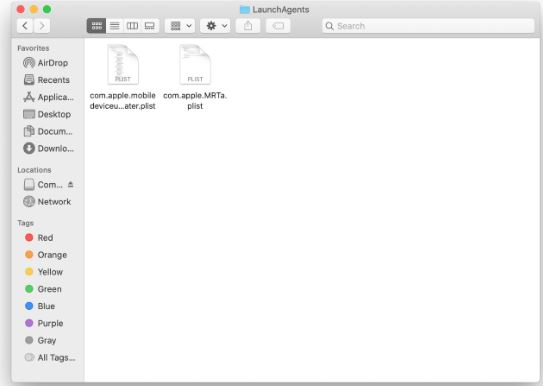
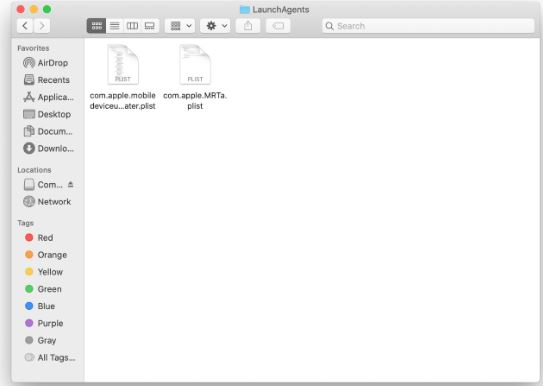
8- استخدم ميزة Go to Folder lookup مرة أخرى للانتقال إلى المجلد المسمى ~ / Library / Application Support (لاحظ رمز التلدة قبل المسار).
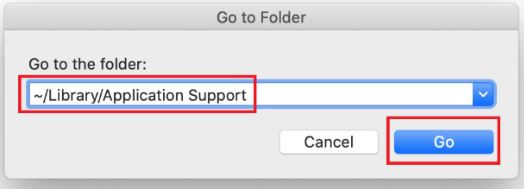
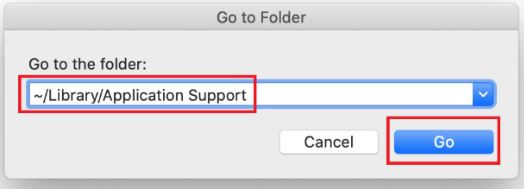
9- عند فتح دليل Application Support ، حدد المجلدات المشبوهة التي تم إنشاؤها مؤخرًا فيه وأرسلها إلى سلة المهملات. نصيحة سريعة هي البحث عن العناصر التي لا علاقة لأسمائها بمنتجات أو تطبيقات Apple التي قمت بتثبيتها عن قصد. بعض الأمثلة على أسماء المجلدات الخبيثة المعروفة هي Mac Cleanup Pro و IdeaShared و ProgressMatch .
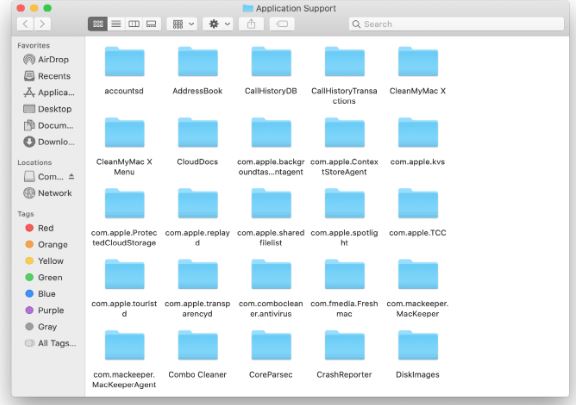
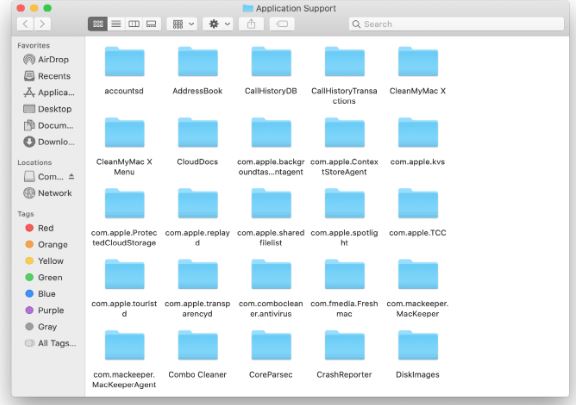
10- أدخل سلسلة ~ / Library / LaunchAgents (لا تنس تضمين حرف التلدة) في منطقة البحث Go to Folder .
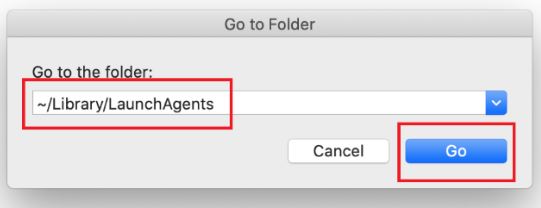
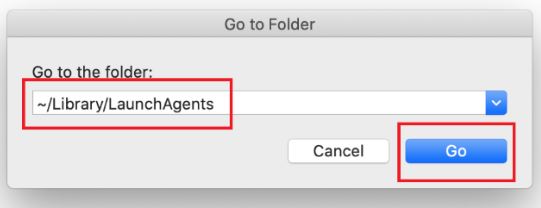
11- سيعرض النظام LaunchAgents المقيمين في الدليل الرئيسي للمستخدم الحالي. ابحث عن العناصر المخادعة المتعلقة بفيروس البريد العشوائي في التقويم (انظر المنطق المميز في الأقسام الفرعية أعلاه) واسحب المشتبه بهم إلى سلة المهملات.
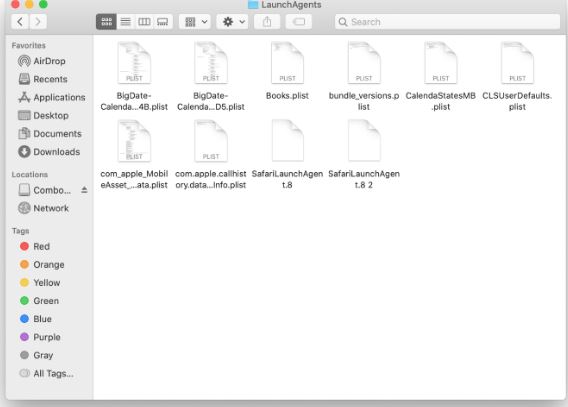
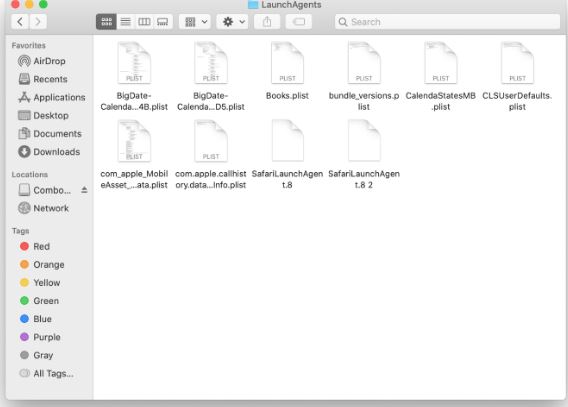
12- اكتب / Library / LaunchDaemons في حقل البحث Go to Folder .
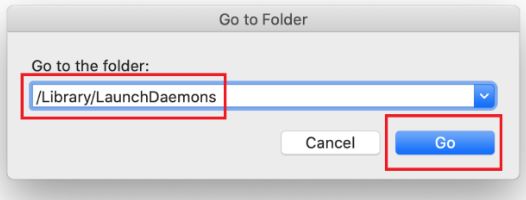
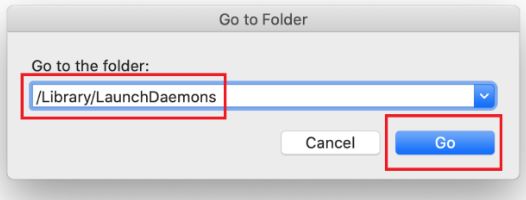
13 في مسار LaunchDaemons ، حاول تحديد الملفات التي تستخدمها البرامج الضارة للاستمرار. العديد من الأمثلة على هذه العناصر التي تم اقتصاصها بواسطة إصابات Mac هي com.pplauncher.plist و com.startup.plist و com.ExpertModuleSearchDaemon.plist . احذف الملفات المخططة على الفور.
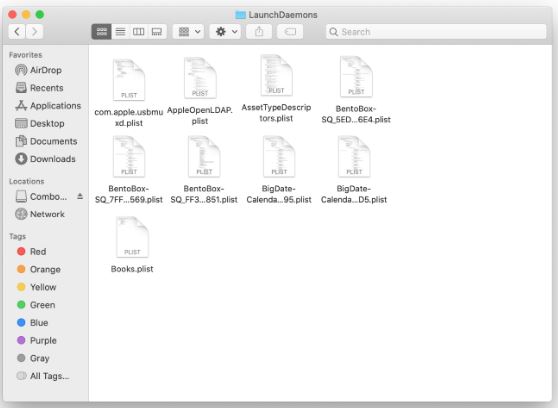
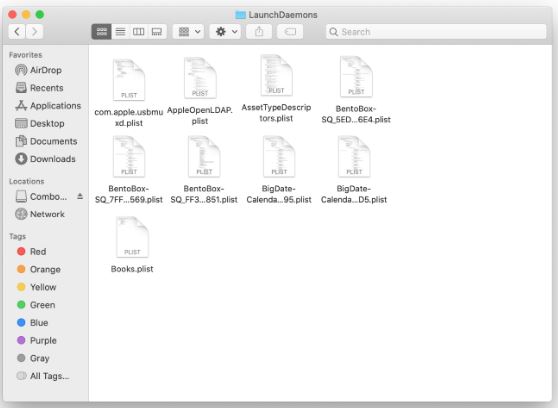
14-انقر على أيقونة قائمة Go في الباحث عن جهاز Mac الخاص بك وحدد التطبيقات من القائمة.
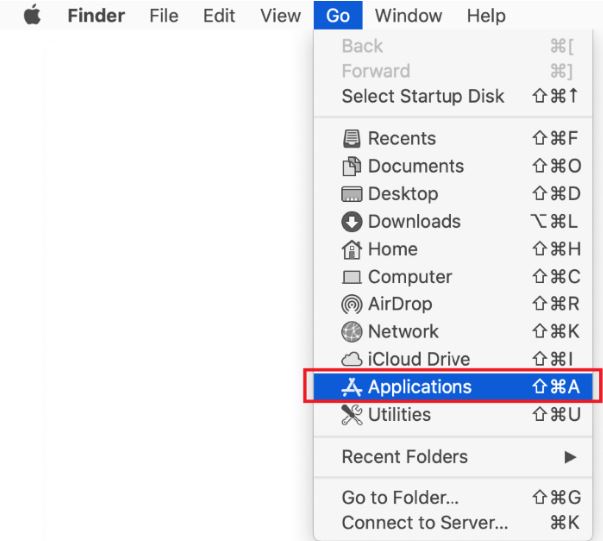
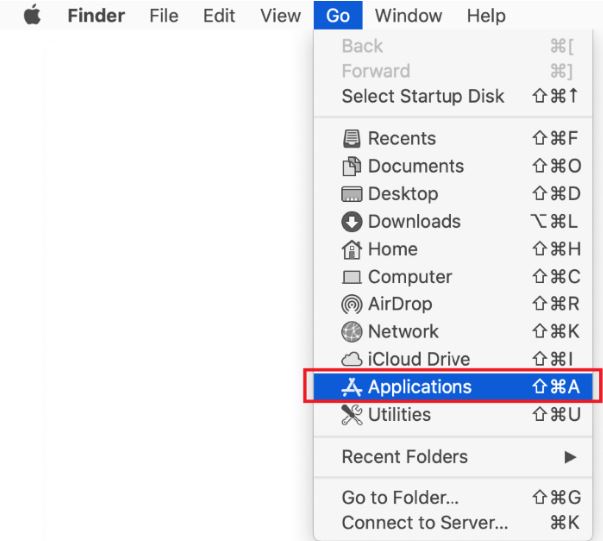
15- ابحث عن تطبيق لا ينتمي إليه بوضوح وانقله إلى سلة المهملات. إذا تطلب هذا الإجراء كلمة مرور المسؤول الخاصة بك للتأكيد ، فابدأ وأدخلها.
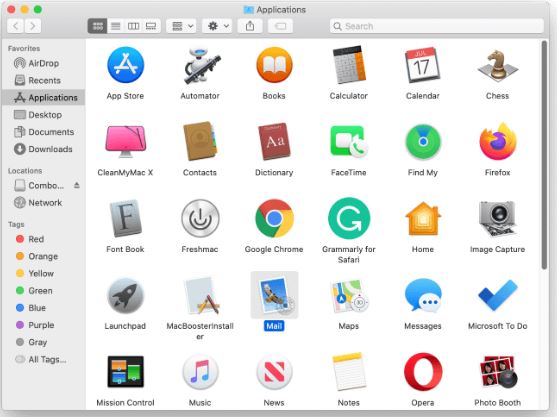
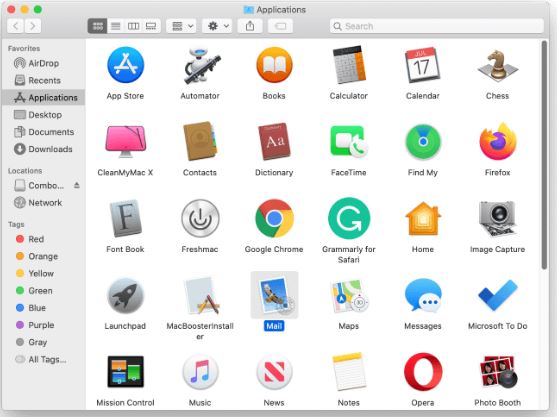
16- قم بتوسيع قائمة Apple وحدد تفضيلات النظام .
17- انتقل إلى المستخدمين والمجموعات وانقر فوق علامة التبويب عناصر تسجيل الدخول .
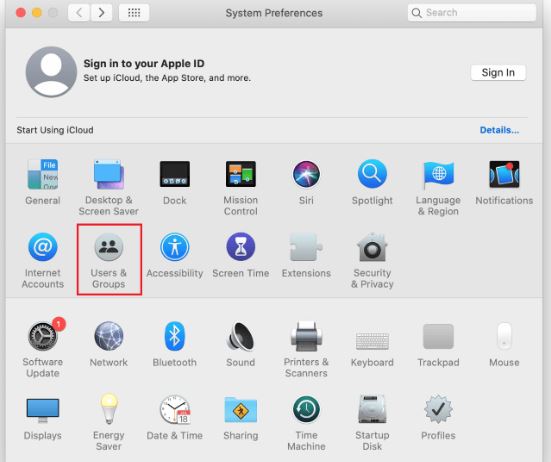
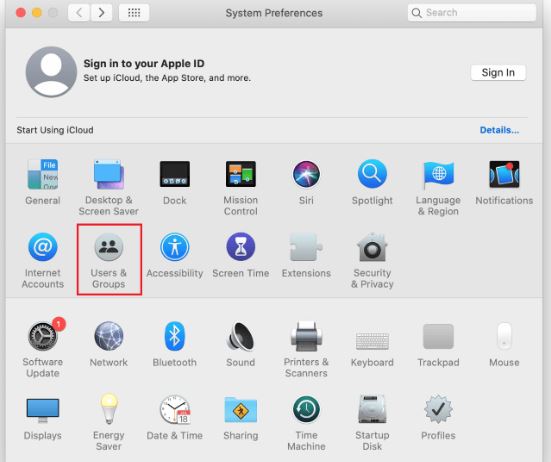
سيعرض النظام قائمة العناصر التي تم تشغيلها عند بدء تشغيل الكمبيوتر. حدد موقع التطبيق غير المرغوب فيه هناك وانقر على زر “-” (علامة الطرح).


18- حدد الآن ملفات التعريف ضمن تفضيلات النظام. ابحث عن عنصر ضار في الشريط الجانبي الأيسر. تتضمن العديد من الأمثلة على ملفات تعريف التكوين التي أنشأتها برامج إعلانات Mac ، TechSignalSearch و MainSearchPlatform و AdminPrefs وإعدادات Chrome . حدد الكيان المخالف وانقر فوق علامة الطرح في الأسفل للتخلص منه.
إذا تم اختراق جهاز Mac الخاص بك بواسطة برامج الإعلانات المتسللة ، فمن المرجح أن تستمر العدوى في السيطرة على متصفح الويب الافتراضي لديك حتى بعد إزالة التطبيق الأساسي مع مكوناته المنتشرة حول النظام. استخدم تعليمات تنظيف المتصفح أدناه لمعالجة العواقب المتبقية لهذا الهجوم.
تخلص من الإعلانات غير المرغوب فيها في متصفح الويب على نظام Mac
بداية ، يجب استعادة إعدادات متصفح الويب التي تم الاستيلاء عليها بواسطة فيروس الرسائل غير المرغوب فيها للتقويم إلى قيمها الافتراضية. على الرغم من أن هذا سيؤدي إلى مسح معظم التخصيصات الخاصة بك وسجل تصفح الويب وجميع البيانات المؤقتة المخزنة بواسطة مواقع الويب ، إلا أنه يجب إنهاء التداخل الضار بالمثل. فيما يلي نظرة عامة على خطوات استكمال هذا الإجراء:
1- إزالة فيروس التقويم غير المرغوب فيه من Safari
- افتح المتصفح وانتقل إلى قائمة Safari . حدد التفضيلات في القائمة المنسدلة.


- بمجرد ظهور شاشة التفضيلات ، انقر فوق علامة التبويب خيارات متقدمة وقم بتمكين الخيار ” إظهار قائمة التطوير في شريط القائمة “.
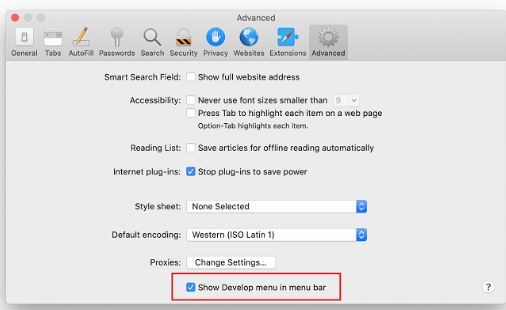
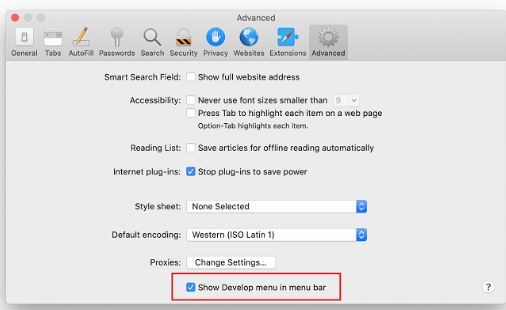
الآن بعد أن تمت إضافة إدخال التطوير إلى قائمة Safari ، قم بتوسيعه وانقر على Empty Caches .
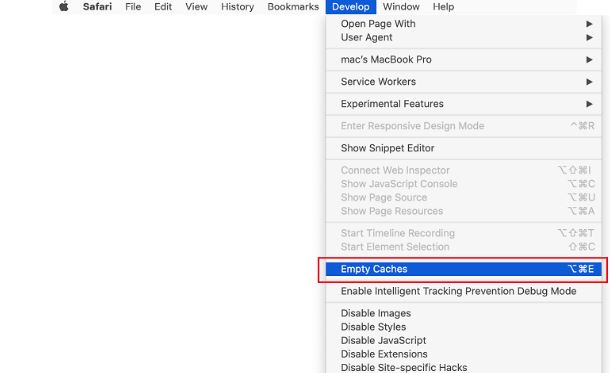
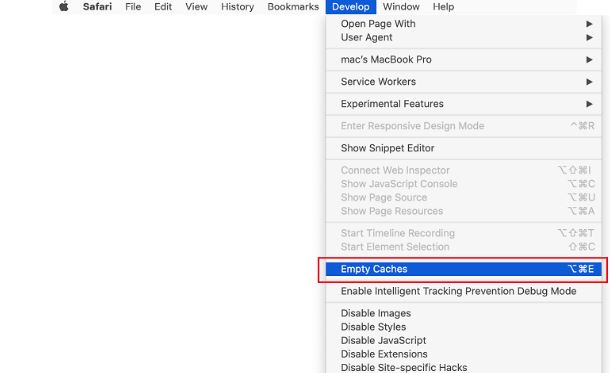
حدد الآن السجل في قائمة Safari وانقر فوق مسح السجل في القائمة المنسدلة.
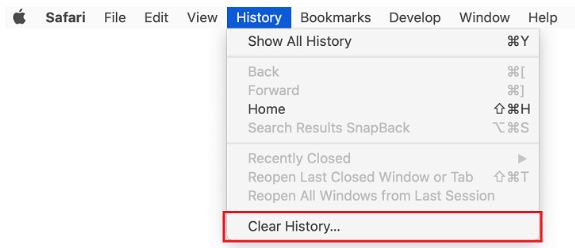
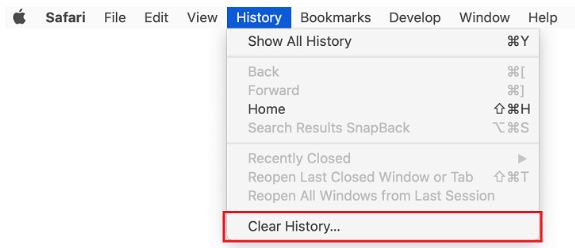
سيعرض Safari مربع حوار يطلب منك تحديد الفترة الزمنية التي سينطبق عليها هذا الإجراء. حدد كل المحفوظات لضمان أقصى تأثير. انقر فوق الزر ” مسح السجل” للتأكيد والخروج.
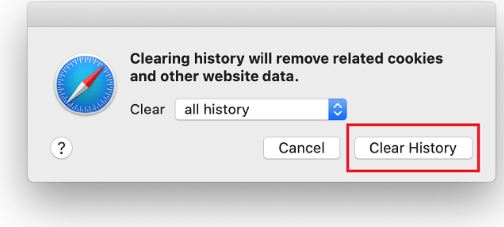
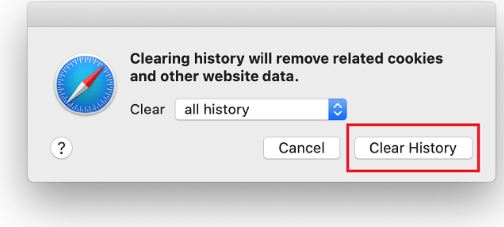
ارجع إلى تفضيلات Safari واضغط على علامة التبويب الخصوصية في الأعلى. ابحث عن الخيار الذي يقول إدارة بيانات الموقع وانقر فوقه.
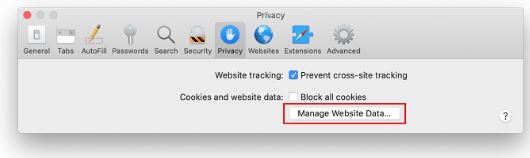
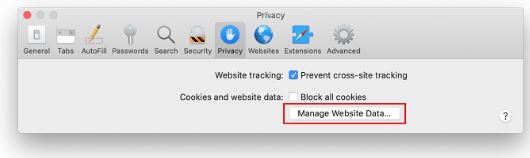
سيعرض المتصفح شاشة متابعة تسرد مواقع الويب التي خزنت بيانات حول أنشطة الإنترنت الخاصة بك. يتضمن مربع الحوار هذا أيضًا وصفًا موجزًا لما تفعله الإزالة: قد يتم تسجيل خروجك من بعض الخدمات وتواجه تغييرات أخرى في سلوك موقع الويب بعد الإجراء. إذا كنت موافقًا على ذلك ، فانتقل وانقر على زر إزالة الكل .
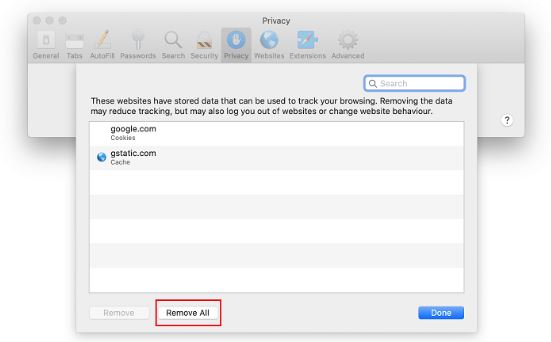
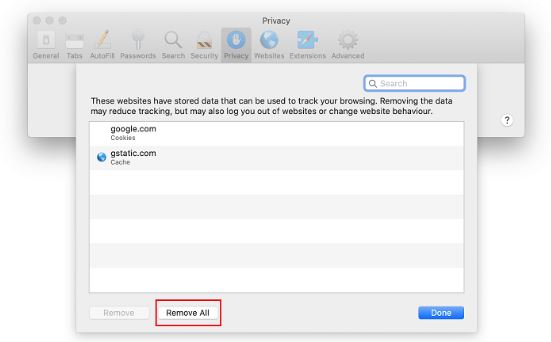
- أعد تشغيل Safari
2-إزالة فيروس التقويم غير المرغوب فيه في Google Chrome
- افتح Chrome ، وانقر فوق رمز التخصيص والتحكم في Google Chrome (⁝) في الجزء العلوي الأيمن من النافذة ، وحدد الإعدادات في القائمة المنسدلة
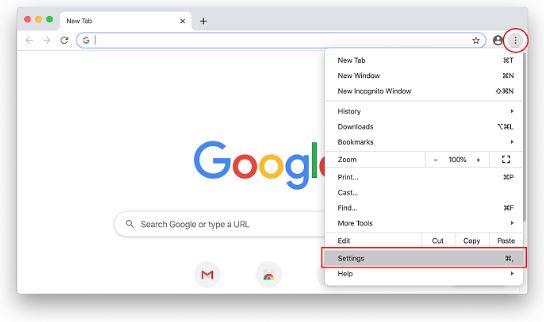
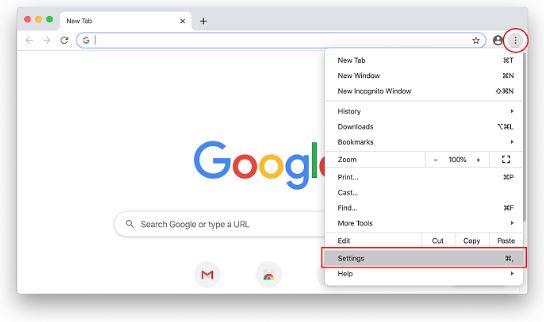
- عندما تكون في جزء الإعدادات ، حدد خيارات متقدمة
- قم بالتمرير لأسفل إلى قسم إعادة تعيين الإعدادات .
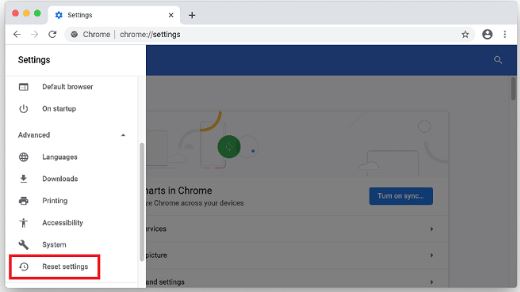
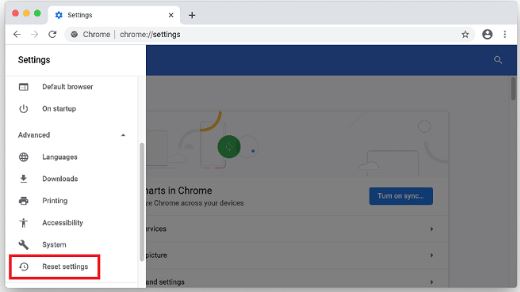
قم بتأكيد إعادة تعيين Chrome في مربع حوار منبثق. عند اكتمال الإجراء ، أعد تشغيل المتصفح وتحقق من نشاط البرامج الضارة.
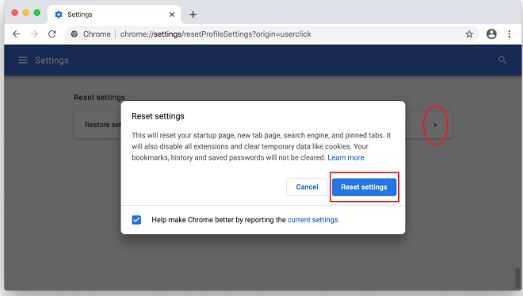
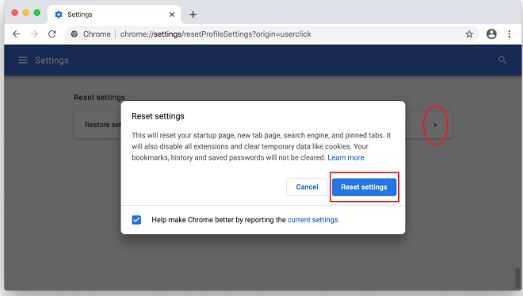
3- إزالة فيروس التقويم غير المرغوب فيه من Mozilla Firefox
- افتح Firefox وانتقل إلى Help – Troubleshooting Information (أو اكتب about: support في شريط URL واضغط على Enter)
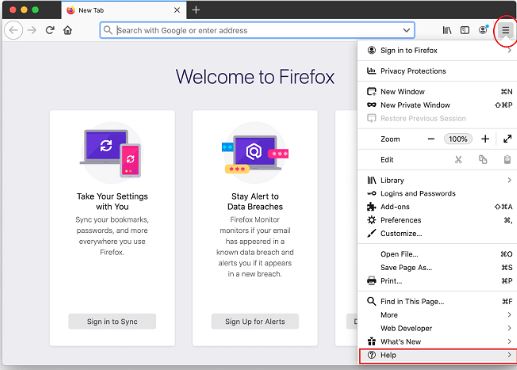
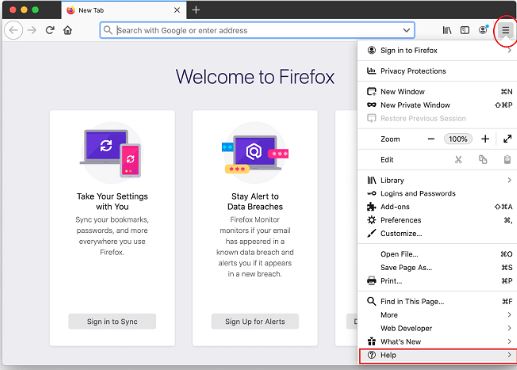
عندما تكون في شاشة معلومات استكشاف الأخطاء وإصلاحها ، انقر فوق الزر تحديث Firefox .
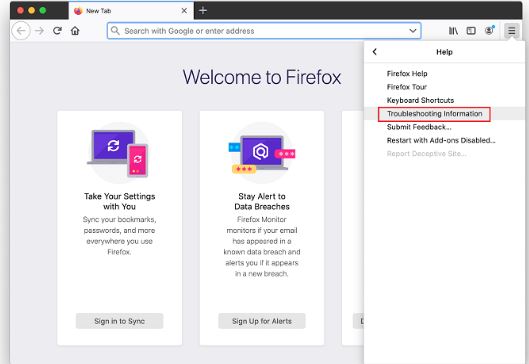
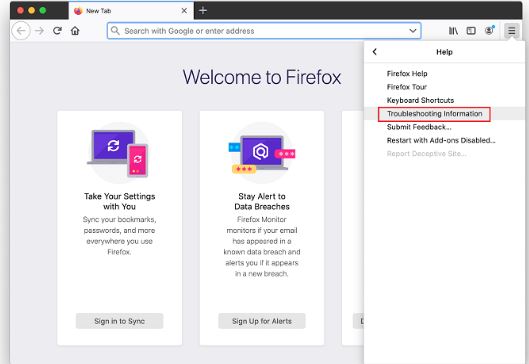
قم بتأكيد التغييرات المقصودة وأعد تشغيل Firefox.
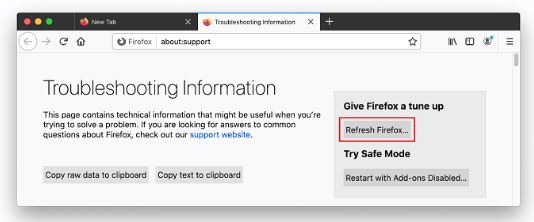
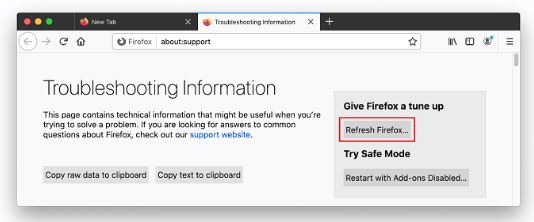
تخلص من فيروس أحداث التقويم المارقة باستخدام أداة إزالة Combo Cleaner
يعد تطبيق صيانة Mac والأمان المسمى Combo Cleaner أداة شاملة للكشف عن فيروس أحداث التقويم غير المرغوب فيه وإزالته. تتمتع هذه التقنية بفوائد كبيرة على التنظيف اليدوي ، لأن الأداة تحصل على تحديثات تعريف الفيروسات كل ساعة ويمكنها تحديد أحدث إصابات Mac بدقة.
علاوة على ذلك ، سيجد الحل التلقائي الملفات الأساسية للبرامج الضارة في أعماق بنية النظام ، والتي قد يكون من الصعب تحديد موقعها.
فيما يلي إرشادات لفرز مشكلة أحداث التقويم غير المرغوب فيه باستخدام Combo Cleaner:
- قم بتنزيل برنامج تثبيت Combo Cleaner. عند الانتهاء ، انقر نقرًا مزدوجًا فوق ملف combocleaner.dmg واتبع التعليمات لتثبيت الأداة على جهاز Mac.
- عن طريق تنزيل أي تطبيقات موصى بها على هذا الموقع ، فإنك توافق على الأحكام والشروط و سياسة الخصوصية. يتحقق الماسح المجاني مما إذا كان جهاز Mac الخاص بك مصابًا أم لا. للتخلص من البرامج الضارة ، تحتاج إلى شراء الإصدار المميز من Combo Cleaner.
- افتح التطبيق من Launchpad الخاص بك واسمح له بتشغيل تحديث قاعدة بيانات توقيع البرامج الضارة للتأكد من أنه يمكنه التعرف على أحدث التهديدات.
- انقر فوق الزر Start Combo Scan لفحص جهاز Mac الخاص بك بحثًا عن أي نشاط ضار بالإضافة إلى مشكلات في الأداء.
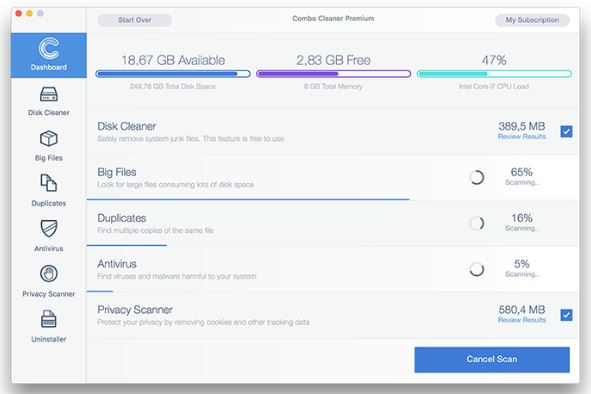
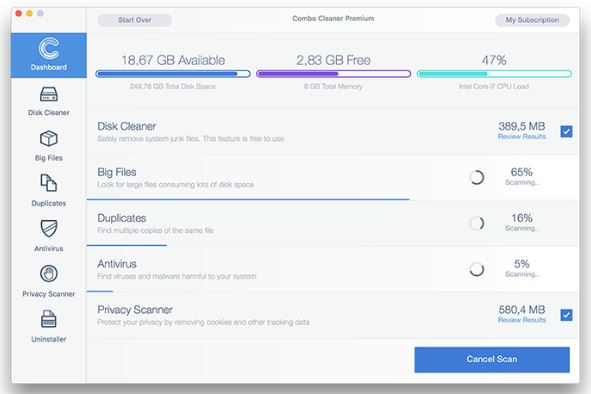
4- افحص نتائج الفحص. إذا كان التقرير يقول “لا توجد تهديدات” ، فأنت على المسار الصحيح مع التنظيف اليدوي ويمكنك المتابعة بأمان لترتيب متصفح الويب الذي قد يستمر في العمل بسبب الآثار اللاحقة لهجوم البرامج الضارة (انظر التعليمات أعلاه ).


5-في حالة اكتشاف Combo Cleaner تعليمات برمجية ضارة ، انقر فوق الزر Remove Selected Items واحصل على الأداة المساعدة لإزالة تهديد أحداث Spammy Calendar جنبًا إلى جنب مع أي فيروسات أخرى أو PUPs (برامج غير مرغوب فيها) أو ملفات غير مهمة لا تنتمي إلى جهاز Mac الخاص بك.
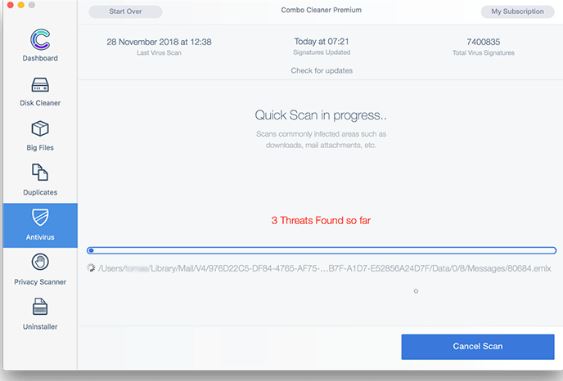
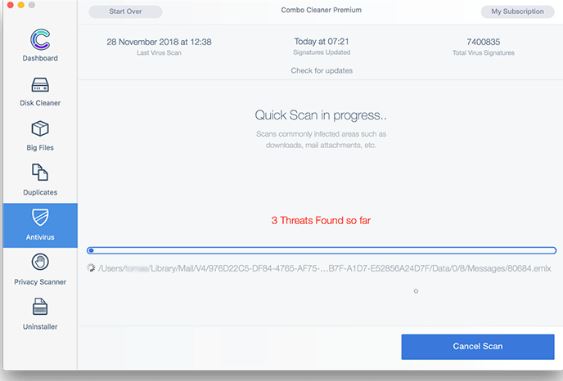
6-بمجرد التأكد بشكل مضاعف من إلغاء تثبيت التطبيق الضار ، قد يظل استكشاف الأخطاء وإصلاحها على مستوى المتصفح مدرجًا في قائمة مهامك. إذا تأثر المستعرض المفضل لديك ، فارجع إلى القسم السابق من هذا البرنامج التعليمي للعودة إلى تصفح الويب الخالي من المتاعب.