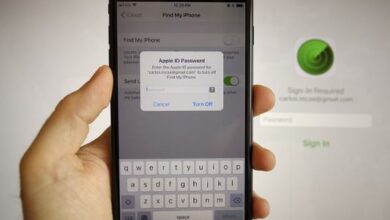أفضل 10 نصائح حول إمكانية الوصول لأجهزة iPhone و iPad
النصائح الهامة حول إمكانية الوصول لأجهزة iPhone و iPad
نصائح حول إمكانية الوصول لأجهزة iPhone و iPad ، إذا تم استخدامها بشكل مثالي ، يمكن أن تعزز “إمكانية الوصول” تجربة استخدام جهاز iOS الخاص بك. لا عجب ، فهي تعتبر على نطاق واسع واحدة من أكثر الميزات التي حظيت بتقدير والتي حظيت بنظام iOS على الإطلاق.
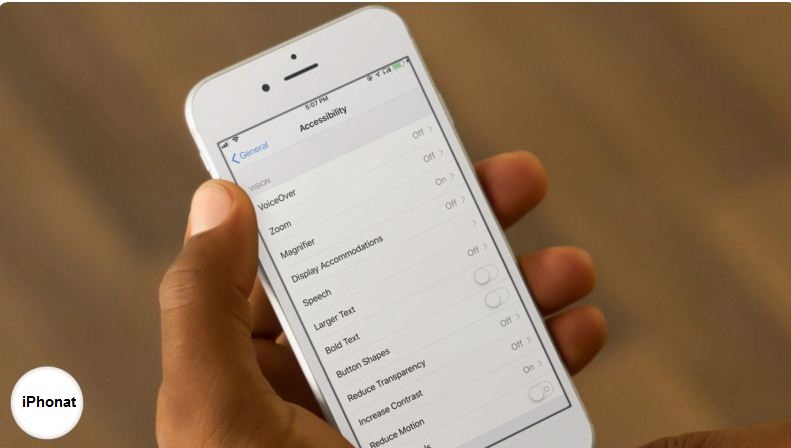
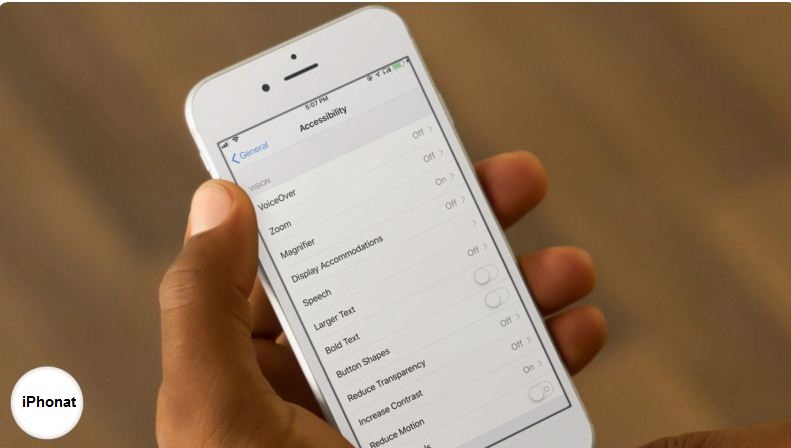
لطالما كنت معجبًا بهذه الميزة التي تم تصميمها بشكل أساسي للأشخاص ذوي القدرات المختلفة لمساعدتهم على استخدام iPhone و iPad بشكل أكثر راحة. من تعزيز تجربة المشاهدة إلى السماح لهم بالتحكم في الجهاز بسهولة ، يحتوي على العديد من الحيل تحت الغطاء.
فيما يلي أفضل 10 نصائح وإرشادات حول إمكانية الوصول إلى iOS لمساعدتك في تحقيق أقصى استفادة من جهاز iPhone أو iPad. قم بتشغيل التشكيلة معي وابدأ في استخدام تلك التي يبدو أنها تناسب احتياجاتك على الفور!
أهم نصائح حول إمكانية الوصول لأجهزة iPhone و iPad
10 نصائح وحيل سهلة الاستخدام لنظام iOS
رقم 1: استفد من AssistiveTouch
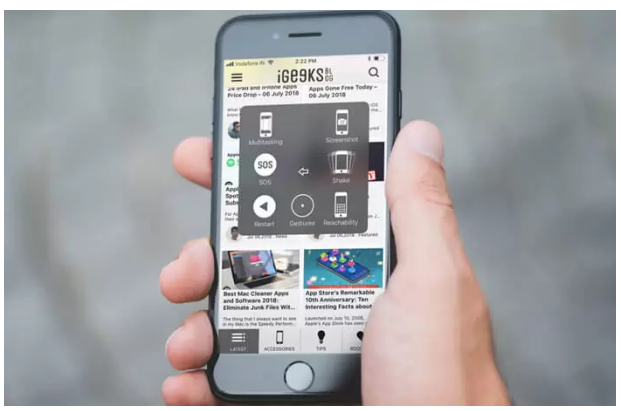
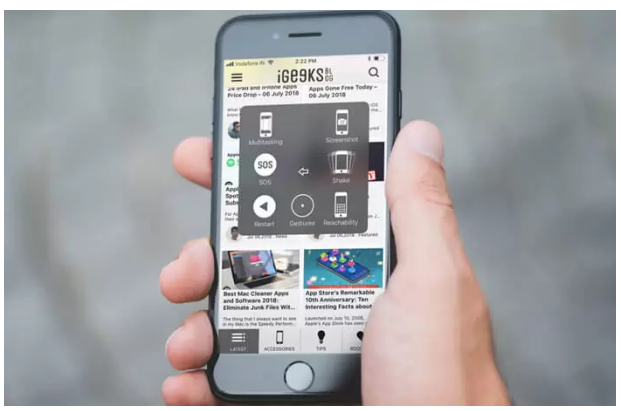
لطالما كان ” AssistiveTouch ” أحد أكثر ميزات إمكانية الوصول أهمية لنظام iOS. يمكن أن يكون سهل الاستخدام بشكل كبير للأشخاص الذين يجدون صعوبة في الضغط على الأزرار المادية لجهاز iOS.
يمكنك استخدام AssistiveTouch لتنفيذ عدد من الأشياء بشكل أكثر راحة. على سبيل المثال ، ستتمكن من ضبط مستوى الصوت وقفل الشاشة والانتقال إلى الشاشة الرئيسية والتقاط لقطة الشاشة وتدوير الشاشة وحتى إعادة تشغيل الجهاز دون الحاجة إلى الضغط على أي أزرار فعلية.
للبدء ، افتح الإعدادات -> عام -> إمكانية الوصول -> AssistiveTouch. ثم قم بتشغيل المفتاح. الآن ، ستظهر قائمة AssistiveTouch على الشاشة.


بناءً على حاجتك ، يمكنك ضبط قائمة المستوى الأعلى والإجراءات المخصصة للنقرة الواحدة والنقر المزدوج وحتى الضغط لفترة طويلة. هناك أيضًا خيار لضبط عتامة الخمول. لذلك ، قم بتخصيص كل شيء بما يتماشى مع متطلباتك.
# 2. تكبير أي شيء بسرعة
يمكن أن يكون المكبر مفيدًا للغاية بعدة طرق. احفظه للأوقات التي لا تتمكن فيها عيناك من اكتشاف نص صغير أو أي شيء صغير ، وتحتاج إلى مساعدة من أداة لمشاهدته بسهولة.
لتمكين هذه الميزة ، توجه إلى الإعدادات على جهاز iOS الخاص بك → عام → إمكانية الوصول → المكبر → الآن ، قم بتشغيل المفتاح. من الآن فصاعدًا ، يمكنك النقر ثلاث مرات على زر Home / Side لتنشيطه ثم استخدام كاميرا iPhone لتكبير محيطك.
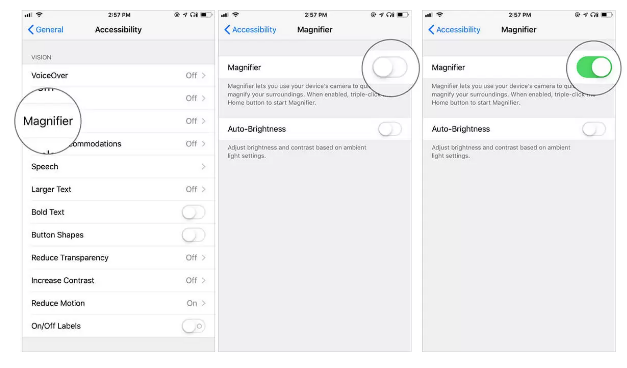
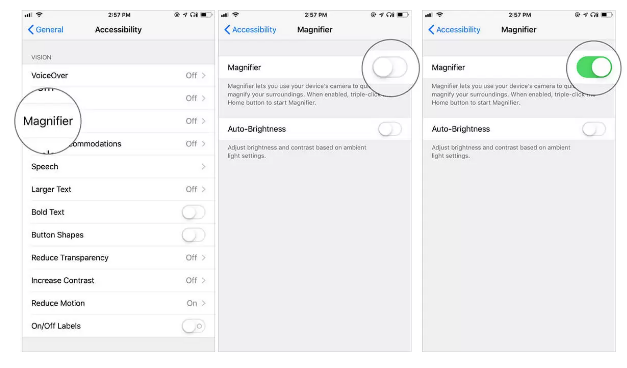
# 3. حقق أقصى استفادة من سهولة الوصول
ليس من السهل أبدًا التعامل مع أجهزة iPhone ذات الشاشة الكبيرة بيد واحدة ما لم تنعم بالطبع بأيدي كبيرة بشكل لا يصدق. حسنًا ، إذا وجدت في كثير من الأحيان أن إبهامك لا يصل إلى الجزء العلوي من الشاشة أو ترغب في استخدام الفابلت الخاص بك بشكل مريح قليلاً بيد واحدة ، فاستخدم قابلية الوصول لإحضار الجزء العلوي من الشاشة إلى متناول يدك.
التطبيق إطلاق الإعدادات على جهازك → العام → → الوصول الآن، تأكد من أن التحول لوسائل الأتصال هو ON . بعد ذلك ، يمكنك ببساطة النقر نقرًا مزدوجًا على زر الصفحة الرئيسية أو التمرير لأسفل باتجاه شريط الصفحة الرئيسية في الجزء السفلي للوصول بسرعة إلى العناصر الموجودة في الجزء العلوي من الشاشة.
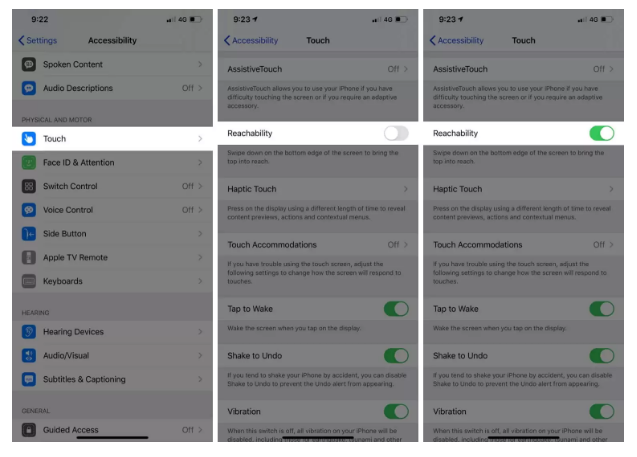
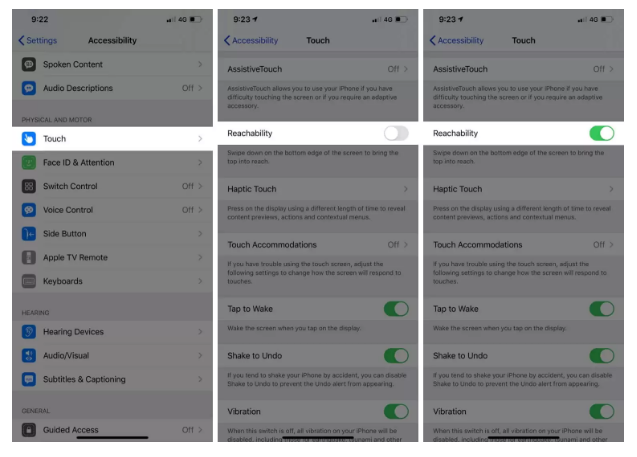
# 4. حافظ على iPhone الخاص بك مغلقًا في تطبيق واحد
خاصة عندما أرسم صورة جميلة أو أحرر الصور ، لا أريد أن يقوم أي شخص بالعبث بجهازي. وهذا هو الوقت الذي أستخدم فيه في الغالب هذه الميزة غير المعروفة – الوصول الموجه.
علاوة على ذلك ، يصبح منقذي أيضًا عندما يريد طفلي الصغير استخدام جهاز iPhone الخاص بي للعب لعبة. لضمان بقائه داخل تطبيقه المفضل فقط ، أستفيد من هذه الميزة للحفاظ على iPhone بذكاء في هذا التطبيق فقط. افتح تطبيق الإعدادات ← إمكانية الوصول ← الوصول الإرشادي ← شغل المفتاح.
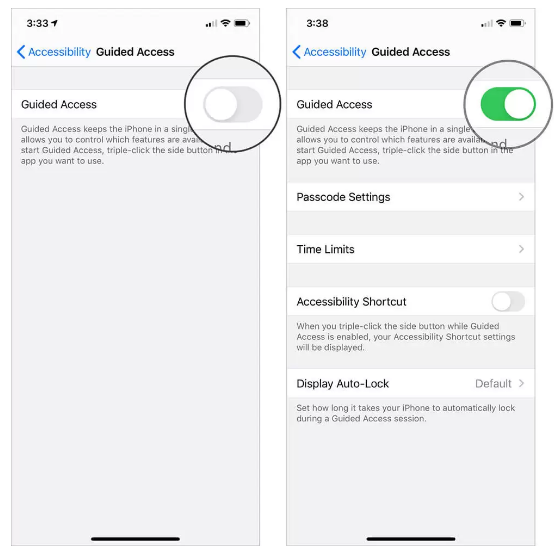
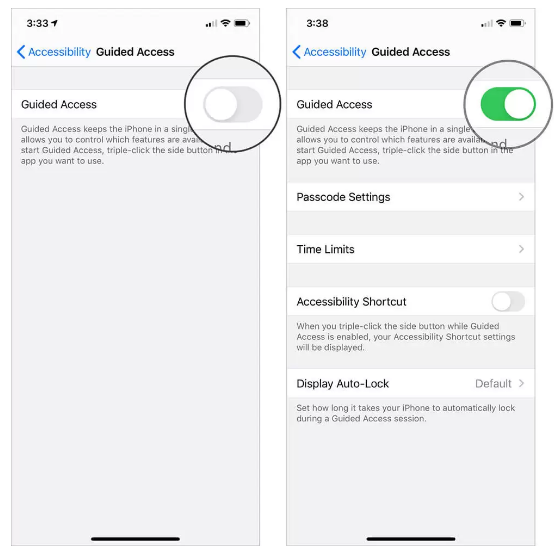
من الآن فصاعدًا ، يمكنك النقر نقرًا مزدوجًا فوق الزر Home / Side لتنشيط هذه الميزة وإبقاء الجهاز مغلقًا داخل أحد التطبيقات. لمعرفة المزيد حول هذا الموضوع ، راجع هذا الدليل الكامل.
# 5: اكتب إلى Siri
عندما تريد استخدام Siri لإنجاز أي عمل ، ما عليك سوى نطق العبارة الشائعة ، “يا Siri” واطلب منه أن يفعل ذلك. بسيط جدا.
ولكن ماذا لو لم تشعر بالراحة للتحدث عن الأمر ؛ هل هناك طريقة لاستخدام المساعد الافتراضي بدون استخدام الأوامر الصوتية؟
نعم! يمكنك تمكين ميزة ” Type to Siri ” ( متوفرة أيضًا على نظام Mac ) لتدوين الأمر بدلاً من نطقه. عندما تريد أن يكون تفاعلك مع المساعد الشخصي أقل تشتيتًا ، يجب عليك استخدامه. لتنفيذه ، انتقل إلى تطبيق الإعدادات ← عام ← إمكانية الوصول ← اضغط على Siri ← قم بتشغيل التبديل بين الكتابة إلى Siri
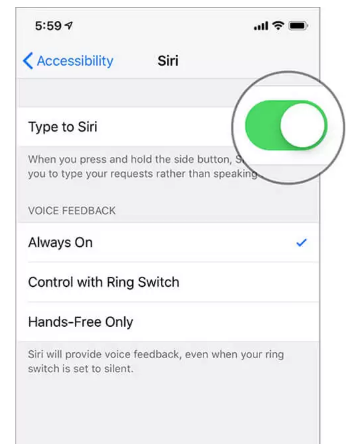
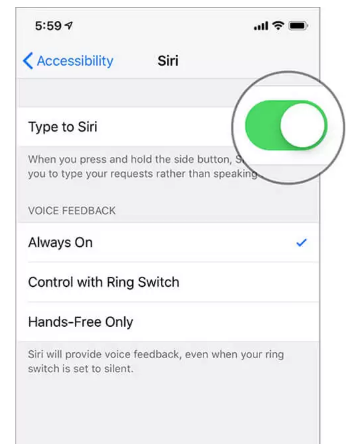
من الآن فصاعدًا ، يمكنك تنشيط Siri ثم كتابة الأمر لتطلب من المساعد الافتراضي إنجاز عملك.
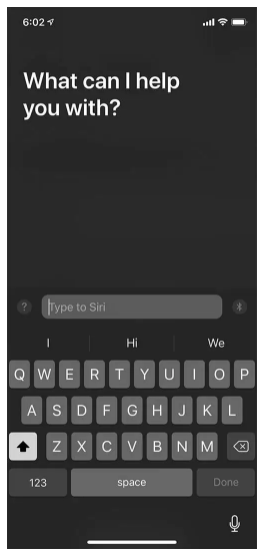
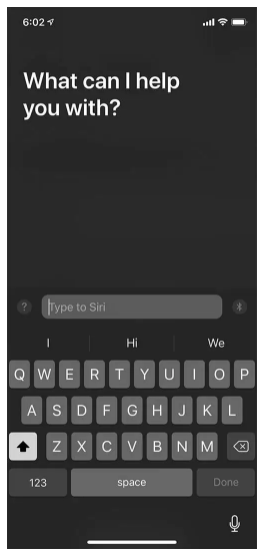
# 6. تخصيص زر الصفحة الرئيسية / الجانبية انقر فوق السرعة
أنا لا أعتقد أن الكثير منكم أن تدرك أن دائرة الرقابة الداخلية يوفر وسيلة لصقل سرعة النقر من المنزل و الجانب زر. إذا وجدت الزر الفعلي سريعًا بعض الشيء أو بطيئًا جدًا ، فاستخدم هذه الميزة المخفية لضبط سرعة النقر بشكل مثالي.
لتخصيص شدة سرعة النقر على الزر الفعلي ، قم بتشغيل تطبيق الإعدادات على جهازك ← عام ← إمكانية الوصول ← زر الصفحة الرئيسية / الجانب ← الآن ، اختر من بين ثلاثة خيارات متاحة: افتراضي ، بطيء ، أبطأ.
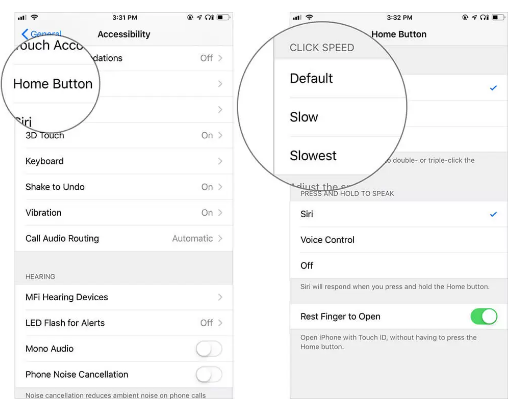
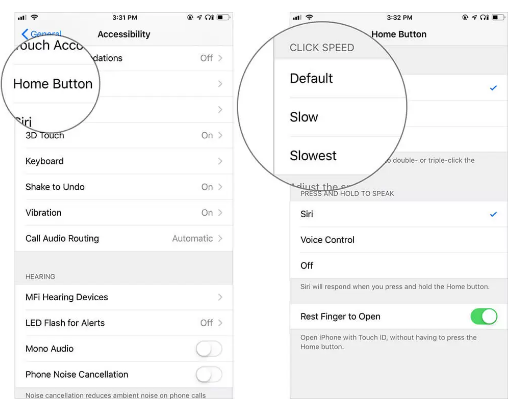
# 7. عزز تجربة المشاهدة الخاصة بك
يعد “الوضع الداكن” أحد أكثر الميزات المنتظرة في iOS. على الرغم من عدم وجود وضع مظلم كامل ، إلا أن نظام iOS لديه بديل لائق يسمى Smart Invert .
إذا كنت تستخدم جهازك ليلاً لقراءة المقالات المحفوظة أو الدردشة مع أصدقائك ، فتأكد من تمكين هذه الميزة. سوف يحمي عينيك من الإجهاد ويطيل أيضًا عمر بطارية جهاز iPhone الخاص بك.
لتمكينه ، افتح تطبيق الإعدادات -> عام -> إمكانية الوصول -> تسهيلات العرض -> عكس الألوان -> الآن ، قم بالتبديل على مفتاح Smart Colors. سيعكس على الفور واجهة جهازك بالكامل إلى اللون الأسود ، مما يجعل الأمر أكثر راحة للعينين لعرض المحتوى على الشاشة.
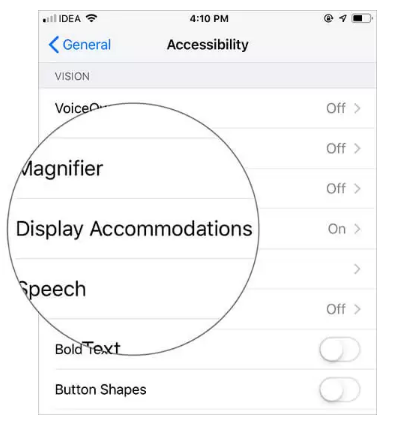
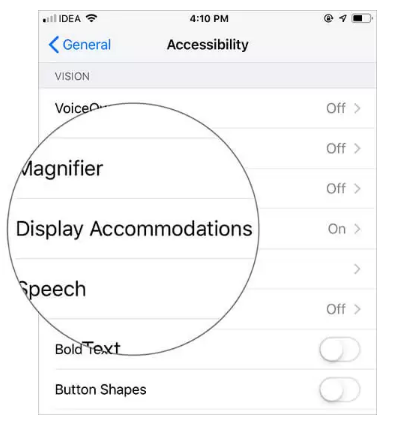
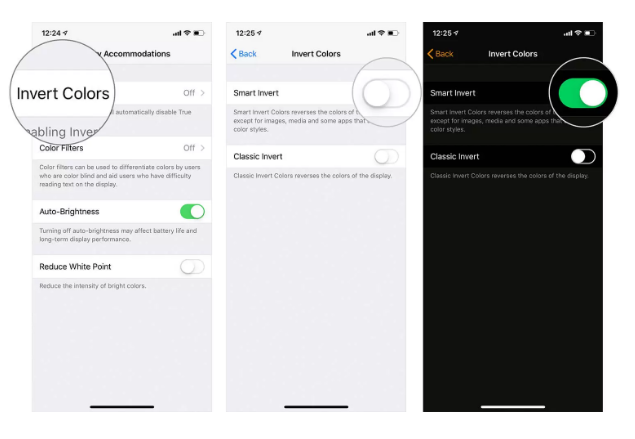
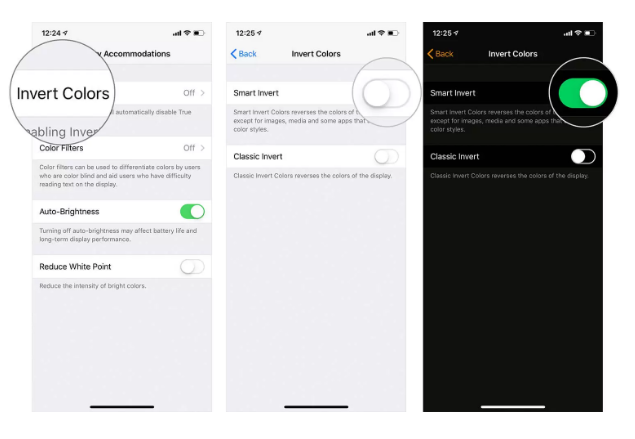
# 8. تمكين الترجمة والشرح للوسائط
أثناء مشاهدة مقاطع الفيديو ، أفضل الاستعانة بالترجمات والتعليقات التوضيحية لفهم بعض الكلمات والعبارات الصعبة. عندما تفشل الأذان في التقاط الكلمات المنطوقة ، يضمن النص المكتوب عدم وجود التباس.
إذا كنت ترغب أيضًا في مشاهدة مقاطع الفيديو على جهاز iOS الخاص بك ، أقترح عليك تمكين ميزة إمكانية الوصول سهلة الاستخدام هذه. لإنجاز ذلك ، افتح تطبيق الإعدادات -> عام -> إمكانية الوصول -> ضمن قسم الوسائط ، انقر على الترجمة والتعليقات التوضيحية ← الآن ، قم بتشغيل التبديل للتسميات التوضيحية المغلقة + SDH.
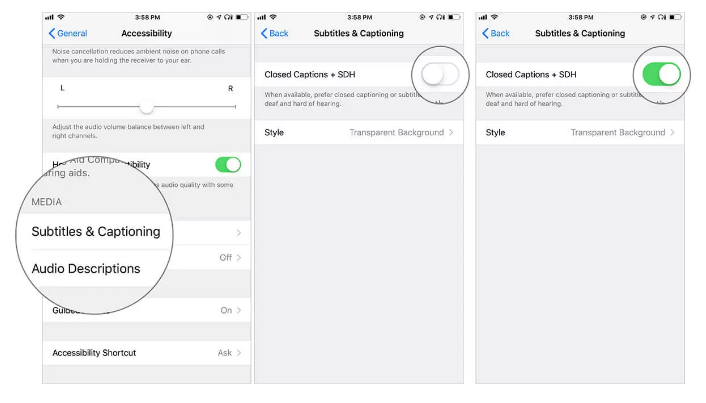
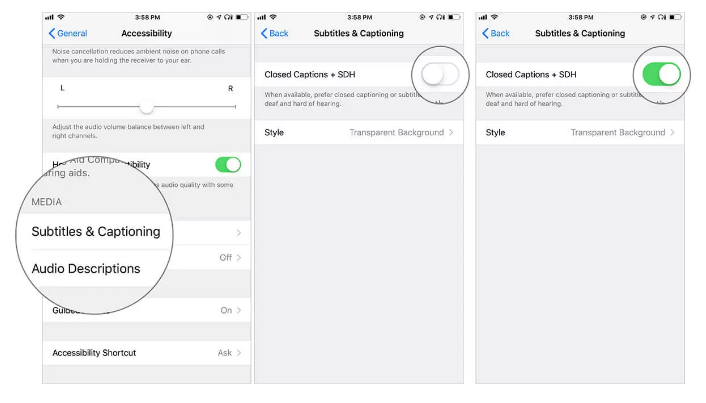
للحصول على تجربة أكثر تخصيصًا ، انقر فوق Style → ثم ، لديك خيارات متعددة للاختيار من بينها: خلفية شفافة ، نص كبير ، كلاسيكي ، نص مخطط تفصيلي ، أو حتى اختر نمطًا مخصصًا. لمعرفة المزيد حول هذه الميزة ،
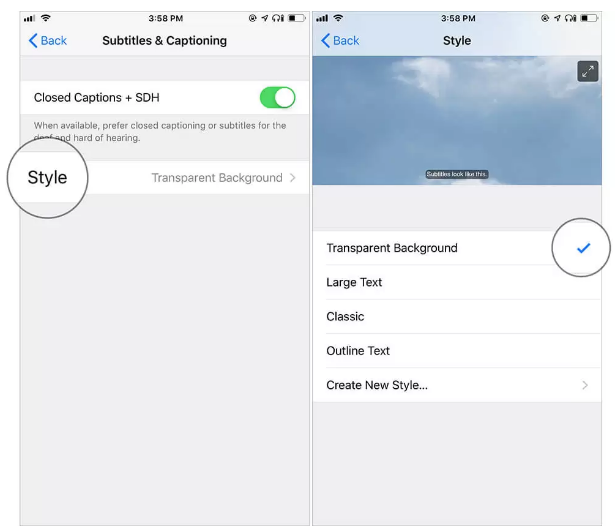
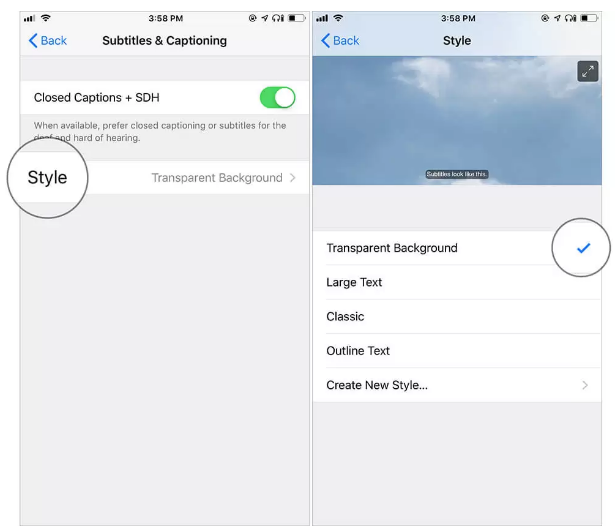
# 9. اقرأ رسائل البريد الإلكتروني والمقالات وصفحات الويب باستخدام Siri
في بعض الأحيان ، أرغب في قراءة جميع قصصي المفضلة ، لكن العيون لا تشعر بالراحة للذهاب في الطحن. وذلك عندما لا أنسى استخدام هذه الجوهرة المسماة “Speak Screen” لجعل Siri يقرأ المقالات من أجلي.
أفضل جزء في ذلك هو خيار ضبط سرعة القراءة وأيضًا تخصيص المحتوى المميز بالإضافة إلى كتابة التعليقات.
إذا كنت ترغب في الحصول على مساعد جاهز دائمًا لقراءة أي قصص لك أيضًا ، فجرّب هذه الميزة. تطبيق الإعدادات ← عام ← إمكانية الوصول ← الكلام ← ثم قم بتشغيل مفتاح Speak Selection لإظهار زر التحدث على الشاشة عند تحديد النص.
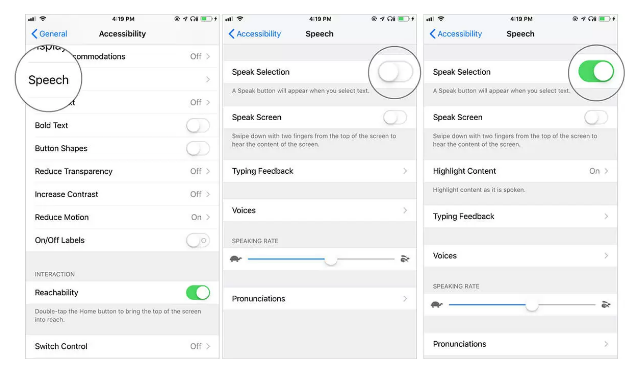
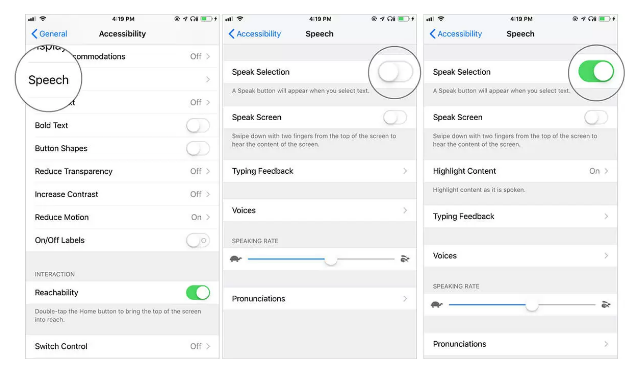
إلى جانب ذلك ، قم بتشغيل مفتاح Speak Screen. الآن ، عندما تقوم بالتمرير لأسفل بإصبعين من أعلى شاشة iPhone ، سيبدأ Siri في قراءة المحتوى الذي يظهر على الشاشة. بناءً على تفضيلاتك ، يمكنك ضبط الإعدادات الأخرى وضبط معدل التحدث أيضًا.
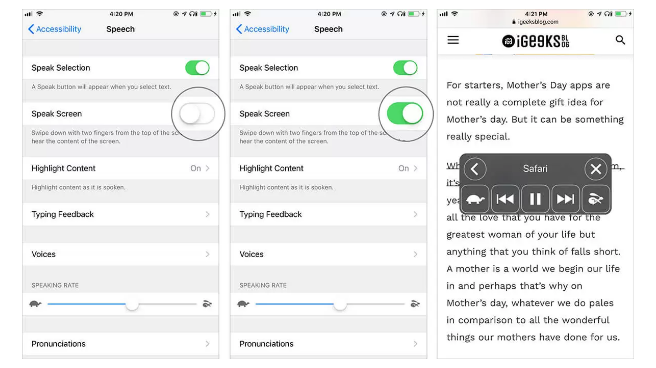
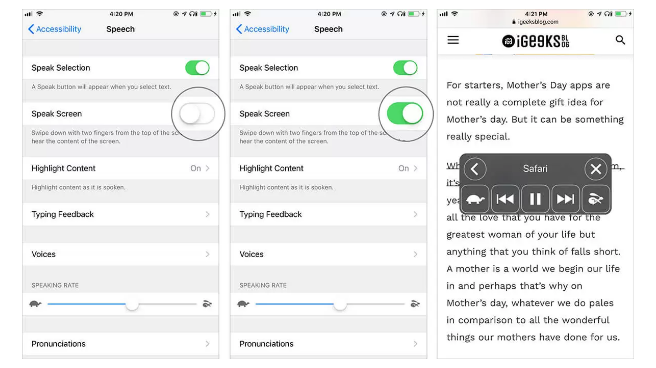
رقم 10: اختصار إمكانية الوصول
في كل مرة تريد استدعاء ميزة الوصول المفضلة لديك ؛ لست بحاجة إلى الخوض في الخطوات الطويلة. باستخدام اختصار إمكانية الوصول ، يمكنك ببساطة النقر ثلاث مرات على زر الصفحة الرئيسية أو الزر الجانبي لتنشيط العديد من الميزات مثل AssistiveTouch و Classic Invert Colors و Color Filters و VoiceOver و Zoom والمزيد.
إذا كنت مستخدمًا مخلصًا لإمكانية الوصول ، فتأكد من الاستفادة الكاملة من الاختصار لأنه يجعل مهمة تنشيط الميزات أو إلغاء تنشيطها سريعة ومباشرة.
للقيام بذلك ، انتقل إلى الإعدادات -> عام -> إمكانية الوصول -> اختصار إمكانية الوصول -> في الشاشة التالية ، يجب عليك عدة خيارات ، اختر الخيار الذي تريد استخدامه.
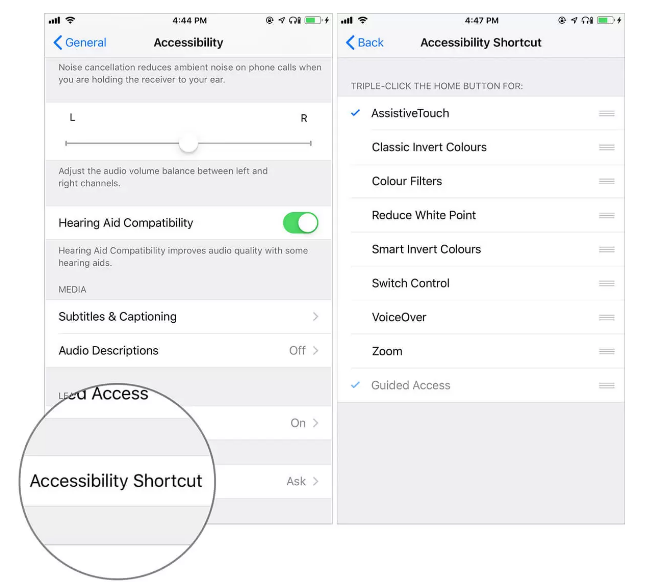
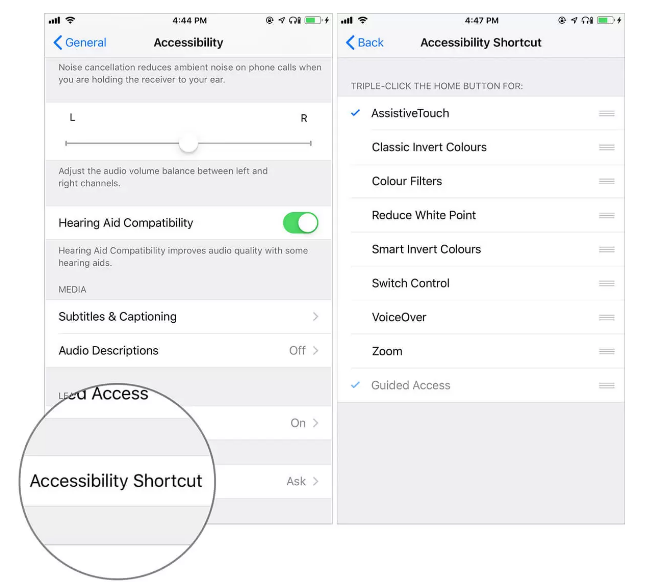
هذه ليست سوى غيض من فيض لأن إمكانية الوصول لديها الكثير لتقدمه. لذا نصائح حول إمكانية الوصول لأجهزة iPhone و iPad، استكشف هذه الميزة الرائعة لتحسين تجربة iOS بشكل عام. وبالطبع ، إذا صادفت شيئًا غير عادي ، فلا تنس إخبارنا به أيضًا.نصائح حول إمكانية الوصول لأجهزة iPhone و iPad