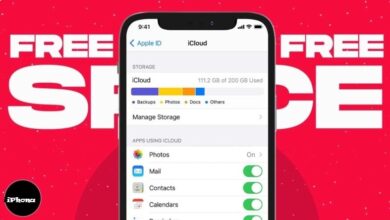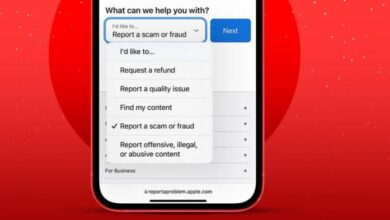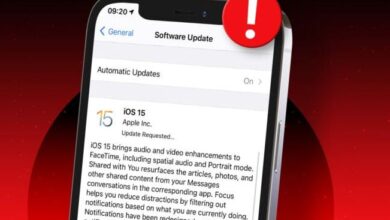5 نصائح وحيل لإصلاح الخطأ4013 في أجهزة iPhone من Apple
اهم النصائح لإصلاح الخطأ4013 في أجهزة ايفون
الخطأ4013 في أجهزة iPhone ، هو شراء ثمين بلا شك ويستحق السعر الذي يأتي به. حتى المشاكل البسيطة معها يمكن أن تجعل أي شخص قلقًا. أبلغ العديد من مستخدمي iOS أنهم واجهوا الخطأ 4013 على أجهزة iPhone الخاصة بهم أثناء محاولة الاستعادة أو الترقية عبر iTunes. نظرًا لأن المشكلة شائعة جدًا ومزعجة ، فقد قررنا أن نقدم لك بعض النصائح لإصلاح خطأ iPhone 4013 . لذا ، تأكد من تجربتها ، إذا كان جهازك يواجه هذه المشكلة أيضًا.
لماذا يحدث الخطأ4013 في أجهزة iPhone؟
قبل الغوص مباشرة في الحلول ، سيكون من المناسب فهم سبب حدوث الخطأ 4013 على أجهزة iPhone. يظهر هذا الخطأ في الغالب عندما يواجه الجهاز مشكلات أثناء استعادته أو تحديثه.
قد يكون ذلك بسبب انقطاع الاتصال المفاجئ عن iTunes ، أو إذا فشل iTunes في مطالبة الجهاز بإنهاء عملية التحديث أو الاستعادة. على الرغم من أنه يرجع بشكل أساسي إلى المشكلات المتعلقة بالبرنامج ، إلا أنه يمكن أن يحدث أيضًا إذا تعذر كتابة ملفات iOS على الجهاز بشكل صحيح.
5 نصائح وحيل لإصلاح الخطأ4013 في أجهزة iPhone
الحل 1: قم بتثبيت أحدث إصدار من iTunes
الحل الأول الذي نوصي بتجربته هو تثبيت أحدث إصدار من iTunes على جهاز الكمبيوتر الخاص بك. في أغلب الأحيان ، تحدث المشكلة بسبب إصدار قديم من iTunes. لذلك ، تأكد من تحديثه على جهاز الكمبيوتر الخاص بك.
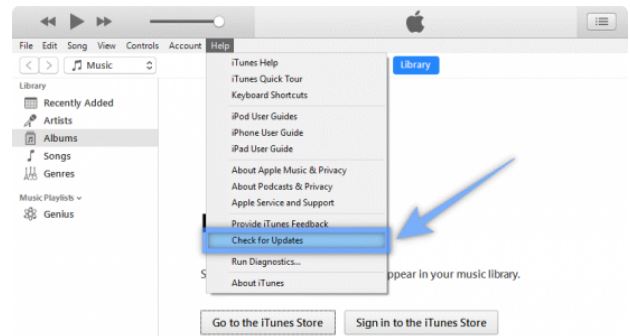
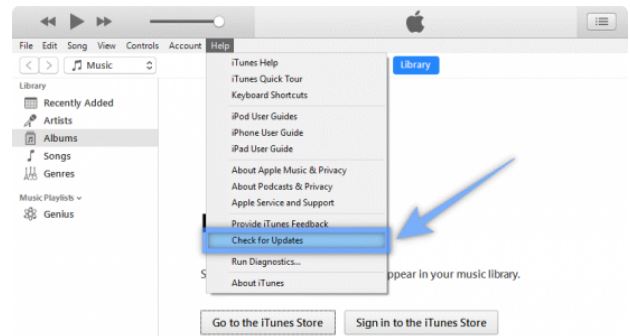
للقيام بذلك ، قم بتشغيل iTunes على جهاز الكمبيوتر الخاص بك. ثم ، انقر فوق قائمة التعليمات وحدد التحقق من وجود تحديثات . الآن ، اتبع المطالبات لتحديث iTunes كالمعتاد.
الحل 2: فرض إعادة تشغيل جهاز iPhone الخاص بك
عندما نواجه مشكلات معقدة أو متنوعة في نظام التشغيل iOS ، فإن الحيلة الوحيدة التي لا نريد تفويتها هي إعادة تشغيل القوة ويعرف أيضًا باسم إعادة الضبط الثابت. لديها موهبة إصلاح خلل عشوائي يميل إلى التسلل من وقت لآخر.
لفرض إعادة تشغيل جهاز iPhone 8 أو إصدار أحدث: اضغط على زر رفع مستوى الصوت وحرره بسرعة. ثم اضغط على زر خفض الصوت وحرره. بعد ذلك ، اضغط باستمرار على الزر الجانبي حتى ترى شعار Apple على الشاشة.
لفرض إعادة تشغيل iPhone 7 و 7 Plus: اضغط مع الاستمرار على الزر الجانبي وزر خفض الصوت مرة واحدة ، حتى يظهر شعار Apple على الشاشة.
لفرض إعادة تشغيل iPhone 6s أو إصدار أقدم: اضغط مع الاستمرار على زر الصفحة الرئيسية والزر الجانبي في وقت واحد.
بمجرد إعادة تشغيل جهاز iPhone الخاص بك ، حاول التحديث / الاستعادة. إذا كنت لا تواجه أي مشاكل على طول الطريق ، فأنت على ما يرام!
الحل 3: قم بتشغيل iTunes كمسؤول (فقط لنظام التشغيل Windows)
هذه الخطوة مخصصة لنظام التشغيل Windows فقط. في بعض الأحيان ، يمكن لخطوة بسيطة مثل تشغيل iTunes كمسؤول حل هذه المشكلة. إذا كان تشغيل iTunes عادةً لا يمنحه امتيازات كافية لكتابة iOS على جهازك ، فقد تكون هذه الخطوة مفيدة. ما عليك سوى العثور على iTunes في قائمة ابدأ ، والنقر بزر الماوس الأيمن فوقه ، والانتقال إلى المزيد والنقر فوق تشغيل كمسؤول. إذا لم تقم بتسجيل الدخول عبر حساب المسؤول ، فقد تتم مطالبتك بإدخال كلمة مرور المسؤول.
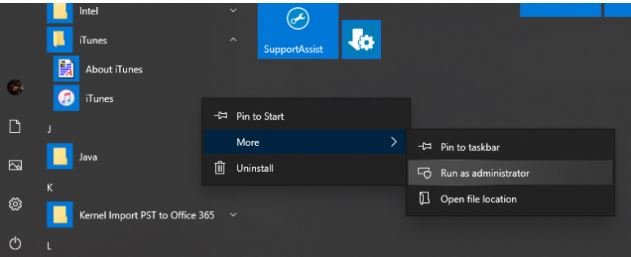
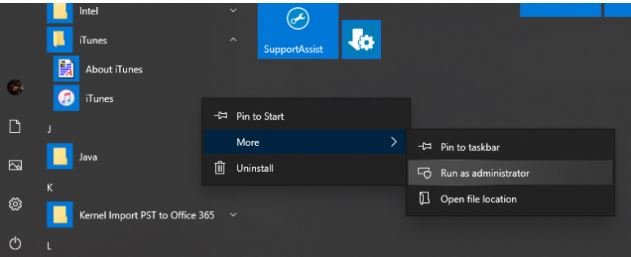
الحل 4: جرب استخدام كبل USB مختلف
من المعروف أن الكابلات المعيبة أو غير المعتمدة تسبب مشاكل أثناء محاولة الاستعادة أو الترقية عبر الكمبيوتر. لذلك ، إذا لم تنجح الخطوات الثلاثة المذكورة أعلاه ، فتأكد من تجربة كابل مختلف. تأكد من أن الكبل الجديد أصلي أو على الأقل كبل معتمد (MFA).
الحل 5: قم بتحديث جهاز كمبيوتر Mac / Windows
لا يجعل نظام التشغيل القديم الجهاز عرضة للهجمات الضارة فحسب ، بل يميل أيضًا إلى خلق الكثير من المشكلات غير المتوقعة. لذلك ، إذا لم تقم بتحديث جهاز Mac أو جهاز الكمبيوتر الشخصي الذي يعمل بنظام Windows لفترة من الوقت ، فمن المحتمل جدًا أن تكون المشكلة بسبب البرامج القديمة. لذلك ، قم بتحديث البرنامج على جهاز الكمبيوتر الخاص بك.
على نظام macOS: انتقل إلى تفضيلات النظام> تحديث البرنامج ثم قم بتنزيل أحدث إصدار من macOS.
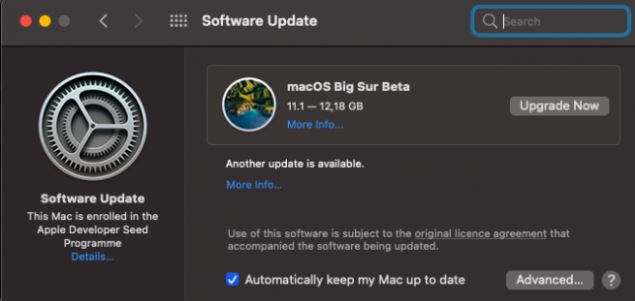
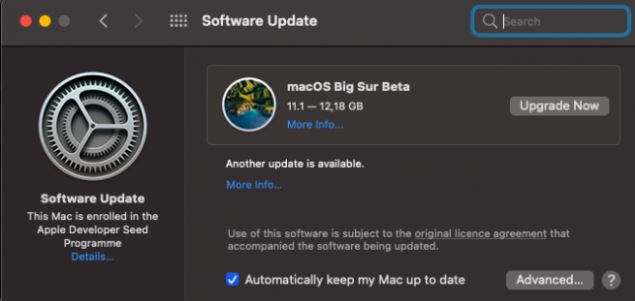
في نظام التشغيل Windows: زر البدء> الإعدادات> التحديث والأمان> Windows Update. بعد ذلك ، قم بتنزيل أحدث إصدار من Windows وتثبيته.
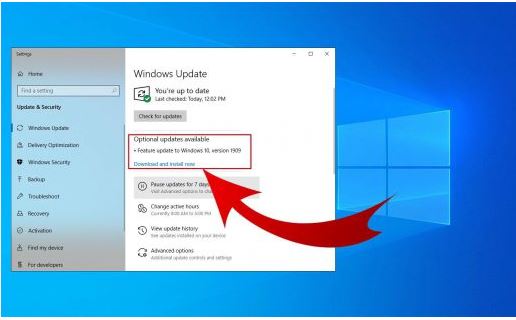
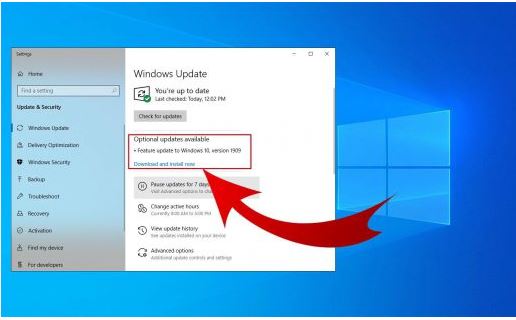
اتصل بمركز إصلاح iPhone موثوق به: إذا لم يعمل شيء
في معظم الحالات ، يؤدي تحديث iTunes إلى إصلاح المشكلة. ومع ذلك ، فقد لاحظنا عدة حالات استمرت فيها المشكلة حتى بعد تحديث البرنامج. إذا لم تنجح أي من الخطوات المذكورة أعلاه في حل المشكلة نيابةً عنك ، فمن المحتمل أن المشكلة التي تواجهها ليست مشكلة في البرامج وبدلاً من ذلك مشكلة في الأجهزة. في بعض الأحيان توجد مشاكل في كتابة ملفات iOS الجديدة على جهاز iPhone الخاص بك في وقت الاستعادة أو الترقية ، مما يتسبب في حدوث هذه المشكلة.