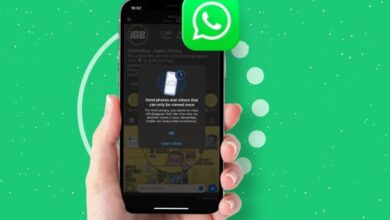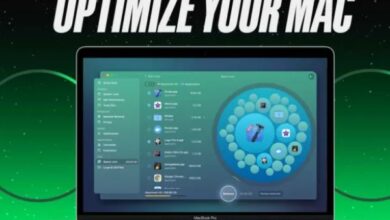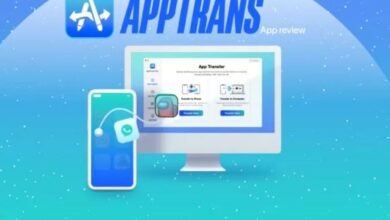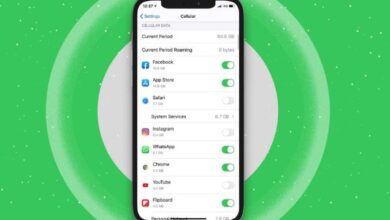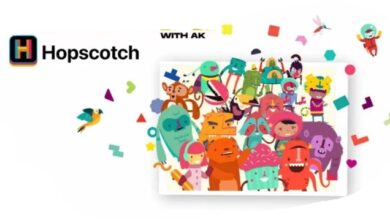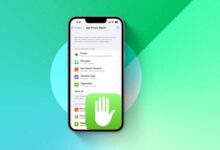طريقة إصلاح متجر تطبيقات Apple لا يعمل على نظام Mac
أهم طرق إصلاح متجر تطبيقات Apple
إصلاح متجر تطبيقات Apple لا يعمل على نظام Mac ، على الرغم من أبل في كثير من الأحيان تطلق تحديثات البرامج لل ماك (مجرد وسيلة هو الحال بالنسبة دائرة الرقابة الداخلية وwatchOS)، ونظام التشغيل وتبقي رمي قضايا غريبة في مهب الريح أنه في بعض الأحيان أترك لكم الخدش رأسك أتساءل ما هو الخطأ ذهب. يعد متجر Apple App Store الذي لا يعمل على Mac أحد الأمثلة على ذلك.
لكن لا تقلق ، كما هو الحال في دليل استكشاف الأخطاء وإصلاحها المفصل هذا ، فقد توصلنا إلى بعض الحلول القابلة للتطبيق لإصلاح مشكلات Mac App Store. لذلك ، إذا كنت غير قادر على تنزيل التطبيقات على جهاز Mac الخاص بك أو وجدت أن متجر تطبيقات macOS يمثل مشكلة كبيرة ، فجرّب هذه النصائح للتخلص من المشكلة.
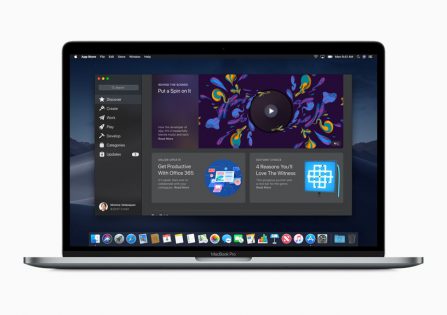
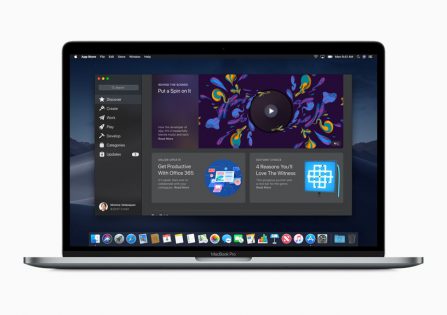
إصلاح متجر تطبيقات Apple لا يعمل على نظام Mac :
قم بإنهاء App Store وإعادة تشغيله
غالبًا ما يؤدي الإقلاع القسري إلى فرز التطبيقات المتجمدة أو المعطلة. لذلك ، إذا تعطل Mac App Store بشكل عشوائي أو بدا وكأنه متجمد ، فاضطر للخروج من التطبيق. ما عليك سوى النقر بزر الماوس الأيمن على أيقونة متجر التطبيقات واختيار “إنهاء التطبيق”. أو انقر فوق قائمة Apple في الزاوية اليمنى العليا من الشاشة واختر Force Quit. الآن ، حدد متجر التطبيقات واضغط على فرض الإنهاء.
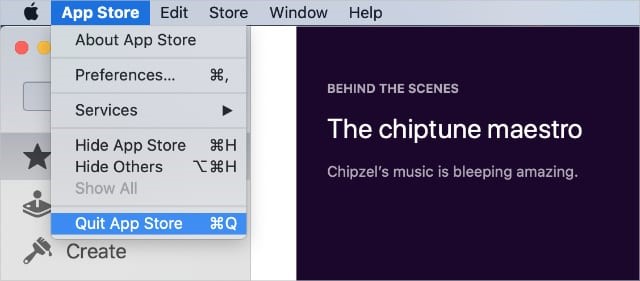
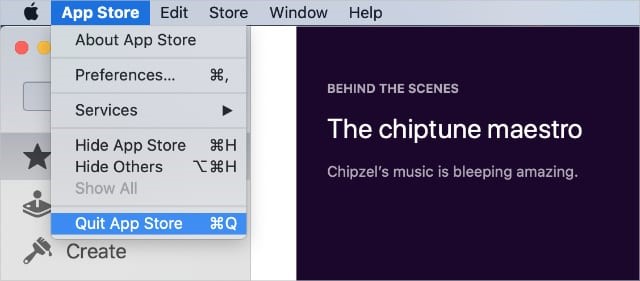
تحقق من اتصال الإنترنت
إذا استمرت المشكلة حتى بعد إنهاء القوة ، فتحقق من اتصال الإنترنت. قم بإيقاف تشغيل Wi-Fi ثم أعد تشغيل جهاز Mac. بمجرد إعادة تشغيل جهاز Mac الخاص بك ، قم بتشغيل Wi-Fi. الآن ، قم بتشغيل App Store وحاول تنزيل أي تطبيق لمعرفة ما إذا كانت المشكلة قد ولت. تحقق من سرعة الإنترنت لديك للتأكد من أن لديك اتصالاً جيدًا ، حيث يحتاج متجر التطبيقات إلى اتصال ثابت للعمل وتنزيل التطبيقات بشكل صحيح ، وخاصة التطبيقات كبيرة الحجم.
تأكد من أن أنظمة Apple تعمل
عندما تواجه أنظمة Apple انقطاعًا ، تتوقف العديد من الوظائف الأساسية مثل تنزيل التطبيقات وتثبيتها. لذا ، تأكد من التحقق مما إذا كانت أنظمة Apple قيد التشغيل. إذا تعطلت ، انتظر بعض الوقت حتى يتم فرز الانقطاع.
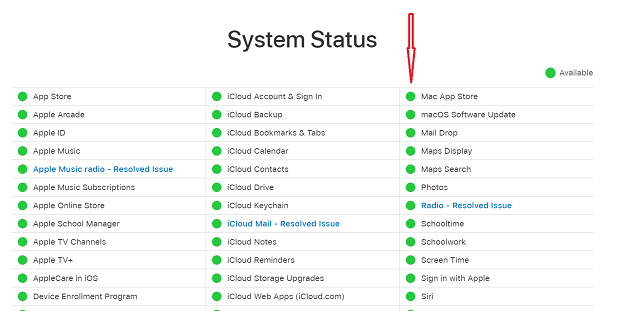
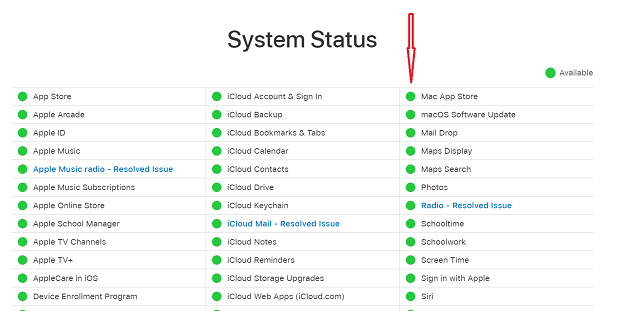
جعل متجر تطبيقات Sure Mac غير مقيد
ربما تكون قد قمت أنت أو أي شخص آخر بتقييد Mac App Store عن طريق الخطأ ونسيت إزالة التقييد. إذا كان الأمر كذلك ، فتأكد من أن متجر تطبيقات macOS لا يقتصر على استخدام Screen Time. قم بتشغيل تفضيلات النظام واختر Screen Time.
الآن ، انقر فوق المحتوى والخصوصية في الشريط الجانبي واختر علامة التبويب التطبيقات . بعد ذلك ، انقر فوق ” خيارات” في الزاوية اليسرى السفلية من الشاشة ، ثم تأكد من أن Mac App Store ليس غير مقيد.
قم بتسجيل الخروج من معرف Apple وإعادة تسجيل الدخول
إذا كان Mac App Store لا يزال معطلًا ، فحاول تسجيل الخروج من معرف Apple الخاص بك وإعادة تسجيل الدخول. غالبًا ما تؤدي عملية تسجيل الدخول الجديدة إلى حل المشكلات المتنوعة.
انقر فوق قائمة Apple وحدد تفضيلات النظام. بعد ذلك ، انقر فوق معرف Apple وحدد نظرة عامة في الشريط الجانبي. بعد ذلك ، انقر فوق تسجيل الخروج . الآن ، انتقل إلى التعليمات التي تظهر على الشاشة لنسخ وتنزيل بياناتك المخزنة في iCloud. بعد ذلك ، اتبع نفس الخطوات لإعادة تسجيل الدخول.
قم بتحديث جهاز Mac الخاص بك
لا يوجد حل حتى الآن؟ لا تهتم ، لأن آخر تحديث للبرنامج قد يكون الحل لمشكلتك. مع كل تحديث آخر ، تقدم Apple مجموعة من إصلاحات الأخطاء والتغييرات وتحسينات الأداء.
وبالتالي ، فإن أسهل طريقة لإبقاء جهاز Mac الخاص بك بعيدًا عن المشكلات المتنوعة هي تحديث البرنامج بشكل متكرر. نأمل أن يتم إصلاح مشكلة “Apple App Store لا يعمل” على جهاز Mac الخاص بك. افتح تطبيق تفضيلات النظام على جهاز Mac الخاص بك ، ثم حدد تحديث البرنامج. الآن ، قم بتنزيل التحديث وتثبيته باتباع العملية المعتادة.
بعد أن نجحنا في حل مشكلة Mac App Store التي لا تعمل في مناسبات عديدة في Rapid Repair – أحد مراكز إصلاح أجهزة Apple البارزة ، يمكننا أن نضمن الحلول المذكورة أعلاه لإنجاز المهمة نيابة عنك. هناك عدة أسباب أخرى لعدم اتصال App Store مثل المشكلات المتعلقة بملفات المكتبة أو الشهادات أو حتى جدار الحماية الذي قد يحظر الاتصالات بـ App Store. في مثل هذه الحالات ، يكون إصلاحها صعبًا بعض الشيء باستخدام حلول DIY وتحتاج إلى خبير لإصلاحها ، وفي هذه الحالة نحن دائمًا هنا لمساعدتك.
معروف بفرز كل من مشاكل الأجهزة والبرامج بكفاءة لا مثيل لها ، Rapid Repair موجود دائمًا هنا لتزويدك بأفضل أعمال الإصلاح بسعر فعال من حيث التكلفة. لذا ، تواصل معنا لحل أي مشكلة.