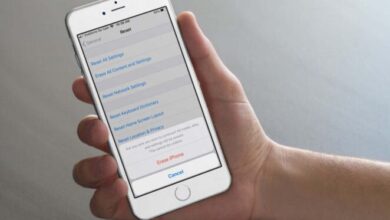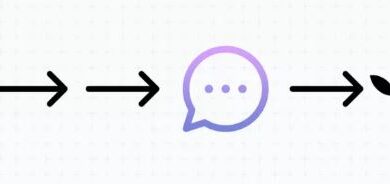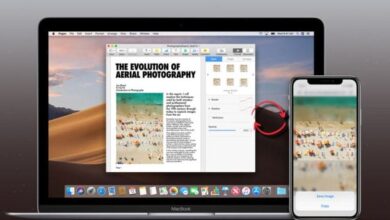طريقة حذف بيانات Siri من iCloud على iPhone وiPad
كيفية حذف بيانات Siri من iCloud على iPhone وiPad
طريقة حذف بيانات Siri من iCloud على iPhone و iPad ، في كل مرة تستدعيها وتعطي أمرًا ، يرسل Siri التسجيلات الصوتية وبعض البيانات الإضافية عنك إلى خوادم Apple. هناك ، تتم معالجة طلبك ، ثم ترى النتيجة على شاشة iPhone. بشكل مثير للصدمة ، يمكن لشركة Apple تخزينها لمدة ستة أشهر أو عامين أو أكثر! لأسباب تتعلق بالخصوصية ، إذا كنت ترغب في حذف بيانات Siri من iCloud على جهاز iPhone أو iPad ، فإليك الخطوات للقيام بذلك.
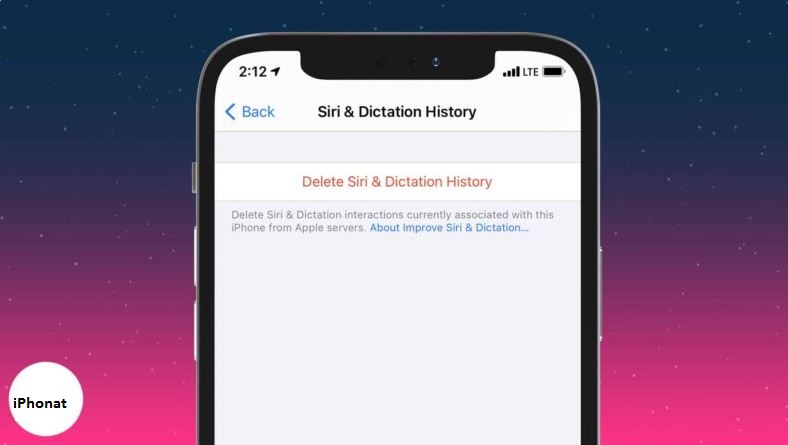
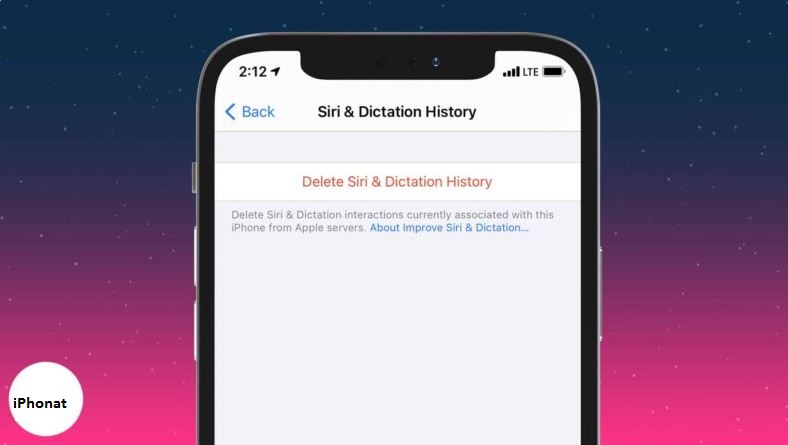
- كلمة بخصوص بيانات Siri الخاصة بك
- كيفية حذف سجل Siri الخاص بك على iPhone أو iPad
- كيفية منع موظفي Apple من مراجعة بيانات Siri الخاصة بك
- قم بتعطيل Siri مع تطبيقات الطرف الثالث على iPhone و iPad
- كيفية منع تطبيق من استخدام Siri للنسخ
- كيفية إيقاف تشغيل خدمات الموقع لـ Siri
- قم بتعطيل تخصيص Siri للمزامنة عبر أجهزة Apple الخاصة بك
- كيفية إيقاف تشغيل Siri تمامًا على جهاز iPhone أو iPad
- كيفية تقييد Siri & Dictation تمامًا على iPhone أو iPad
- قم بإيقاف تشغيل الإملاء على iPhone
كلمة بخصوص بيانات Siri الخاصة بك
أبل تقول ،
“سجل طلبك مرتبط بالمعرف العشوائي لمدة تصل إلى ستة أشهر. قد يتضمن سجل طلبك نصوصًا وصوتًا للمستخدمين الذين اشتركوا في تحسين Siri والإملاء وبيانات Siri والبيانات ذات الصلة مثل مواصفات الجهاز وتكوين الجهاز وإحصاءات الأداء والموقع التقريبي لجهازك في الوقت الذي تم فيه الطلب مصنوع.
بعد ستة أشهر ، يتم فصل سجل الطلبات الخاص بك عن المعرف العشوائي وقد يتم الاحتفاظ به لمدة تصل إلى عامين لمساعدة Apple في تطوير وتحسين Siri والإملاء وميزات معالجة اللغة الأخرى مثل التحكم الصوتي. قد يتم الاحتفاظ بالمجموعة الفرعية الصغيرة من الطلبات التي تمت مراجعتها لأكثر من عامين ، بدون معرف عشوائي ، من أجل التحسين المستمر لـ Siri “.
قبل أن تبدأ : إذا كنت تمتلك أكثر من جهاز Apple ، فسيتعين عليك اتباع الخطوات أدناه عليها كل على حدة. على سبيل المثال ، لحذف سجل iPhone Siri ، عليك اتباع الخطوات على هاتفك. ولمسح سجل iPad Siri الخاص بك أو سجل Siri الخاص بـ iPhone ، عليك اتباع الخطوات على هؤلاء مرة أخرى.
كيفية حذف سجل Siri الخاص بك على iPhone أو iPad
- افتح إعدادات iPhone ، وقم بالتمرير لأسفل ، ثم انقر فوق Siri & Search .
- اضغط على Siri & Dictation History .
- انقر فوق حذف محفوظات Siri والإملاء وقم بالتأكيد.
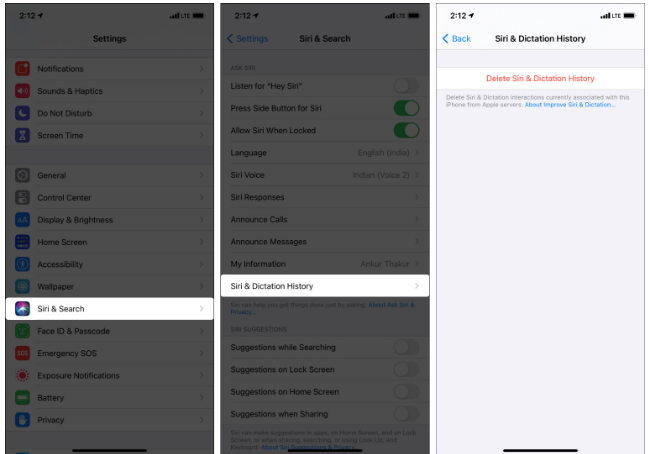
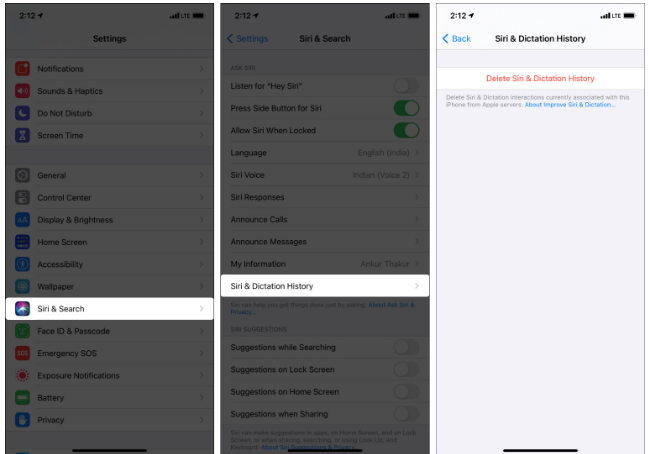
بعد اتباع الخطوات المذكورة أعلاه ، يتم حذف طلبات Siri وطلبات الإملاء المرتبطة بالمعرف العشوائي.
كيفية منع موظفي Apple من مراجعة بيانات Siri الخاصة بك
تخزن Apple نصوص تفاعلات Siri و Dictation افتراضيًا. ويمكن أن يراجعها موظفو Apple لتطوير وتحسين Siri والإملاء.
الآن ، إذا سمعني أحد موظفي Apple وأنا أسأل Siri عن الطقس ، فهذه ليست مشكلة كبيرة. ولكن ماذا لو قمت بتشغيل Siri عن طريق الخطأ (يحتاج فقط إلى الضغط على زر واحد) ، ولدي بعض المحادثات المهمة أثناء ذلك؟ سيتم إرسال هذا الصوت أيضًا إلى خوادم Apple وتخزينه وقد يستمع إليه موظفو Apple.
باختصار ، أقوم دائمًا بإيقاف تشغيل هذه الميزة. لا أريد المشاركة في الاستماع إلى صوت Siri الخاص بي من قبل أي شخص آخر من أجل خصوصيتي. إذا كنت تريد نفس الشيء أيضًا ، فاتبع الخطوات أدناه.
- افتح إعدادات iPhone وانقر فوق الخصوصية .
- من الجزء السفلي ، انقر فوق التحليلات والتحسينات .
- قم بإيقاف تشغيل تحسين Siri والإملاء .
- بالإضافة إلى ذلك : إذا كنت ترغب في ذلك ، يمكنك إيقاف تشغيل جميع أدوات التبديل الأخرى هنا.
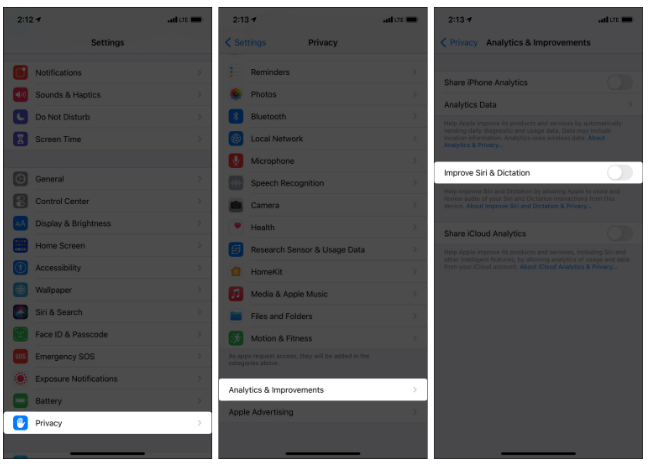
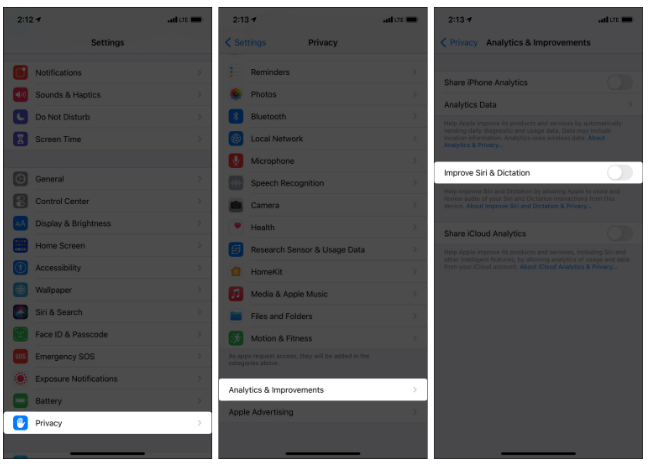
قم بتعطيل Siri مع تطبيقات الطرف الثالث على iPhone و iPad
إذا أراد مطور التطبيق ، يمكنه جعل التطبيق يعمل مع Siri. على سبيل المثال ، تطبيقات توصيل الطعام الهندية مثل Swiggy و Zomato. لقد استدعت للتو Siri وأقول ، أين طلبي ويتحدث Siri إلى تطبيق توصيل الطعام ويخبرني بالحالة.
وبالمثل ، تتمتع تطبيقات ridesharing مثل Ola وتطبيقات المراسلة مثل WhatsApp وما إلى ذلك بدعم Siri. يمكنك الاتصال بـ Siri والقول ، أين سيارتي؟ أو أرسل إلى محاك رسالة WhatsApp.
الآن ، عندما تسمح لـ Siri وتكامل تطبيقات الجهات الخارجية ، يمكن أيضًا إرسال البيانات من هذه التطبيقات إلى Apple حتى يقوم Siri بمعالجة الأمر الخاص بك. بالإضافة إلى ذلك ، تتم أيضًا مشاركة جزء من طلبك مع تطبيق الجهة الخارجية.
يمكنك منع هذا عن طريق عدم السماح للتطبيق باستخدام Siri. تريد أن تتعلم كيف تفعل ذلك؟ ها هي الخطوات!
- افتح إعدادات iPhone واضغط على Siri & Search .
- اضغط على اسم التطبيق المطلوب .
للأسف ، لا يوجد مكان واحد يمكنك من خلاله رؤية جميع التطبيقات التي تستخدم Siri. - قم بتبديل استخدام مع اسأل Siri .
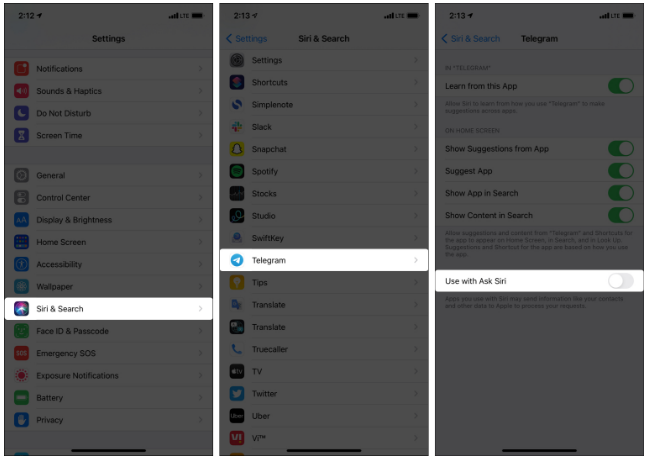
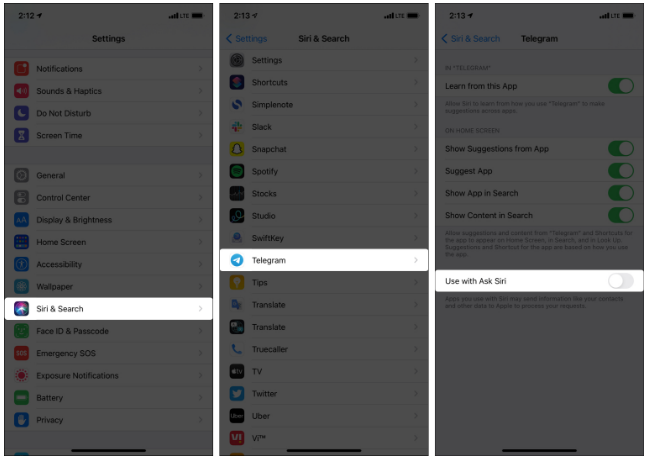
كيفية منع تطبيق من استخدام Siri للنسخ
إذا سمحت لأحد التطبيقات باستخدام Siri للنسخ ، فقد يرسل بياناتك الصوتية إلى Apple. يمكنك الحد من ذلك عن طريق منع تطبيق من استخدام Siri للنسخ.
- افتح إعدادات iPhone وانقر فوق الخصوصية .
- انقر فوق التعرف على الكلام وقم بإيقاف تشغيله للتطبيقات المسموح بها.
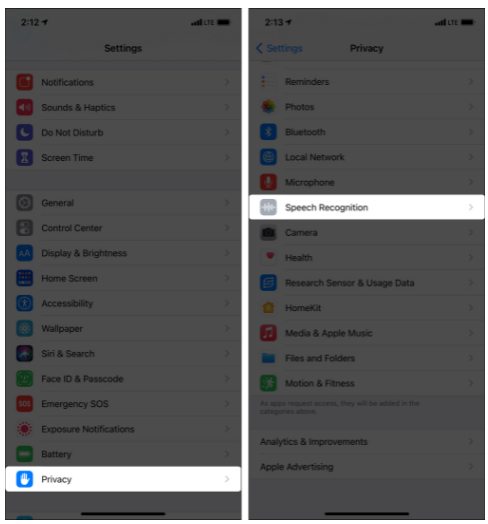
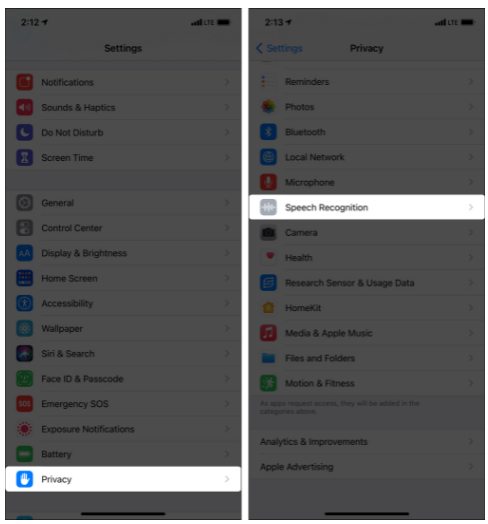
كيفية إيقاف تشغيل خدمات الموقع لـ Siri على iPhone و iPad
هل تحتاج إلى مزيد من الخصوصية ولا تريد إرسال موقعك إلى Apple عند تقديم طلب Siri؟ اتبع الخطوات التالية.
ملاحظة : بعد إيقاف تشغيل الوصول إلى الموقع لـ Siri ، لا يمكنه الرد على استفسارات مثل ” كيف حال الطقس اليوم؟ لكنها ستستجيب إذا كنت محددًا. مثل ، كيف حال الطقس اليوم في نيودلهي ، الهند؟ بالإضافة إلى ذلك ، لن تعمل الأوامر المحددة التي تتطلب تحديد الموقع أيضًا.
- افتح إعدادات iPhone وانقر فوق الخصوصية .
- انقر فوق خدمات الموقع .
- قم بالتمرير لأسفل وانقر فوق Siri & Dictation .
- الآن ، حدد أبدًا .
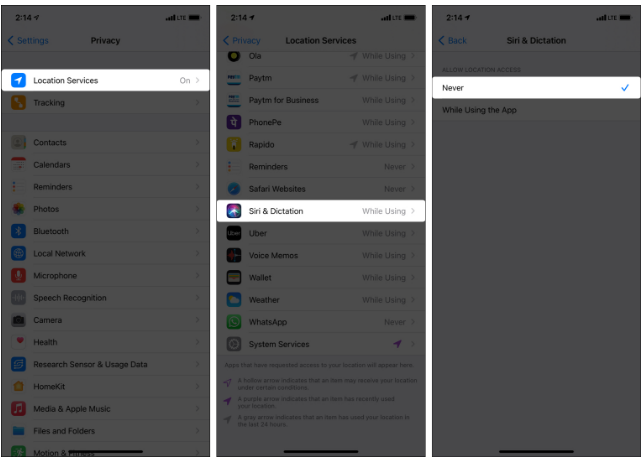
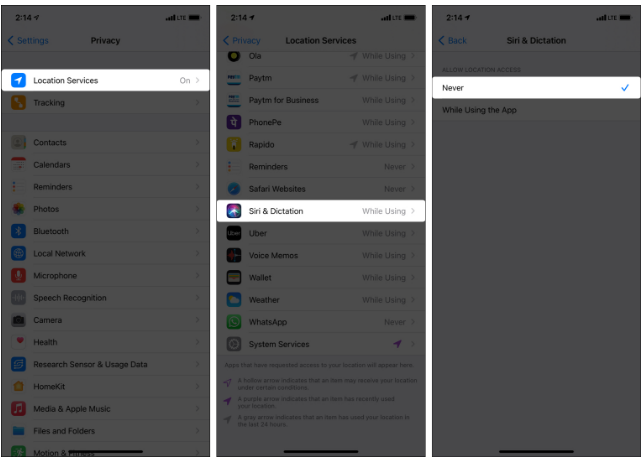
قم بتعطيل تخصيص Siri للمزامنة عبر أجهزة Apple الخاصة بك
يمكن مزامنة بيانات Siri عبر iCloud ، مما يضمن تجربة مخصصة مماثلة على جميع أجهزة Apple الخاصة بك. ومع ذلك ، إذا كنت ترغب في إيقاف هذا ، فاتبع الخطوات أدناه.
- افتح إعدادات iPhone واضغط على اسمك في الأعلى.
- اضغط على iCloud .
- قم بالتمرير لأسفل وقم بإيقاف تشغيل Siri .
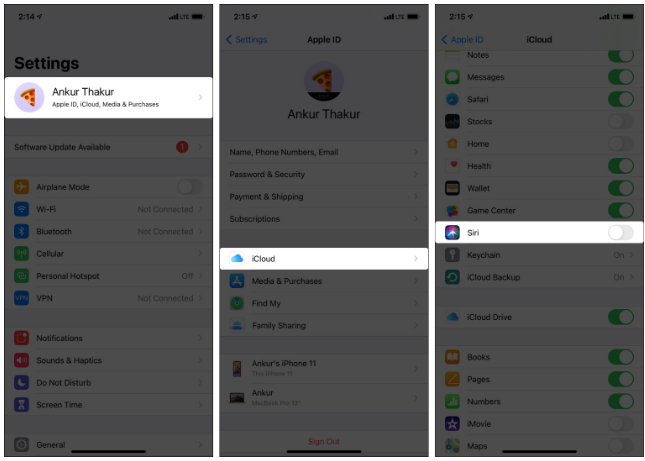
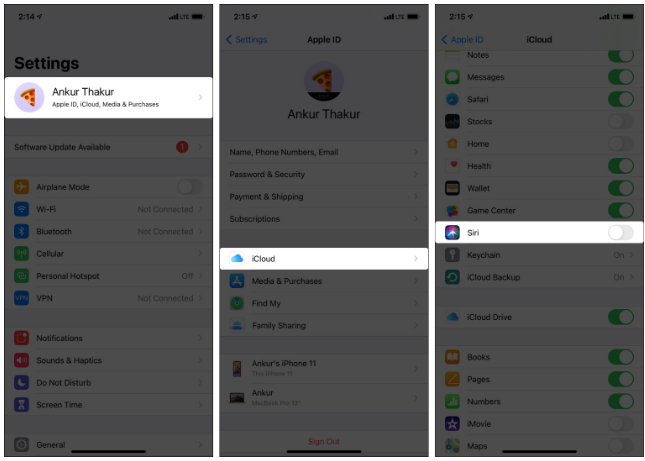
كيفية إيقاف تشغيل Siri تمامًا على جهاز iPhone أو iPad
قبل أن نصل إلى خطوات إيقاف تشغيل Siri ، هناك بعض الأشياء التي يجب مراعاتها.
Siri هو المساعد الصوتي الافتراضي على iPhone الخاص بك. إنه سهل التشغيل ويعمل بشكل جيد. يمكنك استخدام Google Assistant أو Alexa على جهاز iPhone الخاص بك ، لكنهما سيقتصران على التطبيقات الخاصة بكل منهما. لا يمكنك استدعاؤهم من شاشة القفل أو من أي مكان آخر. باختصار ، فهي ليست بديلاً مثاليًا لسيري لجهاز Apple الخاص بك.
ومع ذلك ، إذا كنت تريد الخصوصية المطلقة ، أو لا تهتم بـ Siri ، أو يمكنك العيش مع تطبيقات المساعد الصوتي الأخرى ، وما إلى ذلك ، يمكنك اتباع الخطوات أدناه لإيقاف تشغيله.
- افتح إعدادات iPhone واضغط على Siri & Search .
- إيقاف تشغيل الاستماع إلى “يا Siri”.
- قم بالتبديل إلى وضع إيقاف التشغيل ، اضغط على الزر الجانبي / الصفحة الرئيسية لـ Siri → قم بإيقاف تشغيل Siri .
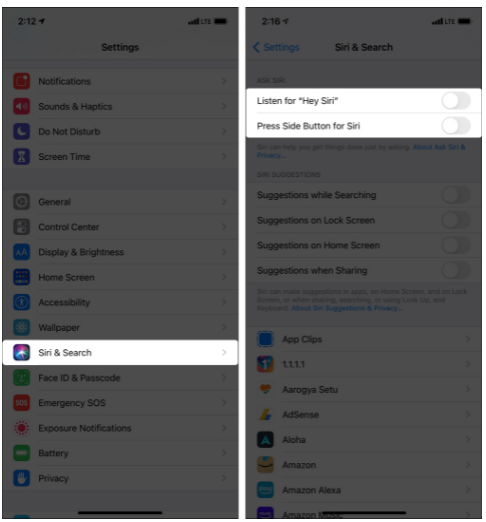
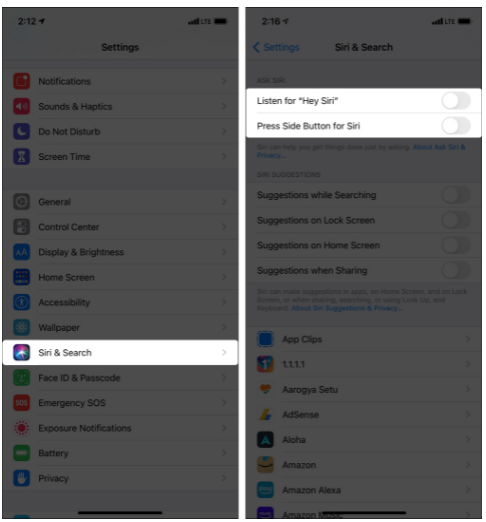
كيفية تقييد Siri & Dictation تمامًا على iPhone أو iPad
يمكنك أيضًا استخدام Screen Time لتقييد Siri على جهاز iPhone أو iPad الخاص بك أو لطفلك. إليك الطريقة.
- افتح إعدادات iPhone واضغط على Screen Time .
- بمجرد الدخول ، انقر فوق قيود المحتوى والخصوصية .
- انقر فوق التطبيقات المسموح بها .
- قم بإيقاف تشغيل Siri & Dictation .
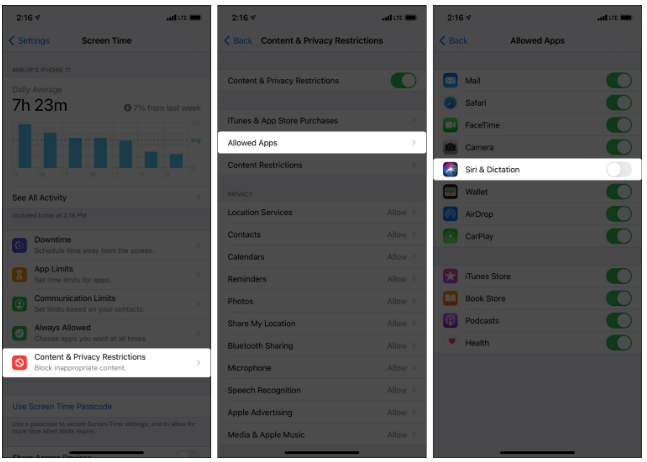
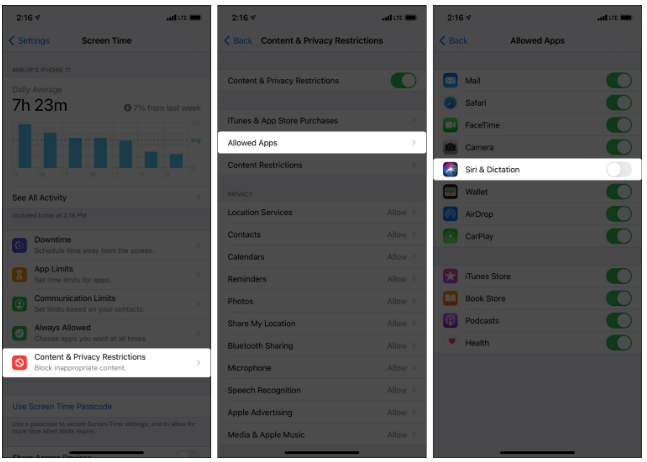
بعد ذلك ، لا يمكنك استخدام Siri & Dictation على هذا iPhone. حتى خيار Siri & Search ، الذي يظهر عادةً في تطبيق الإعدادات ، سيكون مخفيًا. سيتعين عليك اتباع نفس الخطوات لإلغاء تقييد المساعد الصوتي والإملاء.
قم بإيقاف تشغيل الإملاء على iPhone
لقد كنت أستخدم أجهزة Apple منذ سنوات ولكن نادرًا ما أستخدم ميزة الإملاء. إنه بارد. ولكن إذا كنت تفضل الكتابة أو تريد المزيد من الخصوصية ، فيمكنك إيقاف تشغيله. إليك الطريقة.
- افتح إعدادات iPhone واضغط على عام .
- اضغط على لوحة المفاتيح .
- بدّل إلى إيقاف تفعيل الإملاء .
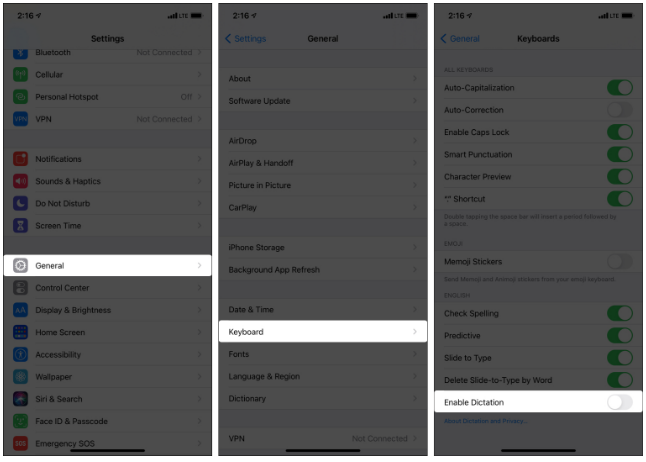
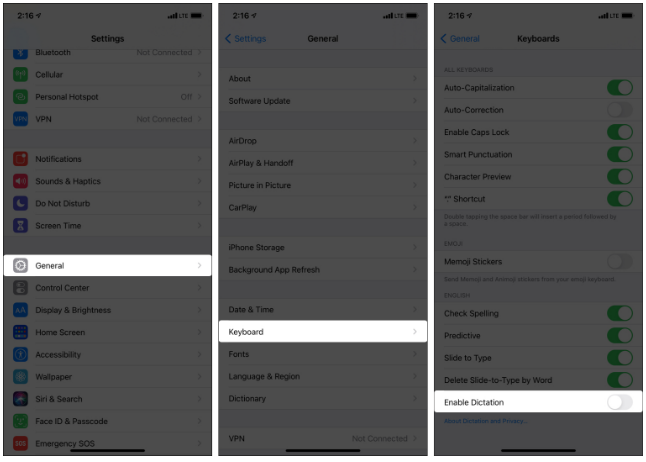
ملاحظة : إذا كنت تستخدم لوحة مفاتيح تابعة لجهة خارجية مثل SwiftKey باعتبارها لوحة مفاتيح iPhone الأساسية والوحيدة ، فلن ترى مفتاح تمكين الإملاء في الخطوة 3. بالإضافة إلى ذلك ، إذا قمت بتقييد Siri & Dictation ، فلن ترى أيضًا هذا الخيار.
هام : بعد إيقاف تشغيل Siri والإملاء بالكامل على جهاز iPhone الخاص بك (كلا الخطوتين أعلاه) ، تقوم Apple تلقائيًا بحذف بيانات Siri المرتبطة بالمعرف العشوائي. (ما فعلناه في الخطوة الأولى).
هذه هي الطريقة التي يمكنك بها تعطيل وحذف بيانات Siri والإملاء من iCloud على iPhone و iPad. آمل أن يكون هذا الدليل مفيدًا. بعد ذلك ، أقترح أن تستغرق بضع دقائق لتصفح صفحة دعم Apple الرسمية هذه .
للمزيد اقرأ التالي :
- كيفية استدعاء Siri عندما تكون شاشة iPhone مغطاة
- أفضل 7 اختصارات Siri للتصوير الفوتوغرافي على iPhone
- كيفية استخدام Siri على iPhone 11 من Apple