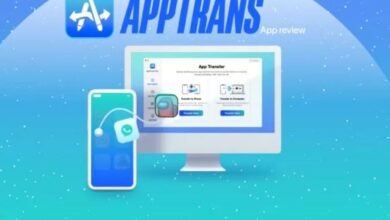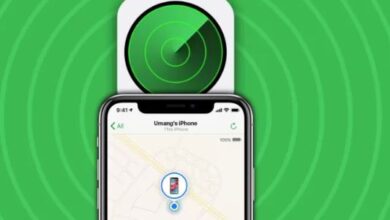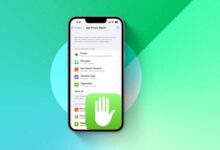كيفية إزالة الحماية بكلمة مرور من ملفات PDF على نظام Mac
طريقة إزالة الحماية بكلمة مرور من ملفات PDF على نظام Mac
كيفية إزالة الحماية بكلمة مرور من ملفات PDF على نظام Mac ، الحماية بكلمة مرور هي ميزة رائعة لمنع مستندات PDF الخاصة بك من الأشخاص غير المرغوب فيهم. ومع ذلك ، إذا كنت تتلقى الكثير من ملفات PDF يوميًا .
فقد يكون ذلك لعنة. قد يكون تذكر عدد كبير من كلمات المرور والوصول إلى تلك المستندات المشفرة أمرًا شاقًا. ومع ذلك ، يمكنك إزالة الحماية بكلمة مرور من ملفات PDF!
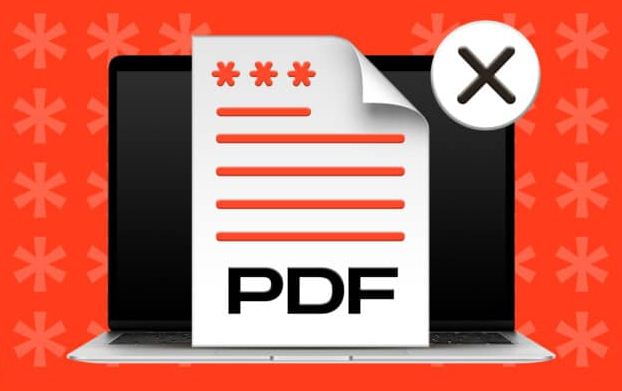
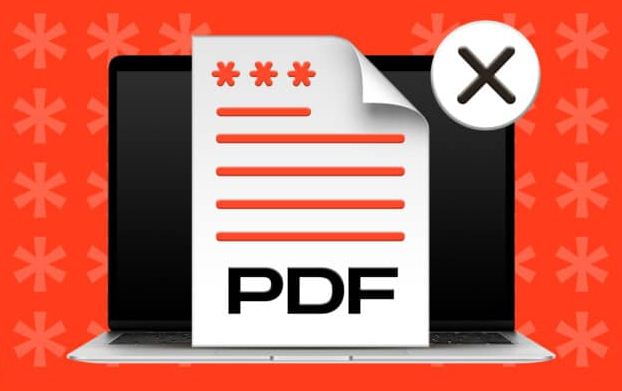
ستوضح لك هذه المدونة طريقة سريعة وفعالة للقيام بذلك باستخدام جهاز Mac الخاص بك! استمر في القراءه لتتعلم المزيد.
ملاحظة : يمكنك أيضًا إزالة الحماية بكلمة مرور من ملفات PDF باستخدام جهاز iPhone الخاص بك.
يفتح Mac عمومًا جميع ملفات PDF في المعاينة افتراضيًا. ومن ثم ، فهذه هي أبسط طريقة لإزالة كلمة مرور PDF على نظام Mac. إليك كيف يمكنك القيام بذلك.
كيفية إزالة كلمة مرور PDF على نظام Mac باستخدام Preview
- افتح الملف باستخدام Preview .
- أدخل كلمة المرور .
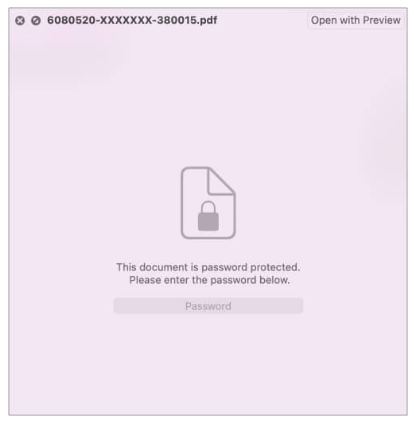
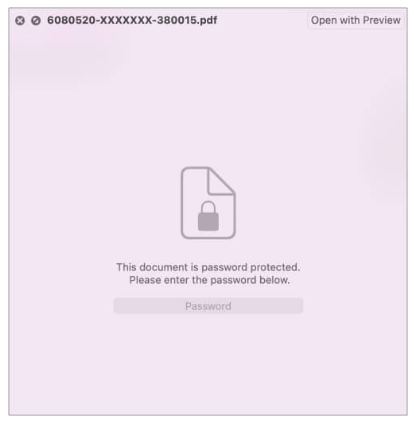
- انتقل إلى ملف ← تصدير .
- أعد تسمية الملف في الحقل ” تصدير باسم” .
- قم بإلغاء تحديد حقل التشفير ، إذا لم يكن كذلك بالفعل.
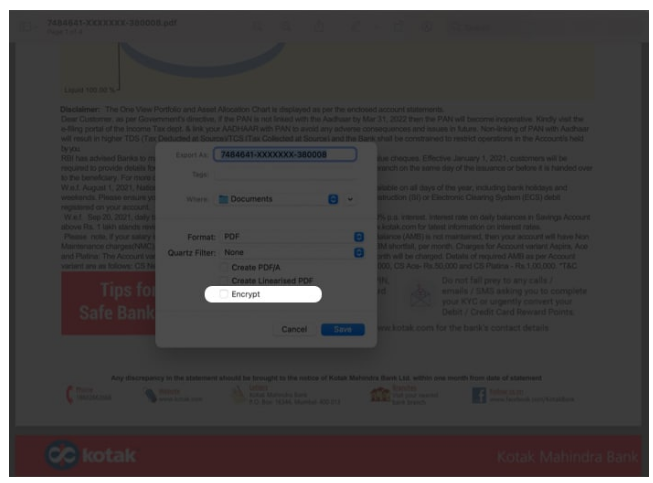
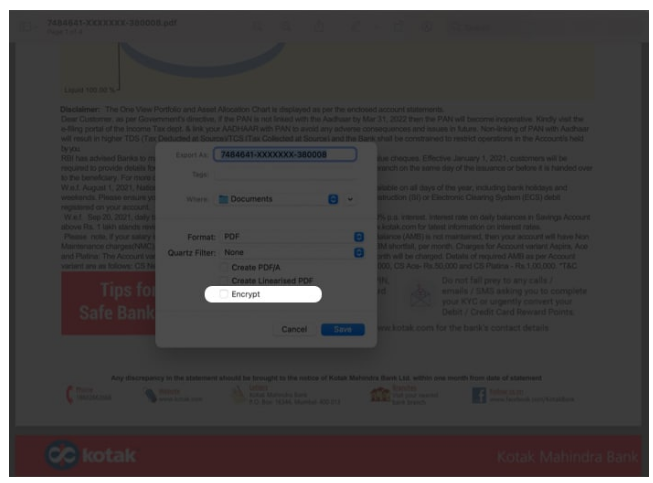
- الآن ، انقر فوق حفظ .
يمكنك الآن الوصول إليه بدون كلمة المرور. يمكنك أيضًا العثور على الملف القديم المشفر في محرك الأقراص المحلي أو المستندات.
كيفية إزالة كلمة مرور PDF على نظام Mac باستخدام متصفح الويب
بالنسبة لجميع أولئك الذين يحبون استخدام Google Chrome أو Safari ، هناك طريقة قوية جدًا لإزالة كلمة مرور PDF الخاصة بك على Mac باستخدام نفس الشيء. إليك الطريقة:
- انقر بزر الماوس الأيمن فوق ملف PDF الخاص بك → فتح باستخدام → Google Chrome أو Safari.
- أدخل كلمة المرور لفتح الملف.
- اضغط على Command + P لفتح مربع حوار الطباعة.
- في Google Chrome ، انقر فوق حفظ .
- في Safari ، حدد حفظ بتنسيق PDF في القائمة المنسدلة.
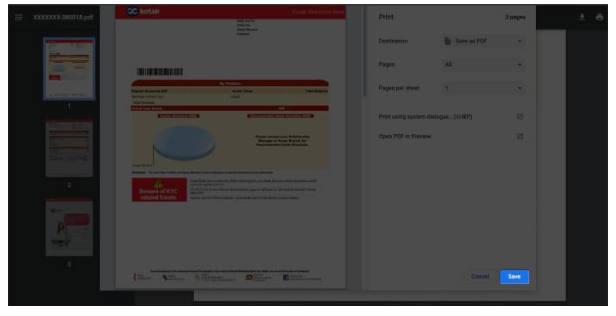
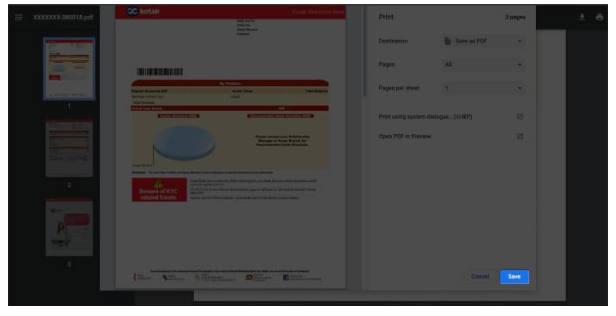
5. احفظ الملف باسم ملف جديد.
يمكنك الآن الوصول إلى هذا الملف بدون كلمة المرور. سيتم حفظه محليًا على جهازك.
حسنًا ، ها أنت ذا. لديك طريقتان بارعتان لإزالة كلمة مرور PDF نهائيًا والوصول إلى الملف بسهولة. يمكنك اختيار طريقتك المفضلة أو تجربة كلتا الطريقتين لمعرفة الطريقة التي تفضلها. في كلتا الحالتين ، تعمل بشكل رائع.