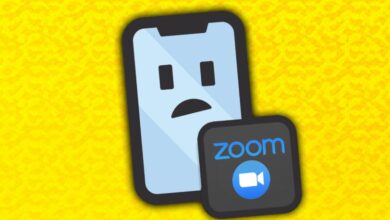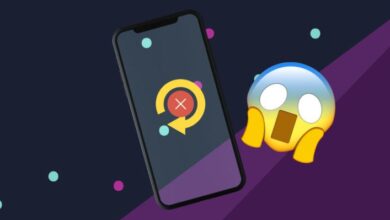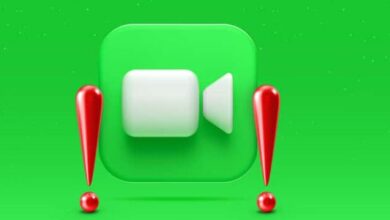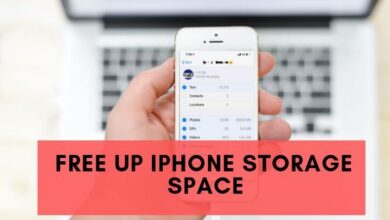كيفية إصلاح مشاكل Wi-Fi في iPhone 12 وiPhone 12 Pro
طريقة اصلاح مشكلة واي فاي في ايفون 12 و ايفون 12 برو من ابل
مشاكل Wi-Fi في iPhone 12 وiPhone 12 Pro ، بغض النظر عن التحسينات التي تجريها Apple على شبكة Wi-Fi كل عام بأحدث أجهزة iPhone الخاصة بها ، لا بد أن يكون هناك مستخدمون سيواجهون بعض مشكلات الاتصال والسرعة. هذا لا يعني أن جهاز iPhone 12 mini الجديد أو iPhone 12 أو iPhone 12 Pro أو iPhone 12 Pro Max معيب. يمكن أن يكون هناك عدد من العوامل وراء قطع اتصال iPhone 12 أو iPhone 12 Pro بشكل متكرر بشبكات Wi-Fi أو إعطاء سرعات بطيئة للغاية. تحقق من بعض النصائح أدناه لإصلاح مشكلات Wi-Fi على جهاز iPhone 12 أو iPhone 12 Pro.
بشكل عام ، من الشائع أن يشتكي مالكو iPhone من عدم قدرتهم على الاتصال بشبكة Wi-Fi معينة ، وسرعات Wi-Fi بطيئة ، والالتزام المستمر بـ 2.4 جيجا هرتز بدلاً من 5 جيجا هرتز ، والحصول على مطالبة بكلمة مرور غير صحيحة ، وإعدادات Wi-Fi باللون الرمادي انقطاع الاتصال بشكل متقطع أو أن السرعات بطيئة للغاية. إذا كنت تواجه أيًا من هذه المشكلات على iPhone 12 أو iPhone 12 Pro ، فاتبع خطوات استكشاف الأخطاء وإصلاحها أدناه.
كيفية إصلاح مشاكل Wi-Fi في iPhone 12 وiPhone 12 Pro
فيما يلي بعض الحلول التي تم اختبارها على مدار الوقت لإصلاح مشكلات اتصال Wi-Fi على iPhone 12 mini و iPhone 12 و iPhone 12 Pro Max.
1. أعد تشغيل جهاز التوجيه
قبل أن ننظر في استكشاف المشكلة وإصلاحها على جهاز iOS ، دعنا نقوم ببعض استكشاف الأخطاء وإصلاحها الأساسية على مستوى جهاز التوجيه لأنه ساعد في حل المشكلة للعديد من القراء.
أعد تشغيل جهاز التوجيه الخاص بك وحاول توصيل جهاز iPhone أو iPad مرة أخرى لمعرفة ما إذا كان يحل المشكلة.
يشبه جهاز التوجيه جهاز كمبيوتر صغير مزودًا بوحدة معالجة مركزية وذاكرة وتخزين محلي في صندوق بلاستيكي ، وكلها تعمل في نظام تشغيل. لذلك مثل الكمبيوتر ، يمكن أن تؤدي إعادة تشغيل جهاز التوجيه إلى حل المشكلة. يوصى أيضًا بالانتظار لمدة 10 ثوانٍ بعد إيقاف تشغيل جهاز التوجيه الخاص بك قبل إعادة تشغيله للتأكد من استنزاف كل مكثف بالكامل ، وبالتالي يتم مسح كل جزء من الذاكرة. يضمن ذلك إعادة تعيين جميع الإعدادات الموجودة على جهاز التوجيه والتي قد تكون سبب المشكلة.
2. تحديث البرامج الثابتة لجهاز التوجيه
بشكل عام ، من الشائع أن يشتكي مالكو iPhone من عدم قدرتهم على الاتصال بشبكة Wi-Fi معينة ، وسرعات Wi-Fi بطيئة ، والالتزام المستمر بـ 2.4 جيجا هرتز بدلاً من 5 جيجا هرتز ، والحصول على مطالبة بكلمة مرور غير صحيحة ، وإعدادات Wi-Fi باللون الرمادي انقطاع الاتصال بشكل متقطع أو أن السرعات بطيئة للغاية. إذا كنت تواجه أيًا من هذه المشكلات على iPhone 12 أو iPhone 12 Pro ، فاتبع خطوات استكشاف الأخطاء وإصلاحها أدناه.
كيفية إصلاح مشكلات Wi-Fi على iPhone 12 أو iPhone 12 Pro
فيما يلي بعض الحلول التي تم اختبارها على مدار الوقت لإصلاح مشكلات اتصال Wi-Fi على iPhone 12 mini و iPhone 12 و iPhone 12 Pro Max.
1. أعد تشغيل جهاز التوجيه
قبل أن ننظر في استكشاف المشكلة وإصلاحها على جهاز iOS ، دعنا نقوم ببعض استكشاف الأخطاء وإصلاحها الأساسية على مستوى جهاز التوجيه لأنه ساعد في حل المشكلة للعديد من القراء.
أعد تشغيل جهاز التوجيه الخاص بك وحاول توصيل جهاز iPhone أو iPad مرة أخرى لمعرفة ما إذا كان يحل المشكلة.
يشبه جهاز التوجيه جهاز كمبيوتر صغير مزودًا بوحدة معالجة مركزية وذاكرة وتخزين محلي في صندوق بلاستيكي ، وكلها تعمل في نظام تشغيل. لذلك مثل الكمبيوتر ، يمكن أن تؤدي إعادة تشغيل جهاز التوجيه إلى حل المشكلة. يوصى أيضًا بالانتظار لمدة 10 ثوانٍ بعد إيقاف تشغيل جهاز التوجيه الخاص بك قبل إعادة تشغيله للتأكد من استنزاف كل مكثف بالكامل ، وبالتالي يتم مسح كل جزء من الذاكرة. يضمن ذلك إعادة تعيين جميع الإعدادات الموجودة على جهاز التوجيه والتي قد تكون سبب المشكلة.
2. تحديث البرامج الثابتة لجهاز التوجيه
قم بتحديث البرامج الثابتة بجهاز التوجيه الخاص بك للتأكد من إصلاح الأخطاء المعروفة. أفاد بعض القراء أن ترقية البرنامج الثابت لجهاز التوجيه قد ساعد في حل المشكلة.
3. فرض إعادة التشغيل
مثل جميع المشكلات التقنية ، لا ضرر من البدء بإعادة التشغيل أو فرض إعادة تشغيل جهاز iPhone أو iPad الخاص بك لرؤيته يساعدك.


على iPhone 12 و iPhone 12 Pro ، اضغط على زر رفع الصوت ، ثم زر خفض مستوى الصوت ثم اضغط مع الاستمرار على الزر الجانبي حتى يظهر شعار Apple.
4. ننسى شبكة Wi-Fi وإعادة الانضمام
إذا لم تتمكن من الاتصال بشبكة Wi-Fi وتمت مطالبتك بأن كلمة المرور التي أدخلتها غير صحيحة على الرغم من إدخال كلمة المرور الصحيحة ، فحاول أن تنسى شبكة Wi-Fi وانضم إلى الشبكة مرة أخرى.
لنسيان شبكة Wi-Fi ، انقر فوق شبكة Wi-Fi على جهاز iPhone 12 mini أو iPhone 12 أو iPhone 12 Pro أو iPhone 12 Pro Max من القائمة ضمن الإعدادات> Wi-Fi . ثم انقر فوق Forget This Network . ستتم مطالبتك برسالة منبثقة تسألك عما إذا كنت تريد نسيان شبكة Wi-Fi. انقر فوق نسيت لنسيان الشبكة.
عد الآن إلى الإعدادات> Wi-Fi ، وحدد الشبكة مرة أخرى ، وأدخل كلمة المرور ، وانضم إلى الشبكة مرة أخرى لمعرفة ما إذا كانت تساعد.
5. إعادة تعيين إعدادات الشبكة
تم إصلاح معظم المشكلات المتعلقة بالشبكات التي واجهتها بعد إعادة تعيين إعدادات الشبكة. تؤدي إعادة تعيين هذه الإعدادات إلى مسح ذاكرة التخزين المؤقت ومسح إعدادات DHCP والمعلومات الأخرى المتعلقة بالشبكة. لإعادة ضبط إعدادات الشبكة ، افتح تطبيق الإعدادات وانتقل إلى الإعدادات> عام> إعادة تعيين وانقر على إعادة تعيين إعدادات الشبكة.
6. تعطيل VPN
إذا قمت بالتمكين عبر تطبيق الإعدادات أو تطبيق VPN ، فحاول تعطيل VPN لمعرفة ما إذا كان يحل المشكلة. يمكنك تعطيل VPN عبر تطبيق الإعدادات والانتقال إلى إعدادات VPN لتعطيل تبديل الحالة من متصل إلى غير متصل. إذا لم تكن قادرًا على تعطيله ، فقم بتشغيل تطبيق VPN لتعطيل VPN مؤقتًا لمعرفة ما إذا كان يحل مشكلة WiFi على جهاز iPhone أو iPad.
7. تعطيل خدمات شبكات Wi-Fi
أبلغ العديد من المستخدمين أنهم قاموا بحل مشكلاتهم عن طريق تعطيل شبكة Wi-Fi ضمن الإعدادات> الخصوصية> خدمات الموقع> خدمات النظام. يتعلق هذا فقط بموقعك الذي يتم استخدامه لشبكات Wi-Fi ، لذلك لا يقوم بتعطيل Wi-Fi تمامًا.
8. تغيير خادم DNS
إذا كنت تحصل على سرعات Wi-Fi بطيئة على جهاز iPhone 12 أو iPhone 12 Pro ، فقد يرجع ذلك إلى خوادم DNS الخاصة بمزودي خدمة الإنترنت. يمكنك التبديل إلى Google DNS أو CloudFlare أو OpenDNS لمعرفة ما إذا كان سيحسن سرعة Wi-Fi.
9. اطلب الانضمام إلى الشبكة
هذا ليس حلاً مثاليًا ، ولكن إذا لم ينجح أي من الحلول المذكورة أعلاه ، فيمكنك محاولة تمكين “طلب الانضمام إلى الشبكات” بالانتقال إلى الإعدادات> Wi-Fi .
10. Wi-Fi Assist
يشتمل iOS على ميزة تسمى Wi-Fi Assist ، والتي توفر اتصالات إنترنت أكثر موثوقية عندما تصبح شبكة Wi-Fi متقطعة. ومع ذلك ، أفاد بعض القراء أن إيقاف تشغيله وإعادة تشغيله يبدو أنه يساعد في حل مشكلات Wi-Fi. لإيقاف تشغيل Wi-Fi Assist ، قم بتشغيل تطبيق الإعدادات وانتقل إلى Settings -> Cellular (Mobile في بعض المناطق) وانتقل لأسفل إلى الأسفل حيث سترى Wi-Fi Assist. اضغط على زر التبديل لإيقاف تشغيله.
11. استعادة وإعداد iPhone الجديد
إذا لم تنجح أي من هذه النصائح في حل مشكلتك ، فإن الملاذ الأخير هو استعادة جهاز iPhone أو iPad عبر iTunes وإعداده كجهاز جديد. بهذه الطريقة ، تبدأ من جديد وتتخلص من التخصيصات والإعدادات التي قد تكون مشكلة على جهازك. اتبع التعليمات الواردة في المنشور المرتبط أدناه لإجراء استعادة نظيفة لأحدث إصدار من iOS عبر iTunes.
12. قم بزيارة متجر Apple
حتى بعد تنفيذ كل هذه الخطوات ، ما زلت تواجه مشكلات ، فقد ترغب في زيارة أقرب متجر Apple لمعرفة أي مشكلات محتملة متعلقة بالأجهزة.