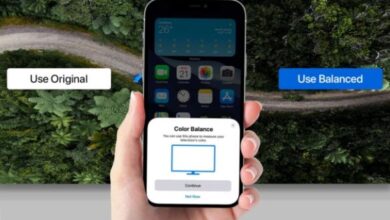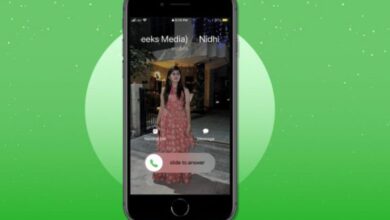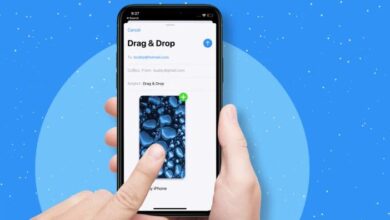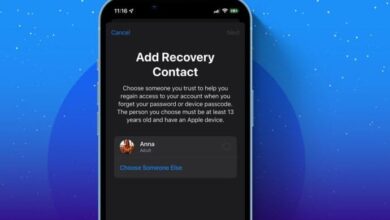كيفية إعادة تعيين إعدادات الشبكة على جهاز Mac
طريقة إعادة تعيين إعدادات الشبكة على جهاز ماك
إعادة تعيين إعدادات الشبكة على جهاز Mac ، تعد أجهزة Mac واحدة من أكثر أجهزة الحوسبة الشخصية موثوقية. ومع ذلك ، مع ميزات مثل Private Relay في macOS Monterey وزيادة الموثوقية على شبكات VPN ، قد تفسد إعدادات الشبكة على جهاز Mac الخاص بك. ونتيجة لذلك ، قد لا يتصل جهاز Mac بالإنترنت ، أو قد تواجه سرعات إنترنت بطيئة.
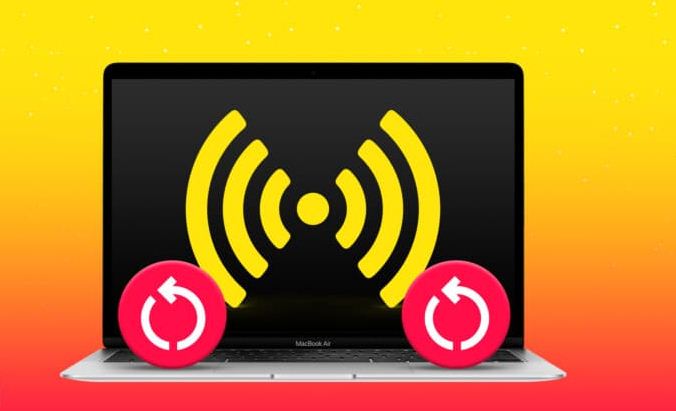
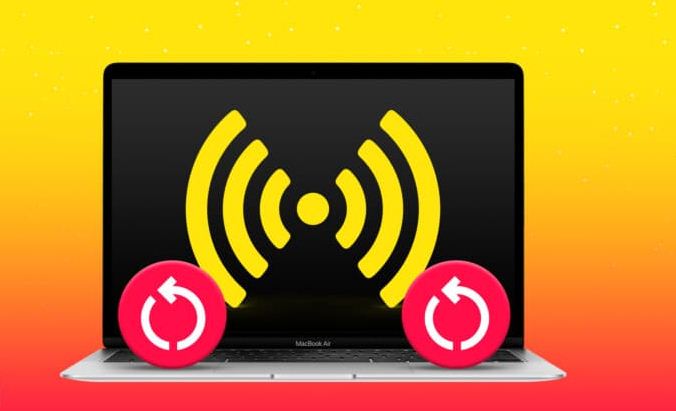
إذا كنت في نفس المركب ، فإليك كيفية إعادة تعيين إعدادات الشبكة في macOS. لكن أولاً ، دعنا نفهم سبب رغبتك في ذلك!
- لماذا إعادة تعيين إعدادات الشبكة على جهاز Mac الخاص بك؟
- كيفية إعادة ضبط إعدادات الإنترنت الخاصة بجهاز Mac
- احذف ملفات تكوين الشبكة لإعادة ضبط إعدادات macOS
- كيفية إعادة تعيين إعدادات الشبكة على نظام Mac باستخدام Terminal
- المكافأة: جرب حساب مسؤول آخر
لماذا إعادة تعيين إعدادات الشبكة على جهاز Mac الخاص بك؟
في بعض الأحيان ، ليس خطأ مزود خدمة الإنترنت الخاص بك. تعمل شبكة Wi-Fi ، ويعمل الإنترنت ، ولا يوجد انقطاع في الطاقة ، ويعمل YouTube على جهاز iPhone الخاص بك ، والجحيم – الإنترنت يعمل حتى على Apple Watch ، ولكن لماذا لا يعمل على جهاز Mac الخاص بك؟ إذا كنت تقول هذا لنفسك ، فأنت في المكان الصحيح.
قد يحدث أنه كلما قمت بتعديل إعدادات الإنترنت – ببساطة الاتصال بشبكة VPN في حد ذاتها – قد تتعطل إعدادات Wi-Fi على جهاز Mac الخاص بك. تعد إعدادات الإنترنت “حساسة” تمامًا ، وقد يؤدي تمكين / تعطيل التبديل حتى إلى عدم وجود اتصال بالإنترنت على جهاز Mac الخاص بك.
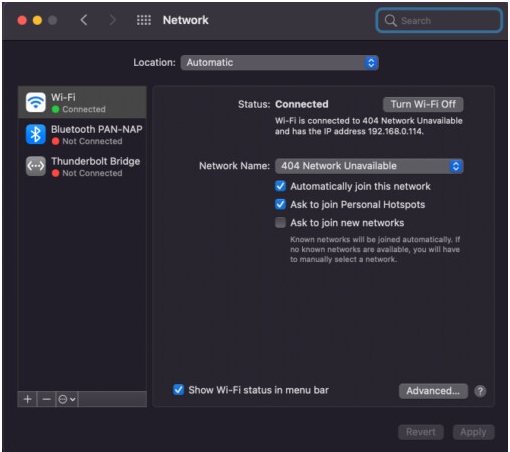
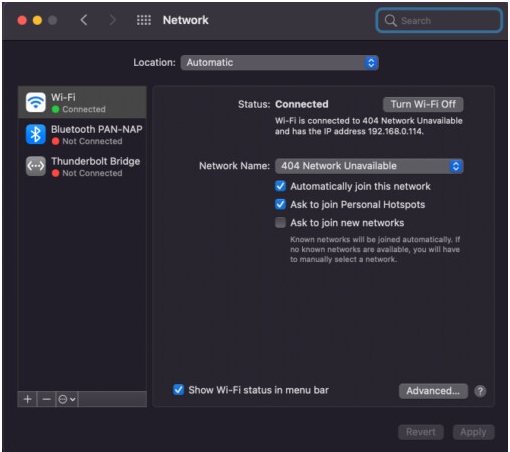
على عكس iPhone و iPad ، اللذان يحتويان على حل بنقرة واحدة لإعادة ضبط إعدادات الشبكة ، فإن إعادة ضبط إعدادات الشبكة على جهاز Mac أمر شاق. ومع ذلك ، إليك كيفية إعادة تعيين إعدادات الشبكة على جهاز Mac الخاص بك بسرعة.
ملاحظة : يجب عليك فقط إعادة تعيين إعدادات الإنترنت على جهاز Mac عندما لا تعمل طرق استكشاف الأخطاء وإصلاحها الأساسية الأخرى ، مثل تعطيل / تمكين Wi-Fi أو إعادة تشغيل Mac أو تغيير DNS .
كيفية إعادة تعيين إعدادات الإنترنت الخاصة بجهاز Mac: أسهل طريقة
الطريقة الأولى والأسهل لإعادة تعيين إعدادات الشبكة ، سواء Wi-Fi أو Ethernet ، هي من خلال تفضيلات النظام. في هذه الطريقة ، سنعيد تعيين شريحة الشبكة بشكل أساسي ، مما يجعلها تعمل كما لو أن جهاز Mac الخاص بك جاء للتو من المصنع.
قبل اتباع هذه الطريقة ، يرجى ملاحظة أن هذا سيؤدي إلى مسح معلومات Wi-Fi الخاصة بجهاز Mac. لذلك ، تأكد من الاحتفاظ بكلمة مرور Wi-Fi في متناول يديك إذا لم يكن لديك جهاز Apple آخر ، وفي هذه الحالة ستتم مزامنته تلقائيًا عبر iCloud وإعادة الاتصال.
- افتح تفضيلات النظام على جهاز Mac الخاص بك.
- اذهب إلى الشبكة .
- في الشريط الأيسر ، حدد Wi-Fi .
- الآن ، انقر فوق رمز الطرح (-) أسفل قائمة الاتصالات.
- اضغط على تطبيق .
- في هذه اللحظة ، يجب قطع اتصال Wi-Fi الخاص بجهاز Mac وإظهاره على أنه معطل.
- لإعادة الإضافة ، اضغط على رمز الجمع (+) .
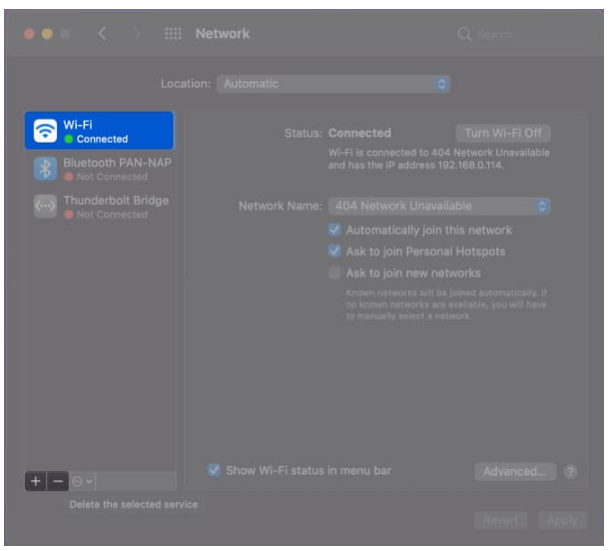
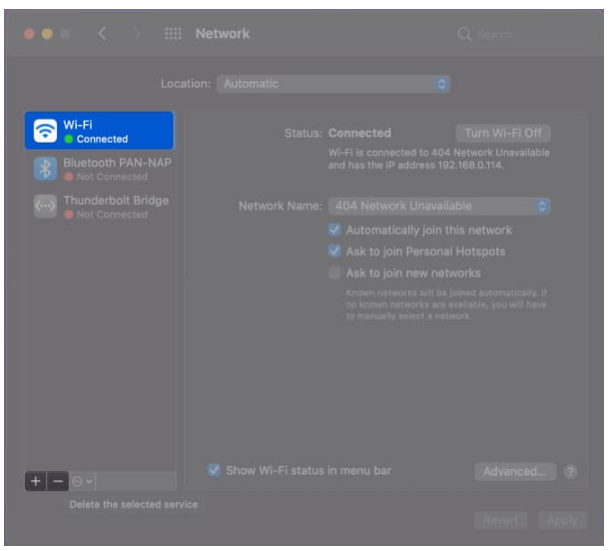
8. اختر خدمة الواي فاي وضرب خلق .
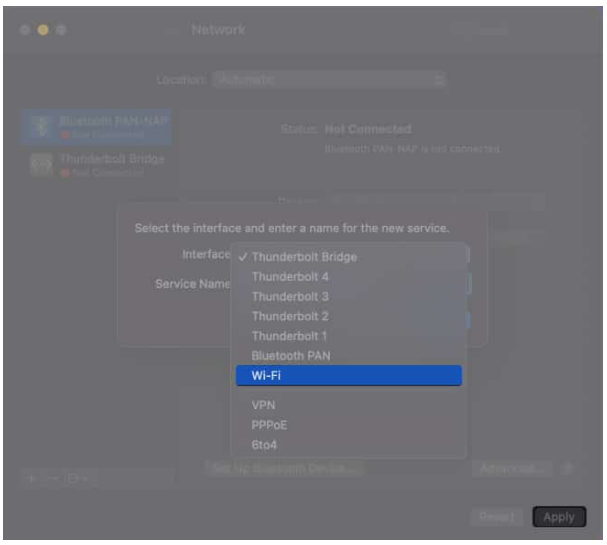
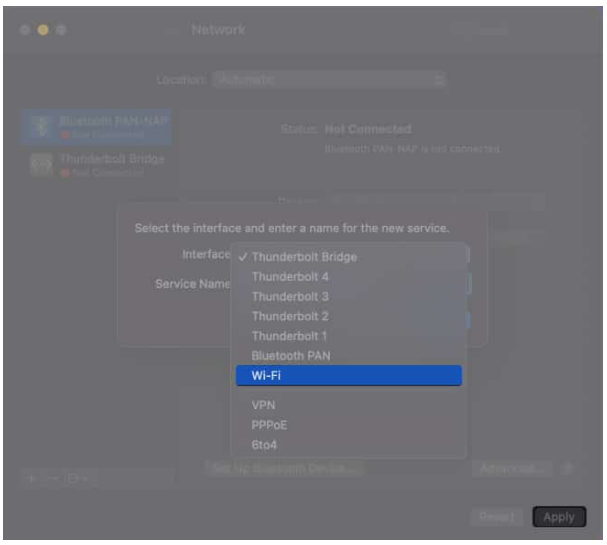
9. انقر فوق تطبيق .
10. الآن ، حدد اسم Wi-Fi وأدخل كلمة المرور .
احذف ملفات تكوين الشبكة لإعادة ضبط إعدادات macOS: الطريقة المعقدة
إذا لم تُصلح الطريقة المذكورة أعلاه الأشياء ، فستساعد هذه الطريقة بالتأكيد ، لكنها معقدة بعض الشيء. إنه يعيد ضبط إعدادات الإنترنت الخاصة بك ، وفرص عدم عمل الإنترنت بعد اتباع هذه الطريقة لا يعلى عليها.
إليك كيفية إعادة تعيين إعدادات الشبكة على جهاز Mac عن طريق حذف ملفات التكوين.
- أولاً ، قم بإيقاف تشغيل Wi-Fi الخاص بجهاز Mac.
- بعد ذلك ، حدد رمز Finder من Dock وانقر فوق Go → Go to Folder… في شريط القائمة.
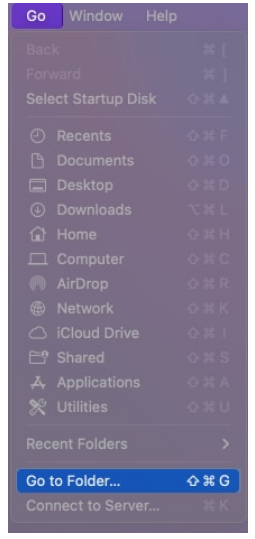
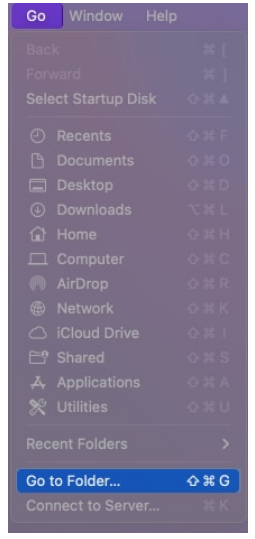
- أدخل الرمز التالي في حقل النص وحدد انتقال .
/Library/Preferences/SystemConfiguration/ - حدد الملفات التالية في نافذة Finder.
- com.apple.airport.preferences.plis
- com.apple.network.identification.plist أو com.apple.network.eapolclient / configuration.plist
- com.apple.wifi.message-tracer.plist
- NetworkInterfaces.plist
- التفضيلات
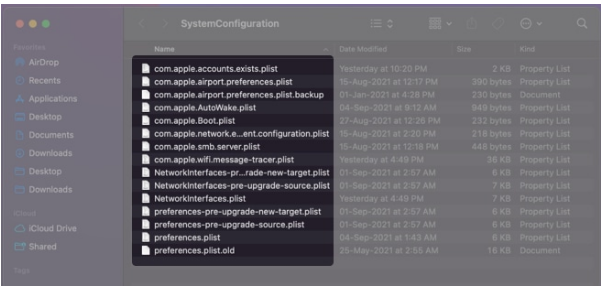
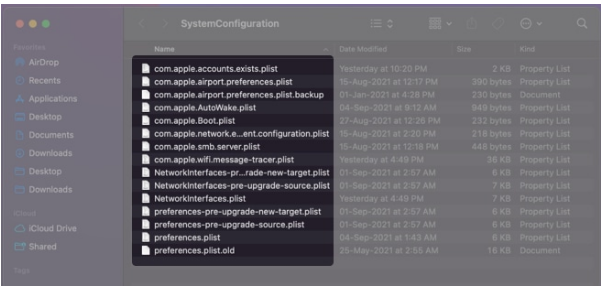
- انسخ جميع الملفات واحفظها في مجلد آمن – في حالة انتقال الأشياء جنوبًا.
بمجرد عمل نسخة احتياطية من هذه الملفات الخمسة ، تابع الخطوات. - الآن ، حدد الملفات الخمسة المذكورة أعلاه واضغط على Command (⌘) + delete لنقلها إلى سلة المهملات.
أدخل كلمة مرور جهاز Mac إذا طُلب منك ذلك . - الآن ، انتقل إلى المهملات واحذفها نهائيًا.
- بمجرد الحذف نهائيًا ، أعد تشغيل جهاز Mac الخاص بك!
يجب إعادة إنشاء ملفات تكوين الشبكة المحذوفة تلقائيًا بواسطة macOS ، ويجب الآن إعادة تعيين جميع إعدادات الشبكة.
ملاحظة : إذا كان كل شيء يعمل بشكل جيد ، فابدأ واحذف ملفات النسخ الاحتياطي.
كيفية إعادة تعيين إعدادات الشبكة على نظام Mac باستخدام Terminal: الطريقة غير المعتادة
بدلاً من ذلك ، يمكنك أيضًا إعادة تعيين إعدادات الشبكة على جهاز Mac الخاص بك باستخدام Terminal. إليك الطريقة
- افتح Terminal على Mac وأدخل الرمز التالي:
sudo ifconfig en0 down
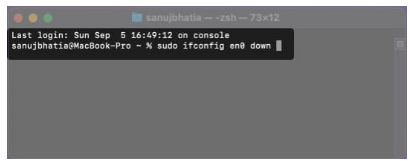
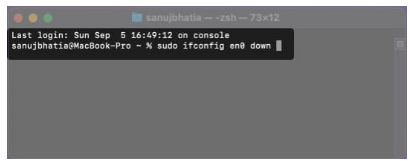
- الآن ، إيقاف تشغيل تشغيل Wi-Fi.
- أدخل الأمر التالي ، إعادة تشغيل Wi-Fi باستخدام Terminal.
sudo ifconfig en0 up - إنشاء الأمر التالي؟
ifconfig -a
المكافأة: جرب حساب مسؤول آخر
في بعض الأحيان ، قد تتلفه الشبكة الخاصة بجهاز Mac الخاص بك. في هذه الحالة ، إعداد البرنامج حساب مسؤول جديد ومعرفة ما كان الإنترنت يعمل على ملف تعريف مختلف. سيقوم بتحصيل الجديد من برنامج التقييم الجديد. مما يجعل مشكلتك أكثر قابلية للتشخيص.
إليك كيفية تعيين حساب مستخدم جديد على جهاز Mac:
- افتح تفضيلات النظام → البحث والمشتركين .
- أدخل كلمة مرور جهاز Mac الخاص بك .
- الآن ، انقر فوق رمز الجمع (+) في شريط الشريط.
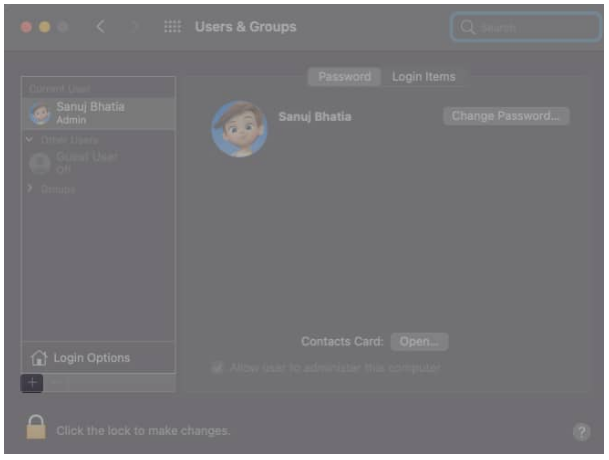
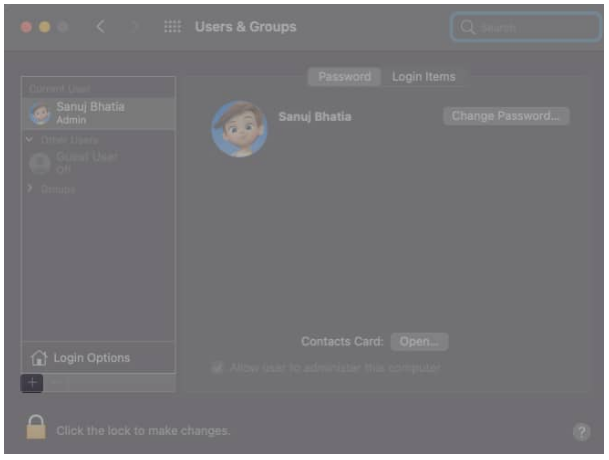
- قم بتحديد المسؤول كنوع الحساب الجديد .
املستخدم وكلمة المرور وحقول التلميح للبيع بالتجزئة مستخدم جديد. - تسجيل الخروج وتسجيل الدخول مع المستخدم الجديد.
- ملف تعريف المستخدم الجديد ، فاحذف الملف الشخصي السابق.
ملاحظة : حذف المستخدم إلى حذف بياناته أيضًا.
إذا لم تنجح الطرق ، فقد تضطر إلى إعادة ضبط جهاز Mac الخاص بك. انقر هنا لمعرفة كيف يمكنك إعادة تعيين جهاز Mac الخاص بك في خطوتين .
تم إنشاء نسخة من نسخة محفوظة في نسخة محفوظة من جهاز Mac الخاص بك. إذا كانت بعض الأمثلة على ذلك ، فاتركتنا بالخطأ.