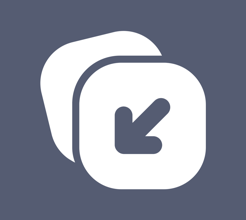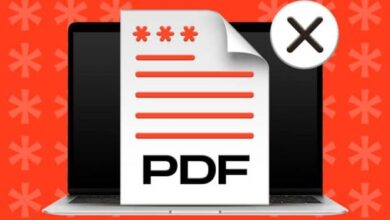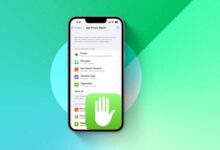طريقة استخدام ميزة الذكريات في تطبيق الصور على iPhone وiPad
طريقة استخدام ميزة الذكريات في تطبيق الصور على iPhone وiPad
طريقة استخدام ميزة الذكريات في تطبيق الصور على iPhone وiPad ، إلى جانب الصور عالية الجودة ، توفر كاميرا iPhone ميزة أخرى – صور متاحة بسهولة للعرض. إذا كنت تمتلك جهاز iPhone أو iPad ، فإن تطبيق الصور يأتي مزودًا بالعديد من الميزات التي تساعدك في فرز الصور الفوتوغرافية وعرضها. إحدى هذه الميزات هي الذكريات.
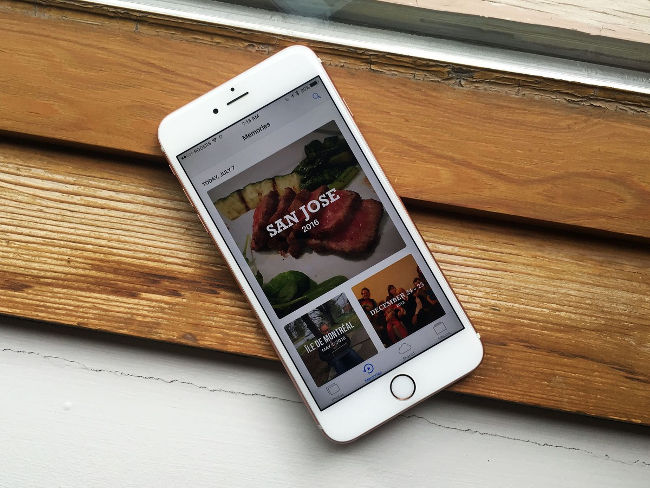
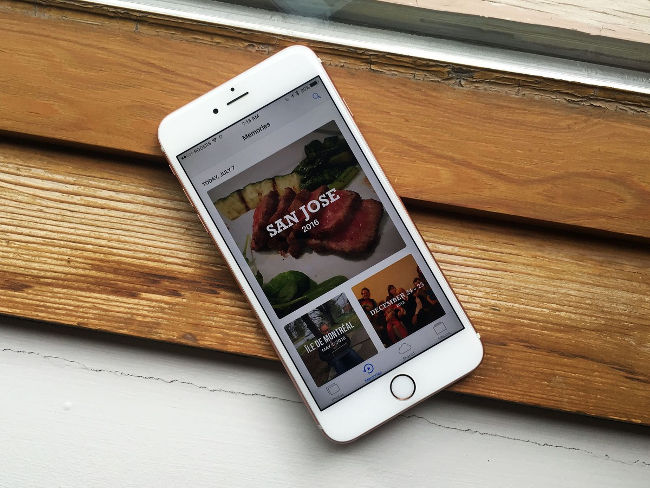
تظهر الذكريات بعض الصور ومقاطع الفيديو المحددة في قوالب محددة مسبقًا. مع نظام التشغيل iOS 15 ، قامت Apple أيضًا بدمج Apple Music في ميزة الذكريات. الآن ، يمكنك أيضًا إنشاء ذكرياتك الشخصية باستخدام الموسيقى المخصصة.
إليك كيفية الاستفادة من ميزة الذكريات على iPhone أو iPad.
ملاحظة : تم تنفيذ الخطوات المذكورة أدناه على جهاز iPhone يعمل بنظام iOS 15. إذا كنت تستخدم نظام iOS 14 أو أقدم ، فقد تختلف الخطوات قليلاً.
- كيفية عرض الذكريات على iPhone
- كيفية البحث عن الذكريات
- تخصيص عرض الشرائح في الذكريات
- قم بتغيير موسيقى الخلفية في الذكريات
- كيفية تغيير عنوان الذاكرة في تطبيق الصور
- كيف تصنع ذاكرة شخصية
- قم بإزالة الصور من الذاكرة على iPhone
- كيفية وضع علامة “مفضلة” على إحدى الذكريات في تطبيق الصور
- احذف ذاكرة من تطبيق الصور على iPhone و iPad
كيفية عرض الذكريات على iPhone
- افتح تطبيق الصور على جهاز iPhone أو iPad.
- اضغط على علامة التبويب For You في أسفل الشاشة.
- بعد ذلك ، اضغط على الذكريات ← مشاهدة الكل .
هنا ، سيتم تقديمك بقائمة من الذكريات. - يمكنك النقر فوق الذاكرة المعينة التي تريد عرضها.


ملاحظة : لإيقاف عرض شرائح الذاكرة مؤقتًا ، انقر في أي مكان على الشاشة. سيظهر زر الإيقاف المؤقت في الأسفل.
كيفية البحث عن الذكريات
يمكنك أيضًا البحث عن الذكريات عن طريق كتابة الكلمات الرئيسية ذات الصلة مثل الموقع أو الحدث أو اسم الشخص. إليك الطريقة:
- افتح تطبيق الصور .
- اضغط على علامة التبويب بحث من أسفل الشاشة.
- الآن ، اكتب الكلمة الأساسية ذات الصلة للبحث عن ذاكرة معينة.
يمكنك البحث عن طريق كتابة الصور والأشخاص والأماكن . - بعد ذلك ، قم بالتمرير لأسفل وانقر فوق مجلد الذكريات المعني .
ستظهر قائمة الذكريات. - انقر فوق أي ذاكرة لبدء عرض الشرائح.
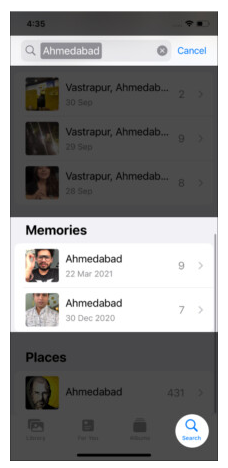
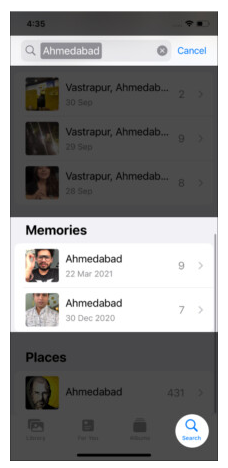
تخصيص عرض الشرائح في الذكريات
مع نظام التشغيل iOS 15 ، أضافت Apple ميزة “Memory Looks” إلى تطبيق Photos الخاص بها ، مما يسمح لك بتغيير مظهر الصور ومقاطع الفيديو .
الموجودة في الذاكرة. من الخيارات ، يمكنك استخدام المرشحات للصور ومقاطع الفيديو.
فيما يلي خطوات تحقيق ذلك:
- افتح الصور وانتقل إلى علامة التبويب For You في الأسفل.
- اضغط على الذكريات وقم بتشغيل الذاكرة التي تريد تغيير موضوعها.
- بعد ذلك ، اضغط على الشاشة في أي مكان وأوقف الذاكرة مؤقتًا.
- الآن ، اضغط على أيقونة الموسيقى في أسفل الشاشة.
- اسحب لليسار لمعاينة المرشحات التي يمكنك إضافتها إلى صورة أو مقطع فيديو في الذاكرة.
يمكنك أيضًا النقر فوق خيار المرشحات المعروض في الأسفل.
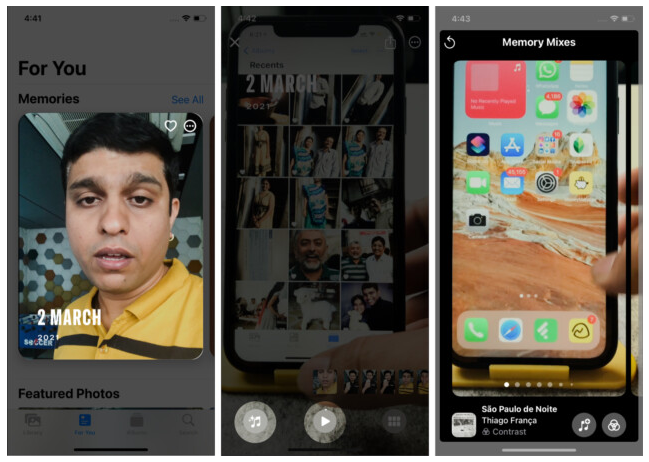
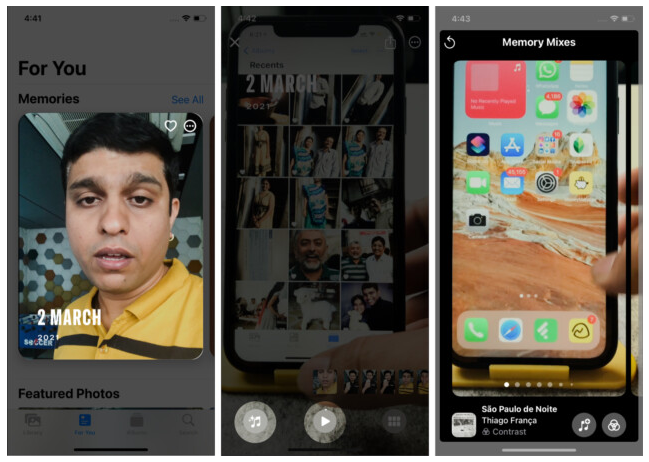
قم بتغيير موسيقى الخلفية في الذكريات
في نظام التشغيل iOS 15 ، قامت Apple بدمج ميزة Memories مع Apple Music. الآن ، يمكنك تغيير موسيقى الخلفية وإضافة أغنيتك المفضلة إلى ذاكرتك. إليك الطريقة:
- اتبع الخطوات المذكورة أعلاه لفتح وتشغيل ذاكرة في تطبيق الصور.
- الآن ، انقر في أي مكان على الشاشة لإيقاف الذاكرة مؤقتًا.
- في الجزء السفلي الأيسر ، سترى رمز الموسيقى . اضغط عليها.
- الآن ، اضغط على أيقونة الموسيقى مع رمز زائد.
- يمكنك هنا البحث عن الأغاني على Apple Music.
يمكنك أيضًا إضافة أغنية في الخلفية من قائمة تشغيل Apple Music - بمجرد تحديد الأغنية ، انقر فوق تم .
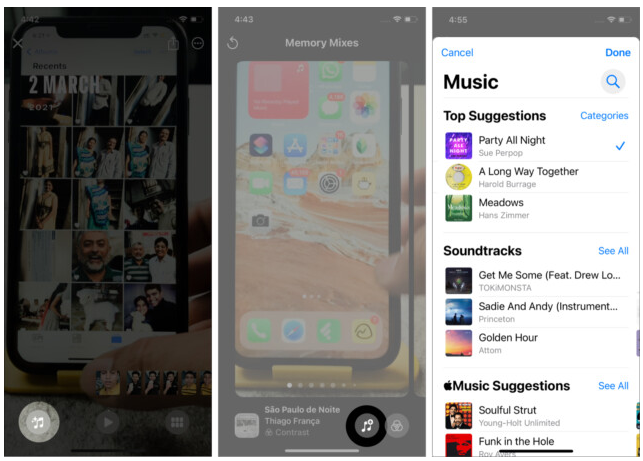
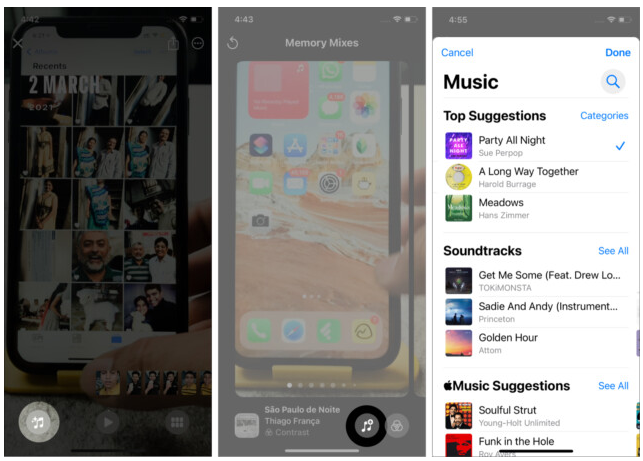
كيفية تغيير عنوان الذاكرة في تطبيق الصور
تقوم Apple بتعيين اسم لكل ذاكرة بشكل افتراضي بناءً على الموقع والبيانات المتعلقة بالذاكرة. إذا كنت ترغب في ذلك ، يمكنك تغيير اسم الذاكرة والعنوان الفرعي الخاص بها على راحتك.
- قم بتشغيل تطبيق الصور وانتقل إلى For You .
- اضغط على Memories ← انقر فوق See All ، وقم بتشغيل الذاكرة التي تريد تغيير عنوانها.
- الآن ، قم بإيقاف الذاكرة مؤقتًا عن طريق النقر في أي مكان على الشاشة.
- بعد ذلك ، اضغط على زر النقاط الثلاث في أعلى اليمين.
- اختر تحرير العنوان .
- اكتب العنوان واضغط على حفظ .
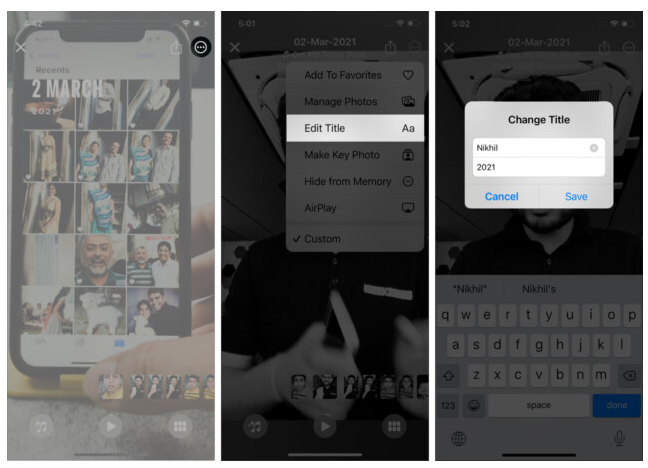
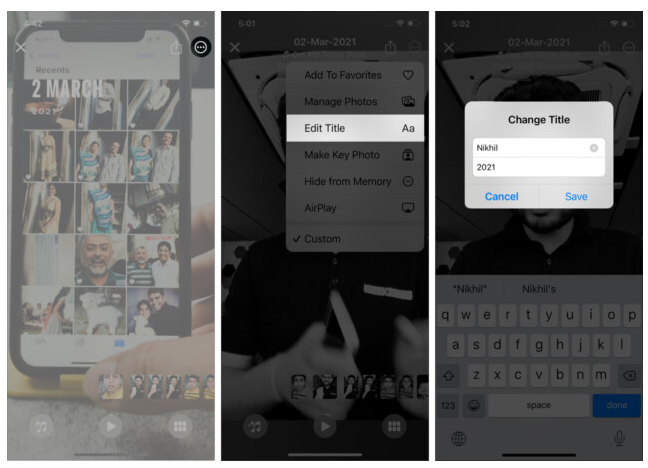
كيف تصنع ذاكرة شخصية
لا تعرض الذكريات الافتراضية أحيانًا مقاطع الفيديو أو الصور الخاصة بإجازة أو حدث معين أو موقع معين تريد عرضه كعرض شرائح. في مثل هذه الحالة ، يمكنك إنشاء عرض شرائح الذكريات الخاص بك عن طريق تحديد الصور ومقاطع الفيديو التي تريدها.
من خلال الخطوات المذكورة أدناه ، يمكنك إنشاء عرض شرائح الذكريات الخاص بك:
- افتح الصور .
- انتقل إلى الألبومات واضغط على + في أعلى يسار الشاشة.
- اختر ألبومًا جديدًا وأدخل الاسم الذي تريد الاحتفاظ به للذاكرة الشخصية.
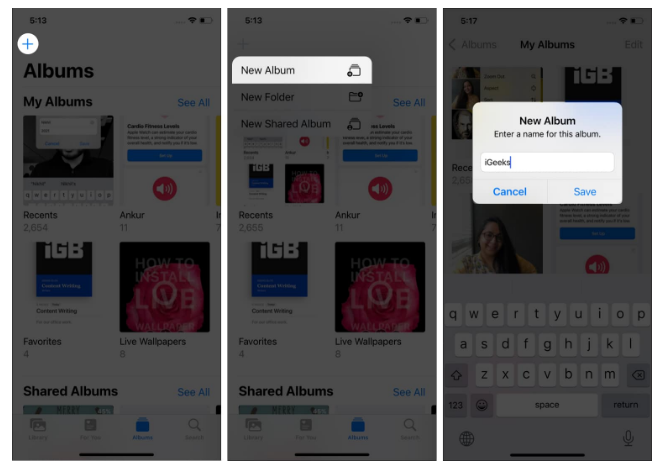
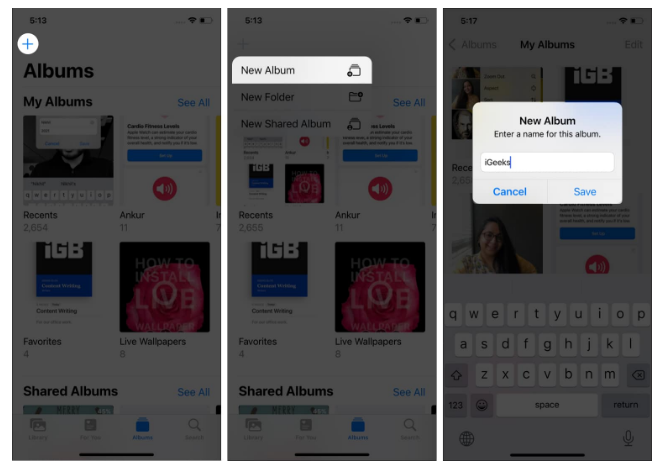
- بعد ذلك ، أضف الصور أو مقاطع الفيديو التي تريد إبرازها في الذاكرة.
- بعد إنشاء الألبوم ، انقر فوق أيقونة النقاط الثلاث في أعلى اليمين.
- اضغط على Play Memory Movie لإنشاء ذاكرة باستخدام الصور أو مقاطع الفيديو.
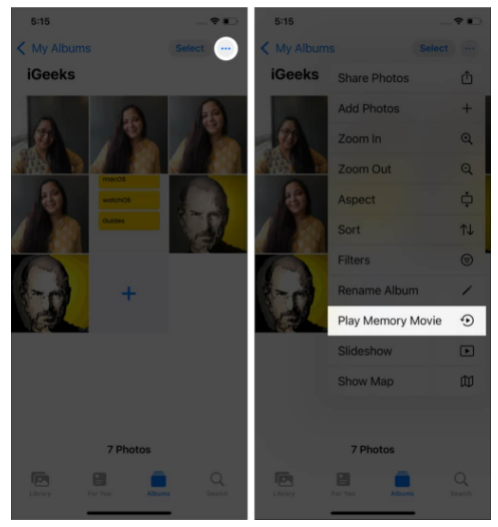
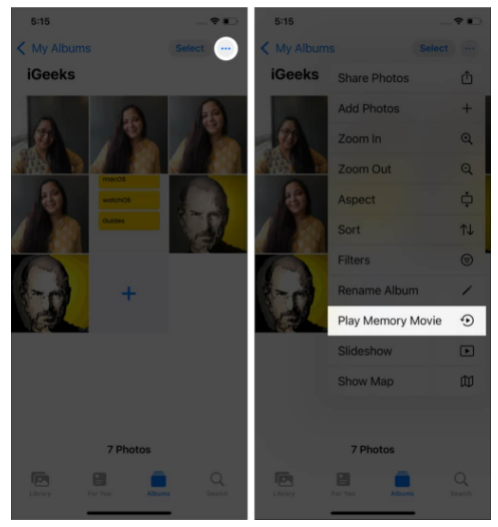
ملاحظة : يمكنك أيضًا تغيير موسيقى الخلفية وإضافة عوامل تصفية إلى هذه الذاكرة المنشأة حديثًا كما تفعل مع الذكريات المصممة مسبقًا.
قم بإزالة الصور من الذاكرة على iPhone
تختار ميزة الذكريات المبنية مسبقًا من Apple الصور ومقاطع الفيديو باستخدام AI. في بعض الأحيان ، لا تريد عرض صورة أو مقطع فيديو معين في الذاكرة. يمكنك إزالتها من الذاكرة بسهولة.
- اذهب إلى الذكريات .
- قم بتشغيل الذاكرة بالنقر عليها ← انقر في أي مكان على الشاشة.
- بعد ذلك ، اضغط على زر النقاط الثلاث واختر إدارة الصور .
هنا ، يمكنك إلغاء تحديد الصور التي لا تريدها. - بعد إجراء التغييرات ، انقر فوق تم في الجزء العلوي الأيسر.
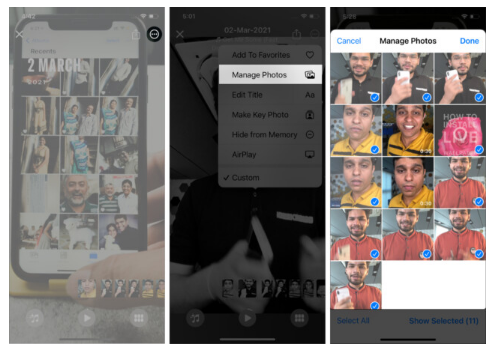
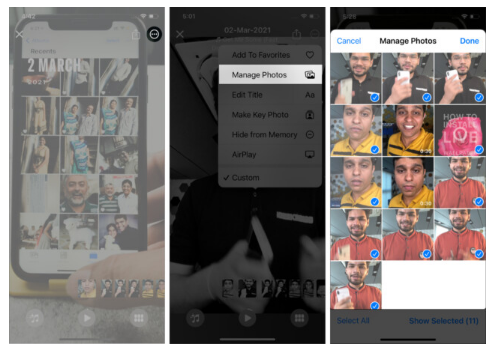
كيفية وضع علامة “مفضلة” على إحدى الذكريات في تطبيق الصور
كذلك يمكنك أيضًا إضافة ذاكرة إلى ألبوم “المفضلة”.
- انتقل إلى الصور ← الذكريات .
- اضغط على رؤية الكل .
- الآن ، اضغط على زر القلب لتمييزه كمفضل.
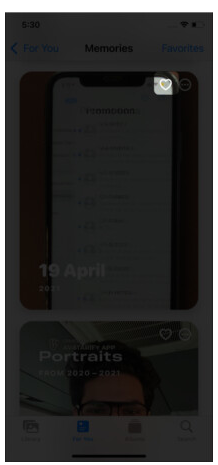
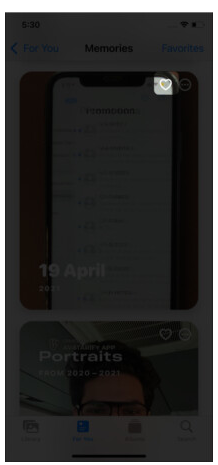
لإزالته من ألبوم المفضلة ، لذلك يمكنك اتباع نفس الإجراء والنقر فوق رمز القلب مرة أخرى.
كيفية حذف ذاكرة من تطبيق الصور على iPhone و iPad
لذلك لديك أيضًا خيار حذف ذاكرة من تطبيق الصور إذا كنت لا تريد الاحتفاظ بها. إليك كيف يمكنك القيام بذلك:
- مفتوحة صور → بالنسبة لك → ذكريات .
- الآن ، اضغط على خيار النقاط الثلاث في الذاكرة التي تريد حذفها.
- اضغط على حذف الذاكرة .
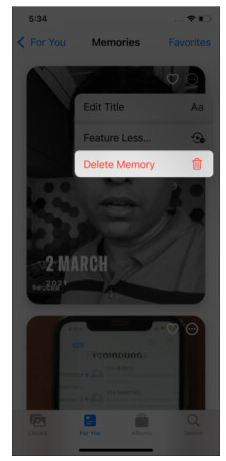
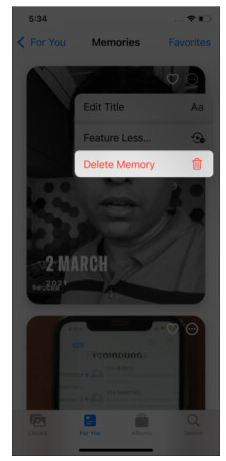
ملاحظة : الذاكرة التي تم حذفها مرة واحدة لا يمكن استعادتها حتى من قسم “المحذوفة مؤخرًا”.
كذلك نأمل أن تساعدك هذه النصائح المفيدة حول ميزة الذاكرة على iPhone و iPad في الحفاظ على لحظاتك التي لا تنسى والتقاطها في الصور الفوتوغرافية والاعتزاز بها.و ذلك هل تحتاج إلى مزيد من المساعدة بشأن الميزة؟و بالتالي شارك استفساراتك في قسم التعليقات أدناه.