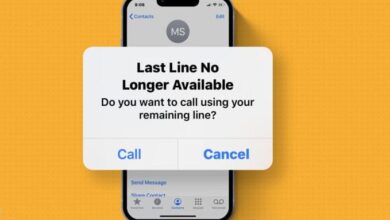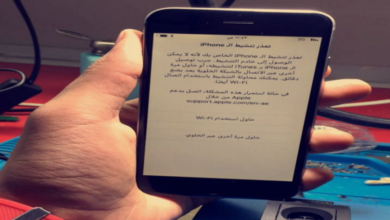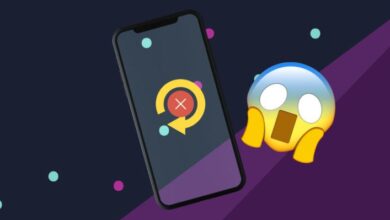الزر الجانبي لـ iPhone X لا يعمل إليك كيفية إصلاح المشكلة
حل مشكلة الزر الجانبي لـ iPhone X لا يعمل
الزر الجانبي لـ iPhone X عالق أو محشور أو مكسور ولست متأكدًا مما يجب فعله. يعد “الزر الجانبي” الجديد حقًا أهم زر على جهاز iPhone X الخاص بك ، لذلك عندما يتم كسره ، يكون من الصعب تحقيق أقصى استفادة من جهاز iPhone الخاص بك. في هذه المقالة ، سأوضح لك ما يجب فعله عندما لا يعمل الزر الجانبي لـ iPhone X !


هل أحتاج إلى إصلاح جهاز iPhone X الخاص بي؟
إذا كان الزر الجانبي لـ iPhone X لا يعمل ، فربما يتعين عليك إصلاحه بالكامل في النهاية. ومع ذلك ، هناك احتمال أن تكون المشكلة متعلقة بالبرمجيات. ستوضح لك الخطوة الأولى في هذه المقالة كيفية إعداد AssistiveTouch ، وهو زر افتراضي يمنحك جميع وظائف الزر الجانبي المادي.
بعد ذلك ، سأوضح لك كيفية وضع جهاز iPhone X في وضع DFU واستعادته. إذا كانت مشكلة البرنامج هي سبب عدم عمل الزر الجانبي لـ iPhone X ، فستعمل استعادة DFU على حل المشكلة.
سأختتم هذه المقالة بمناقشة خيارات الإصلاح الخاصة بك ، فقط في حالة عدم نجاح استعادة DFU في حل المشكلة. هيا بنا نبدأ!
كيفية إصلاح زر جانبي iPhoneX لا يعمل
قم بتشغيل AssistiveTouch على جهاز iPhone X الخاص بك
إذا كان الزر الجانبي لـ iPhone X لا يعمل ، فإن AssistiveTouch هو حل مؤقت رائع!
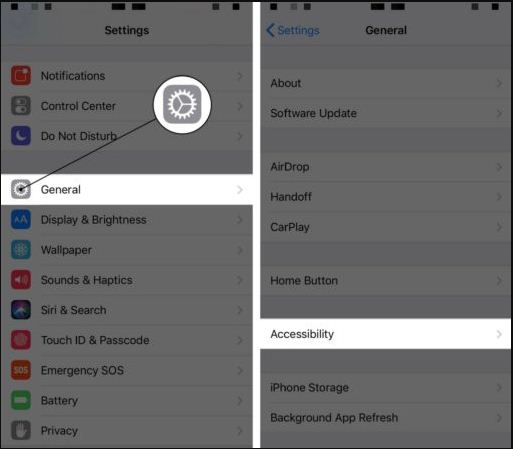
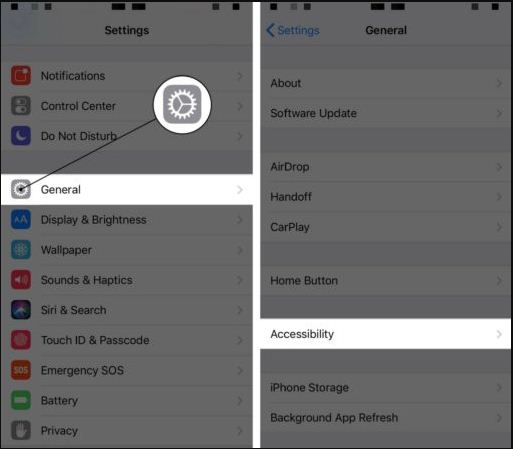
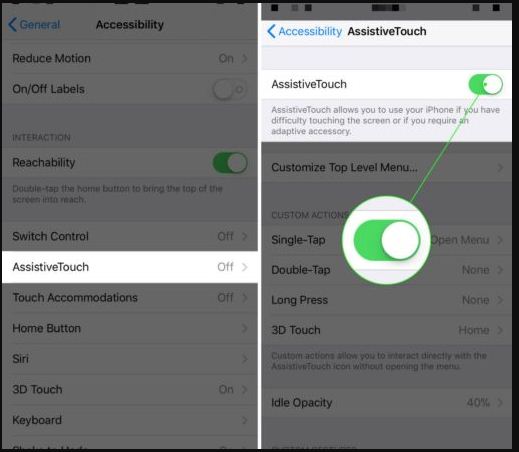
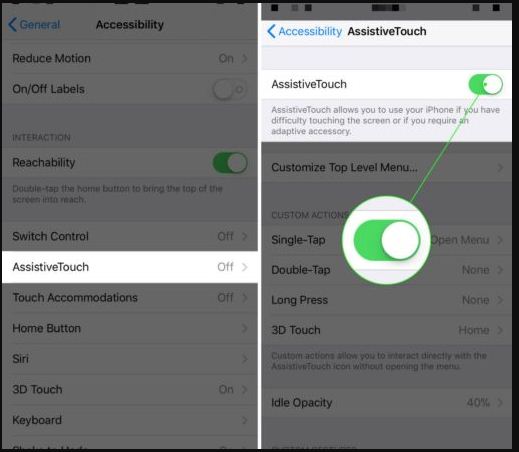
كيف يمكنني تشغيل AssistiveTouch على جهاز iPhone X الخاص بي؟
- افتح تطبيق الإعدادات .
- انقر فوق عام .
- انقر فوق إمكانية الوصول .
- اضغط على AssistiveTouch .
- قم بتشغيل المفتاح الموجود بجوار AssistiveTouch في الجزء العلوي من الشاشة. ستعرف أنه يعمل عندما يكون أخضر .
نسخ احتياطي لجهاز iPhone الخاص بك
من المهم عمل نسخة احتياطية من جهاز iPhone الخاص بك قبل إجراء أي عمليات استعادة كبيرة (مثل استعادة DFU). إذا حدث خطأ ما أثناء محاولة إصلاح جهاز iPhone الخاص بك ، فإن وجود نسخة احتياطية يعني أنك لن تفقد أيًا من بياناتك (مثل جهات الاتصال والصور والتطبيقات والمزيد). تعد الاستعادة من نسخة احتياطية أكثر ملاءمة من الاضطرار إلى الذهاب وإعادة إدخال جميع المعلومات التي تم حفظها على جهاز iPhone الخاص بك.
كيف يمكنني نسخ iPhone احتياطيًا؟
هناك عدة طرق مختلفة لإجراء نسخ احتياطي لجهاز iPhone الخاص بك:
قم بعمل نسخة احتياطية من iPhone الخاص بك باستخدام iCloud
- إذا كان لديك اتصال WiFi ، فيمكنك نسخ iPhone احتياطيًا باستخدام iCloud.
- افتح تطبيق الإعدادات .
- اضغط على اسمك في الجزء العلوي من الشاشة.
- اضغط على iCloud .
- قم بالتمرير لأسفل وانقر على iCloud Backup .
- تأكد من تشغيل المفتاح الموجود بجوار iCloud Backup . ستعرف أن المفتاح قيد التشغيل عندما يكون المفتاح أخضر.
- اضغط على النسخ الاحتياطي الآن.
- سيظهر شريط الحالة ليخبرك بالوقت المتبقي.
قم بعمل نسخة احتياطية لجهاز iPhone الخاص بك باستخدام iTunes
- قم بتوصيل موصل Lightning على كابل Lightning (كابل الشحن) بمنفذ Lightning على جهاز iPhone الخاص بك.
- ثم قم بتوصيل الطرف الآخر من كابل Lightning بمنفذ USB على جهاز الكمبيوتر الخاص بك.
- افتح iTunes على جهاز الكمبيوتر الخاص بك.
- انقر فوق أيقونة iPhone في الزاوية اليسرى العليا من iTunes.
- ثم انقر فوق الدائرة بجوار “iCloud” أو “هذا الكمبيوتر” لتحديد ما إذا كنت تريد نسخ iPhone احتياطيًا إلى iCloud أو جهاز الكمبيوتر الخاص بك.
- انقر فوق النسخ الاحتياطي الآن لإجراء نسخ احتياطي لجهاز iPhone الخاص بك.
- عند اكتمال النسخ الاحتياطي ، سترى الوقت والتاريخ المحدثين ضمن أحدث نسخة احتياطية.
قم بعمل نسخة احتياطية لجهاز iPhone الخاص بك باستخدام Finder (أجهزة Mac التي تعمل بنظام Catalina 10.15 أو أحدث)
- قم بتوصيل جهاز iPhone بجهاز Mac الخاص بك باستخدام كابل شحن.
- افتح الباحث.
- انقر فوق iPhone الخاص بك ضمن المواقع .
- ثم انقر فوق الدائرة الموجودة بجانب نسخ جميع البيانات الموجودة على جهاز iPhone الخاص بك إلى جهاز Mac هذا .
- انقر فوق النسخ الاحتياطي الآن .
- عند اكتمال النسخ الاحتياطي ، سترى الوقت والتاريخ المحدثين ضمن أحدث نسخة احتياطية .
ضع جهاز iPhone الخاص بك في وضع DFU
- قم بتوصيل جهاز iPhone بجهاز الكمبيوتر.
- افتح iTunes (على أجهزة الكمبيوتر الشخصية أو أجهزة Mac التي تعمل بنظام macOS Mojave 10.14 أو إصدار أقدم) أو Finder (أجهزة Mac التي تعمل بنظام macOS Catalina 10.15 أو أحدث).
- اضغط على زر رفع الصوت وحرره.
- ثم اضغط على زر خفض الصوت وحرره.
- اضغط مع الاستمرار على الزر الجانبي حتى تتحول شاشة iPhone إلى اللون الأسود.
- عندما تتحول الشاشة إلى اللون الأسود ، اضغط مع الاستمرار على زر خفض الصوت مع الاستمرار في الضغط على الزر الجانبي.
- استمر في الضغط على الزرين لمدة خمس ثوان.
- بعد خمس ثوانٍ ، حرر الزر الجانبي ، لكن استمر في الضغط على زر خفض الصوت.
- حرر زر خفض مستوى الصوت عندما يظهر iPhone في iTunes أو Finder.
- يظهر iPhone الخاص بك في iTunes أو Finder ، وهو في وضع DFU!
- انقر فوق استعادة واتبع المطالبات التي تظهر على الشاشة لاستعادة DFU لجهاز iPhone الخاص بك.
قم بإصلاح iPhone الخاص بك مع Apple
تقوم Apple بإصلاح أجهزة iPhone في Genius Bar في متاجر Apple ومن خلال خدمة الإصلاح بالبريد عبر الإنترنت. تتميز إصلاحات Apple بجودة عالية ، ولكن الإصلاحات خارج الضمان قد تكون أغلى بكثير من حلول الجهات الخارجية. إذا كنت تبحث عن توفير بعض الأموال التي لا يغطيها ضمان Apple ، فقد ترغب في الاطلاع على توصياتنا الأخرى.
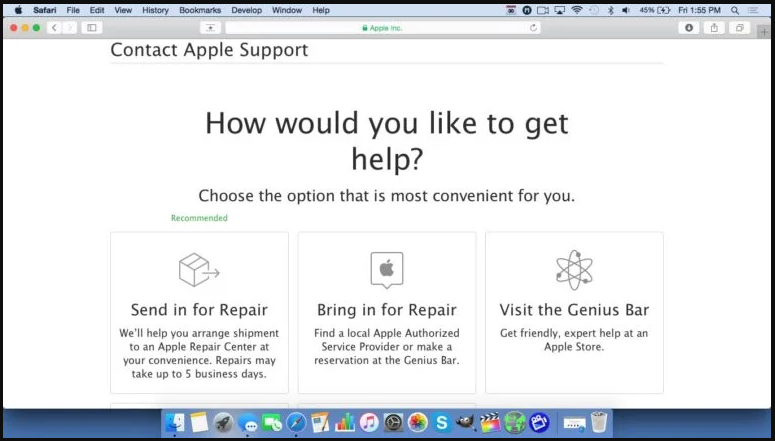
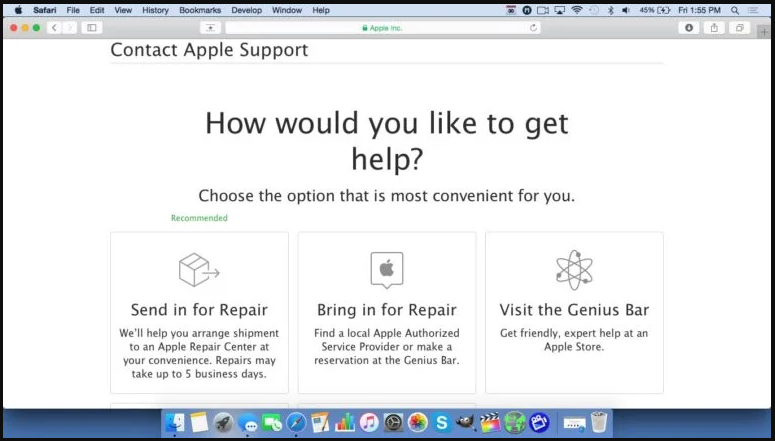
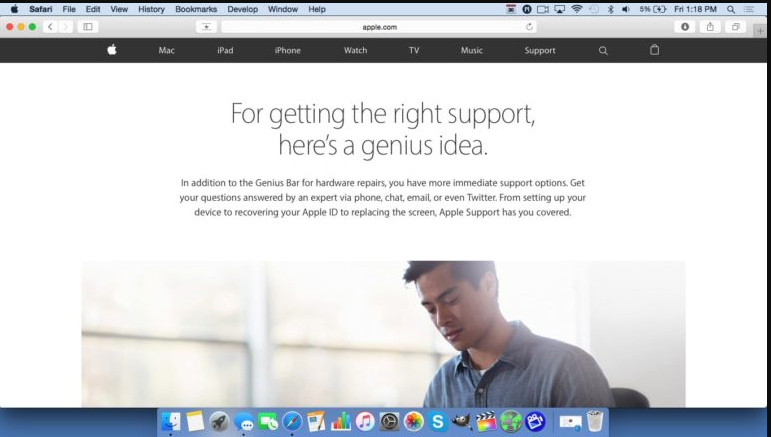
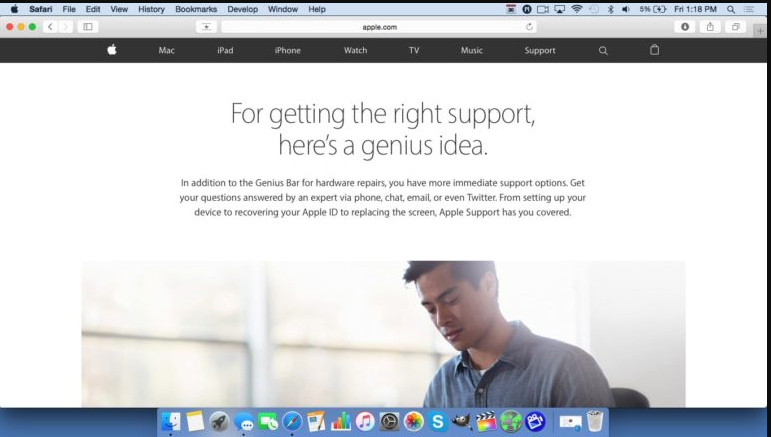
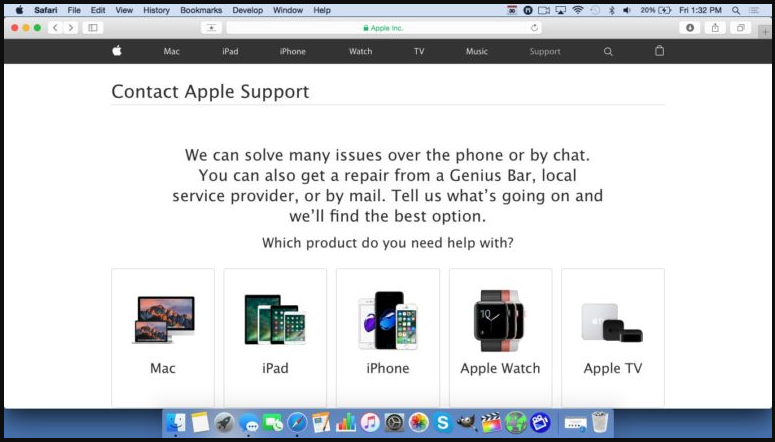
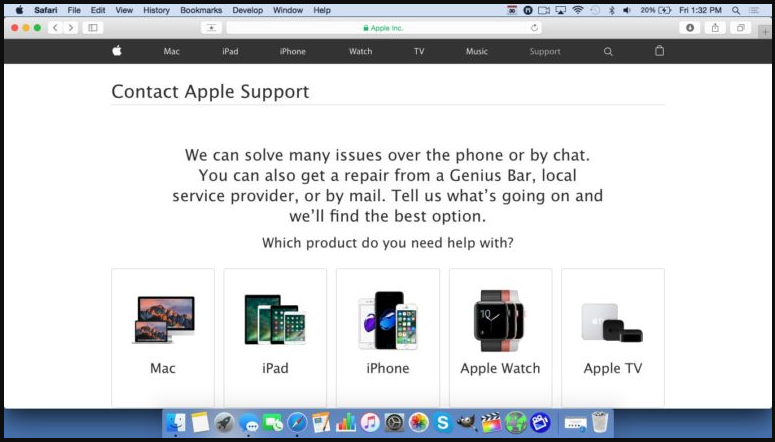
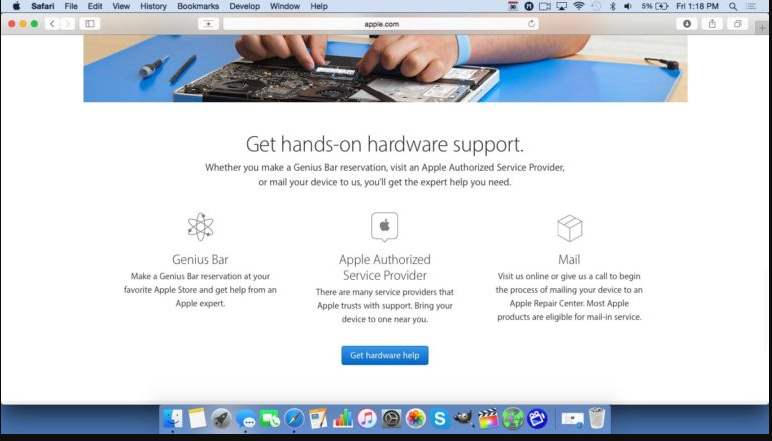
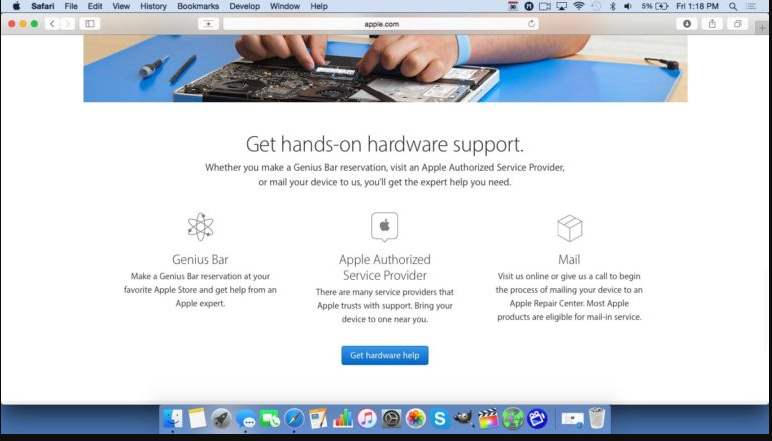
كيف يمكنني إصلاح جهاز iPhone الخاص بي مع Apple؟
كيفية إصلاح iPhone الخاص بك مع خدمة البريد الوارد من Apple
- قم بزيارة موقع ويب دعم Apple لبدء عملية الإصلاح عبر البريد الإلكتروني.
- أو بدلاً من ذلك ، اتصل بـ 1-800-MY-APPLE (1-800-692-7753) لإعداد الإصلاح.
كيفية إصلاح iPhone الخاص بك في Genius Bar داخل متجر Apple المحلي الخاص بك
- قم بزيارة موقع ويب Apple لتحديد موعد Genius Bar قبل أن تذهب إلى المتجر. متاجر Apple Stores مشغولة للغاية ، وإذا لم يكن لديك موعد ، فقد تضطر إلى الانتظار لساعات أو ينتهي بك الأمر إلى الرفض. (ملاحظة المحرر: أنا أحد تقنيات Apple السابقة ولا نبالغ – من فضلك ، تفضل لنفسك وحدد موعدًا أولاً!)
- عند وصولك ، انتقل إلى Genius Bar لتسجيل الوصول لموعدك.
- تتضمن مواعيد Genius Bar دائمًا التشخيص المجاني. إذا كنت تحت الضمان ، فيمكن إجراء العديد من الإصلاحات على الفور ، لكن كل هذا يتوقف على الأجزاء الموجودة في المخزون. إذا لم تكن مشمولاً بالضمان ، فسوف تقدم لك Genius عرض أسعار لتكلفة الإصلاح.
حلول الأزرار الجانبية
نحن نتفهم أنه قد يكون الأمر مرهقًا عند تعطل جهاز iPhone الخاص بك. لحسن الحظ ، أنت الآن تعرف ما يجب فعله عندما لا يعمل الزر الجانبي لـ iPhone X! إذا كانت لديك أي أسئلة أخرى حول جهاز iPhone X الخاص بك أو خيارات الإصلاح المذكورة في هذه المقالة ، فاترك لنا تعليقًا أدناه!